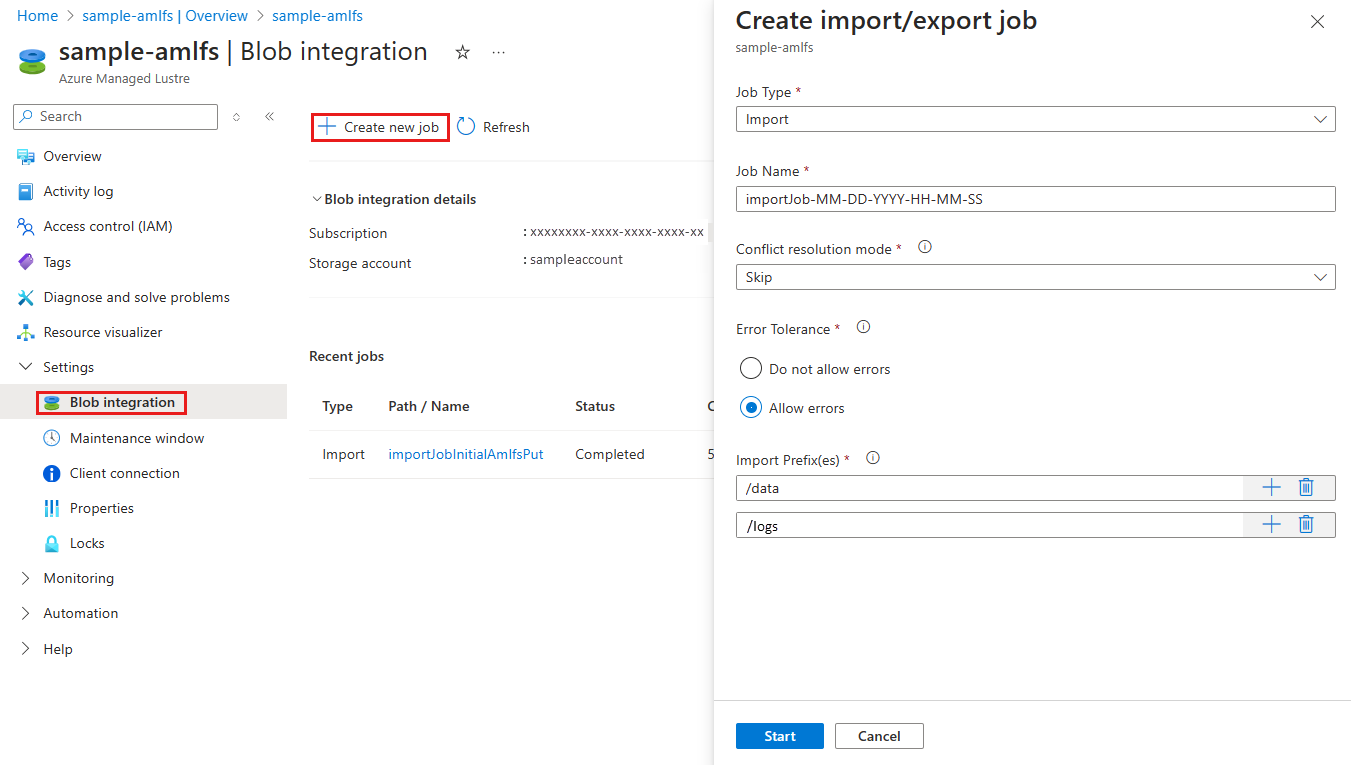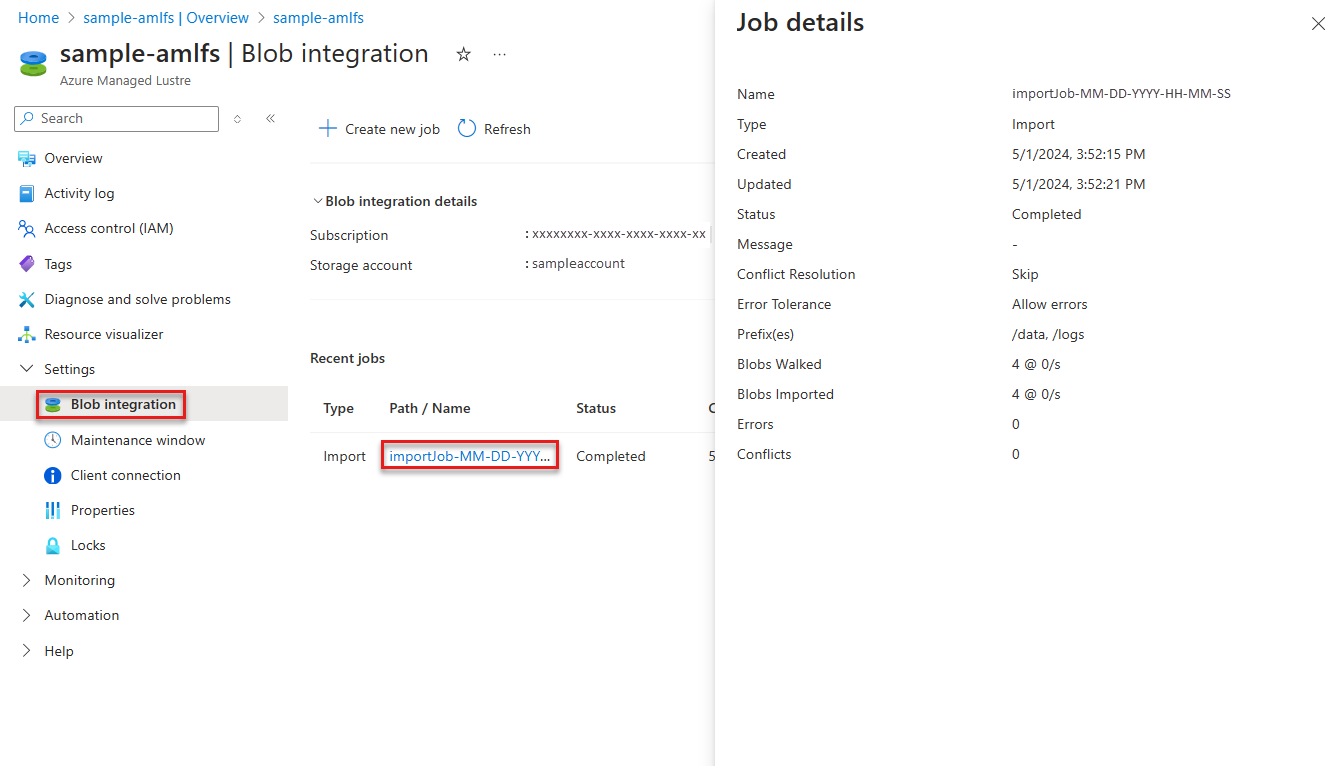Een importtaak maken vanuit Blob Storage naar een bestandssysteem
Azure Managed Lustre kan worden geïntegreerd met Azure Blob Storage om het importeren van gegevens uit een blobcontainer naar een bestandssysteem te vereenvoudigen. U kunt deze integratie configureren tijdens het maken van het cluster en u kunt een importtaak maken op elk moment nadat het cluster is gemaakt.
In dit artikel leert u hoe u Azure Portal gebruikt om een importtaak te maken voor het importeren van gegevens uit een blobcontainer in een bestaand Azure Managed Lustre-bestandssysteem.
Notitie
Wanneer u gegevens uit een blobcontainer importeert in een Azure Managed Lustre-bestandssysteem, worden alleen de bestandsnamen (naamruimte) en metagegevens geïmporteerd in de Lustre-naamruimte. De werkelijke inhoud van een blob wordt geïmporteerd wanneer deze voor het eerst door een client wordt geopend. Wanneer de gegevens voor het eerst worden geopend, is er een kleine vertraging terwijl de functie Lustre Hierarchical Storage Management (HSM) de blobinhoud naar het bijbehorende bestand in het bestandssysteem haalt. Deze vertraging treedt alleen op wanneer een bestand voor het eerst wordt geopend.
U kunt ervoor kiezen om de inhoud van blobs vooraf uit te voeren met behulp van de opdracht van lfs hsm_restore Lustre vanaf een gekoppelde client met sudo-mogelijkheden. Zie Gegevens herstellen vanuit Blob Storage voor meer informatie.
Vereisten
- Bestaand Azure Managed Lustre-bestandssysteem: maak er een met behulp van Azure Portal, Azure Resource Manager of Terraform. Zie Vereisten voor blob-integratie voor meer informatie over blob-integratie.
Een importtaak maken
Het importeren van gegevens uit een blobcontainer in een Azure Managed Lustre-bestandssysteem begint met het maken van een importtaak. In deze sectie leert u hoe u een importtaak maakt, configureert en start in Azure Portal.
Notitie
Er kan slechts één import- of exporttaak tegelijk worden uitgevoerd. Als er bijvoorbeeld een importtaak wordt uitgevoerd, retourneert een poging om een andere import- of exporttaak te starten een fout.
Importopties configureren en de taak starten
Voer de volgende stappen uit om de importopties te configureren en de taak te starten:
- Open in Azure Portal uw Azure Managed Lustre-bestandssysteem en navigeer naar het deelvenster Blob-integratie onder Instellingen.
- Selecteer + Nieuwe taak maken.
- Selecteer Importeren in de vervolgkeuzelijst Taaktype .
- Voer een naam in voor de importtaak in het veld Taaknaam .
- Kies een waarde voor het veld Conflictoplossingsmodus . Deze instelling bepaalt hoe de importtaak conflicten verwerkt tussen bestaande bestanden in het bestandssysteem en bestanden die worden geïmporteerd. In dit voorbeeld selecteren we Overslaan. Zie Conflictoplossingsmodus voor meer informatie.
- Selecteer een waarde voor Fouttolerantie. Deze instelling bepaalt hoe de importtaak fouten verwerkt die optreden tijdens het importproces. In dit voorbeeld selecteren we Fouten toestaan. Zie Fouttolerantie voor meer informatie.
- Voer importvoorvoegsels in om de gegevens te filteren die uit Blob Storage zijn geïmporteerd. In Azure Portal kunt u maximaal 10 voorvoegsels invoeren. In dit voorbeeld geven we de voorvoegsels /data en /logs op. Zie Voorvoegsel importeren voor meer informatie.
- Zodra de taak is geconfigureerd, selecteert u Starten om het importproces te starten.
In de volgende schermopname ziet u de configuratie-instellingen voor de importtaak in Azure Portal:
De importtaak bewaken
Nadat de importtaak is gemaakt, kunt u de voortgang ervan controleren om te controleren of deze is voltooid. In deze sectie leert u hoe u de importtaak in Azure Portal kunt bewaken.
Voer de volgende stappen uit om de taakdetails weer te geven:
- Open in Azure Portal uw Azure Managed Lustre-bestandssysteem en navigeer naar het deelvenster Blob-integratie onder Instellingen.
- Selecteer de importtaak die u wilt controleren in de lijst met recente taken.
- In het deelvenster Taakdetails wordt informatie weergegeven over de taak, waaronder de taakstatus, de begintijd, de geïmporteerde blobs en eventuele fouten of conflicten die zijn opgetreden tijdens het importproces.
In de volgende schermopname ziet u de taakdetails voor een importtaak in Azure Portal:
Zodra de taak is voltooid, kunt u de logboekregistratiecontainer bekijken voor gedetailleerde informatie over het importproces, inclusief eventuele fouten of conflicten die zijn opgetreden. Deze informatie is alleen beschikbaar nadat de taak is voltooid.
Volgende stappen
Zie Azure Blob Storage gebruiken met een Azure Managed Lustre-bestandssysteem voor meer informatie over het gebruik van Azure Blob Storage met Azure Managed Lustre.