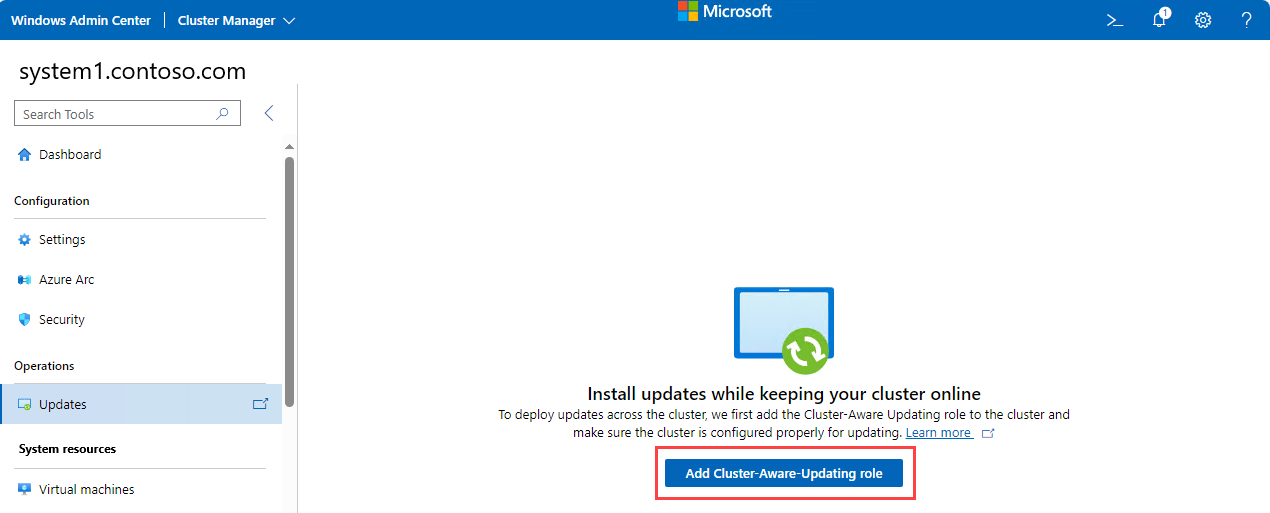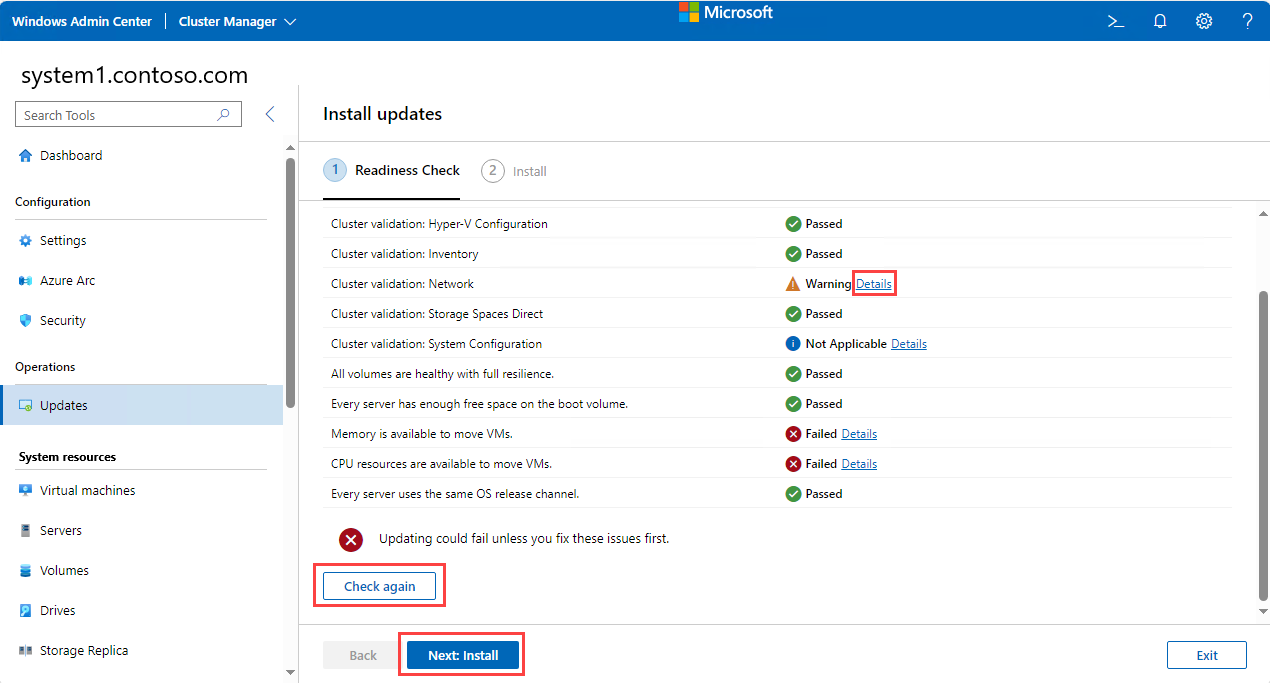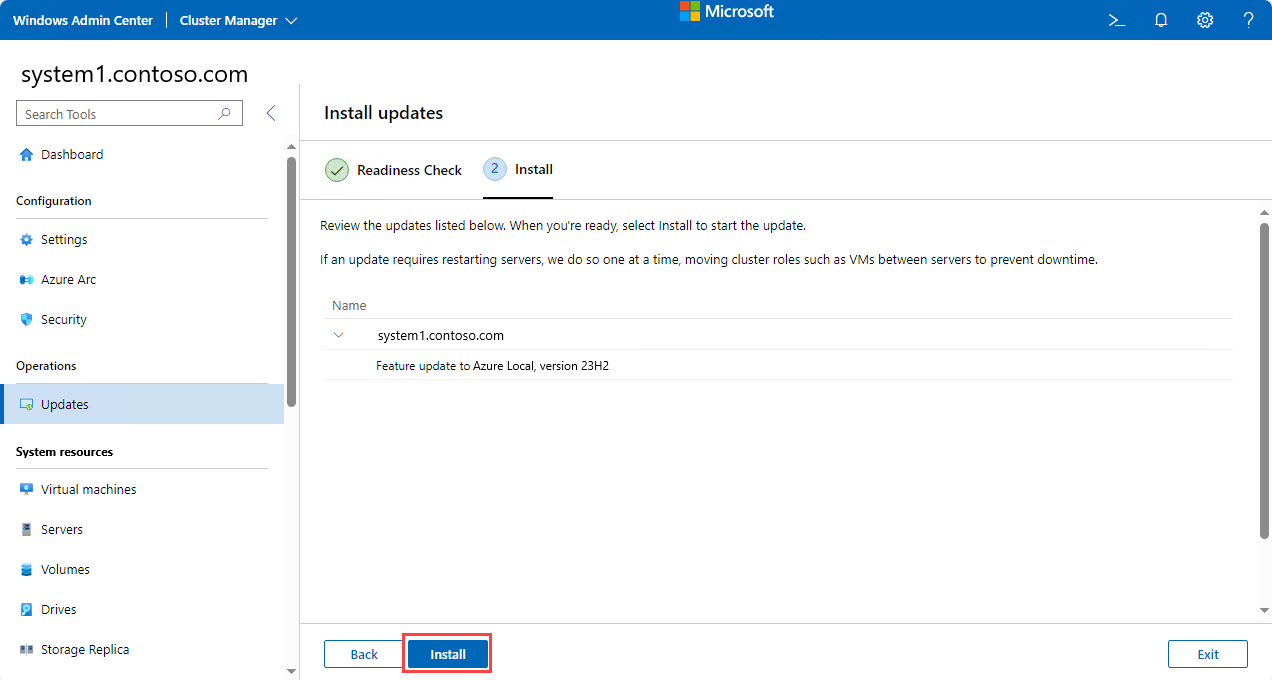Azure Stack HCI-besturingssysteem, versie 22H2 upgraden naar versie 23H2 via Windows Admin Center
Van toepassing op: Azure Local 2311.2 en hoger
In dit artikel wordt beschreven hoe u het besturingssysteem (OS) versie 22H2 bijwerken naar versie 23H2 op uw Azure Local via het Windows-beheercentrum.
Hoewel de aanbevolen methode is om het Azure Stack HCI-besturingssysteem bij te werken, versie 22H2 naar versie 23H2 via PowerShell, kunt u ook upgraden via Windows Admin Center of andere methoden.
In dit artikel verwijzen we naar besturingssysteemversie 23H2 als de nieuwe versie en versie 22H2 als de oude versie.
Belangrijk
Als u uw lokale Azure-service in een ondersteunde status wilt houden, hebt u maximaal zes maanden nodig om deze nieuwe versie van het besturingssysteem te installeren. De update is van toepassing op alle lokale versie 22H2 van Azure. We raden u ten zeerste aan deze versie te installeren zodra deze beschikbaar is.
Werkstroom op hoog niveau voor de upgrade van het besturingssysteem
De update van het Azure Stack HCI-besturingssysteem is beschikbaar via Windows Update en via de media die u kunt downloaden vanuit Azure Portal.
Volg deze stappen op hoog niveau om het besturingssysteem op uw lokale Azure-site te upgraden:
- Voltooi de vereisten.
- Maak verbinding met Azure Local, versie 22H2.
- Controleer op de beschikbare updates via het Windows-beheercentrum.
- Installeer het nieuwe besturingssysteem, de hardware- en extensie-updates met behulp van het Windows-beheercentrum.
- Voer de upgradestappen na het besturingssysteem uit.
Vereisten voltooien
Zorg voordat u begint voor het volgende:
- U hebt toegang tot de software-update van het besturingssysteem van versie 23H2.
- Het systeem is geregistreerd in Azure.
- Zorg ervoor dat alle machines in uw Lokale Azure-omgeving in orde zijn en als Online worden weergegeven.
- U hebt toegang tot het Azure Stack HCI-besturingssysteem, versie 23H2-software-update. Deze update is beschikbaar via Windows Update of als downloadbare media. De media is een ISO-bestand dat u kunt downloaden vanuit Azure Portal.
- U hebt toegang tot een client die verbinding kan maken met uw lokale Azure-exemplaar. Op deze client moet Windows Admin Center zijn geïnstalleerd. Zie Windows Admin Center installeren voor meer informatie.
Notitie
De offline ISO-upgrademethode is niet beschikbaar bij het gebruik van het Windows-beheercentrum. Zie Het besturingssysteem upgraden op Azure Local via PowerShell voor deze stappen
Stap 1: Verbinding maken met Azure Local via het Windows-beheercentrum
Volg deze stappen om via het Windows-beheercentrum een lokale Azure-computer toe te voegen en er verbinding mee te maken.
- Selecteer + Toevoegen onder Alle verbindingen.
- Schuif omlaag naar Serverclusters en selecteer Toevoegen.
- Typ de naam van het systeem en, indien hierom wordt gevraagd, de referenties die u wilt gebruiken.
- Selecteer Toevoegen om te voltooien.
- Het systeem en de computers worden toegevoegd aan uw verbindingslijst op de pagina Overzicht . Selecteer het systeem om er verbinding mee te maken.
Stap 2: Besturingssysteem- en hardware-updates installeren met windows-beheercentrum
Windows Admin Center maakt het eenvoudig om Azure Local bij te werken en kwaliteitsupdates toe te passen met behulp van een eenvoudige gebruikersinterface. Als u een geïntegreerd systeem hebt gekocht bij een Microsoft-hardwarepartner, kunt u eenvoudig de meest recente stuurprogramma's, firmware en andere updates rechtstreeks downloaden vanuit het Windows-beheercentrum door de juiste partnerupdate-extensies te installeren. Als uw hardware niet is aangeschaft als geïntegreerd systeem, moeten firmware- en stuurprogramma-updates afzonderlijk worden uitgevoerd op basis van de aanbevelingen van de hardwareleverancier.
Waarschuwing
Als u het updateproces start met het Windows-beheercentrum, gaat u verder met het gebruik van de wizard totdat de updates zijn voltooid. Probeer het hulpprogramma Clusterbewust bijwerken (CAU) niet te gebruiken of werk een systeem bij met PowerShell nadat u het updateproces gedeeltelijk hebt voltooid in het Windows-beheercentrum. Als u PowerShell wilt gebruiken om de updates uit te voeren in plaats van windows-beheercentrum, raadpleegt u Upgrade via PowerShell.
Volg deze stappen om updates te installeren:
Notitie
In de volgende stappen wordt Windows Admin Center versie 2311 gebruikt. Als u een andere versie gebruikt, kunnen uw schermen enigszins variëren.
Wanneer u verbinding maakt met een systeem, waarschuwt het Windows-beheercentrumdashboard u als een of meer computers updates hebben die gereed zijn om te worden geïnstalleerd en een koppeling te geven om nu bij te werken. U kunt ook Updates selecteren in het menu Bewerkingen aan de linkerkant.
Als u uw systeem voor het eerst bijwerkt, controleert Het Windows-beheercentrum of het systeem correct is geconfigureerd om CAU uit te voeren. Zo niet, dan wordt u gevraagd om Windows Admin Center toe te staan CAU te configureren, waaronder het installeren van de CAU-clusterrol en het inschakelen van de vereiste firewallregels. Als u het updateproces wilt starten, selecteert u De rol Clusterbewust bijwerken toevoegen.
Notitie
Als u het CAU-hulpprogramma in het Windows-beheercentrum wilt gebruiken, moet u Credential Security Service Provider (CredSSP) inschakelen en expliciete referenties opgeven. Als u wordt gevraagd of CredSSP moet worden ingeschakeld, selecteert u Ja. Geef uw gebruikersnaam en wachtwoord op en selecteer Doorgaan.
Nadat de rol is geïnstalleerd, controleert het Windows-beheercentrum automatisch op updates die van toepassing zijn op uw systeem. Zorg ervoor dat het keuzerondje voor onderdelenupdate (aanbevolen) is geselecteerd en dat de onderdelenupdate voor Azure Local versie 23H2 beschikbaar is voor de machines. Als de onderdelenupdate niet wordt weergegeven, controleert u of uw systeem het Azure Stack HCI-besturingssysteem uitvoert en of de computers directe toegang hebben tot Windows Update en selecteert u Controleren op updates.
Belangrijk
Functie-updates zijn niet beschikbaar in Windows Server Update Services (WSUS).
Als u weg navigeert van het scherm Updates terwijl er een update wordt uitgevoerd, kan er onverwacht gedrag optreden, zoals de geschiedenissectie van de pagina Updates die niet correct wordt ingevuld totdat de huidige uitvoering is voltooid. U wordt aangeraden Windows Admin Center te openen in een nieuw browsertabblad of -venster als u de toepassing wilt blijven gebruiken terwijl de updates worden uitgevoerd.
Selecteer Installeren. Windows Admin Center voert automatisch een reeks gereedheidscontroles uit om problemen te identificeren waardoor CAU niet kan worden voltooid. Als er problemen worden gevonden, selecteert u de koppeling Details naast het probleem, verhelpt u het probleem en selecteert u Opnieuw controleren om de gereedheidscontroles opnieuw uit te voeren.
Notitie
Als u updates installeert op een systeem waarvoor Kernel Soft Reboot is ingeschakeld, schakelt u het selectievakje Kernel soft reboot uit voor deze uitvoering . Met deze selectie wordt kernel soft reboot uitgeschakeld omdat voor de upgrade een volledig opnieuw opstarten is vereist.
Selecteer Volgende: Installeren om de lijst met updates te controleren die op elke computer moeten worden geïnstalleerd. Selecteer Vervolgens Installeren om te beginnen met het installeren van de besturingssysteemupdates. Eén voor één downloadt elke computer en past de updates toe. De updatestatus wordt gewijzigd in Updates installeren. Als de updates opnieuw moeten worden opgestart, worden machines één voor één opnieuw opgestart, waardoor rollen, zoals VM's tussen machines, worden verplaatst om downtime te voorkomen. Afhankelijk van de updates die worden geïnstalleerd, kan de volledige updateuitvoering een paar minuten tot enkele uren duren. U moet zich meerdere keren aanmelden bij het Windows-beheercentrum.
Notitie
Als de updates mislukken met de melding Updates niet kunnen installeren of Niet kunnen controleren op updates , of als een of meer computers aangeven dat de status niet kan worden opgehaald tijdens de uitvoering, wacht u enkele minuten en vernieuwt u de browser. U kunt ook de
Get-CauRunstatus van de updateuitvoering controleren met PowerShell.Wanneer updates van het besturingssysteem zijn voltooid, wordt de updatestatus gewijzigd in Geslaagd. Selecteer Volgende: Hardware-updates om door te gaan naar het scherm met hardware-updates.
Belangrijk
Nadat u updates van het besturingssysteem hebt toegepast, ziet u mogelijk een bericht dat de opslag niet volledig of up-to-date is, dus moeten we deze synchroniseren met gegevens van andere servers in het cluster. Dit is normaal nadat een computer opnieuw is opgestart. Verwijder geen stations of start machines in het systeem pas opnieuw op nadat u een bevestiging ziet dat de synchronisatie is voltooid.
Notitie
Hardware-updates zijn alleen beschikbaar op systemen waarop de hardware-extensie van de leverancier is geïnstalleerd. Als uw Windows-beheercentrum deze extensie niet heeft, is er geen optie om hardware-updates te installeren.
Windows Admin Center controleert het systeem op geïnstalleerde extensies die ondersteuning bieden voor uw specifieke computerhardware. Selecteer Volgende: Installeren om de hardware-updates op elke computer in het systeem te installeren. Als er geen extensies of updates worden gevonden, selecteert u Afsluiten.
Schakel CredSSP uit op basis van aanbevolen beveiligingsprocedures zodra u klaar bent met het installeren van de updates:
- Selecteer in het Windows-beheercentrum onder Alle verbindingen de eerste computer in uw systeem en selecteer vervolgens Verbinding maken.
- Selecteer Op de pagina Overzicht credSSP uitschakelen en selecteer vervolgens in het pop-upvenster CredSSP uitschakelen de optie Ja.
U bent nu klaar om de stappen na de upgrade voor uw systeem uit te voeren.