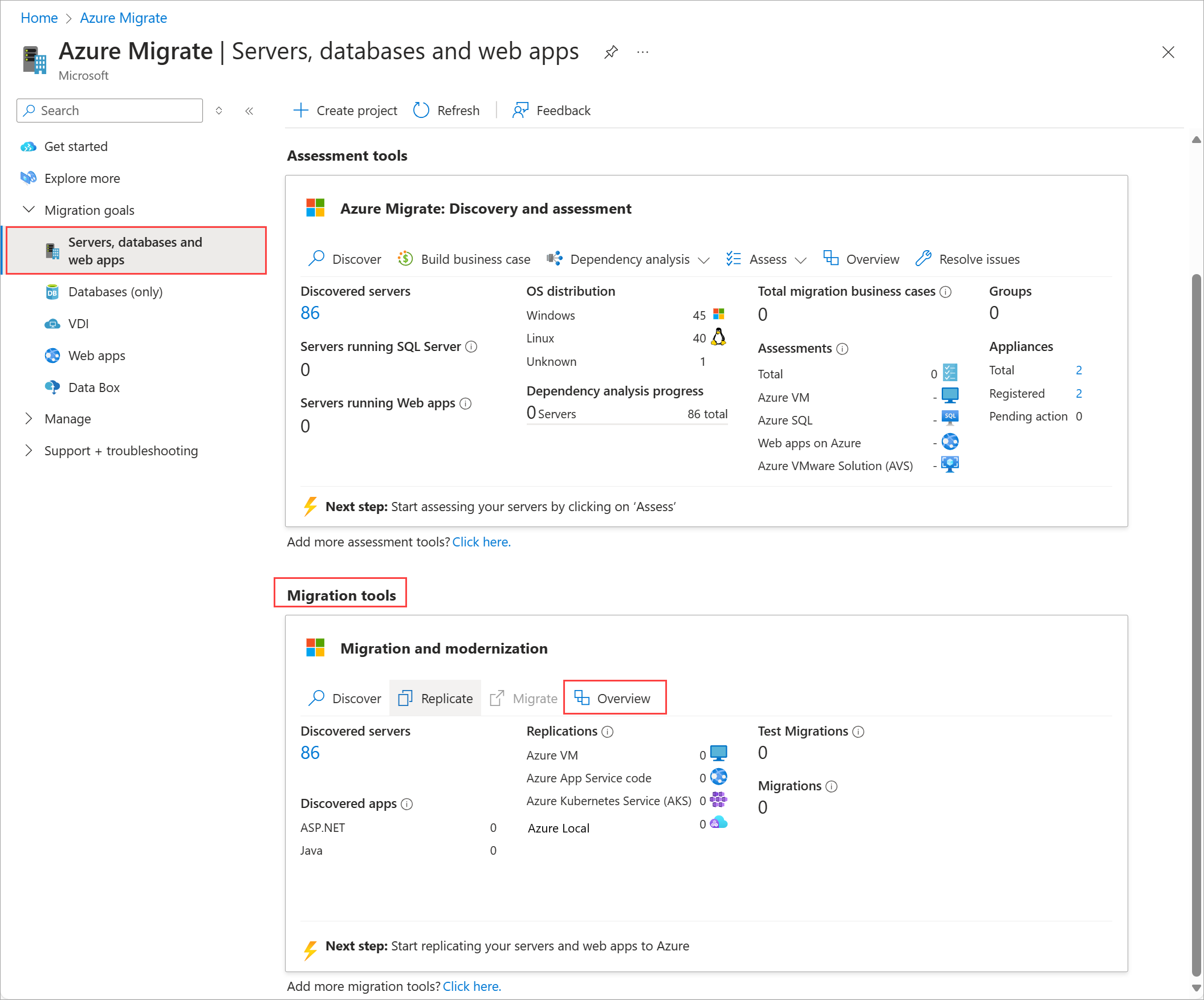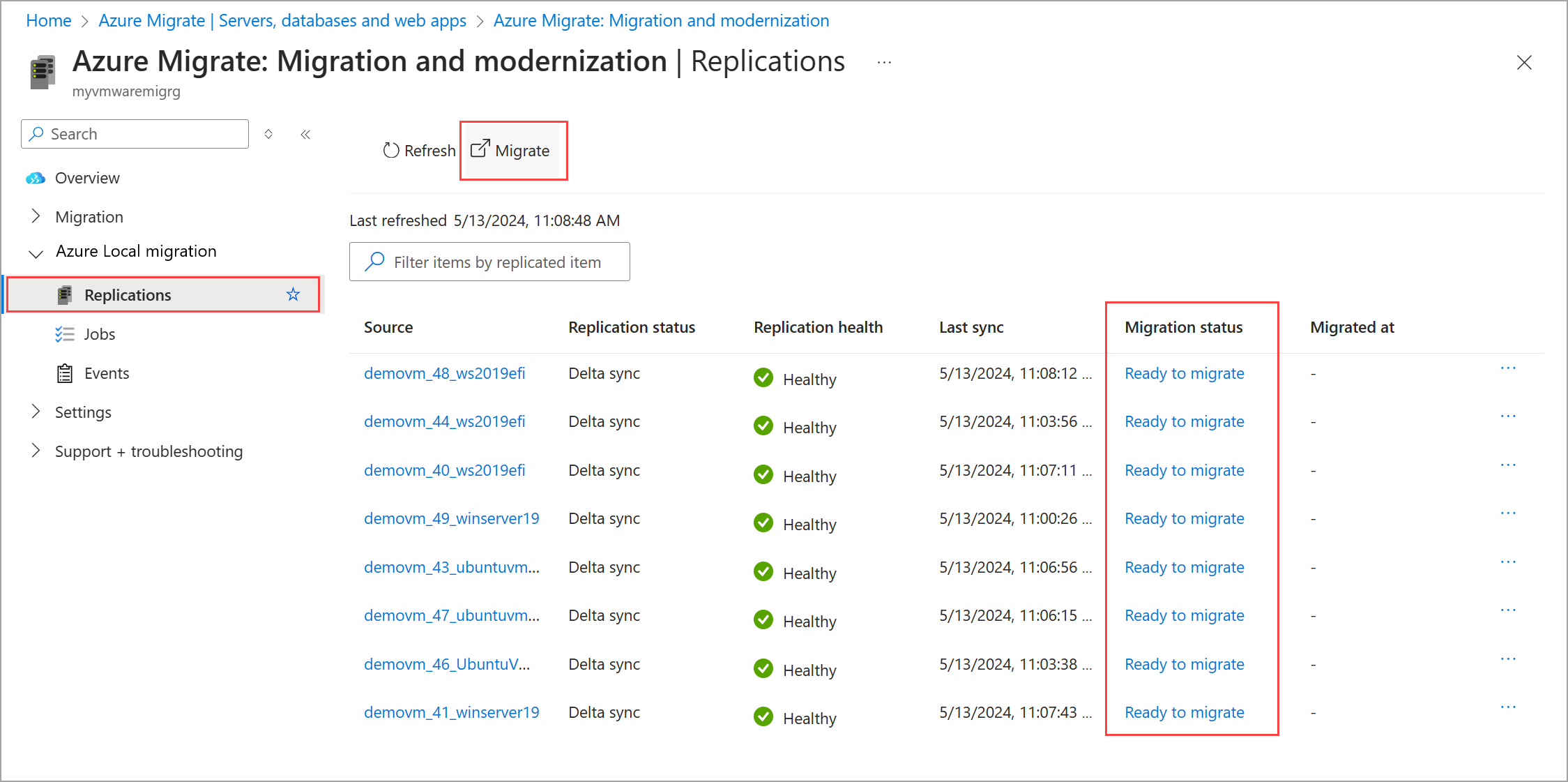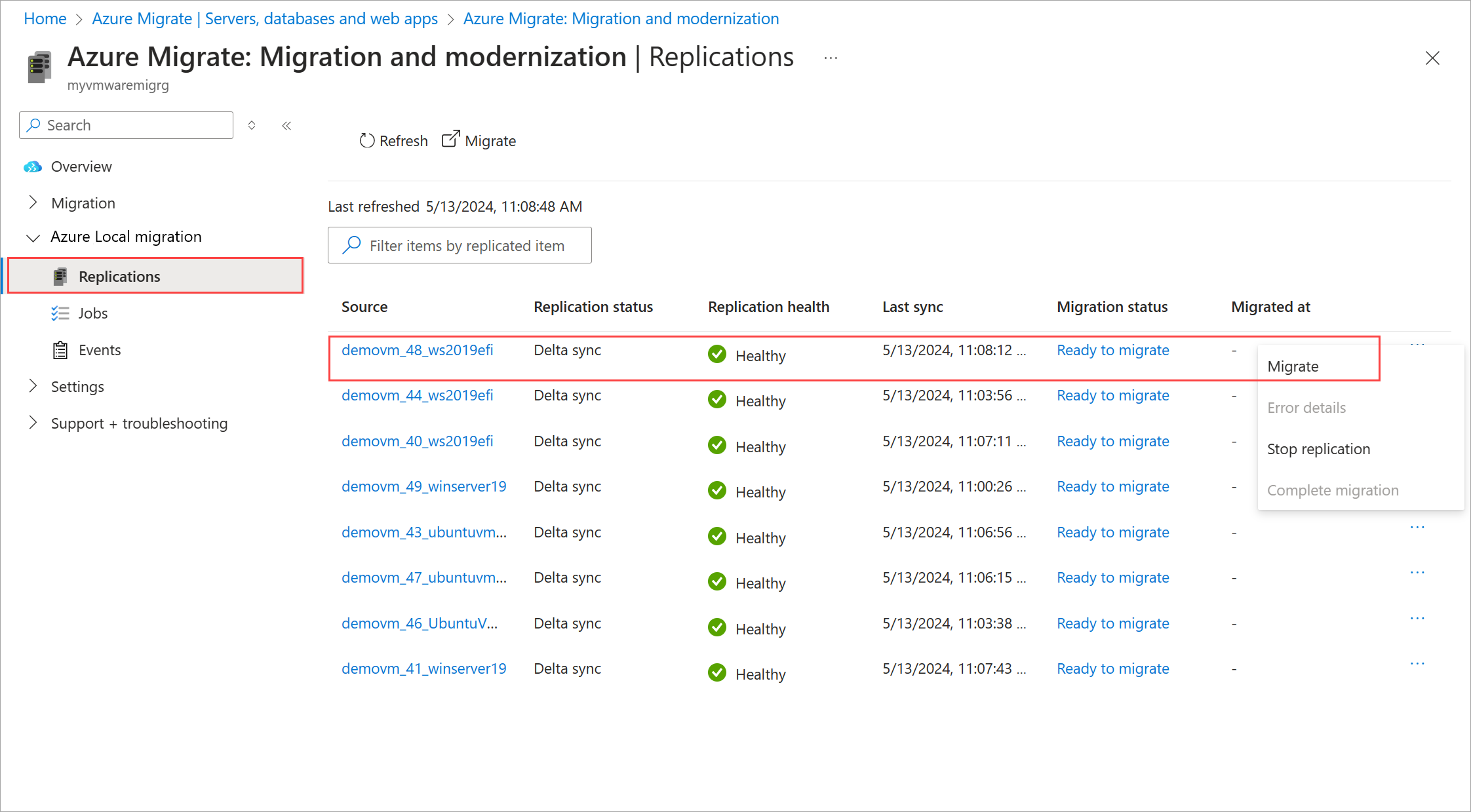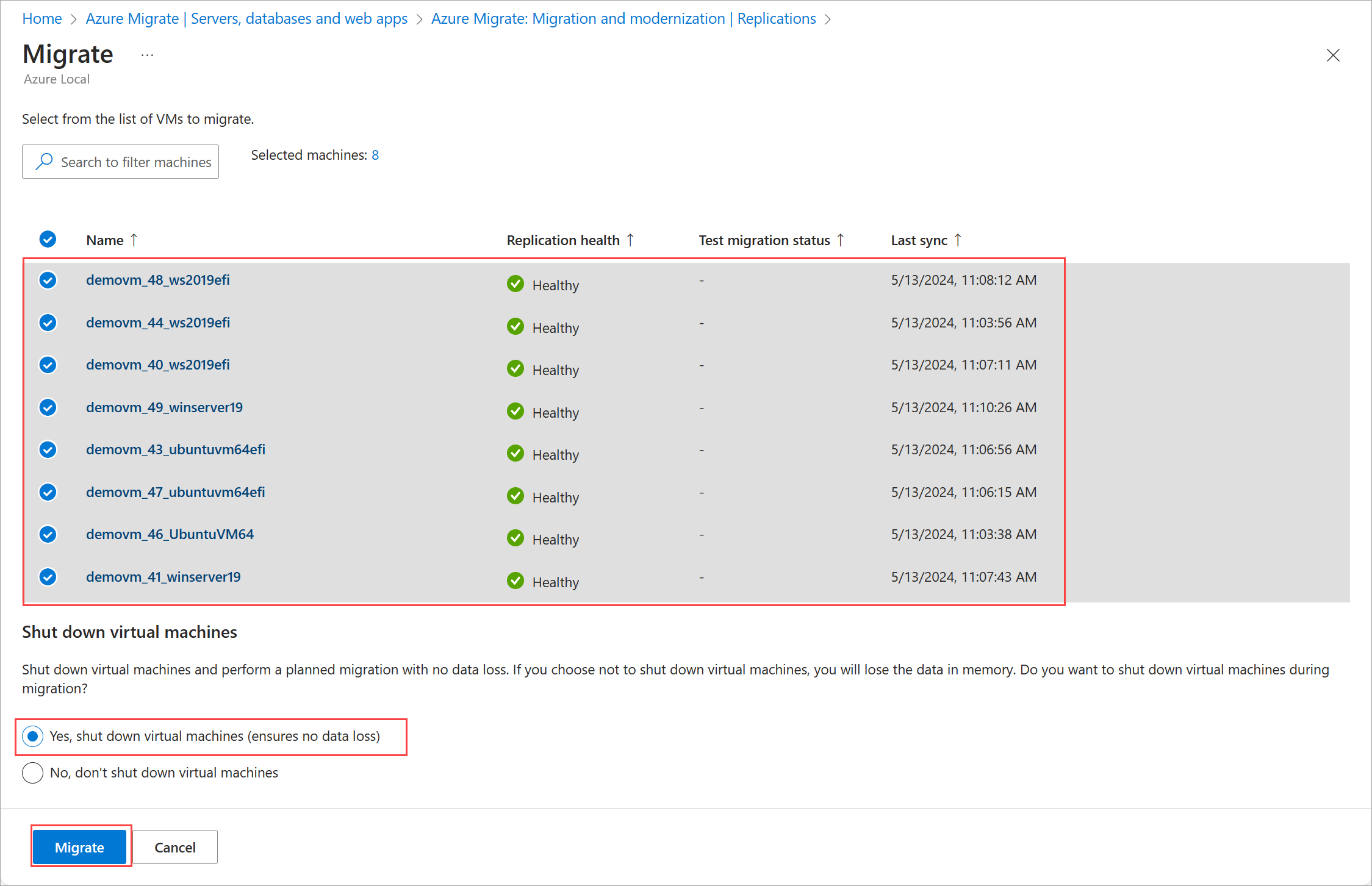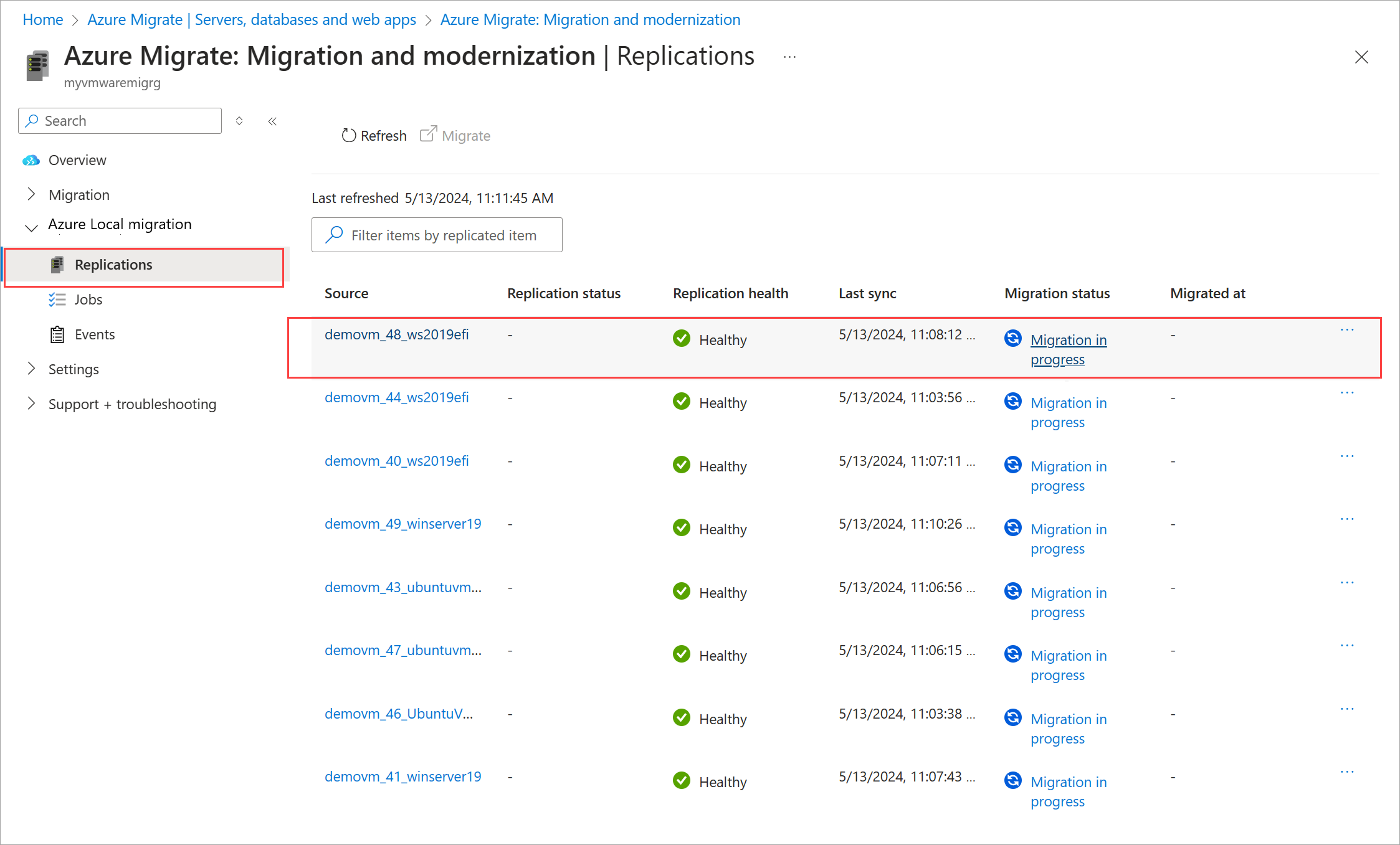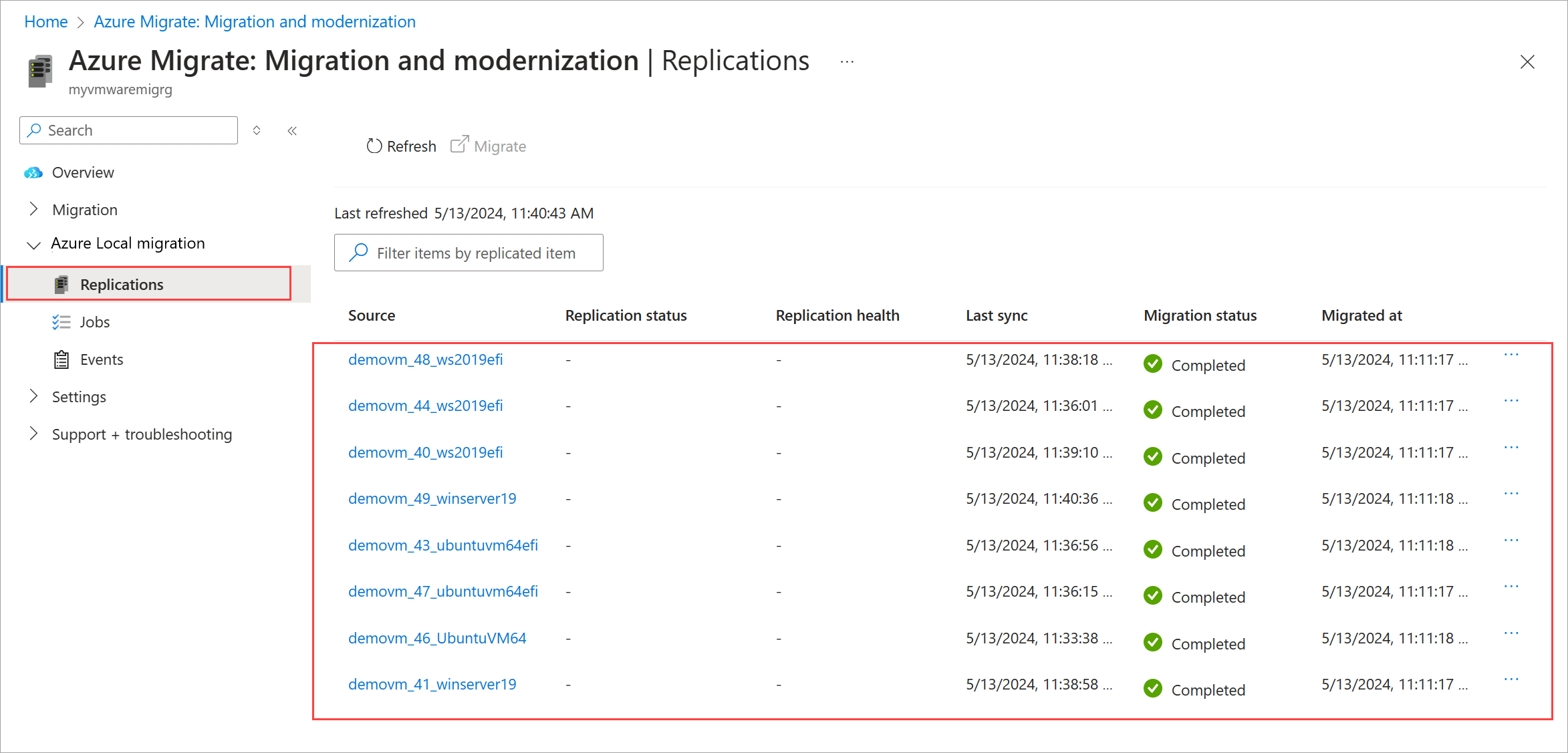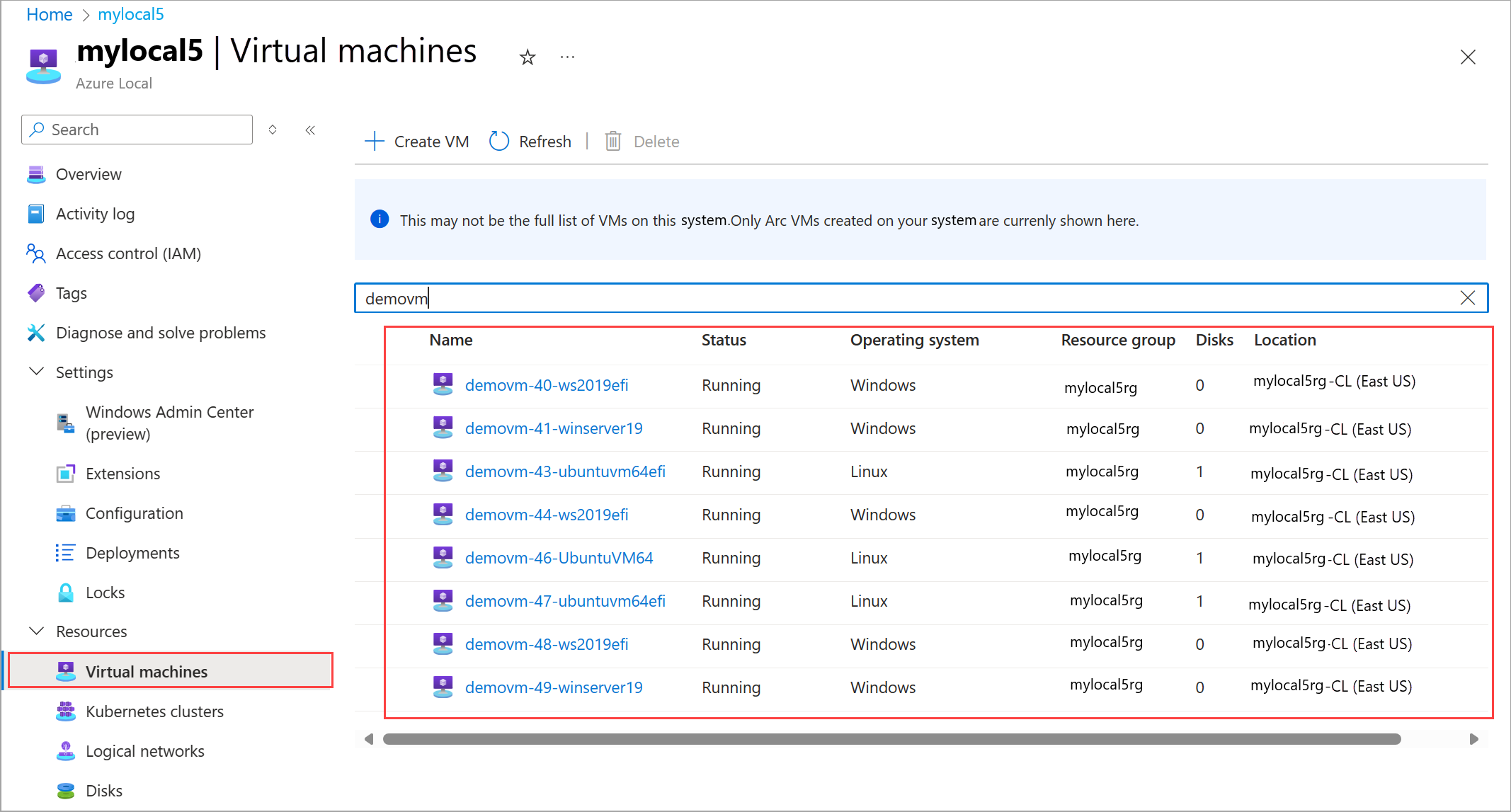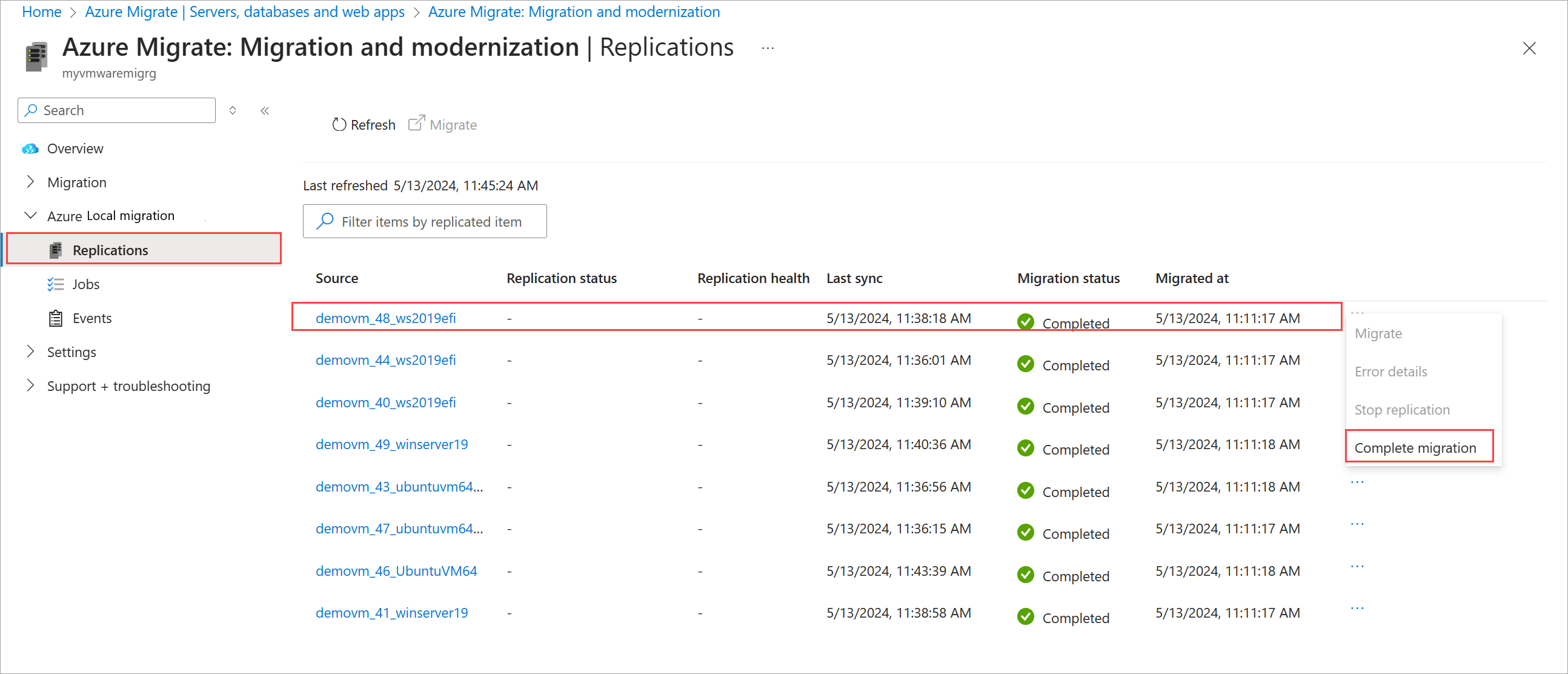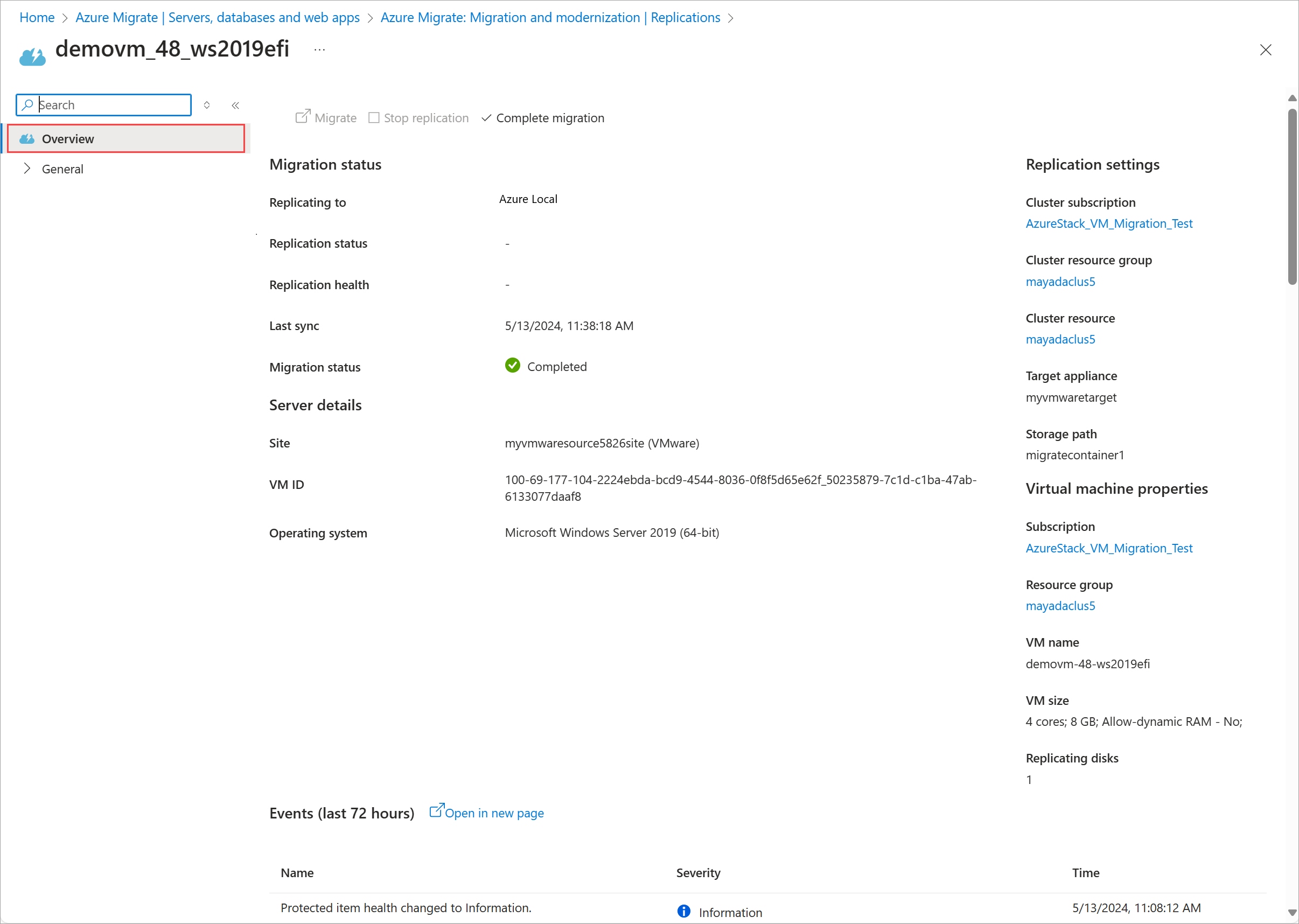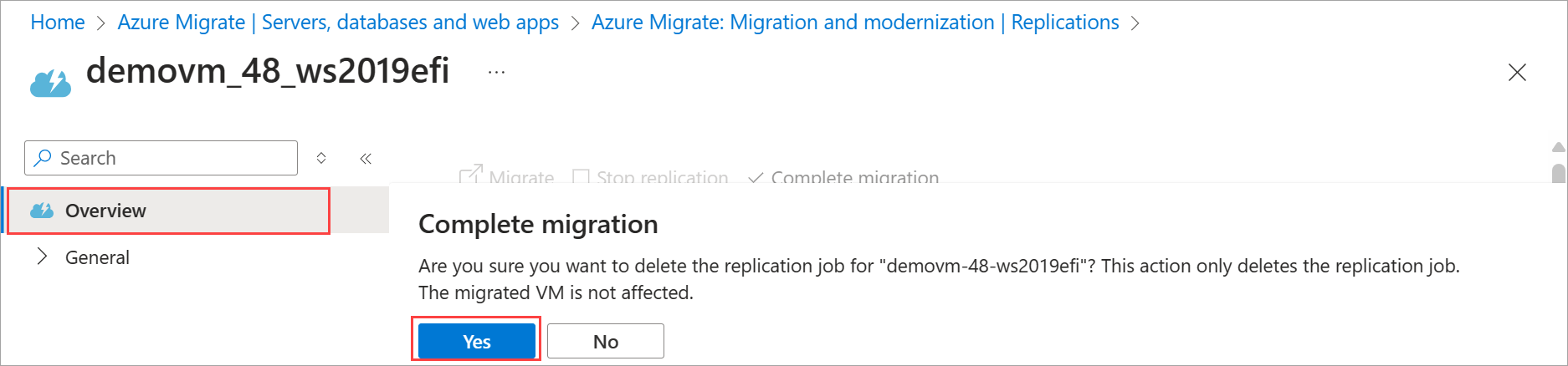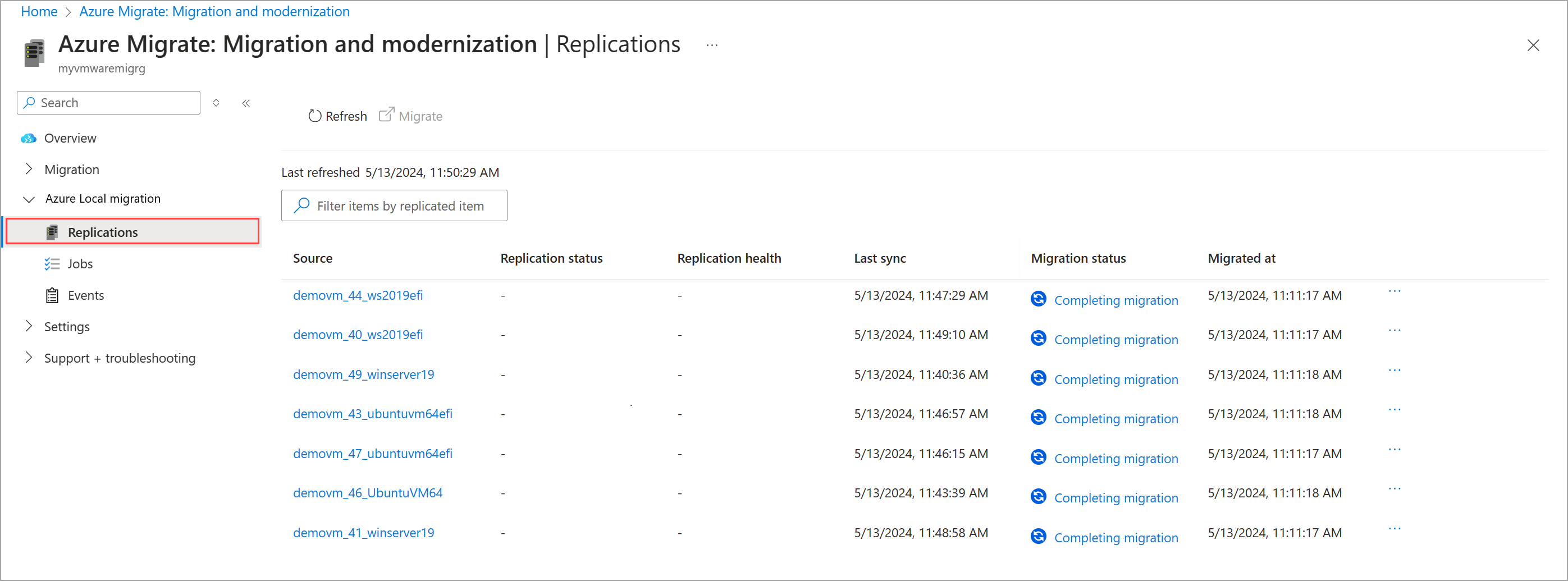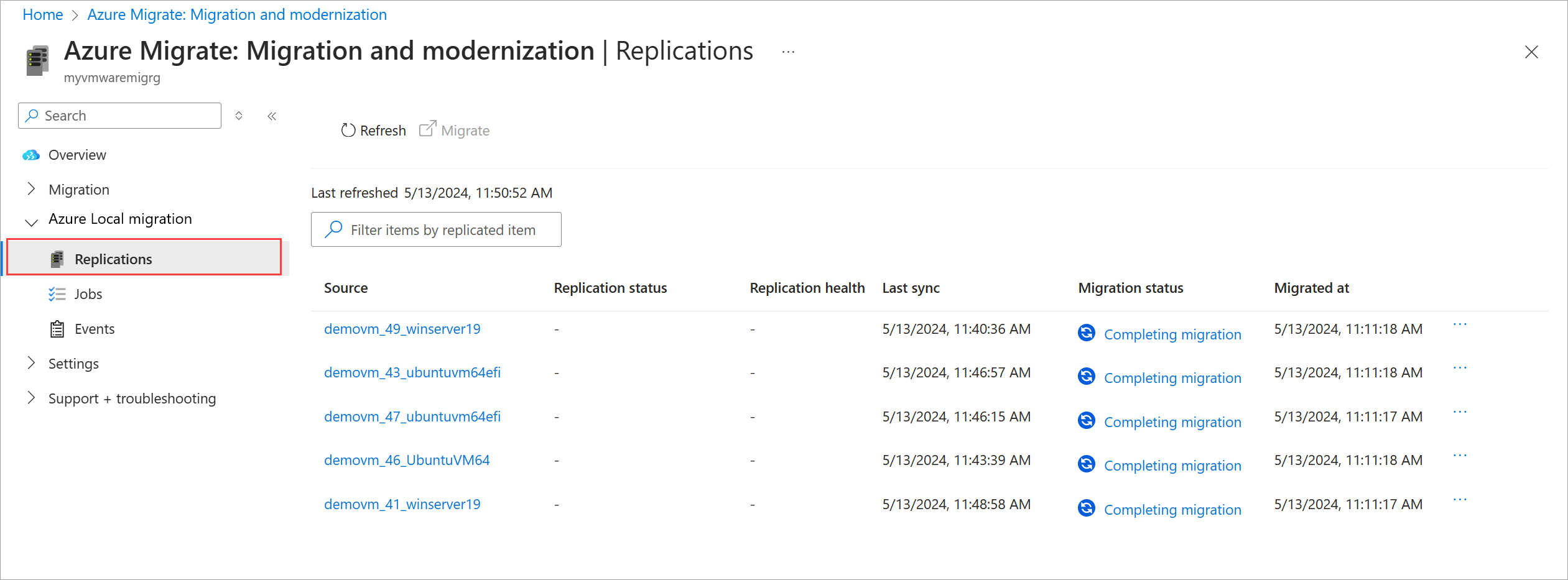Virtuele VMware-machines migreren naar Azure Local met behulp van Azure Migrate (preview)
Van toepassing op: Azure Local, versie 23H2
In dit artikel wordt beschreven hoe u de virtuele VMware-machines (VM's) migreert naar Azure Local met behulp van Azure Migrate en de stappen voor het verifiëren van de migratie bevat.
Belangrijk
Deze functie is momenteel beschikbaar als PREVIEW-versie. Raadpleeg de Aanvullende voorwaarden voor Microsoft Azure-previews voor juridische voorwaarden die van toepassing zijn op Azure-functies die in bèta of preview zijn of die anders nog niet algemeen beschikbaar zijn.
Voordat u begint
Voordat u uw VMware-VM's migreert:
- Zorg ervoor dat u de VMware-VM's hebt gerepliceerd in uw lokale Azure-exemplaar. Als u een VIRTUELE machine wilt repliceren, gebruikt u de instructies in VMware-VM's repliceren naar Azure Local met behulp van Azure Migrate.
- Zorg ervoor dat de replicatie is voltooid en dat de migratiestatus gereed is om te repliceren.
Virtuele VMware-machines migreren
Ga in Azure Portal naar uw Azure Migrate-projectservers > , -databases en -web-apps.
Selecteer Overzicht op de tegel Hulpprogramma's voor migratie.
Ga naar Replicaties van lokale Azure-migratie>.
Selecteer Migreren in de bovenste opdrachtbalk van de pagina Replicaties om meerdere VM's te migreren die gereed zijn.
U kunt ook Migreren selecteren in het contextmenu voor één virtuele machine die klaar is om te migreren.
Op de pagina Migreren :
- Bekijk de details van de VM's die u wilt migreren.
- Selecteer of u VM's wilt afsluiten vóór de migratie. U wordt aangeraden VM's af te sluiten, omdat er geen gegevens verloren gaan.
- Selecteer Migreren om de migratie te starten. Er wordt een melding weergegeven dat de migratie is gestart.
Vernieuw de pagina periodiek om de migratiestatus weer te geven. U kunt de migratiestatus ook op elk gewenst moment selecteren om de voortgangsgegevens weer te geven.
De blade Geplande failover geeft de verschillende migratietaken aan die worden uitgevoerd.
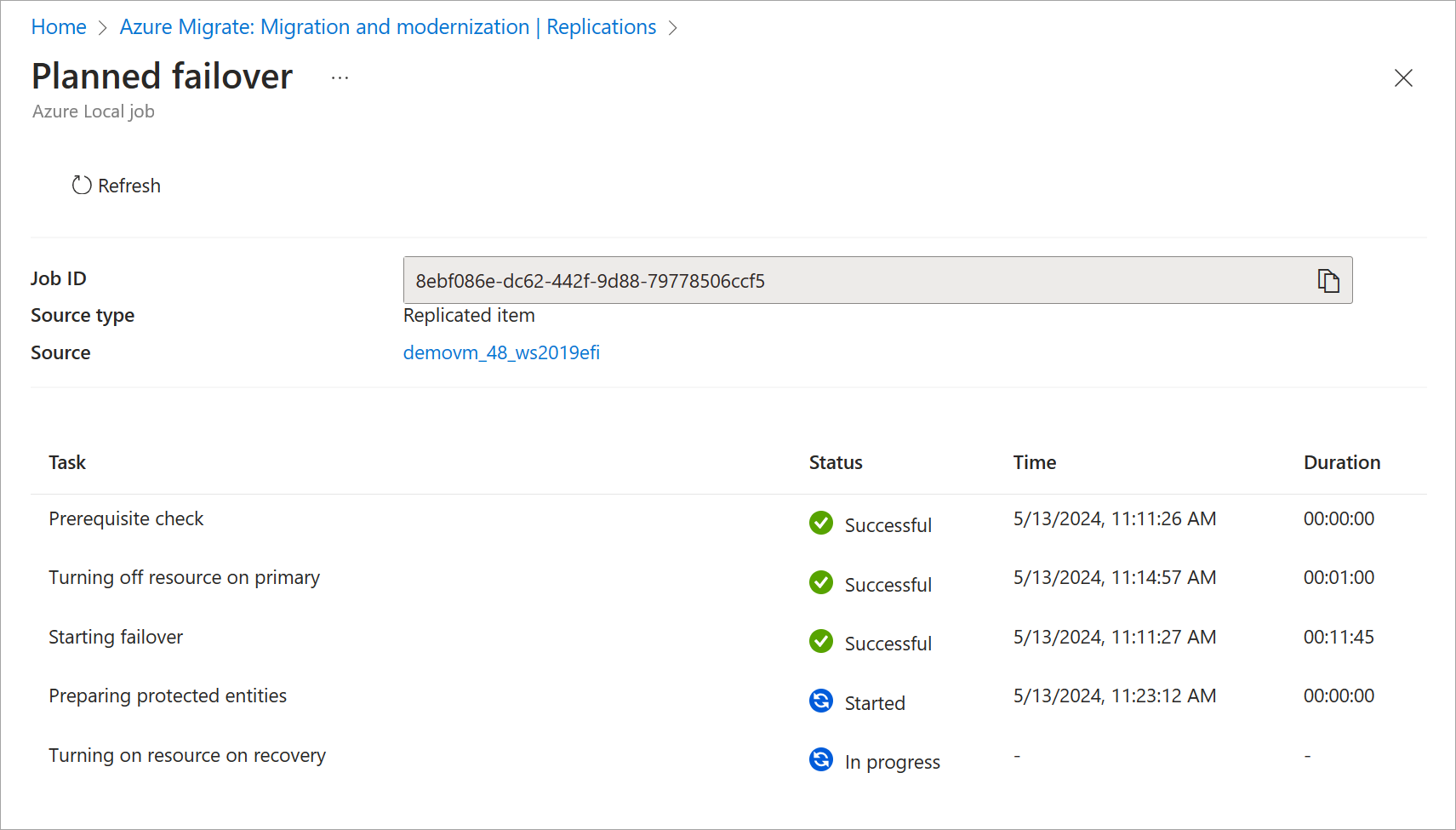
De migratiestatus verandert van De migratie die wordt uitgevoerd in Voltooid wanneer de migratie is voltooid.
Zodra de migratie is voltooid, worden de VM's uitgevoerd op uw lokale Azure-exemplaar. U kunt de VM's bekijken in Azure Portal.
Migratie controleren en voltooien
Belangrijk
Nadat u de status van de gemigreerde VM hebt gecontroleerd, moet u de migratie voltooien, zoals hieronder wordt beschreven. Als u dit niet doet, kan dit leiden tot onverwacht gedrag.
Ga in Azure Portal naar uw lokale Azure-resource en selecteer vervolgens Virtuele machines.
Controleer in de lijst met VM's in het rechterdeelvenster of de VMware-VM's die u hebt gemigreerd aanwezig zijn.
Selecteer een virtuele machine om de details ervan weer te geven. Controleer of:
- De VIRTUELE machine wordt uitgevoerd. De bijbehorende bron-VM op de ESX-bronserver is uitgeschakeld.
- De VM heeft de schijf- en netwerkconfiguratie zoals geconfigureerd tijdens de replicatie.
Meld u aan bij de virtuele machine met Hyper-V VMConnect. Controleer of:
- De VM gedraagt zich zoals verwacht.
- Uw toepassingen werken zoals verwacht.
Selecteer in De Azure-portal de weglatingstekens ... naast de virtuele machine en selecteer Migratie voltooien.
U kunt ook de naam van de virtuele machine selecteren.
Selecteer de migratie voltooien in de bovenste opdrachtbalk. Wanneer u om bevestiging wordt gevraagd, selecteert u Ja om door te gaan.
Herhaal deze actie voor alle gemigreerde VM's.
Met de actie Migratie voltooien wordt de taak Beveiligd item verwijderen gestart die u kunt bijhouden vanaf de pagina Taken . Met deze taak wordt de replicatie alleen opgeschoond door de taak voor het verwijderen van beveiligde items te verwijderen. Dit heeft geen invloed op de gemigreerde VM.
Als u de migratie voltooit of het beveiligde item verwijdert, worden alle seed-bestanden van links verwijderd, zoals het seed.iso-bestand dat is gekoppeld aan de gemigreerde VM en seed-schijven die tijdens de replicatie worden gebruikt. Deze bestanden kunnen aanzienlijke ruimte in beslag nemen op het lokale doelsysteem van Azure, dus het is belangrijk om de migratie te voltooien nadat de VM's zijn geverifieerd. Als de migraties niet zijn voltooid, blijven deze bestanden ruimte op het doelsysteem in beslag nemen.
Nadat de migratieresource is verwijderd, wordt deze ook verwijderd uit de weergave Replicaties . U ziet ook dat de gemigreerde VM-taak verdwijnt uit de weergave Replicaties .
Opschonen
Nadat u hebt gecontroleerd of de migratie is voltooid en er geen machines meer hoeven te worden gemigreerd, is de laatste stap het opschonen. Opschonen vereist het verwijderen van de volgende resources die tijdens de migratie zijn gemaakt:
- Bron-VM's en de bijbehorende VM-schijven van VMware vCenter.
- Bron-VMware-apparaat en doel-VM's voor lokaal Azure-apparaat.
Gastbeheer inschakelen
Nadat u een VIRTUELE machine hebt gemigreerd, kunt u gastbeheer op die VM inschakelen. Zie Gastbeheer inschakelen voor meer informatie.
Het inschakelen van gastbeheer wordt alleen ondersteund op Windows Server 2016 of hoger en op Linux-gasten met Linux Integration Services. Zie Ondersteund gastbesturingssystemen voor meer informatie.