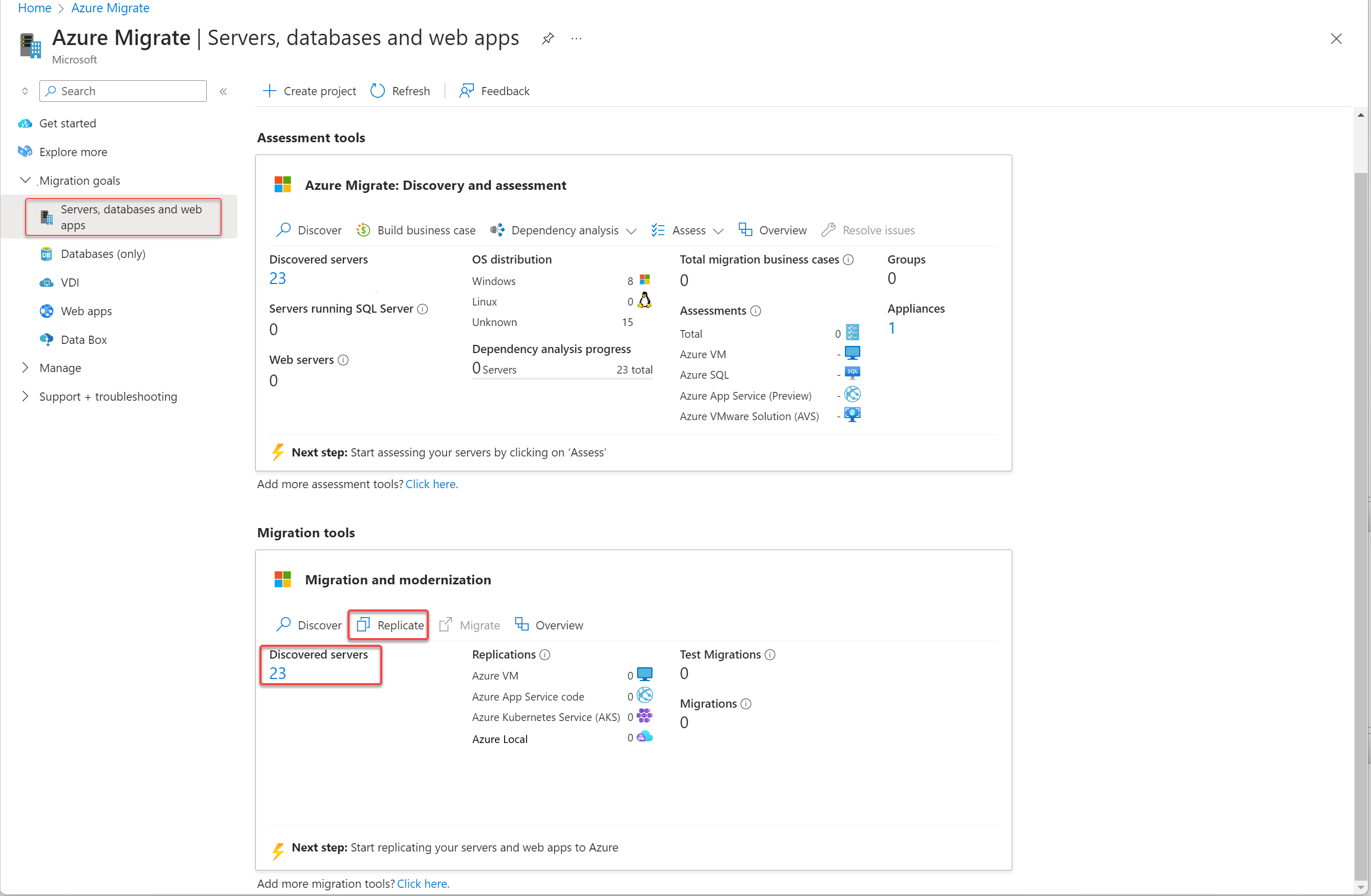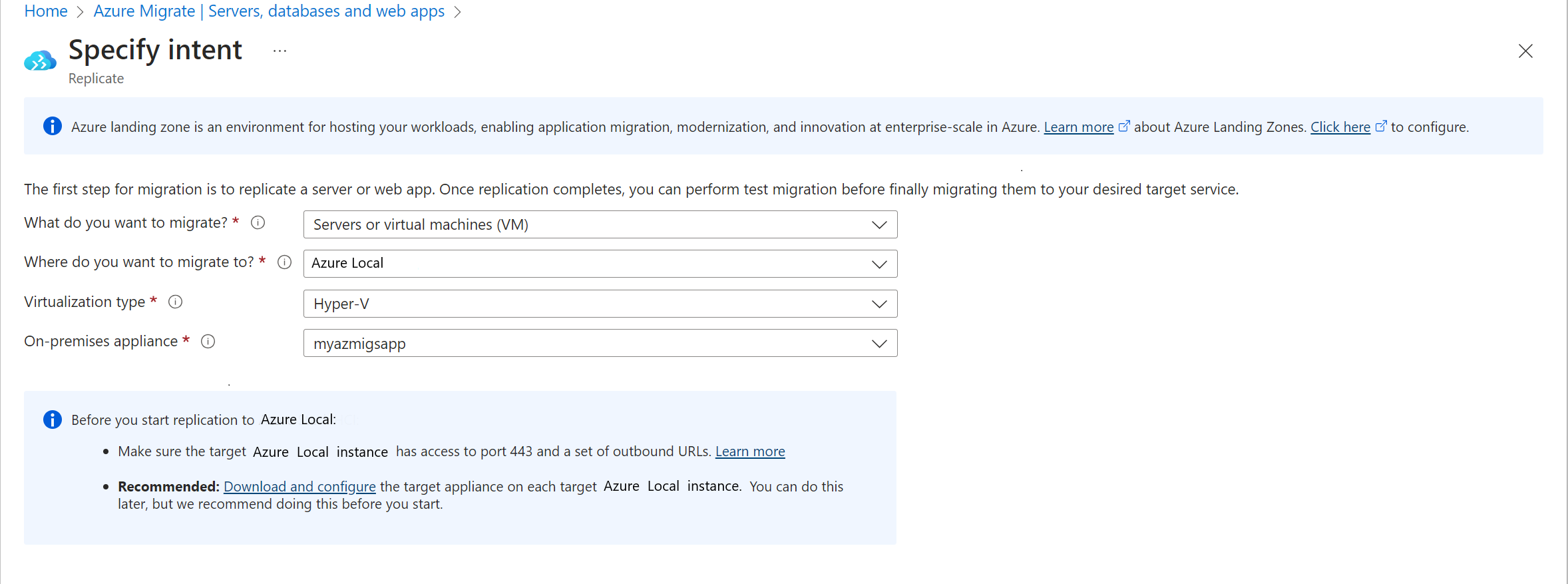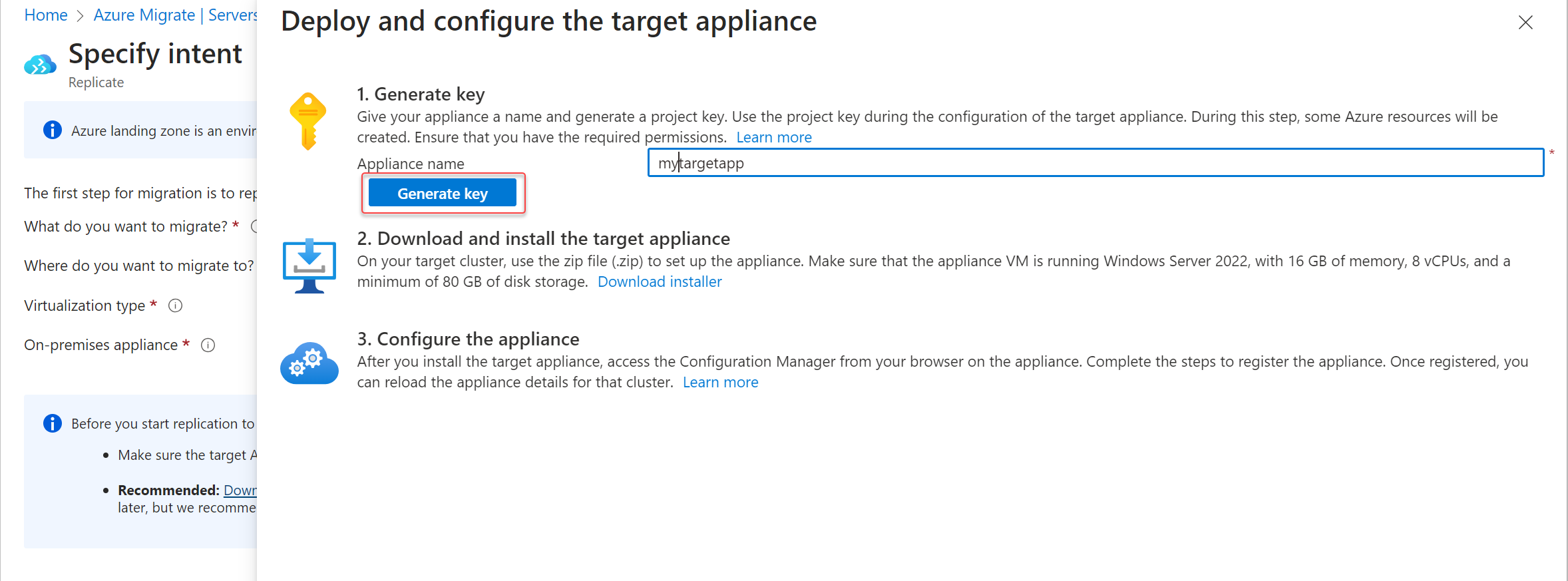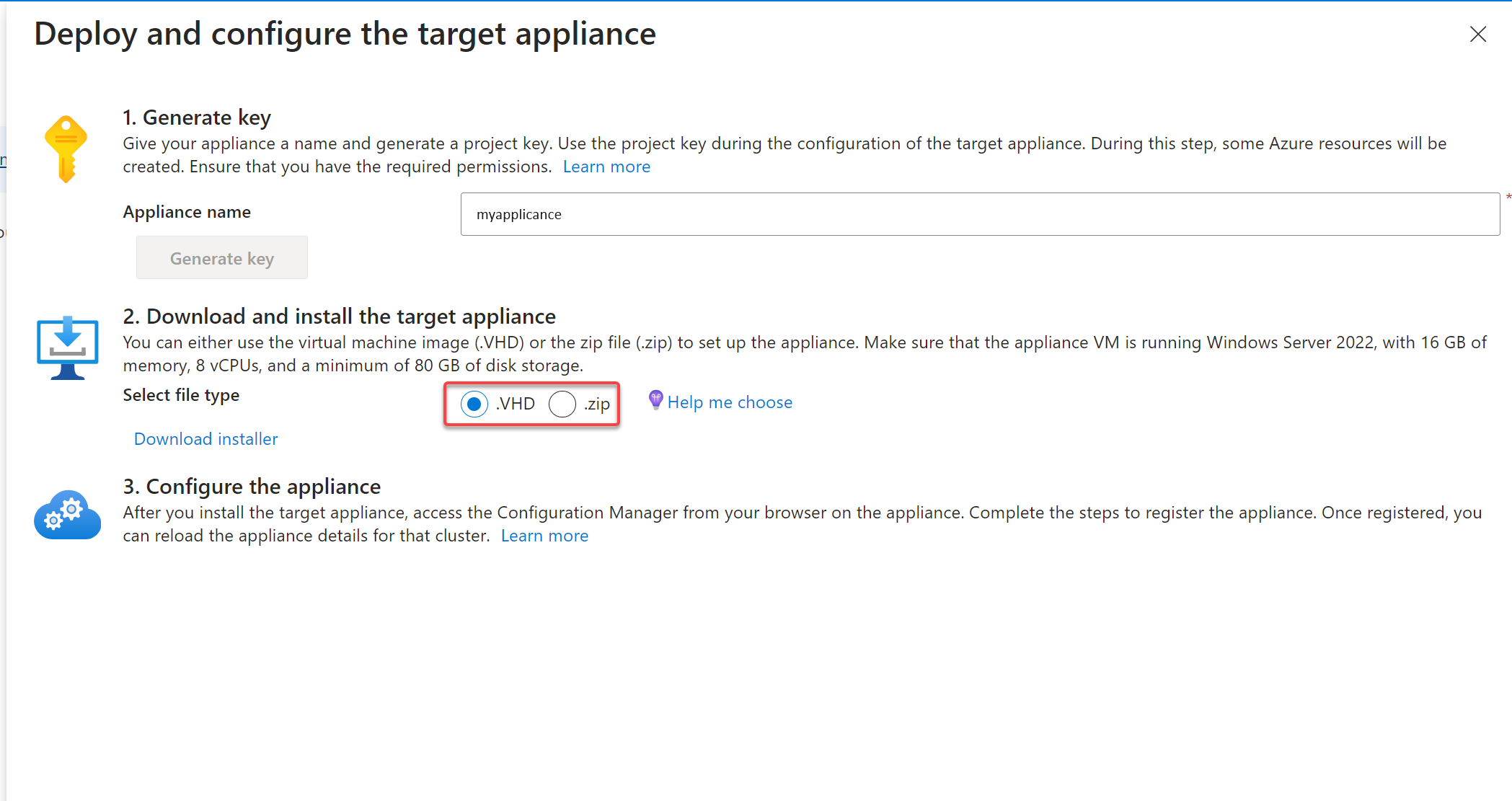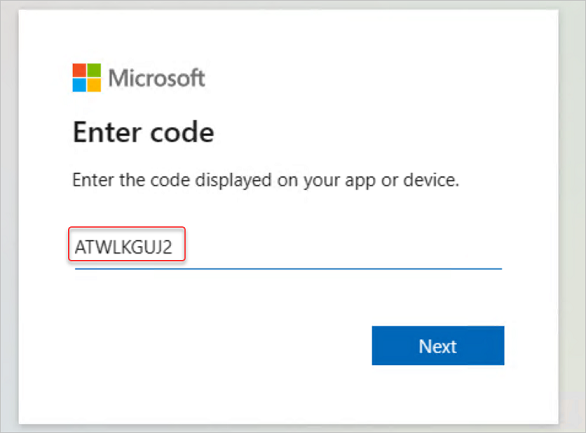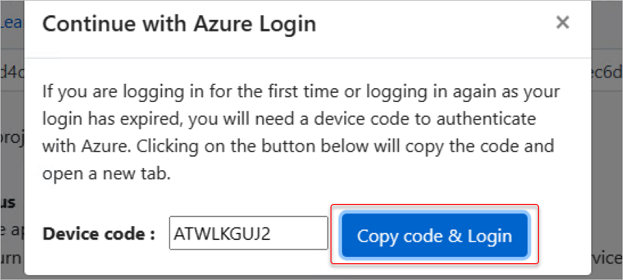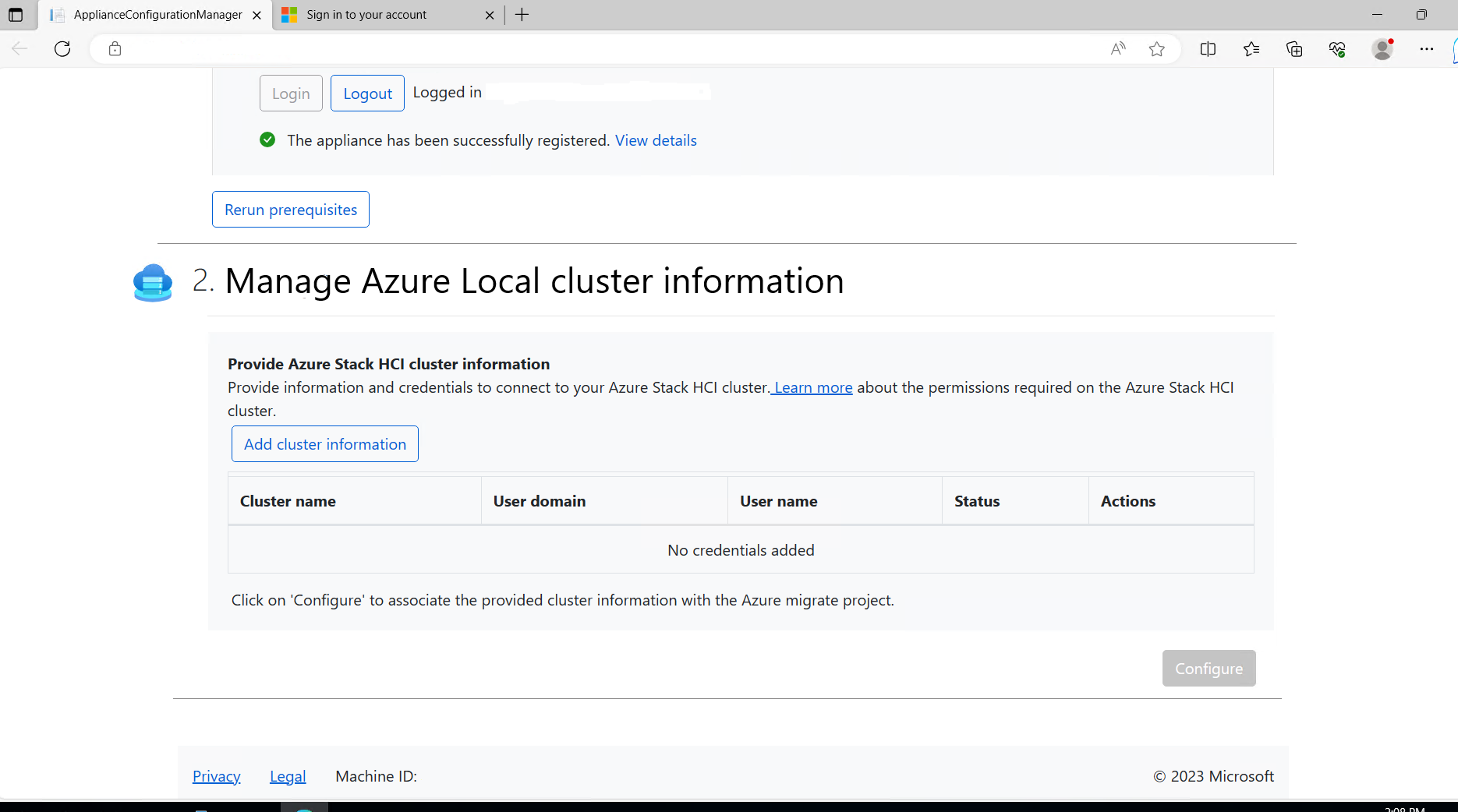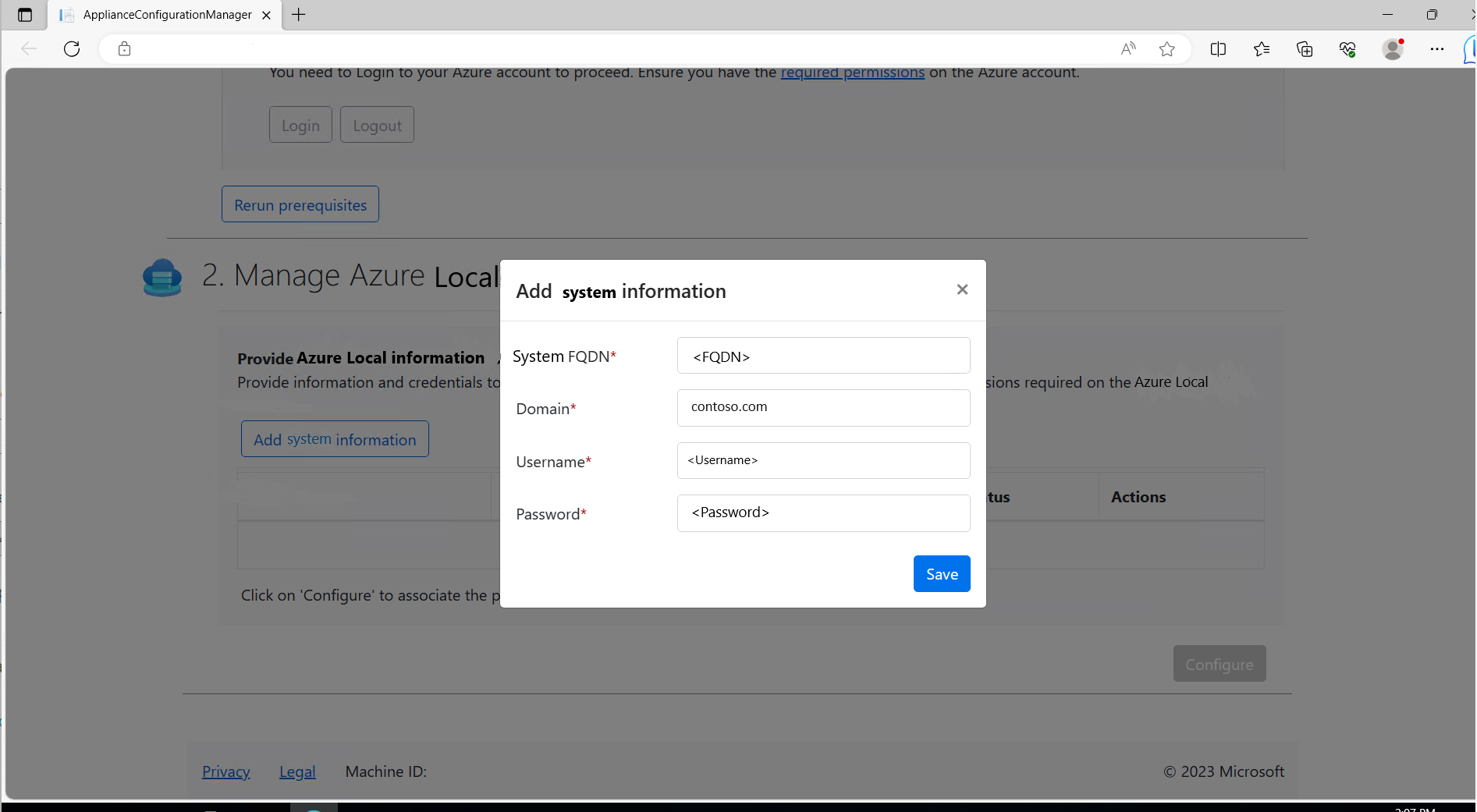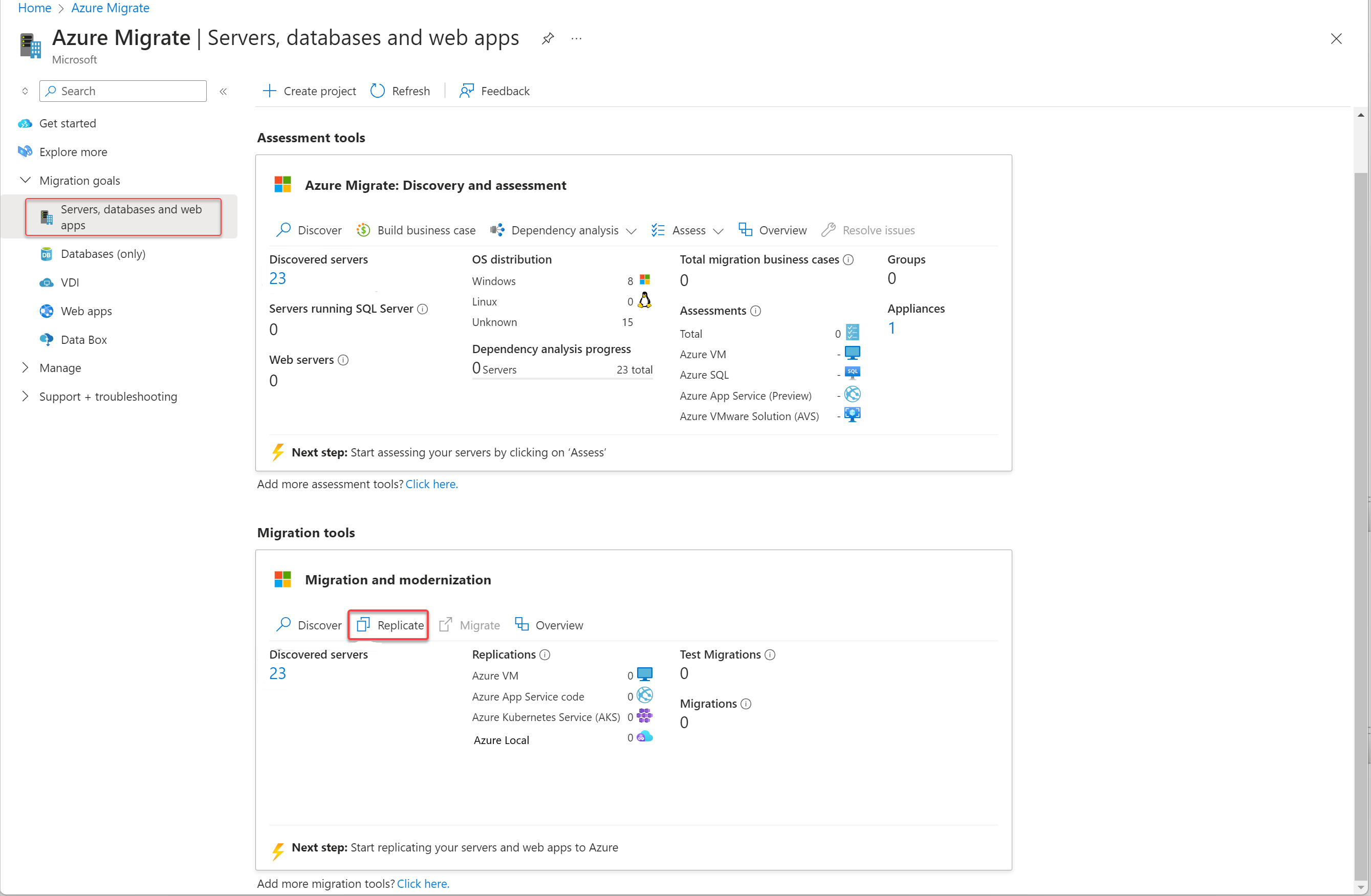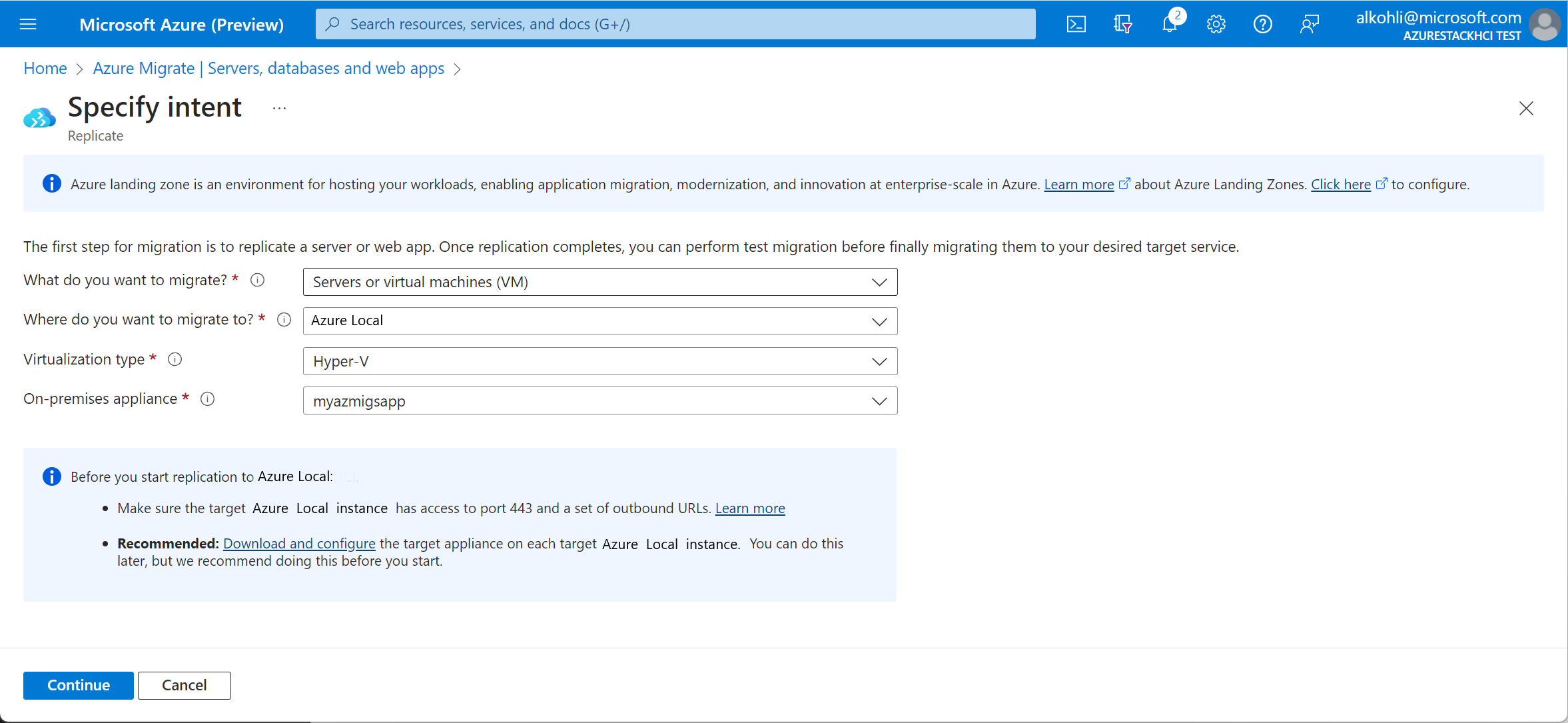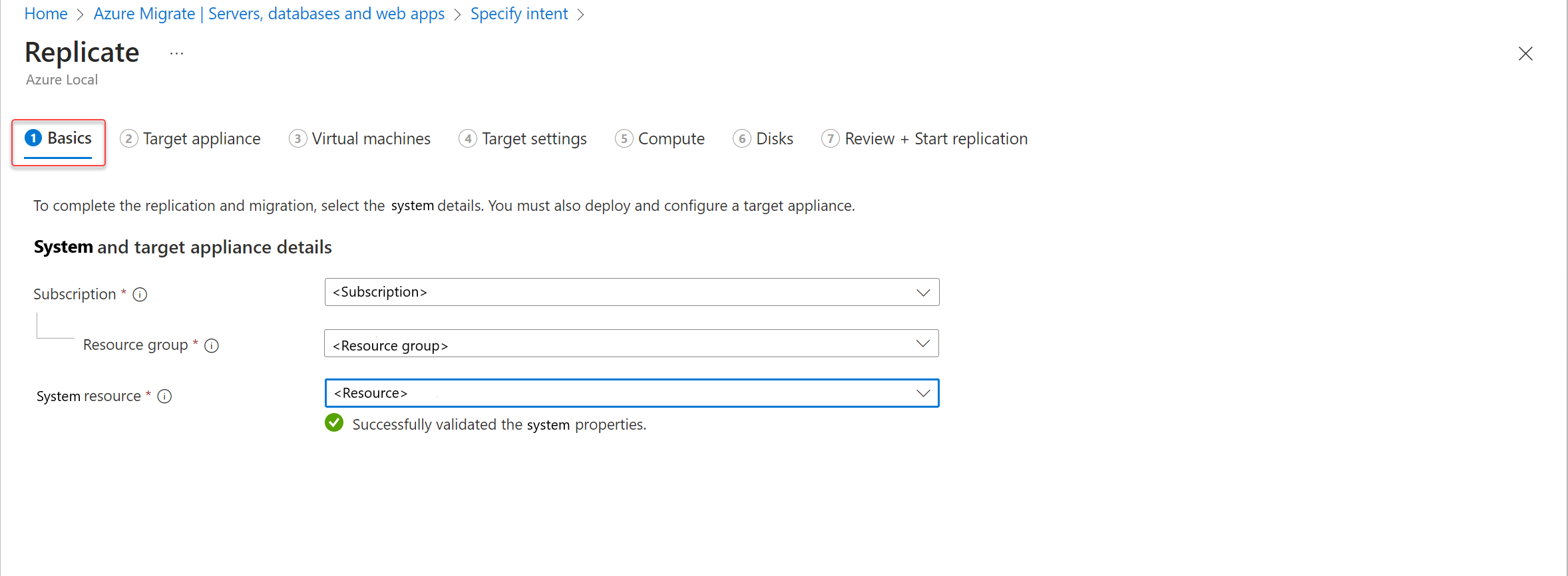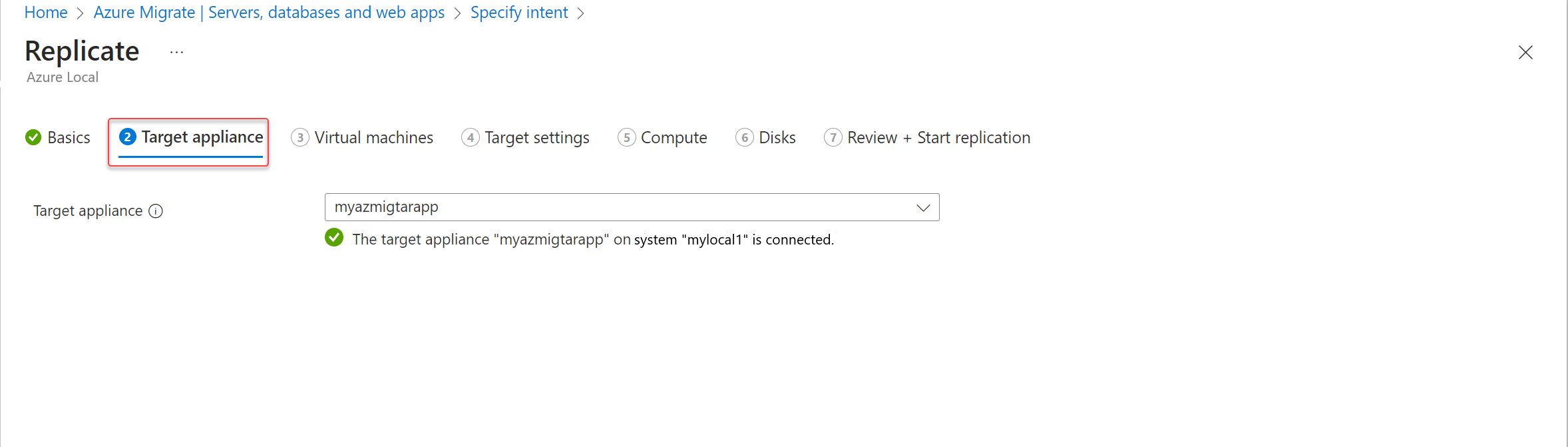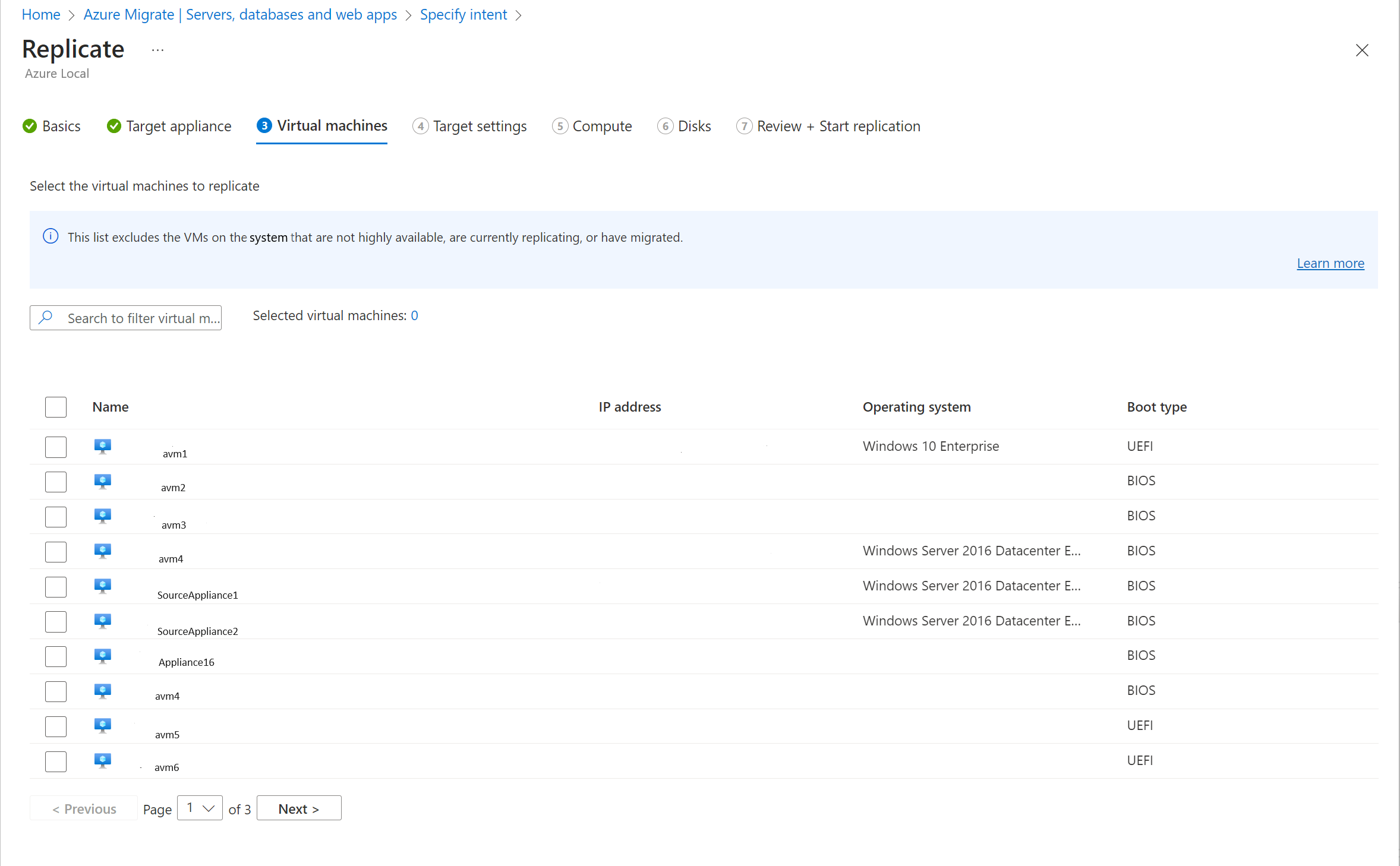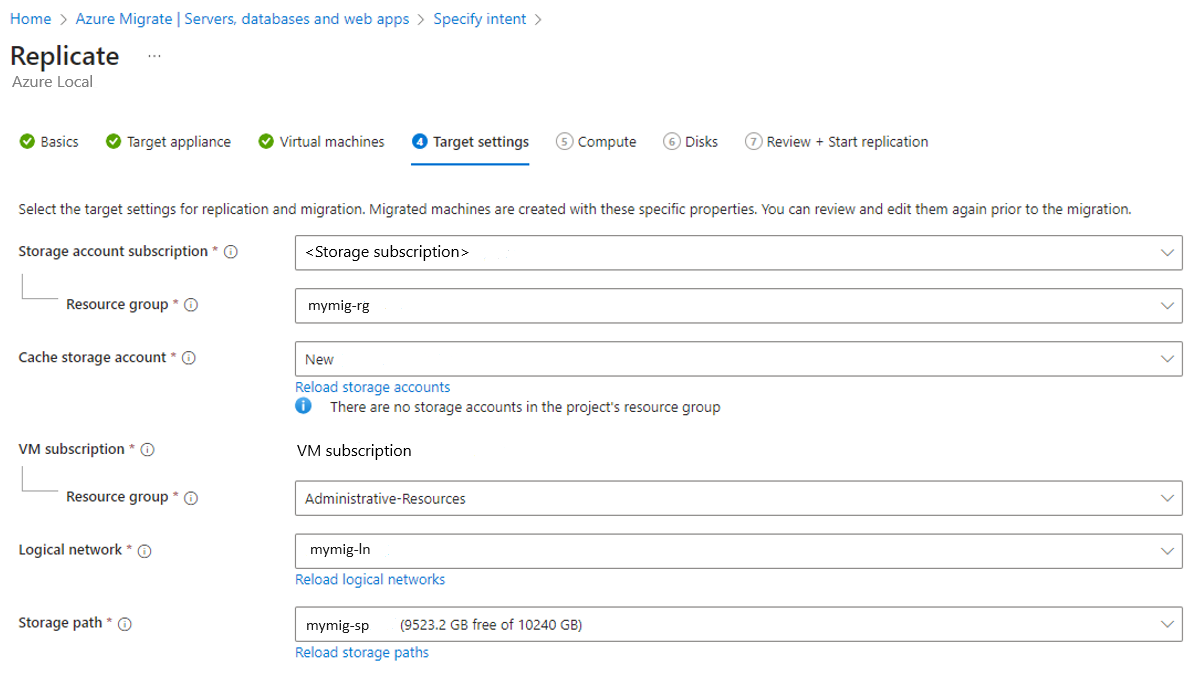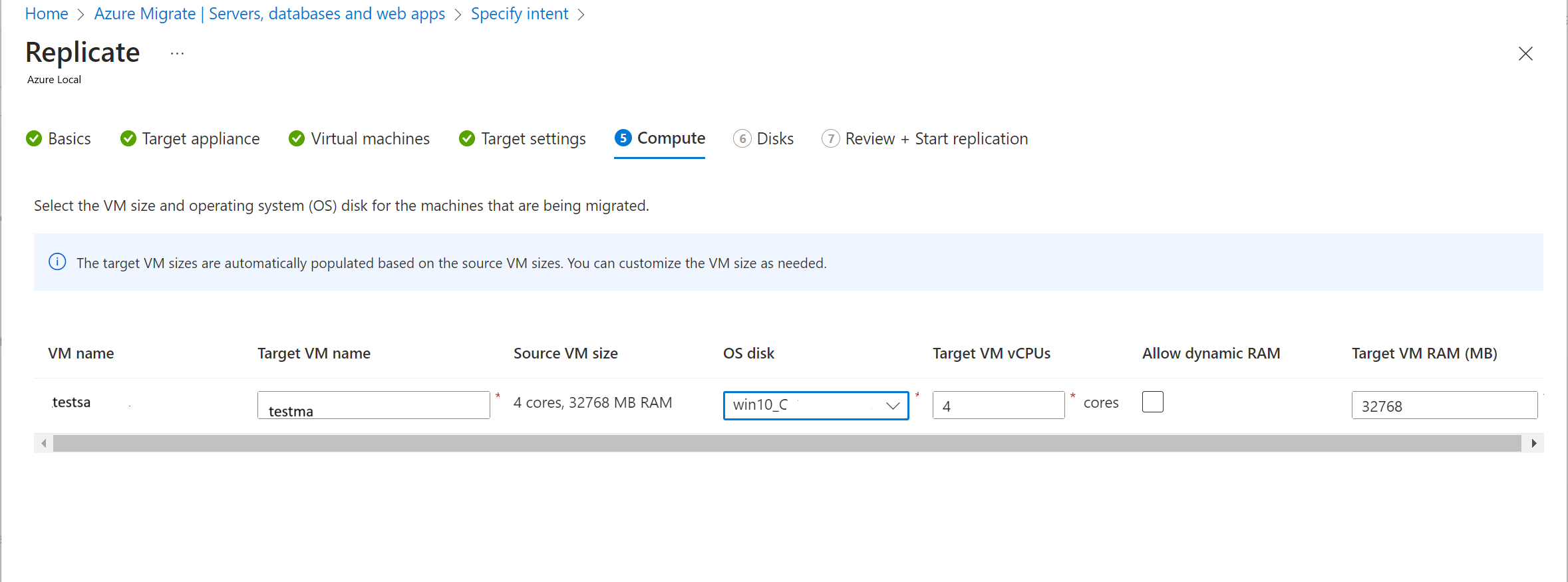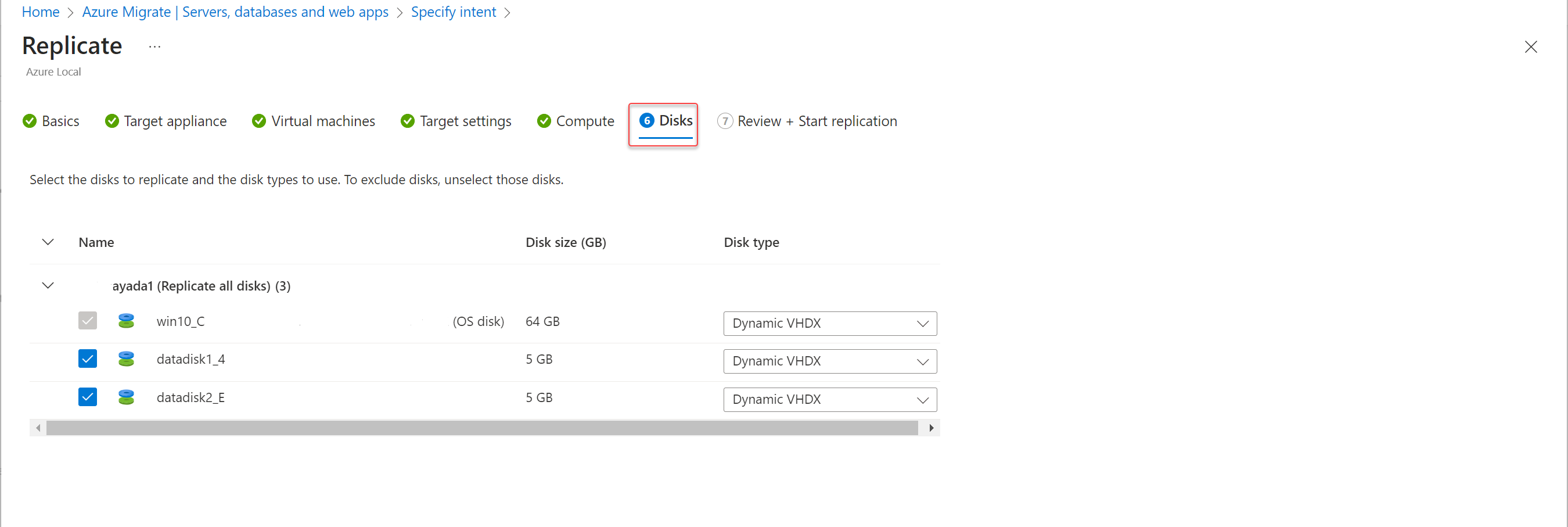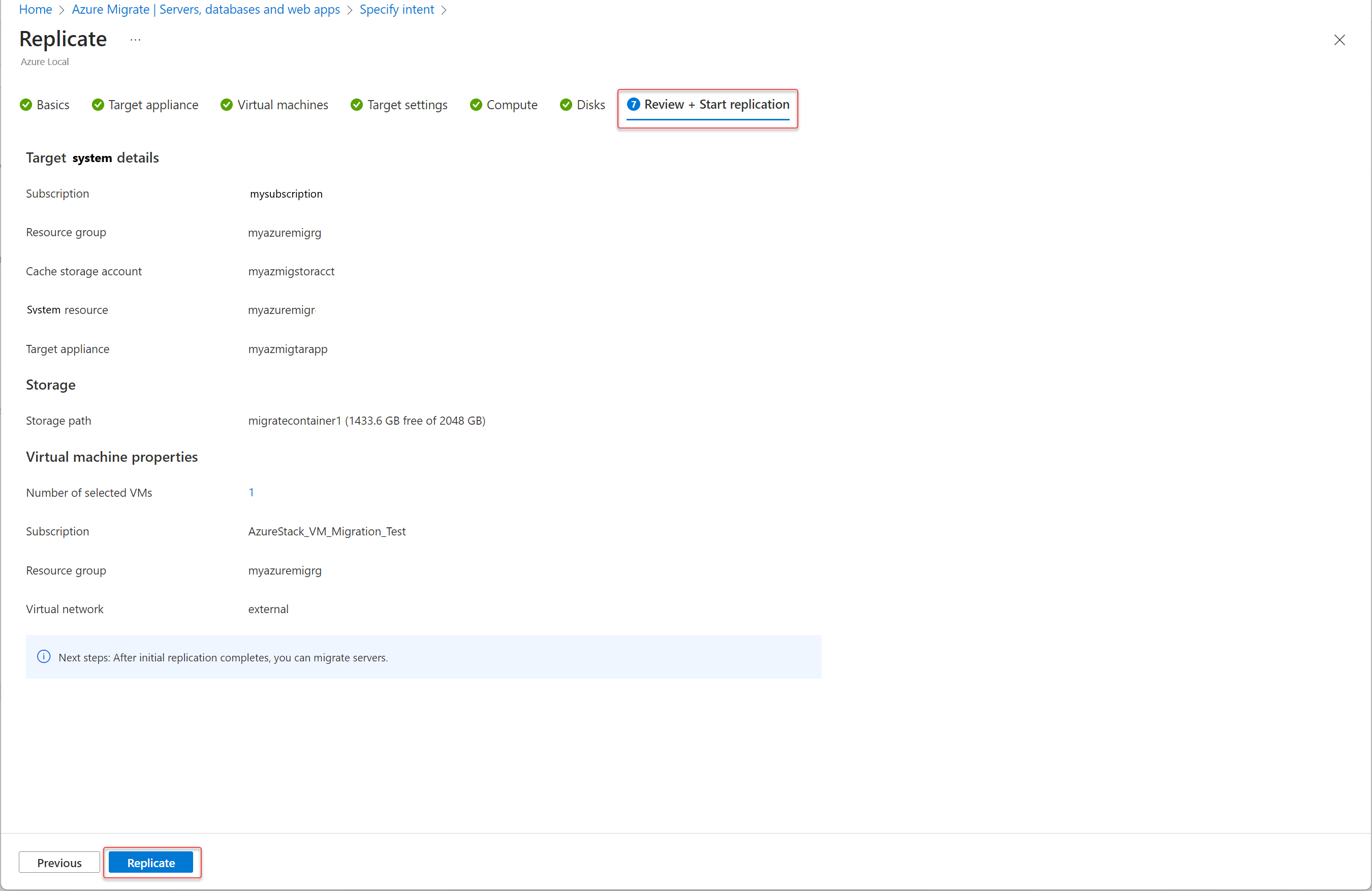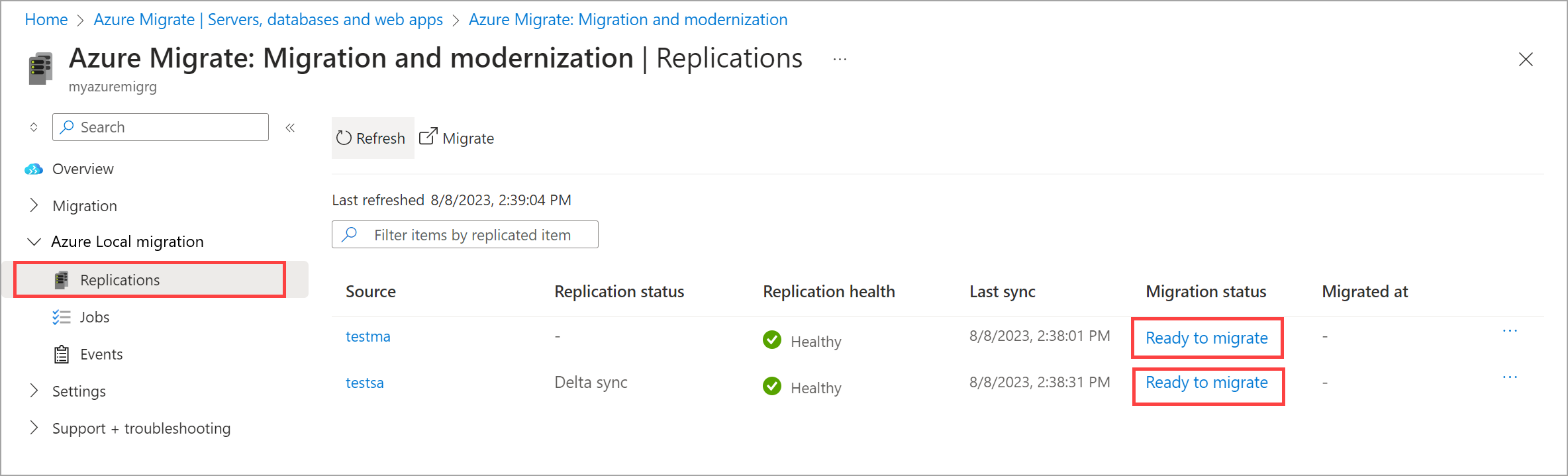Virtuele Hyper-V-machines detecteren en repliceren voor migratie naar Azure Local met behulp van Azure Migrate (preview)
Van toepassing op: Azure Local, versie 23H2
In dit artikel wordt de detectie- en replicatiefase beschreven voor migratie van virtuele Hyper-V-machines (VM's) naar Azure Local met behulp van Azure Migrate.
Belangrijk
Deze functie is momenteel beschikbaar als PREVIEW-versie. Raadpleeg de Aanvullende voorwaarden voor Microsoft Azure-previews voor juridische voorwaarden die van toepassing zijn op Azure-functies die in bèta of preview zijn of die anders nog niet algemeen beschikbaar zijn.
Zie het Azure Migrate-apparaat voor meer informatie over apparaten voor Azure Migrate en hoe u ze beheert.
Voordat u begint
Voor zowel het bron- als doelapparaat moet u ervoor zorgen dat uw hardware voldoende resource heeft ter ondersteuning van het maken van een Windows Server 2022-VM met 16 GB RAM, 80 GB aan schijfopslag, 8 vCPU's en een externe virtuele switch.
Stap 1: Het bronapparaat maken en configureren
De projectsleutel genereren
In deze stap genereert u de sleutel voor het bronapparaat. Zie De projectsleutel genereren voor specifieke stappen.
Het bronapparaat maken
U kunt het apparaat installeren met behulp van een sjabloon (. VHD-bestand) of een script (.zip-bestand) dat u naar uw Hyper-V-server downloadt. Zie het Azure Migrate-apparaat voor meer informatie over apparaten voor Azure Migrate en hoe u ze beheert.
Installeren met behulp van een sjabloon (. VHD-bestand)
Deze stap is alleen van toepassing als u het bronapparaat implementeert met behulp van een . VHD-bestandssjabloon. Het bronapparaat wordt voor u geïnstalleerd met behulp van de . VHD-bestand. Zie De VHD downloaden voor stapsgewijze informatie.
Installeren met behulp van een script (.zip-bestand)
Deze stap is alleen van toepassing als u het .zip-bestand hebt gedownload. U gebruikt het PowerShell-script AzureMigrateInstaller.ps1 om het bronapparaat te installeren. Zie Een apparaat instellen met een script voor specifieke informatie.
Het apparaat configureren en VM's detecteren
Zodra het bronapparaat is geïnstalleerd, kunt u het apparaat configureren.
Nadat het apparaat is geconfigureerd, start u het detectieproces van de VM.
Wacht totdat u een groen vinkje hebt dat aangeeft dat de detectie is voltooid. Ga vervolgens naar Azure Portal om de VM-inventaris te controleren.
Stap 2: het doelapparaat maken en configureren
Doelapparaatsleutel genereren
Voer de volgende taken uit om de doelapparaatsleutel te genereren:
Ga in Azure Portal naar uw Azure Migrate-project en selecteer Servers, databases en web-apps.
Controleer of u een niet-nulwaarde ziet voor gedetecteerde servers onder Hulpprogramma's voor migratie.
Selecteer Repliceren onder Migratie en modernisering.
Geef op de pagina Intentie opgeven de volgende invoer op:
- Selecteer Servers of virtuele machines (VM) voor Wat wilt u migreren?
- Voor Waar wilt u migreren?, selecteert u Azure Local.
- Selecteer Hyper-V voor Het type virtualisatie.
- Voor het on-premises apparaat is het bronapparaat vooraf ingevuld. Als u meer dan één bronapparaat hebt, selecteert u het betreffende apparaat in de vervolgkeuzelijst.
Selecteer Downloaden en configureren in Voordat u replicatie naar Azure Local start vanuit het informatieblok.
Geef in het deelvenster Implementeren en configureren van het doelapparaat een naam op voor het doelapparaat en selecteer vervolgens Sleutel genereren.
Kopieer en plak de projectsleutel in een teksteditor (bijvoorbeeld Kladblok) nadat deze is gegenereerd voor toekomstig gebruik.
Het doelapparaat maken
U kunt het apparaat downloaden met behulp van een . VHD-bestand of een .zip-bestand.
Selecteer een van de opties onder Stap 2: Azure Migrate-apparaat downloaden. VHD-bestand of .zip-bestand en selecteer vervolgens Installatieprogramma downloaden.
Installeren met behulp van een sjabloon (. VHD-bestand)
Deze stap is alleen van toepassing als u de . Gezipt VHD-bestand.
Controleer of het zip-bestand veilig is voordat u het implementeert.
Open op de computer waarop u het bestand hebt gedownload een opdrachtvenster van de beheerder.
Voer de volgende opdracht uit om de hash voor de VHD te genereren.
C:\>Get-FileHash -Path <file_location> -Algorithm <Hashing Algorithm>Hier volgt een voorbeeld van uitvoer.
C:\>Get-FileHash -Path ./AzureMigrateAppliance_v3.20.09.25.zip -Algorithm SHA256Controleer de nieuwste apparaatversies en hashwaarden voor de openbare Azure-cloud:
Scenario Downloaden SHA256 Lokaal Azure-apparaat Nieuwste versie: https://go.microsoft.com/fwlink/?linkid=22464166ae1144b026efb2650f5e11c007a457c351a752f942c2db827dd2903f468dccb Pak het zip-bestand uit naar een map.
Nu kunt u het apparaat installeren met behulp van de . VHD-bestand.
Ga op een Hyper-V-server (dit kan uw bronserver zijn) naar Hyper-V-beheer. Selecteer Hyper-V Manager > Verbinding maken met server.
Selecteer een andere computer in het dialoogvenster Computer selecteren. Blader naar de lokale Azure-machine en selecteer VERVOLGENS OK.
Wijs het station toe op uw lokale Azure-computer waar u de VHD hebt gedownload. Maak verbinding met dit station met behulp van Bestandenverkenner. Controleer of u toegang hebt tot de locatie waar de VHD is gedownload op uw lokale Azure-computer.
Selecteer Op uw Hyper-V-server in het deelvenster Acties de optie Virtuele machine importeren. Hiermee wordt een wizard gestart. Doorloop de stappen van de wizard. Accepteer de standaardwaarden, met uitzondering van het volgende:
- Wijs op de pagina Map zoeken de map aan met de VHD (mapnaam is AzureMigrateAppliance.zip) die u hebt gedownload op uw lokale Azure-computer.
- Selecteer op de pagina Netwerk verbinden een schakeloptie in de vervolgkeuzelijst voor Verbinding. Maak een VIRTUELE machine met behulp van de VHD die u hebt gedownload en meld u vervolgens aan bij de VIRTUELE machine. Zorg ervoor dat de VIRTUELE machine toegang heeft tot internet.
- Controleer ten slotte de instellingen en selecteer Voltooien.
In Hyper-V-beheer, onder Virtuele machines, ziet u de virtuele machine die u hebt gemaakt. Selecteer en start de VIRTUELE machine.
Zodra de VM is gestart, accepteert u de licentievoorwaarden. Geef op de pagina Instellingen aanpassen een wachtwoord op voor het beheerdersaccount en selecteer Voltooien.
Nadat de VIRTUELE machine is opgestart, meldt u zich als beheerder aan bij de virtuele machine. Voer het wachtwoord in dat u in de vorige stap hebt opgegeven.
Open de snelkoppeling azure Migrate-doelapparaat Configuration Manager vanaf het bureaublad.
Installeren met behulp van een script (.zip-bestand)
Deze stap is alleen van toepassing als u het .zip-bestand hebt gedownload.
Maak met Hyper-V-beheer een zelfstandige VM (niet-HA) op de lokale Azure-doelcomputer die wordt uitgevoerd op Windows Server 2022 met schijfopslag van 80 GB (min) en 16 GB (min) geheugen en 8 virtuele processors. Zorg ervoor dat de virtuele machine toegang heeft tot internet.
Selecteer de host in Hyper-V-beheer.
Selecteer onder Hyper-V-instellingen het beleid voor uitgebreide sessiemodus en zorg ervoor dat de modus Uitgebreide sessie toestaan is ingeschakeld. Zie Verbeterde sessiemodus inschakelen op een Hyper-V-host voor meer informatie.
Meld u als beheerder aan bij de virtuele machine.
Kopieer en plak het gedownloade .zip bestand naar de virtuele schijf van de virtuele machine die u hebt gemaakt en pak het indien nodig uit.
Voer als beheerder het volgende PowerShell-script uit vanuit de map met de uitgepakte bestanden om het doelapparaat te installeren:
Set-ExecutionPolicy -ExecutionPolicy Unrestricted .\AzureMigrateInstaller.ps1 -Scenario AzureStackHCI -Cloud Public -PrivateEndpoint:$falseStart de VM opnieuw op en meld u aan.
Het doelapparaat registreren
Meld u aan bij de doelapparaat-VM.
Open Azure Migrate Target Appliance Configuration Manager vanuit de snelkoppeling naar het bureaublad.
Zoek de doelsleutel die u eerder hebt gegenereerd, plak deze in het veld onder Verificatie van de Azure Migrate-projectsleutel en selecteer Vervolgens Verifiëren.
Zodra de verificatie is voltooid, selecteert u Aanmelden en meldt u zich aan bij uw Azure-account.
Voer de code in die wordt weergegeven in uw Authenticator-app (of vergelijkbare) voor MFA-verificatie.
Wacht totdat het apparaat is geregistreerd .
Meld u aan bij Microsoft Azure PowerShell met behulp van de code die wordt weergegeven in uw Authenticator-app. Het kan tot 10 minuten duren voordat het apparaat is geregistreerd.
Nadat het apparaat is geregistreerd, selecteert u onder Geef informatie over het lokale Azure-exemplaar de optie Systeemgegevens toevoegen op.
Voer voor uw lokale Azure-doelexemplaren de FQDN (Fully Qualified Domain Name), domeinnaam, gebruikersnaam en wachtwoord in en selecteer Opslaan.
Zodra de referenties zijn geaccepteerd, wordt de status gewijzigd in Gevalideerd. Selecteer Configureren.
Wacht totdat de configuratie is voltooid en u ziet dit bericht: Het Azure Migrate-project is geconfigureerd.
Stap 3: Replicatie starten
Ga in Azure Portal naar uw Azure Migrate-project en selecteer Servers, databases en web-apps.
Selecteer Repliceren onder Migratie en modernisering.
Op de pagina Intentie opgeven:
- Wat wilt u migreren, wordt automatisch ingevuld als servers of virtuele machines (VM).
- Selecteer Azure Local voor Waar wilt u migreren naar?
- Selecteer HYper-V voor het type Virtualisatie.
- Selecteer het bronapparaat als het on-premises apparaat (bron) dat wordt gebruikt voor detectie.
- Wanneer u klaar bent, selecteert u Doorgaan.
Ga op de pagina Repliceren naar het tabblad Basisbeginselen :
- Dit veld wordt automatisch ingevuld. Als dit niet het abonnement is dat uw azure-doelexemplaren heeft, kiest u het Azure-abonnement met het systeem.
- Selecteer de resourcegroep die is gekoppeld aan uw doelsysteem.
- Selecteer voor het doelsysteem de lokale Azure-resource.
- Controleer of er een groene controle voor het systeem is. Een groene controle geeft aan dat alle vereisten, zoals Arc Resource Bridge, op dit systeem zijn geconfigureerd.
- Wanneer u klaar bent, selecteert u Volgende.
Controleer op het tabblad Doelapparaat of het doelapparaat is aangesloten. Als het goed is, ziet u een groen vinkje.
Notitie
Een groen vinkje geeft aan dat het doelapparaat is geregistreerd en geconfigureerd. Als u uw doelapparaat nog niet hebt geconfigureerd, ziet u hier de configuratiepagina.
Selecteer Volgende.
Controleer op het tabblad Virtuele machines of de VM's zijn gedetecteerd en worden weergegeven. U kunt maximaal 10 VM's in de lijst selecteren die u tegelijk wilt migreren. Selecteer Volgende.
Voer op het tabblad Doelinstellingen de volgende taken uit:
Het abonnement op het opslagaccount wordt automatisch ingevuld. Als dit niet het abonnement is waarop u het opslagaccount wilt maken, kiest u een ander abonnement.
Notitie
Voor migratie moet een opslagaccount worden gemaakt. Dit account moet zich in hetzelfde abonnement bevinden als uw Azure-project.
Selecteer de resourcegroep die u wilt koppelen aan uw opslagaccount.
Het VM-abonnement wordt automatisch ingevuld.
Selecteer een bestaand opslagaccount voor uw Cache-opslagaccount. U kunt ook (nieuw) opslagaccount selecteren om een nieuw opslagaccount te maken met een willekeurig gegenereerde naam.
Notitie
- U wordt aangeraden een nieuw opslagaccount te maken dat moet worden gebruikt als uw cacheopslagaccount. >> - Na het maken kan de locatie van het opslagaccount niet meer worden gewijzigd.
Selecteer een resourcegroep die u wilt koppelen aan uw gemigreerde VM's.
Selecteer het logische netwerk dat u hebt gemaakt als een vereiste. De VM's worden verbonden met dit netwerk. Als u geen logisch netwerk in de vervolgkeuzelijst ziet, maakt u een logisch netwerk en selecteert u Logisch netwerk opnieuw laden.
Selecteer het opslagpad dat u hebt gemaakt als een vereiste. De VM's worden gemaakt op dit opslagpad. Als u geen opslagpad in de vervolgkeuzelijst ziet, maakt u een opslagpad en selecteert u Opslagpad opnieuw laden.
Wanneer u klaar bent, selecteert u Volgende.
Op het tabblad Compute :
Wijzig zo nodig de naam van doel-VM's.
Selecteer de besturingssysteemschijf voor elke VIRTUELE machine in de vervolgkeuzelijsten.
Configureer het aantal vCPU's en ram-geheugen, inclusief het selecteren van dynamisch RAM-geheugen voor elke virtuele machine, indien nodig.
Wanneer u klaar bent, selecteert u Volgende.
Selecteer op het tabblad Schijven welke schijven u wilt repliceren.
Notitie
Zodra deze optie is geselecteerd, kunnen de besturingssysteemschijven niet meer worden geselecteerd.
Wijzig indien nodig het schijftype en selecteer Volgende.
Controleer op het tabblad Controleren en replicatie starten of alle waarden juist zijn en selecteer Vervolgens Repliceren.
Blijf op deze pagina totdat het proces is voltooid (dit kan 5-10 minuten duren). Als u van deze pagina afgaat, worden de replicatieartefacten niet volledig gemaakt, wat leidt tot een fout in de replicatie en uiteindelijk de migratie.
U wordt automatisch naar de pagina Servers, databases en web-apps geleid. Selecteer Overzicht op de tegel Hulpprogramma's voor migratie.
Ga naar Replicaties van lokale Azure-migratie>. Controleer de replicatiestatus. Selecteer Vernieuwen om de gerepliceerde VM's weer te geven.
Naarmate de replicatie wordt voortgezet, wordt de voortgang van de replicatie weergegeven. Blijf periodiek vernieuwen. Nadat de initiële replicatie is voltooid, beginnen deltareplicaties per uur. De migratiestatus verandert in Gereed om te migreren. De VM's kunnen worden gemigreerd.
Volgende stappen
- Voltooi de migratie van hyper-V-VM's.