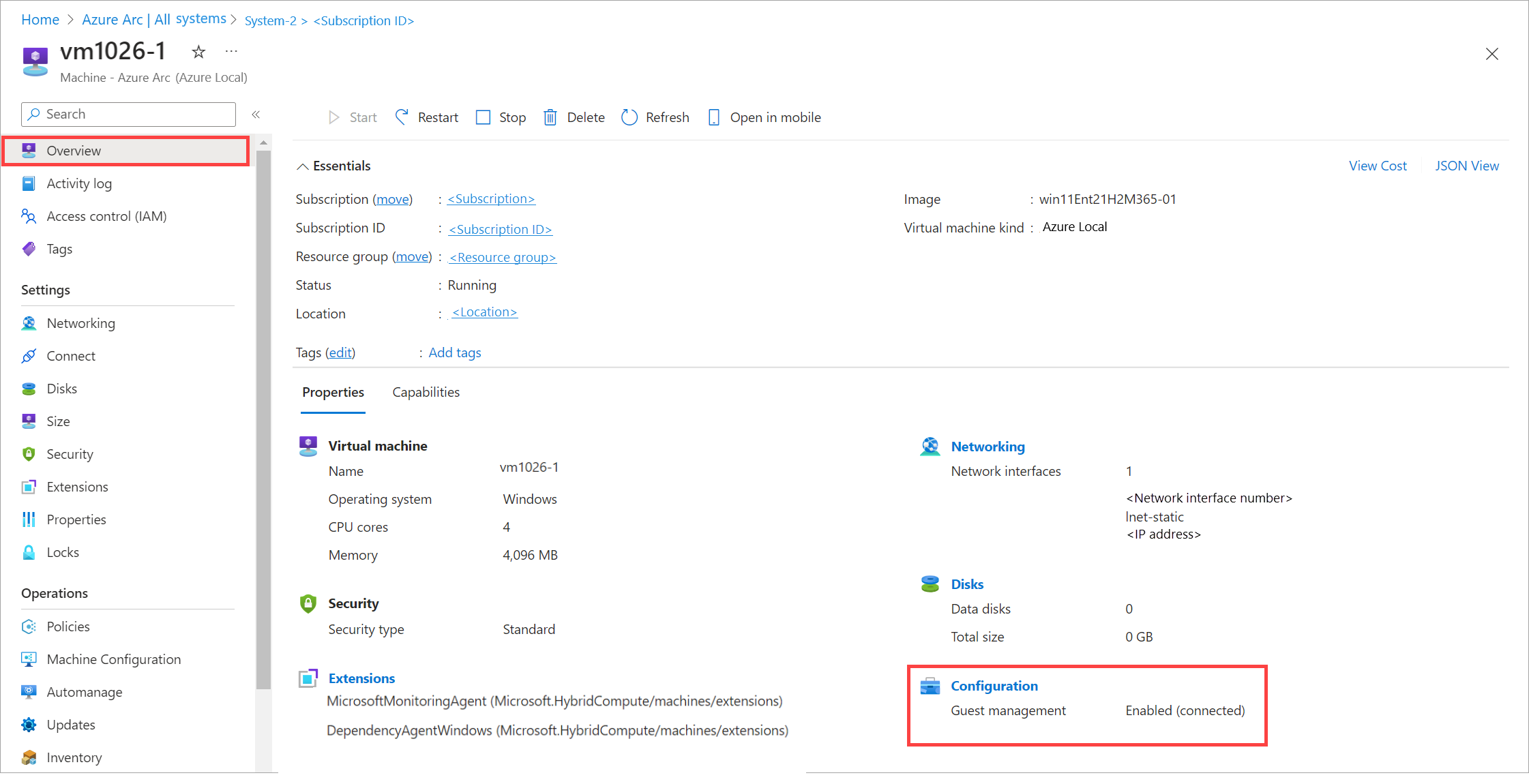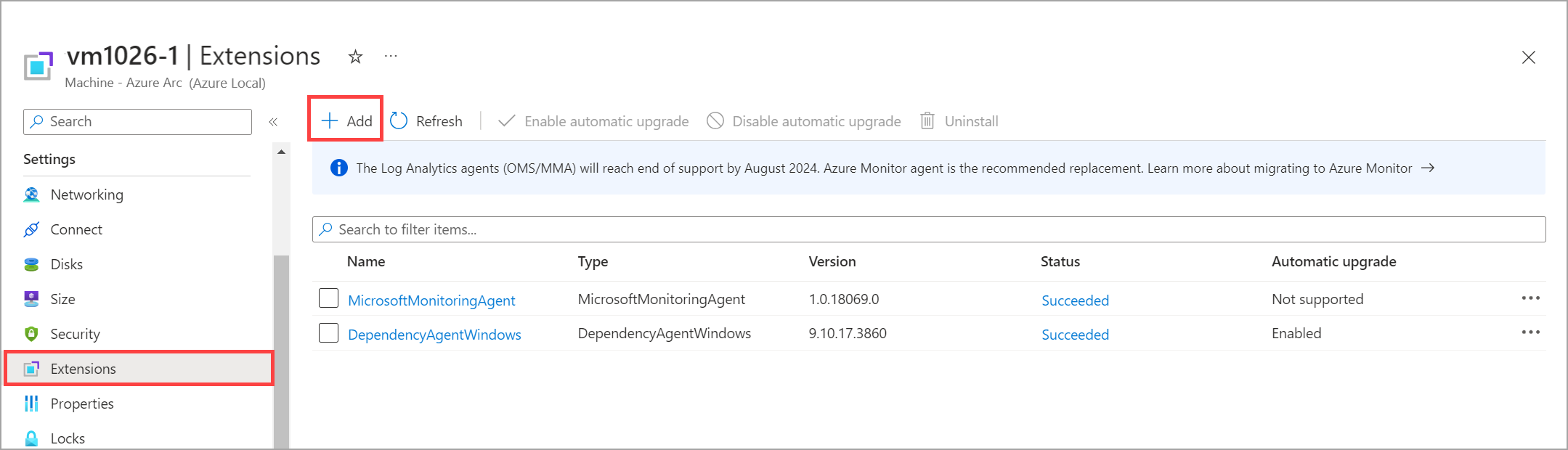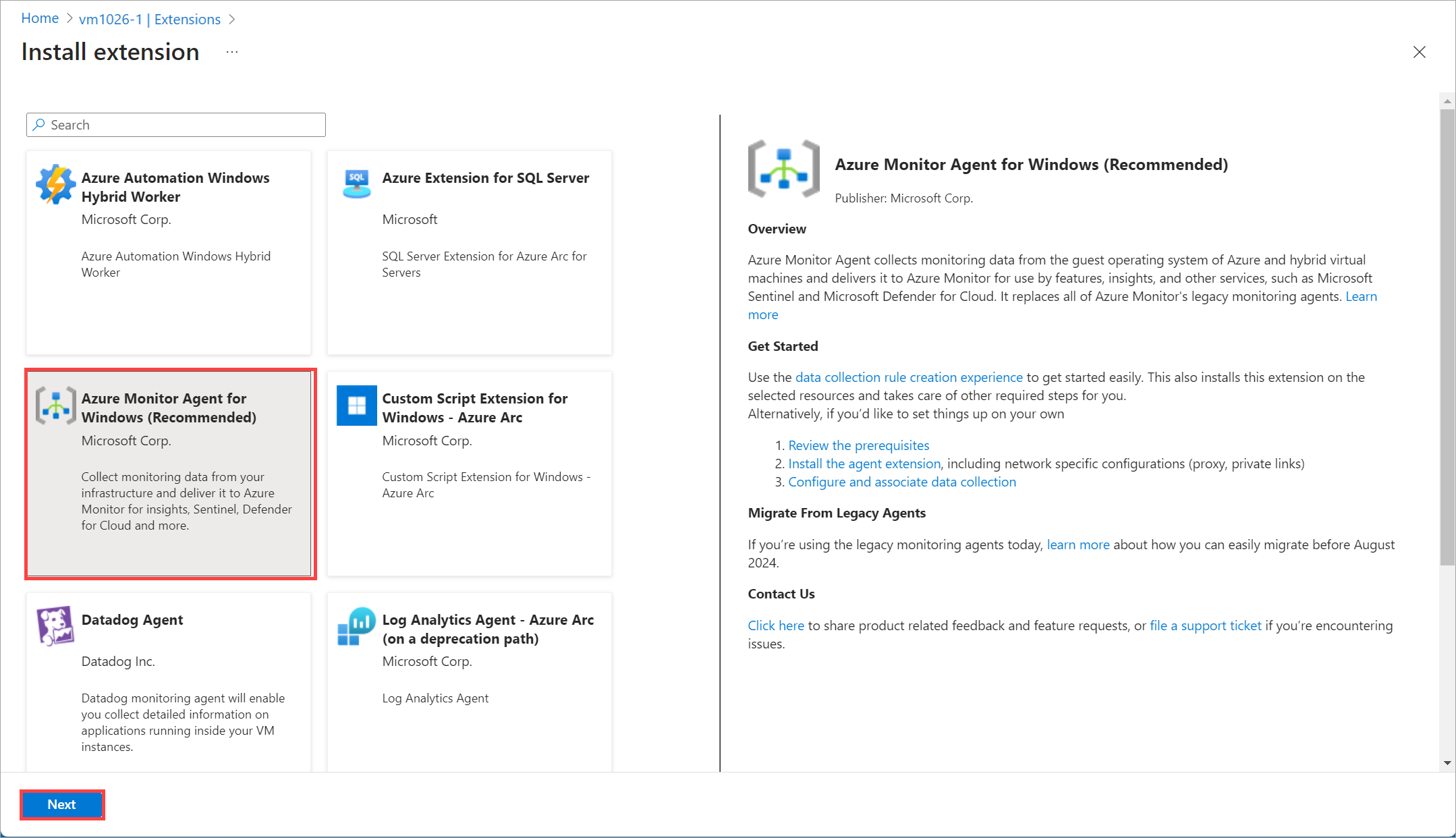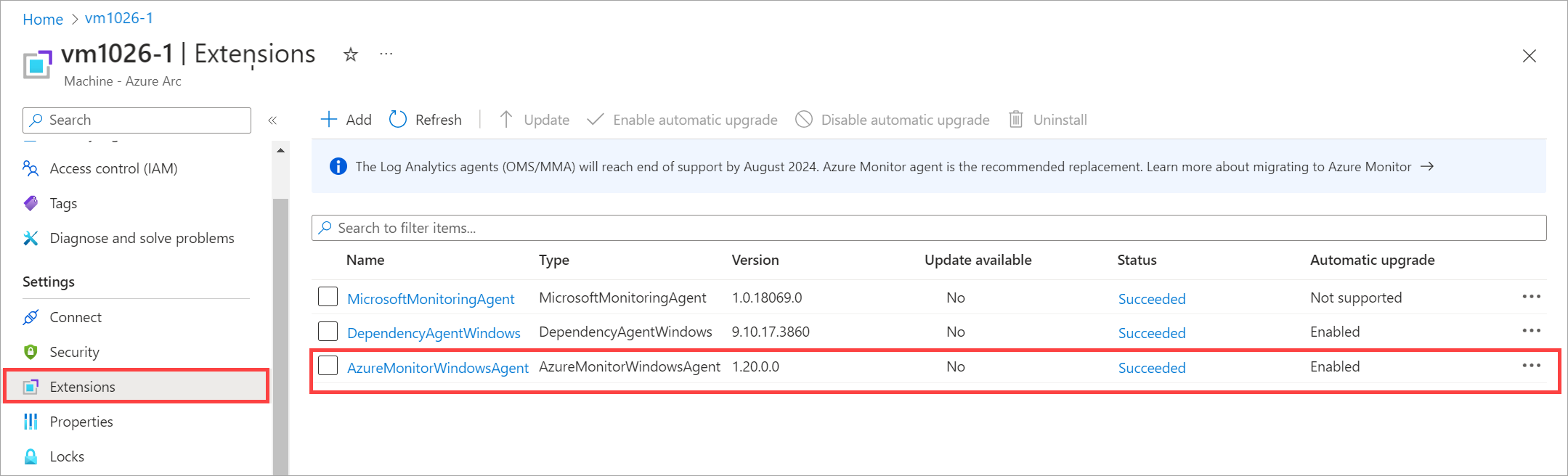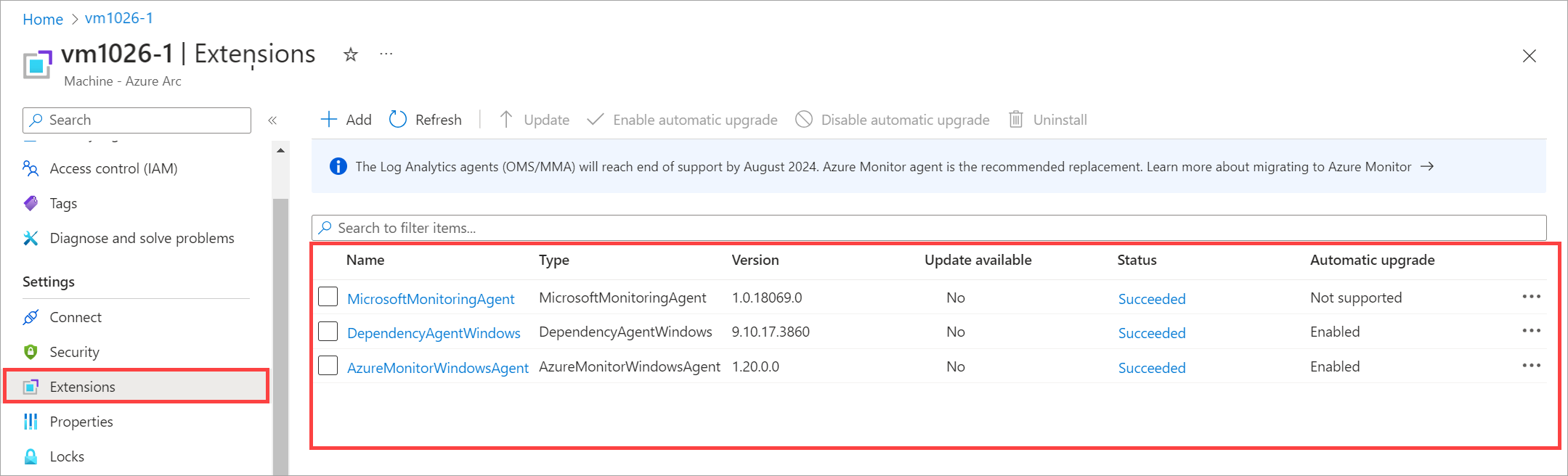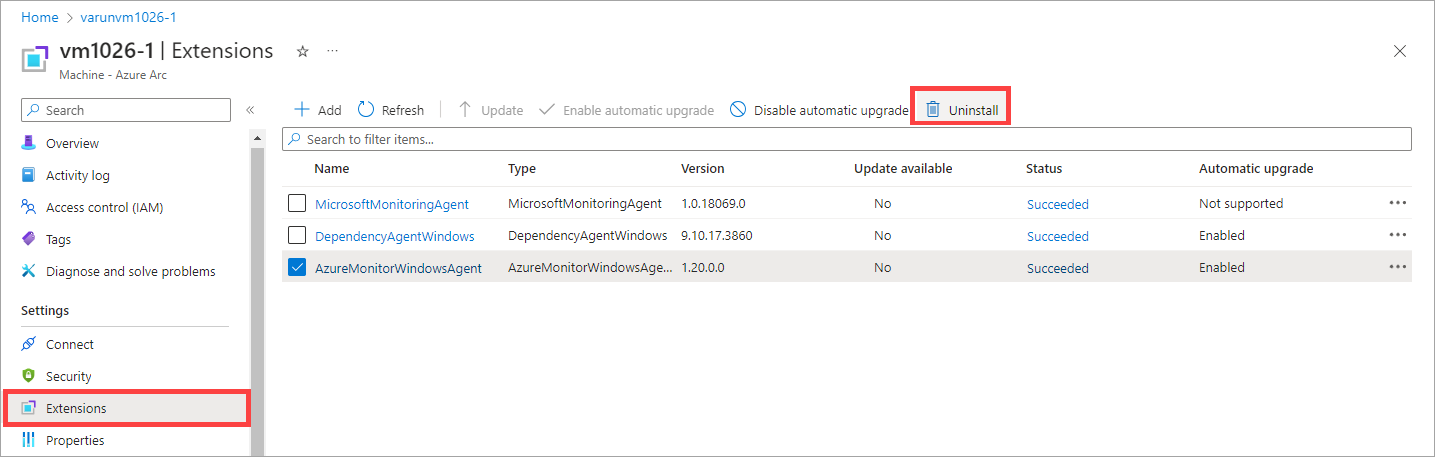VM-extensies beheren op lokale virtuele Azure-machines
Van toepassing op: Azure Local 2311.2 en hoger
In dit artikel wordt beschreven hoe u extensies voor virtuele machines (VM's) installeert en beheert in Azure Local via Azure Portal.
De VM-extensies op uw Azure Arc-VM's op Azure Local zijn handig voor configuratie na implementatie, software-installatie of andere beheertaken. Als u VM-extensies wilt installeren, moet u Azure-gastbeheer inschakelen op uw Azure Arc-VM's.
Ondersteunde VM-extensies
Zie voor een volledige lijst met ondersteunde VM-extensies:
Vereisten
- Toegang tot een Azure Arc-VM die wordt uitgevoerd op Azure Local met gastbeheer ingeschakeld. Gastbeheer wordt ondersteund op Virtuele Windows- en Linux-machines. Zie Virtuele Azure Arc-machines maken op Azure Localvoor informatie over hoe u een virtuele Azure Arc-machine kunt maken.
Controleer of gastbeheer is ingeschakeld
Als u VM's in Azure Local wilt beheren, moet u gastbeheer inschakelen op de VM's. Wanneer u gastbeheer inschakelt op een virtuele machine, wordt er een agent op de VIRTUELE machine geïnstalleerd.
U moet controleren of gastbeheer is ingeschakeld op uw VM's voordat u VM-extensies installeert.
Notitie
Extensies voor domeindeelname worden alleen ondersteund voor Windows-VM's. U kunt deze extensies alleen inschakelen en installeren tijdens het maken van de VIRTUELE machine, via Azure Portal. Zie Virtuele Azure Arc-machines maken op lokale Azure-voor meer informatie.
Ga als volgt te werk om te controleren of gastbeheer is ingeschakeld:
Ga in Azure Portal voor uw lokale Azure-resource naar Resources>Virtuele machines.
Selecteer in de lijst met VM's de VM waarop u de extensie wilt installeren.
Controleer in het deelvenster Overzicht onder Eigenschappen>Configuratieof gastbeheeringeschakeldaanwezig is.
Een VM-extensie toevoegen
Nadat u hebt gecontroleerd of gastbeheer is ingeschakeld, volgt u deze stappen om een VM-extensie toe te voegen:
Ga in Azure Portal voor uw lokale Azure-resource naar Resources>Virtuele machines.
Selecteer uw virtuele machine en ga vervolgens naar Instellingen>Extensies.
Selecteer op de opdrachtbalk +toevoegen.
Kies in het deelvenster Extensie installeren uit de beschikbare extensies. In dit voorbeeld implementeren we Azure Monitor Agent voor Windows (aanbevolen).
Geef de parameters op om de geselecteerde VM-extensie te configureren.
In dit voorbeeld geeft u op of u een proxy wilt gebruiken voor uw VIRTUELE machine. U geeft ook de bijbehorende proxy-instellingen op, zoals de URL van de proxyserver en het poortnummer.
Selecteer Controleren + maken.
Het kan enkele minuten duren voordat de extensie is geïnstalleerd. Nadat de extensie is geïnstalleerd, wordt de lijst vernieuwd om de zojuist geïnstalleerde extensie weer te geven.
Geïnstalleerde extensies weergeven
Ga als volgende te werk om alle VM-extensies weer te geven die zijn geïnstalleerd op uw lokale Azure-exemplaar:
Ga in Azure Portal voor uw lokale Azure-resource naar Resources>Virtuele machines.
Selecteer uw VIRTUELE machine en selecteer vervolgens Extensies.
In het deelvenster Extensies ziet u de lijst met extensies op uw VIRTUELE machine.
Een VM-extensie verwijderen
U kunt een VM-extensie verwijderen als de installatie mislukt of als u de extensie niet meer nodig hebt.
Ga in Azure Portal voor uw lokale Azure-resource naar Resources>Virtuele machines.
Selecteer uw VIRTUELE machine en selecteer vervolgens Extensies.
Selecteer in de lijst met extensies op uw VIRTUELE machine de extensie die u wilt verwijderen.
Selecteer op de opdrachtbalk Verwijderen om de extensie te verwijderen.
In dit voorbeeld is AzureMonitorWindowsAgent geselecteerd voor verwijdering.
Het verwijderen van de extensie uit de lijst duurt enkele minuten.