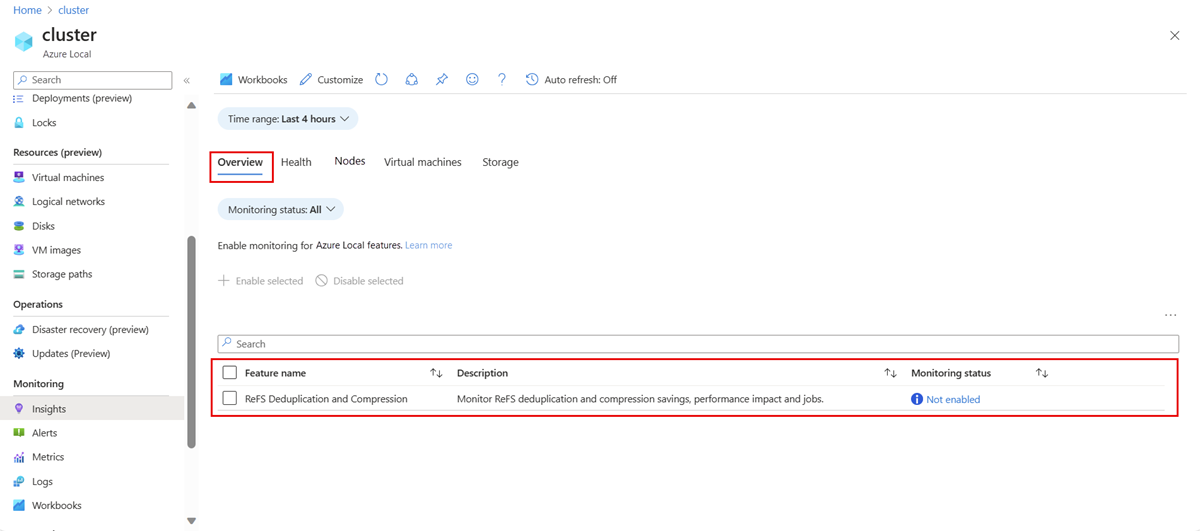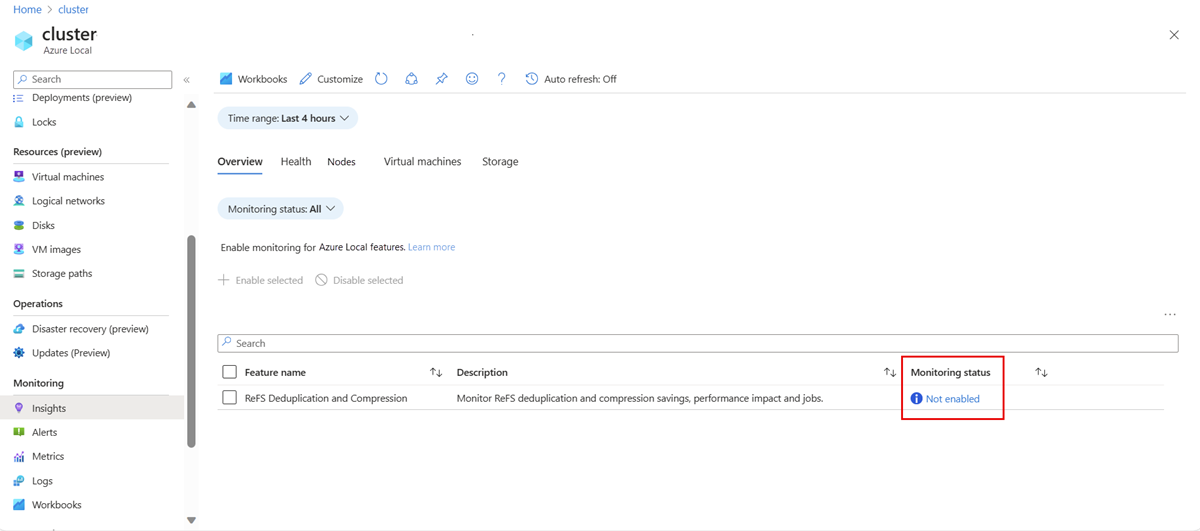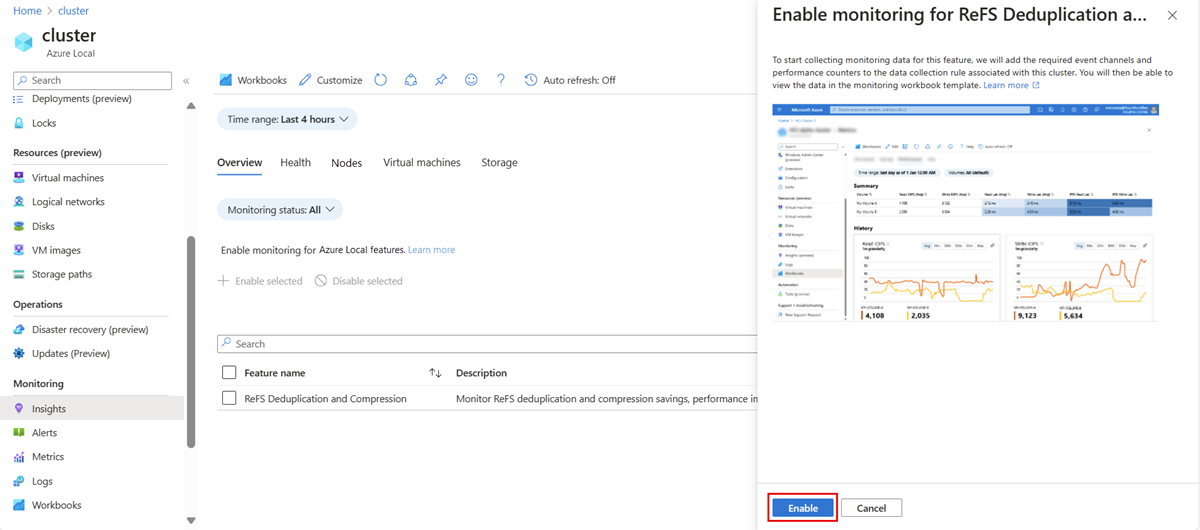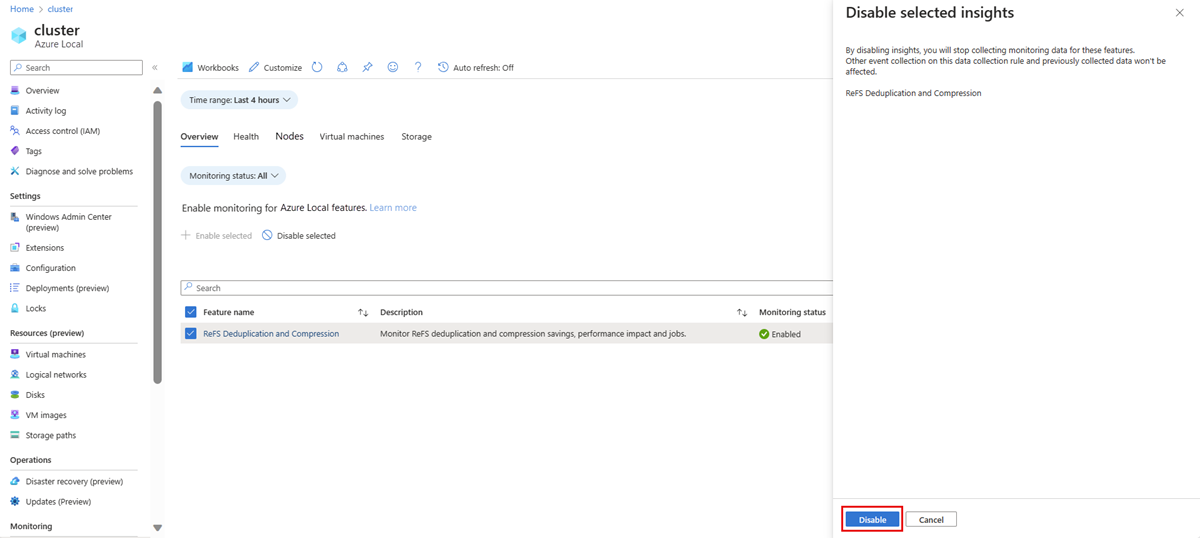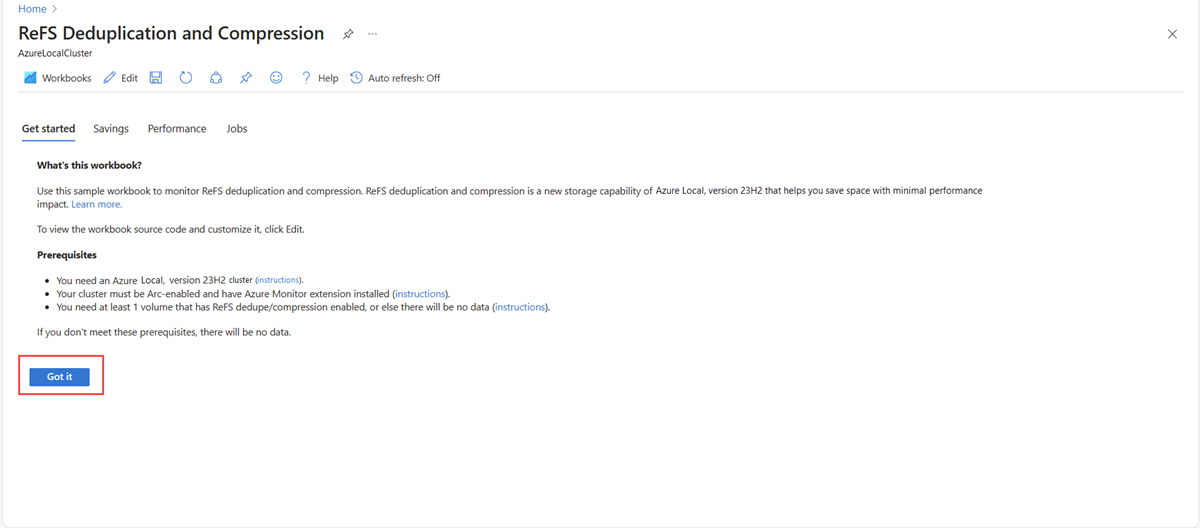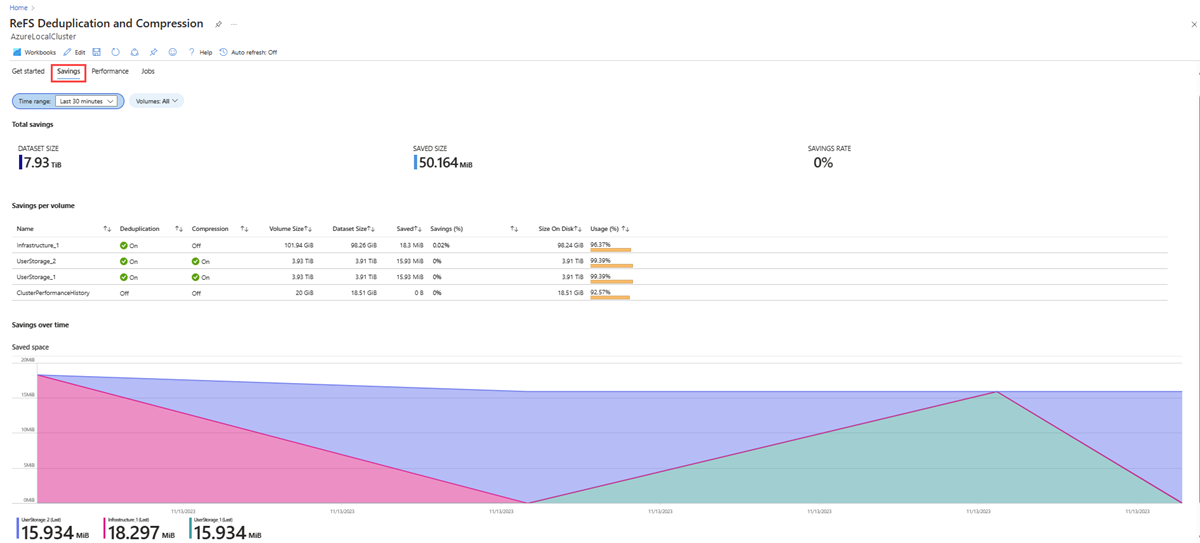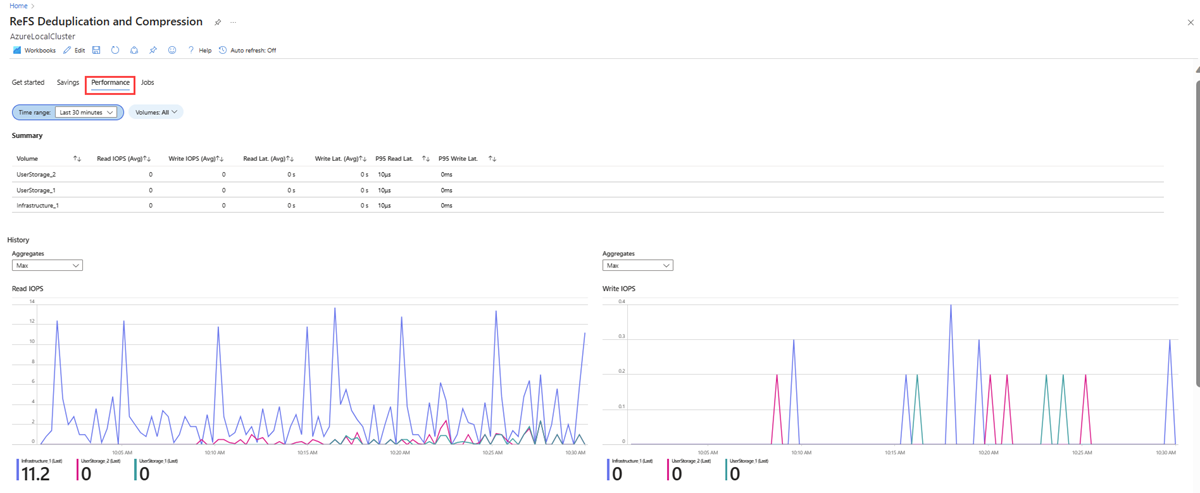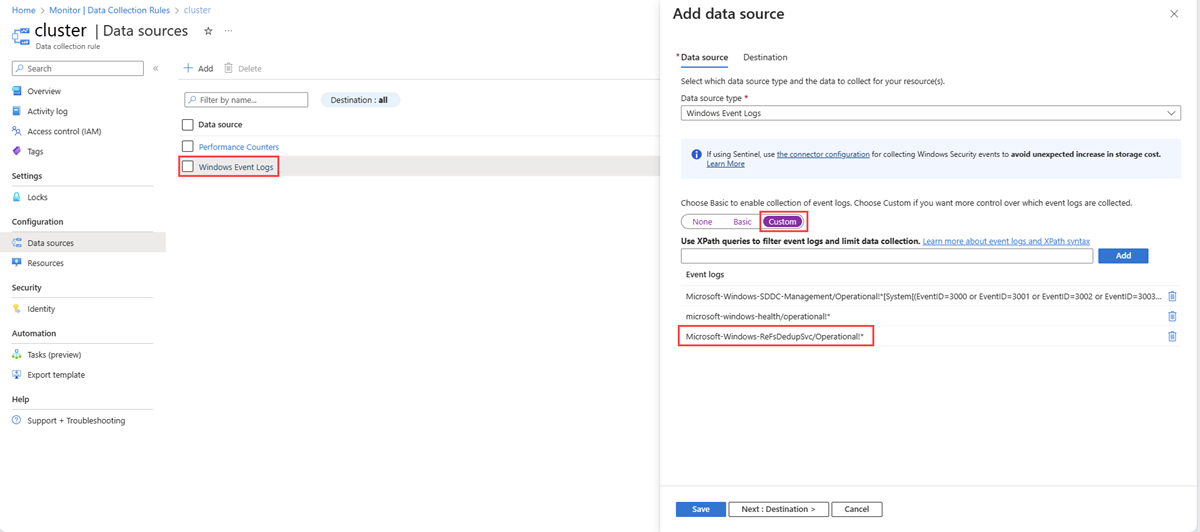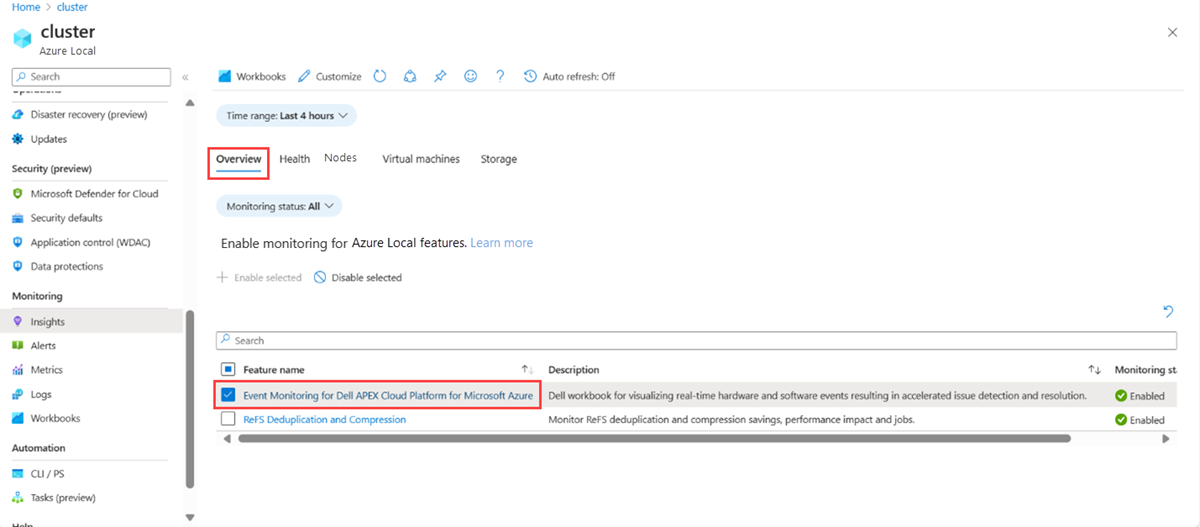Lokale Azure-functies bewaken met Inzichten
Van toepassing op: Azure Local 2311.2 en hoger
In dit artikel wordt beschreven hoe u Inzichten gebruikt om de belangrijkste lokale Functies van Azure te bewaken, zoals ReFS-ontdubbeling (Resilient File System) en compressie.
Als u lokale Azure-systemen wilt bewaken met Insights, raadpleegt u Een enkel Lokaal Azure-systeem bewaken met Insights en Meerdere Lokale Azure-systemen bewaken met Insights.
Over het gebruik van Inzichten voor het bewaken van functies
Inzichten voor Azure Local verzamelt logboeken voor verschillende lokale Functies van Azure, die worden verwerkt met behulp van Kusto-querytaal (KQL) en vervolgens worden gevisualiseerd met behulp van de Azure-werkmappen.
Inzichten inschakelen op uw lokale Azure-systeem biedt toegang tot een set voorbeeldwerkmappen die u als zodanig kunt gebruiken of als uitgangspunt voor het maken van aangepaste werkmappen. Deze werkmappen helpen de verzamelde gegevens te visualiseren en inzicht te krijgen in de belangrijkste lokale Azure-functies, waaronder:
- ReFS-deduplicatie en compressie. Bewaak en analyseer besparingen, impact op prestaties en taken met betrekking tot de functie ReFS-ontdubbeling en compressie. Zie ReFS-ontdubbeling en compressie bewaken.
Vereisten
U moet aan de volgende vereisten voldoen voordat u Inzichten kunt gebruiken voor het bewaken van lokale Azure-functies:
U moet toegang hebben tot een lokaal Azure-systeem dat is geïmplementeerd, geregistreerd en verbonden met Azure.
Uw systeem moet Arc zijn ingeschakeld en de Azure Monitor-extensie moet zijn geïnstalleerd.
Functies bewaken met Inzichten
Volg deze stappen om lokale Azure-functies te bewaken met Inzichten:
Zorg ervoor dat aan alle vereisten wordt voldaan.
Blader in Azure Portal naar de resourcepagina van uw lokale Azure-systeem en selecteer vervolgens uw cluster.
Selecteer Inzichten in het linkerdeelvenster en selecteer vervolgens het tabblad Overzicht .
Dit tabblad bevat een lijst met lokale Azure-functies die beschikbaar zijn voor bewaking, samen met beschrijvingen van wat wordt bewaakt en de huidige bewakingsstatus.
In de volgende tabel worden de verschillende bewakingsstatussen beschreven:
Bewakingsstatus Beschrijving Ingeschakeld Geeft aan dat bewaking is ingeschakeld voor de functie. Insights verzamelt logboekgegevens van Windows-gebeurtenissen en prestatiemeteritems met betrekking tot de functie. Niet ingeschakeld Geeft aan dat bewaking is uitgeschakeld voor de functie, waardoor het verzamelen van gegevens en inzichten wordt voorkomen. Dit is de standaardstatus. Moet worden bijgewerkt Geeft aan dat er enkele configuratieproblemen zijn die voorkomen dat Insights gegevens verzamelt. Dit kan gebeuren wanneer de vereiste gebeurtenissen of gegevensbronnen niet juist zijn geconfigureerd in de werkmap. U moet Inzichten voor de functie bijwerken om gegevens te kunnen verzamelen.
Op basis van de bewakingsstatus kunt u een van deze acties uitvoeren:
Schakel bewaking in voor een functie. Zie Inschakelen van bewaking voor een functie.
Schakel bewaking voor een functie uit. Zie Uitschakelen van bewaking voor een functionaliteit.
Bewaking voor meerdere functies in- of uitschakelen. Zie Het in- of uitschakelen van bewaking voor meerdere functies.
Bewaking voor een functie bijwerken. Zie bijwerken van monitoring voor een functie.
Bewaking voor een functie inschakelen
Bewaking voor een functie is standaard niet ingeschakeld en de bewakingsstatus wordt weergegeven als Niet ingeschakeld.
Wanneer u bewaking voor een functie inschakelt, worden in Insights automatisch de benodigde prestatiemeteritems en Windows-gebeurtenislogboeken toegevoegd aan de bijbehorende gegevensverzamelingsregel (DCR) in het cluster. Zodra de DCR is geconfigureerd, ontvangt u een bericht met succes en verandert de functienaam van tekst zonder opmaak in een klikbare koppeling op het tabblad Overzicht .
Nadat u bewaking hebt ingeschakeld, duurt het ongeveer 20-30 minuten voordat Insights begint met het verzamelen van gegevens en om inzicht te krijgen in de status, prestaties en gebruik.
Volg deze stappen om bewaking voor een functie in te schakelen:
Selecteer op het tabblad Overzicht de functie met de bewakingsstatus Niet ingeschakeld .
Aan de rechterkant wordt een contextvenster geopend met meer informatie, zoals een voorbeeldafbeelding van de werkmap. Selecteer de knop Inschakelen .
Nadat u bewaking voor een functie hebt ingeschakeld, verandert de bewakingsstatus voor die functie van Niet ingeschakeld in Ingeschakeld en verandert de naam van tekst zonder opmaak in een klikbare koppeling. U kunt de naam van de functie selecteren om de werkmap te openen.
Bewaking voor een functie uitschakelen
Door bewaking voor een functie uit te schakelen, worden er geen bewakingsgegevens meer verzameld die aan die functie zijn gekoppeld. Deze actie heeft echter geen invloed op andere gebeurtenisverzamelingen op deze DCR of eerder verzamelde gegevens.
Volg deze stappen om bewaking voor een functie uit te schakelen:
Selecteer op het tabblad Overzicht de functie met de bewakingsstatus Ingeschakeld .
In het deelvenster Geselecteerde inzichten uitschakelen aan de rechterkant, selecteer je de knop Uitschakelen.
Bewaking voor meerdere functies in- of uitschakelen
Volg deze stappen om bewaking voor meerdere functies tegelijk in of uit te schakelen op het tabblad Overzicht .
Schakel op het tabblad Overzicht de selectievakjes naast de gewenste functies in.
Selecteer Ingeschakelde opties of Selecteer Uitgeschakelde opties. Het deelvenster Geselecteerde inzichten inschakelen of Het deelvenster Geselecteerde inzichten uitschakelen wordt aan de rechterkant weergegeven. Er wordt een lijst weergegeven met functies die u hebt geselecteerd om bewaking in of uit te schakelen.
Selecteer de knop In- of Uitschakelen om bewaking voor alle geselecteerde functies tegelijk in of uit te schakelen.
Bewaking voor een functie bijwerken
Als op het tabblad Overzicht de bewakingsstatus van een functie wordt weergegeven als Moet worden bijgewerkt, geeft dit aan dat er configuratieproblemen zijn die voorkomen dat Inzichten gegevens kan verzamelen.
Volg deze stappen om Inzichten bij te werken:
Selecteer op het tabblad Overzicht de koppeling Update nodig voor de functie met de bewakingsstatus Update nodig.
Selecteer in het rechterdeelvenster de knop Update nodig om de vereiste configuratie-updates voor Insights te installeren.
Monitor ReFS-ontdubbeling en -compressie
ReFS-ontdubbeling en -compressie is een opslagmogelijkheid waarmee u opslagruimte kunt besparen met minimale invloed op de prestaties. Het is een oplossing na het proces en voert ontdubbeling en compressie op blokniveau uit op een vaste blokgrootte op basis van de systeemgrootte. U kunt deze functie inschakelen op hybride of alle flashsystemen. Het is gericht op cache- en capaciteitsniveaus. Zie Opslag optimaliseren met ReFS-ontdubbeling en -compressie in Azure Local voor meer informatie over deze functie.
Volg deze stappen om de functie ReFS-ontdubbeling en compressie te controleren:
Zorg ervoor dat aan de vereisten wordt voldaan voordat u de werkmap gaat gebruiken. Zorg er bovendien voor dat u ten minste één volume hebt waarvoor deze functie is ingeschakeld.
Schakel bewaking in voor ReFS-ontdubbeling en -compressie. Zie Bewaking inschakelen voor een functie voor instructies.
Selecteer de functienaam op het tabblad Overzicht om de werkmap te openen.
Welke gegevens worden er verzameld?
Nadat u de functie ReFS-ontdubbeling en compressie voor bewaking hebt ingeschakeld, worden de volgende gegevens verzameld:
| Gegevensbron | Gegevens |
|---|---|
| Windows-gebeurteniskanaal | Microsoft-Windows-ReFSDedupSVC microsoft-windows-sddc-management/operational |
| Prestatiemeters | CSVFS(*) per seconde CSVFS(*)/seconde CSVFS(*)Bytes/seconde CSVFS(*)bytes per seconde CSVFS(*). sec/read CSVFS(*). sec/schrijven |
De werkmap voor ReFS-ontdubbeling en -compressie bestaat uit verschillende tabbladen, die elk een specifieke functionaliteit bieden, zoals beschreven in de volgende secties.
Aan de slag
Dit tabblad bevat basisinformatie over de werkmap en de vereisten voor het weergeven van de werkmap. Controleer de vereisten en selecteer Begrepen om naar het volgende tabblad te gaan.
Besparingen
Dit tabblad bevat volumegegevens in een cluster en toont de besparingen voor elk volume.
In de volgende tabel worden de kolommen in de sectie Besparingen per volume beschreven:
| Kolom | Beschrijving |
|---|---|
| Naam | De naam van de volumes in een cluster. |
| Deduplicatie | Geeft aan of ontdubbeling is ingeschakeld (aan) of niet (uit). |
| Compressie | Geeft aan of compressie is ingeschakeld of niet. |
| Volumegrootte | De grootte van het volume zoals opgegeven door de gebruiker. |
| Grootte van gegevensset | De oorspronkelijke grootte van gegevens op de schijf vóór eventuele ontdubbelings- en compressieoptimalisaties. |
| Opgeslagen | Het aantal bytes dat op elk volume is opgeslagen. |
| Besparingen (%) | De opgeslagen ruimte gedeeld door de grootte van de gegevensset. |
| Grootte op schijf | De totale hoeveelheid gegevens die op schijf zijn opgeslagen. |
| Gebruik (%) | De grootte op schijf gedeeld door de totale volumegrootte. |
Prestaties
Dit tabblad bevat details, zoals lees- en schrijfbewerkingen/uitvoerbewerkingen/seconde (IOPS) voor alle gedeelde clustervolumes (CSV) in een cluster.
| Kolom | Beschrijving |
|---|---|
| Volume | Toont de verschillende gedeelde clustervolumes (CSV) in een cluster. |
| IOPS lezen (gemiddeld) | Geeft de gemiddelde waarde van leesbewerkingen voor invoeruitvoer op een volume. |
| IOPS schrijven (gemiddeld) | Geeft de gemiddelde waarde van schrijfbewerkingen voor invoeruitvoer op een volume. |
| Lees Lat. (Gem) | Geeft de gemiddelde waarde van leeslatentie op een volume. |
| Schrijf Latijn. (Gem) | Geeft de gemiddelde waarde van schrijflatentie op een volume. |
| P95 Read Lat. | Geeft het 95e percentiel van leeslatentie op een volume. |
| P95 Schrijf Lat. | Geeft het 95e percentiel van schrijflatentie op een volume. |
U kunt verschillende statistische functies selecteren, zoals Average, P1st, P5th, P50th, P90th, P95th, 99th, Min en Max voor verschillende metrische gegevens.
Banen
Dit tabblad toont de taken die buiten de reguliere uren zijn uitgevoerd tijdens het deduplicatieproces en een overzicht van de taakdetails.
| Kolom | Beschrijving |
|---|---|
| Volume | Geeft de verschillende CSV-bestanden in een cluster weer. |
| Status | Geeft de status (Geslaagd/Mislukt) van de ReFS-ontdubbeling aan. |
| Begintijd | Geeft de tijd weer waarop ReFS-ontdubbeling is gestart. |
| Eindtijd | Geeft de tijd weer waarop ReFS-ontdubbeling is voltooid. |
| Duur | Geeft de totale tijd weer die nodig is om reFS-ontdubbeling te voltooien. |
| Gescande blokken | Geeft het totale aantal gescande blokken weer. |
| Gescand(%) | Geeft de totale gescande blokken weer, gedeeld door de totale volumegrootte. |
Problemen met reFS-ontdubbeling en compressiebewaking oplossen
Probleem. Er worden geen gegevens weergegeven in de ReFS-ontdubbelings- en compressiewerkmap.
Oorzaak. Inzichten kunnen geen logboeken verzamelen voor ReFS-ontdubbeling en -compressie.
Oplossing. Voer de volgende stappen uit om te controleren of de logboeken worden verzameld:
Ga in het Azure portal naar Monitor>Data Collection Rules.
Zoek naar de regel voor gegevensverzameling die is gekoppeld aan uw cluster en selecteer vervolgens Gegevensbronnen.
Selecteer het selectievakje Windows-gebeurtenislogboeken.
Selecteer in het contextvenster Gegevensbron toevoegen aan de rechterkant onder Gegevensbron, Aangepast.
Controleer of het
Microsoft-Windows-ReFSDedupSVCgebeurteniskanaal wordt weergegeven, zoals wordt weergegeven in de volgende schermopname:
Dell APEX-cloudplatform bewaken
Het Dell APEX-cloudplatform voor Microsoft Azure biedt een kant-en-klare on-premises infrastructuuroplossing waarmee organisaties innovatie kunnen ontgrendelen via uitgebreide integraties, automatisering en een consistente Azure-ervaring in hun IT-omgevingen.
Gebruik de Dell-werkmap om hardwaregebeurtenissen in realtime te visualiseren, wat resulteert in versnelde detectie en oplossing van problemen.
Volg deze stappen om gebeurtenisbewaking te starten voor Dell APEX Cloud Platform voor Microsoft Azure:
Zorg ervoor dat aan de vereisten wordt voldaan voordat u de werkmap gaat gebruiken.
Schakel bewaking in voor de functie Gebeurtenisbewaking voor Dell APEX Cloud Platform voor Microsoft Azure. Zie Bewaking inschakelen voor een functie voor instructies.
Selecteer de functie Gebeurtenisbewaking voor Dell APEX Cloud Platform voor Microsoft Azure op het tabblad Overzicht om de werkmap te openen.
Zie Gebeurtenisbewaking voor Dell APEX Cloud Platform voor Microsoft Azure voor informatie over welke gegevens worden verzameld en de verschillende tabbladen in de werkmap.