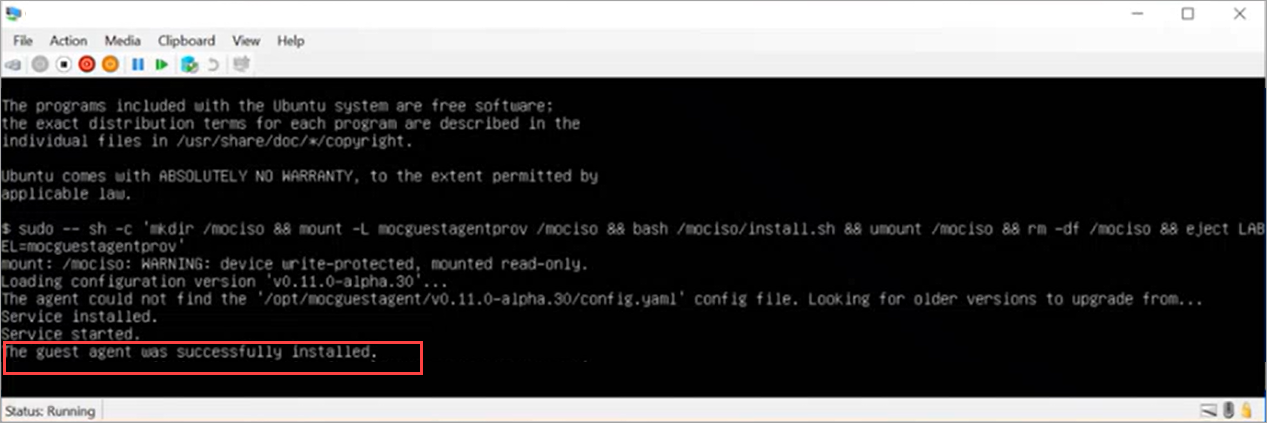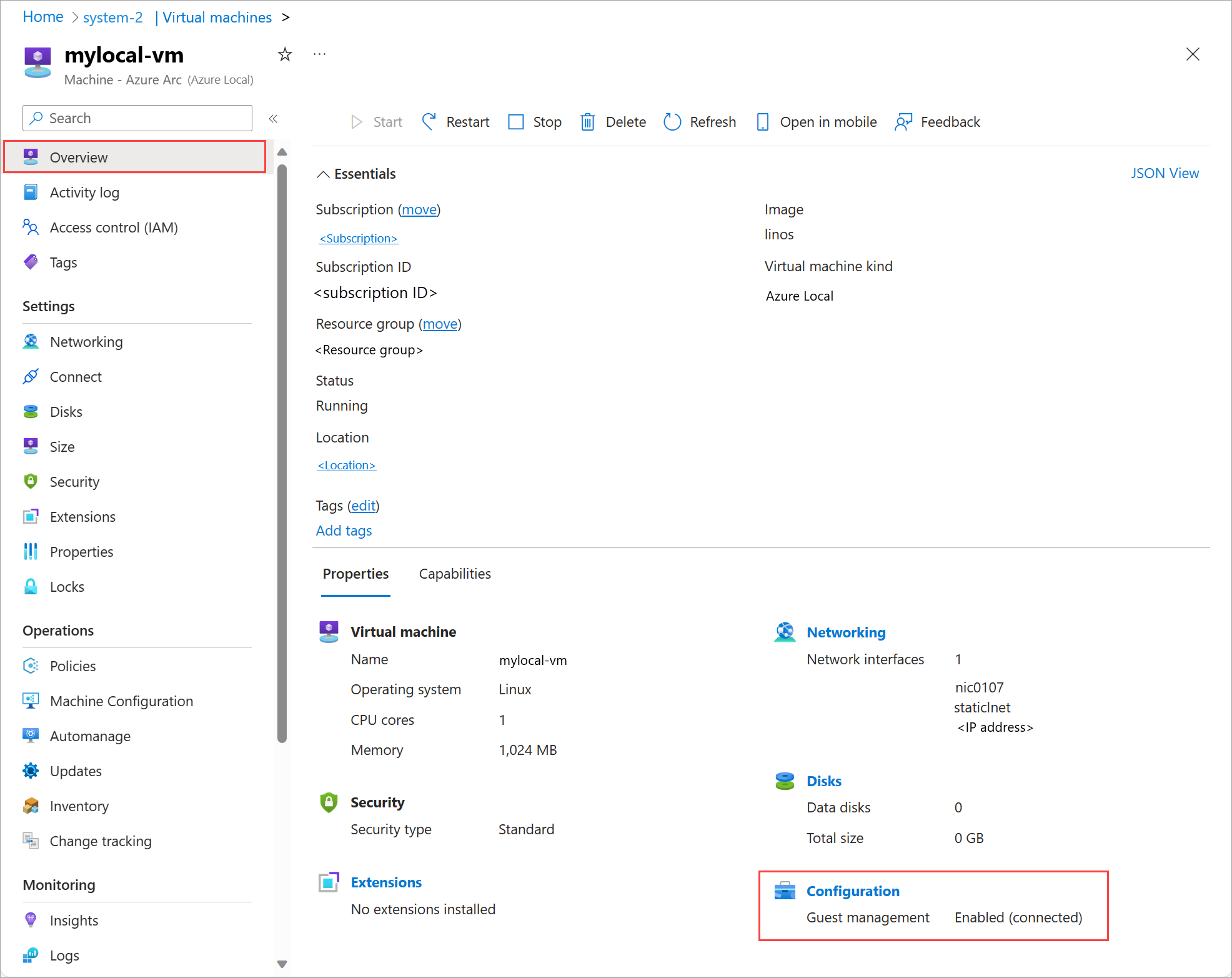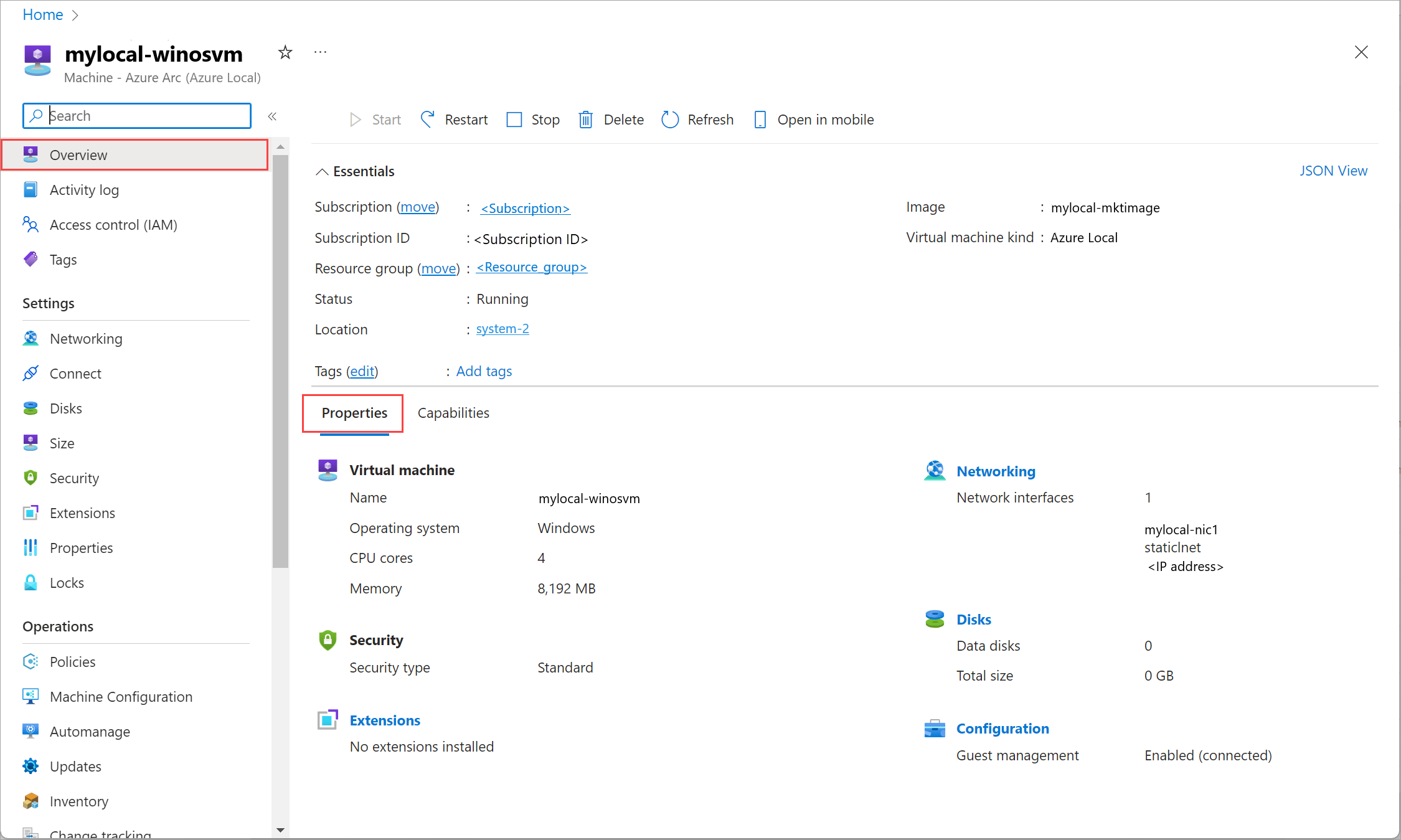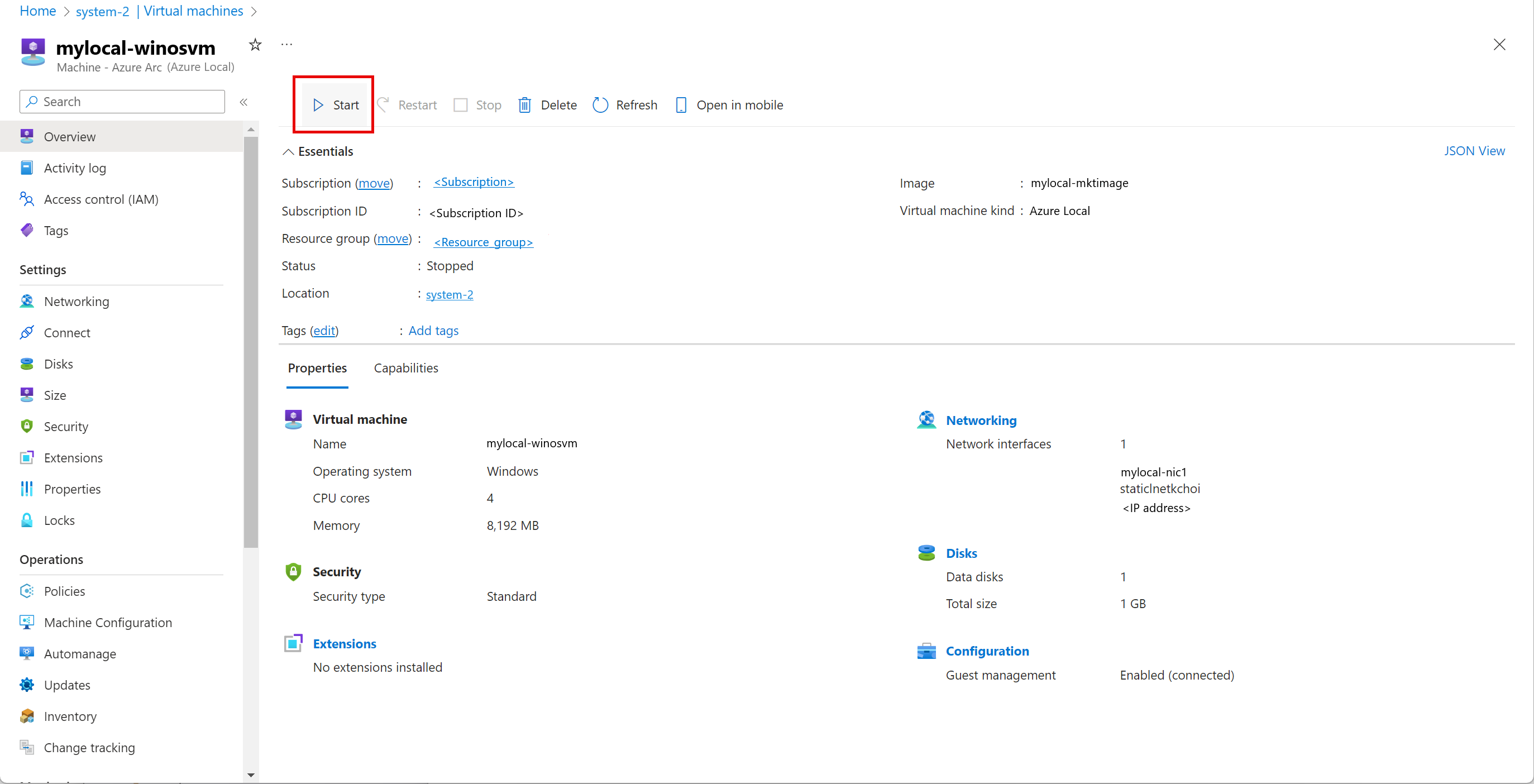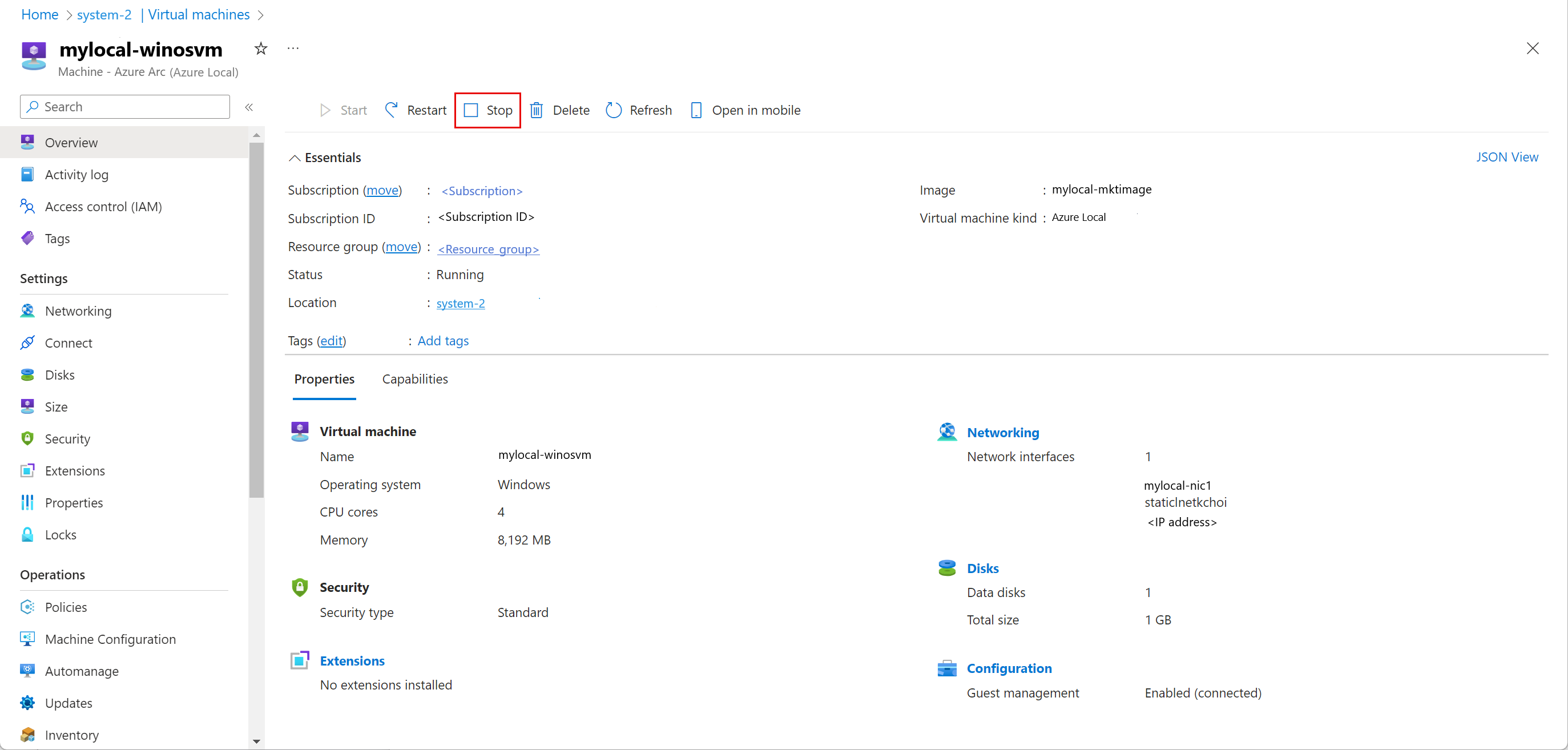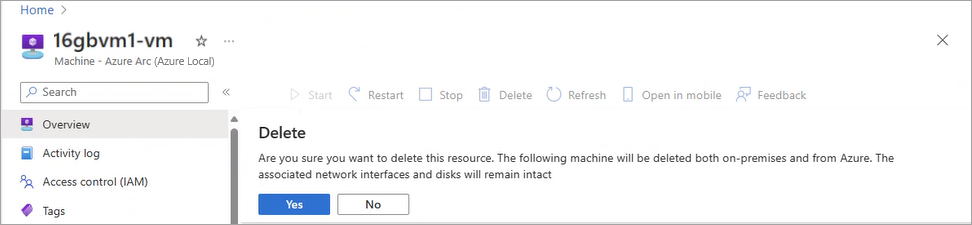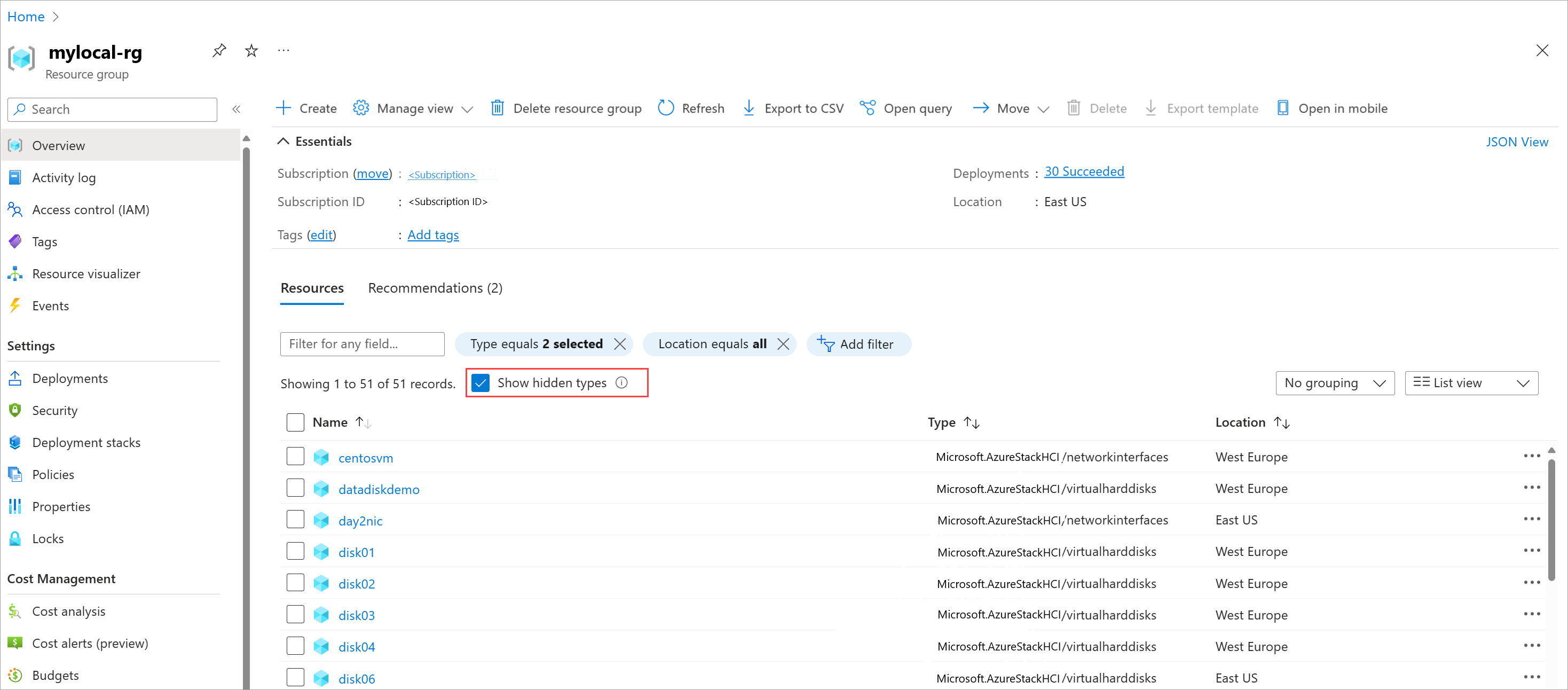Arc-VM's beheren in Azure Local
Van toepassing op: Azure Local 2311.2 en hoger
In dit artikel wordt beschreven hoe u virtuele Arc-machines (VM's) beheert die worden uitgevoerd op Azure Local. De procedures voor het inschakelen van gastbeheer, starten, stoppen, opnieuw opstarten, onderbreken, opslaan of verwijderen van een Arc-VM, worden gedetailleerd beschreven.
Vereisten
Toegang tot een lokaal Azure-exemplaar dat is geïmplementeerd en geregistreerd. De implementatie van een lokaal Azure-exemplaar omvat het maken van een Azure Arc-resourcebrug en een aangepaste locatie.
Ga naar de resourcegroep in Azure. De weergegeven informatie bevat de aangepaste locatie en de Azure Arc-resourcebrug die is gemaakt voor Azure Local. Noteer het abonnement, de resourcegroep en de aangepaste locatie. U gebruikt ze later in dit scenario.
Een of meer Azure Arc-VM's die worden uitgevoerd op uw lokale Azure-exemplaar. Zie Virtuele Azure Arc-machines maken op lokale Azure-voor meer informatie.
Gastbeheer inschakelen
Het is belangrijk om twee agents te begrijpen in de context van gastbeheer: een VM-gastagent en een Azure Connected Machine-agent. Elke Azure Arc-VM die is gemaakt via Azure Portal of de Azure CLI wordt ingericht met een gastagent (ook wel mocguestagentgenoemd) erop.
Wanneer u gastbeheer inschakelt op een Azure Arc-VM, installeert de gastagent de Azure Connected Machine-agent. U gebruikt de Azure Connected Machine-agent om Azure Arc VM-extensies op uw VM te beheren.
Hier volgen enkele belangrijke overwegingen voor het inschakelen van gastbeheer op een VIRTUELE machine nadat u deze hebt ingericht:
- Zorg ervoor dat uw lokale Azure-exemplaar 2311.2 of hoger wordt uitgevoerd.
- Gastbeheer inschakelen na het provisionen van de VM wordt niet ondersteund voor Windows Server 2012 en Windows Server 2012 R2.
- De stappen voor het inschakelen van gastbeheer verschillen afhankelijk van of een gastagent wordt uitgevoerd op uw Azure Arc-VM.
Controleer of de guest agent actief is
Ga als volgt te werk om te controleren of de gastagent wordt uitgevoerd op de Azure Arc-VM:
Maak verbinding met de computer.
Voer de volgende opdracht uit:
az stack-hci-vm show --name "<VM name>" --resource-group "<Resource group name>"Hier is een voorbeeld van de uitvoer dat aangeeft dat de gast-agent actief is. Zoek
statusesondervmAgentin de uitvoer."instanceView": { "vmAgent": { "statuses": [ { "code": "ProvisioningState/succeeded", "displayStatus": "Connected", "level": "Info", "message": "Successfully established connection with mocguestagent", "time": "2024-01-13T00:57:39Z" }, { "code": "ProvisioningState/succeeded", "displayStatus": "Connected", "level": "Info", "message": "New mocguestagent version detected 'v0.13.0-3-gd13b4794", "time": "2024-01-13T00:57:39Z" } ], "vmConfigAgentVersion": "v0.13.0-3-gd13b4794" } }De gastagent werkt wanneer
statusesaangeeft datcodeProvisioningState/succeededis en aangeeft datdisplayStatusConnectedis.Als u een oudere versie gebruikt, geeft
statusescodeaan alsOKen geeftdisplayStatusaan alsActive.
Als uw statussen niet overeenkomen met de voorgaande uitvoer, volgt u de stappen in Gastbeheer inschakelen wanneer de gastagent niet wordt uitgevoerd.
Gastbeheer inschakelen op een VIRTUELE machine wanneer de gastagent wordt uitgevoerd
Gastbeheer inschakelen op een Azure Arc-VM waarop de gastagent wordt uitgevoerd:
Voer de volgende opdracht uit, waarmee de parameter
enable-agentwordt ingesteld optrue:az stack-hci-vm update --name "mylocal-vm" --enable-agent true --resource-group "mylocal-rg"Het kan enkele minuten duren voordat gastbeheer is ingeschakeld.
Controleer of gastbeheer is ingeschakeld. Volg de stappen in Controleer of gastbeheer is ingeschakeld in Azure Portal.
Gastbeheer inschakelen op een VIRTUELE machine wanneer de gastagent niet wordt uitgevoerd
De gastagent wordt niet uitgevoerd in twee scenario's: wanneer de status gelijk is aan Connecting en wanneer de status null is. In de volgende secties worden deze scenario's en de bijbehorende stappen beschreven.
Status: Verbinden
Dit voorbeelduitvoerfragment toont een status van Connecting:
"instanceView": {
"vmAgent": {
"statuses": [
{
"code": "ProvisioningState/InProgress",
"displayStatus": "Connecting",
"level": "Info",
"message": "Waiting for connection with mocguestagent",
"time": "2024-01-19T01:41:15Z"
}
]
}
},
De gastagent is niet actief wanneer statusescode aangeeft als ProvisioningState/InProgress en displayStatus aangeeft als Connecting.
Als u een oudere versie gebruikt, geeft statusescode aan als OK, displayStatus als Activeen message als Successfully started HyperV listener.
Volg vervolgens deze stappen:
Maak verbinding met de VIRTUELE machine met behulp van de besturingssysteemspecifieke stappen. Voer Azure PowerShell uit als beheerder.
Voer een van de volgende opdrachten uit om de gastagent op uw VM in te schakelen op basis van het type besturingssysteem.
Gebruik deze opdracht voor Linux:
sudo -- sh -c 'mkdir /mociso && mount -L mocguestagentprov /mociso && bash /mociso/install.sh && umount /mociso && rm -df /mociso && eject LABEL=mocguestagentprov'Gebruik deze opdracht voor Windows:
$d=Get-Volume -FileSystemLabel mocguestagentprov;$p=Join-Path ($d.DriveLetter+':\') 'install.ps1';powershell $pHier volgt een voorbeelduitvoer voor een Virtuele Linux-machine met een geslaagde installatie van de gastagent.
Maak verbinding met een van de computers. Voer de volgende opdracht uit om gastbeheer in te schakelen:
az stack-hci-vm update --name "mylocal-vm" --enable-agent true --resource-group "mylocal-rg"Controleer of gastbeheer is ingeschakeld. Volg de stappen in Controleer of gastbeheer is ingeschakeld in Azure Portal.
Status weergegeven als null
In het volgende voorbeelduitvoerfragment ziet u een null-status. Deze status geeft aan dat de vereiste iso voor de gastagent ontbreekt.
"instanceView": {
"vmAgent": {
"statuses": []
}
},
Volg vervolgens deze stappen:
Verbinding maken met een computer.
Voer de volgende opdracht uit:
az stack-hci-vm update --name "<VM Name>" --resource-group "<Resource group name>" --enable-vm-config-agent trueDe parameter
enable-vm-config-agentmonteert de vereisteisovoor de gastagent.Wacht enkele minuten en voer de
az stack-hci-vm showopdracht opnieuw uit. Wanneer de statusConnectingwordt weergegeven, volg de stappen in Status weergegeven als 'Verbinding maken'.
Controleer of gastbeheer is ingeschakeld in Azure Portal
Ga naar de Azure Portal.
Ga naar Uw lokale azure->virtuele machinesen selecteer vervolgens de VM waarop u gastbeheer hebt ingeschakeld.
Op de Overzichtspagina, op het tabblad Eigenschappen, ga naar Configuratie. Gastbeheer moet Ingeschakeld (Verbonden)weergeven.
VM-eigenschappen weergeven
Als u VM-eigenschappen voor uw lokale Azure-exemplaar wilt weergeven, volgt u deze stappen in Azure Portal:
Ga naar de lokale Azure-resource en ga vervolgens naar Virtuele machines.
Selecteer in de lijst met virtuele machines de naam van de virtuele machine waarvan u de eigenschappen wilt weergeven.
Selecteer op de pagina Overzicht het tabblad Eigenschappen om de eigenschappen van uw VIRTUELE machine weer te geven.
Een VM starten
Als u een VIRTUELE machine wilt starten, volgt u deze stappen in Azure Portal voor uw lokale Exemplaar van Azure:
Ga naar de lokale Azure-resource en ga vervolgens naar Virtuele machines.
Selecteer in de lijst met virtuele machines een VM die niet wordt uitgevoerd en die u wilt starten.
Op de pagina Overzicht voor de virtuele machine, selecteer op de opdrachtbalk Start.
Selecteer Ja.
Controleer of de VM is gestart.
Een VM stoppen
Om een VM te stoppen, volgt u deze stappen in de Azure portal voor uw Azure Local instance:
Ga naar de lokale Azure-resource en ga vervolgens naar Virtuele machines.
Selecteer in de lijst met virtuele machines een VM die wordt uitgevoerd en die u wilt stoppen.
Op de pagina Overzicht voor de virtuele machine, selecteer op de opdrachtbalk Stoppen.
Selecteer Ja.
Controleer of de VM is gestopt.
Een virtuele machine opnieuw opstarten
Als u een VIRTUELE machine opnieuw wilt starten, volgt u deze stappen in Azure Portal voor uw lokale Exemplaar van Azure:
Ga naar de lokale Azure-resource en ga vervolgens naar Virtuele machines.
Selecteer in de lijst met virtuele machines een virtuele machine die is gestopt en die u opnieuw wilt opstarten.
Selecteer op de pagina Overzicht voor de virtuele machine de optie Opnieuw Opstartenop de opdrachtbalk.
Selecteer Ja.
Controleer of de VIRTUELE machine opnieuw is opgestart.
Een virtuele machine onderbreken
Het pauzeren van een virtuele machine is handig om computerbronnen te besparen wanneer u de virtuele machine niet gebruikt. Een virtuele machine pauzeren stopt elke CPU-activiteit.
U kunt alleen lopende VMs onderbreken. Nadat u een virtuele machine hebt gepauzeerd, kunt u deze later hervatten.
Voer de volgende Azure PowerShell-cmdlet uit:
#Set input parameters $rg = "<Resource group name>" $vmName = "<VM name>" #Pause the VM az stack-hci-vm pause --name $vmName --resource-group $rgDe parameters voor deze cmdlet zijn als volgt:
Parameter Beschrijving nameNaam van de virtuele machine. resource-groupNaam van de resourcegroep. U kunt de standaardgroep configureren met behulp van az configure --defaults group=<name>.subscriptionNaam of id van het abonnement. U kunt het standaardabonnement configureren met behulp van az account set -s NAME_OR_ID.Controleer de VM-status en controleer dat de VM gepauzeerd is.
#Check the VM status az stack-hci-vm show --name $vmName --resource-group $rgStart de VIRTUELE machine om de VM te hervatten vanuit de onderbroken status:
#Start the VM az stack-hci-vm start --name $vmName --resource-group $rgControleer of de VM actief is.
Voorbeelduitvoer
Vouw deze sectie uit om een voorbeelduitvoer weer te geven.
#Set parameters
[v-host1]: PS C:\Users\HCIDeploymentUser> $rg = "<Resource group name>"
[v-host1]: PS C:\Users\HCIDeploymentUser> $vmName = "<VM name>"
#Pause the VM
[v-host1]: PS C:\Users\HCIDeploymentUser> az stack-hci-vm pause --name $vmName --resource-group $rg
#Show the current state of the VM
[v-host1]: PS C:\Users\HCIDeploymentUser> az stack-hci-vm show -g $rg --name $vmName
{
"attestationStatus": null,
"virtualmachineinstance": {
"extendedLocation": {
"name": "/subscriptions/<Subscription ID>/resourcegroups/<Resource group name>/providers/Microsoft.ExtendedLocation/customLocations/s-cluster-customlocation",
"type": "CustomLocation"
},
"id": "/subscriptions/<Subscription ID>/resourceGroups/<Resource group name>/providers/Microsoft.HybridCompute/machines/testvm001/providers/Microsoft.AzureStackHCI/virtualMachineInstances/default",
"identity": null,
"name": "default",
"properties": {
"guestAgentInstallStatus": null,
"hardwareProfile": {
"dynamicMemoryConfig": {
"maximumMemoryMb": null,
"minimumMemoryMb": null,
"targetMemoryBuffer": null
},
"memoryMb": 2000,
"processors": 2,
"vmSize": "Custom"
},
"httpProxyConfig": null,
"instanceView": {
"vmAgent": {
"statuses": [
{
"code": "ProvisioningState/succeeded",
"displayStatus": "Connected",
"level": "Info",
"message": "Connection with mocguestagent was successfully reestablished",
"time": "2024-06-24T16:30:05+00:00"
},
],
"vmConfigAgentVersion": "v0.18.0-4-gd54376b0"
}
},
"networkProfile": {
"networkInterfaces": []
},
"osProfile": {
"adminPassword": null,
"adminUsername": "azureuser",
"computerName": "testvm001",
"linuxConfiguration": {
"disablePasswordAuthentication": false,
"provisionVmAgent": false,
"provisionVmConfigAgent": true,
"ssh": {
"publicKeys": null
}
},
"windowsConfiguration": {
"enableAutomaticUpdates": null,
"provisionVmAgent": false,
"provisionVmConfigAgent": true,
"ssh": {
"publicKeys": null
},
"timeZone": null
}
},
"provisioningState": "Succeeded",
"resourceUid": null,
"securityProfile": {
"enableTpm": false,
"securityType": null,
"uefiSettings": {
"secureBootEnabled": true
}
},
"status": {
"errorCode": "",
"errorMessage": "",
"powerState": "Paused",
"provisioningStatus": null
},
"storageProfile": {
"dataDisks": [],
"imageReference": {
"id": "/subscriptions/<Subscription ID>/resourceGroups/<Resource group name>/providers/Microsoft.AzureStackHCI/galleryImages/WinImage-26tdJUIS",
"resourceGroup": "<Resource group name>"
},
"osDisk": {
"id": null,
"osType": "Windows"
},
"vmConfigStoragePathId": "/subscriptions/<Subscription ID>/resourceGroups/<Resource group name>/providers/Microsoft.AzureStackHCI/storageContainers/UserStorage2-guid"
},
"vmId": "<guid>"
},
"resourceGroup": "<Resource group name>",
"systemData": {
"createdAt": "2024-06-24T01:29:06.594266+00:00",
"createdBy": "7d6ffe2f-dac5-4e74-9bf2-4830cf7f4668",
"createdByType": "Application",
"lastModifiedAt": "2024-06-24T16:41:27.166668+00:00",
"lastModifiedBy": "319f651f-7ddb-4fc6-9857-7aef9250bd05",
"lastModifiedByType": "Application"
},
"type": "microsoft.azurestackhci/virtualmachineinstances"
}
}
#Start the VM after it was paused.
[v-host1]: PS C:\Users\HCIDeploymentUser> az stack-hci-vm start --name $vmName --resource-group $rg
Inside _start_initial/subscriptions/<Subscription ID>/resourceGroups/<Resource group name>/providers/Microsoft.HybridCompute/machines/testvm0012024-02-01-preview/https://management.azure.com/subscriptions/<Subscription ID>/resourceGroups/<Resource group name>/providers/Microsoft.HybridCompute/machines/testvm001/providers/Microsoft.AzureStackHCI/virtualMachineInstances/default/start?api-version=2024-02-01-preview
#Show the current state of the VM. The VM should be running.
[v-host1]: PS C:\Users\HCIDeploymentUser> az stack-hci-vm show -g $rg --name $vmName
{
"attestationStatus": null,
"virtualmachineinstance": {
"extendedLocation": {
"name": "/subscriptions/<Subscription ID>/resourcegroups/<Resource group name>/providers/Microsoft.ExtendedLocation/customLocations/s-cluster-customlocation",
"type": "CustomLocation"
},
"id": "/subscriptions/<Subscription ID>/resourceGroups/<Resource group name>/providers/Microsoft.HybridCompute/machines/testvm001/providers/Microsoft.AzureStackHCI/virtualMachineInstances/default",
"identity": null,
"name": "default",
"properties": {
"guestAgentInstallStatus": null,
"hardwareProfile": {
"dynamicMemoryConfig": {
"maximumMemoryMb": null,
"minimumMemoryMb": null,
"targetMemoryBuffer": null
},
"memoryMb": 2000,
"processors": 2,
"vmSize": "Custom"
},
"httpProxyConfig": null,
"instanceView": {
"vmAgent": {
"statuses": [
{
"code": "ProvisioningState/succeeded",
"displayStatus": "Connected",
"level": "Info",
"message": "Connection with mocguestagent was successfully reestablished",
"time": "2024-06-24T17:25:19+00:00"
}
],
"vmConfigAgentVersion": "v0.18.0-4-gd54376b0"
}
},
"networkProfile": {
"networkInterfaces": []
},
"osProfile": {
"adminPassword": null,
"adminUsername": "azureuser",
"computerName": "testvm001",
"linuxConfiguration": {
"disablePasswordAuthentication": false,
"provisionVmAgent": false,
"provisionVmConfigAgent": true,
"ssh": {
"publicKeys": null
}
},
"windowsConfiguration": {
"enableAutomaticUpdates": null,
"provisionVmAgent": false,
"provisionVmConfigAgent": true,
"ssh": {
"publicKeys": null
},
"timeZone": null
}
},
"provisioningState": "Succeeded",
"resourceUid": null,
"securityProfile": {
"enableTpm": false,
"securityType": null,
"uefiSettings": {
"secureBootEnabled": true
}
},
"status": {
"errorCode": "",
"errorMessage": "",
"powerState": "Running",
"provisioningStatus": null
},
"storageProfile": {
"dataDisks": [],
"imageReference": {
"id": "/subscriptions/<Subscription ID>/resourceGroups/<Resource group name>/providers/Microsoft.AzureStackHCI/galleryImages/WinImage-26tdJUIS",
"resourceGroup": "<Resource group name>"
},
"osDisk": {
"id": null,
"osType": "Windows"
},
"vmConfigStoragePathId": "/subscriptions/<Subscription ID>/resourceGroups/<Resource group name>/providers/Microsoft.AzureStackHCI/storageContainers/UserStorage2-guid"
},
"vmId": "<guid>"
},
"resourceGroup": "<Resource group name>",
"systemData": {
"createdAt": "2024-06-24T01:29:06.594266+00:00",
"createdBy": "<guid>",
"createdByType": "Application",
"lastModifiedAt": "2024-06-24T17:28:13.206935+00:00",
"lastModifiedBy": "<guid>",
"lastModifiedByType": "Application"
},
"type": "microsoft.azurestackhci/virtualmachineinstances"
}
}
Een virtuele machine opslaan
Als u een virtuele machine opslaat, wordt de huidige status op de schijf opgeslagen en wordt de VIRTUELE machine gestopt. Door een VIRTUELE machine op te slaan, worden geheugen- en CPU-resources vrijgemaakt. U kunt alleen actieve VM's opslaan.
Voer de volgende Azure PowerShell-cmdlet uit:
#Set input parameters $rg = "<Resource group name>" $vmName = "<VM name>" #Save the VM az stack-hci-vm save --name $vmName --resource-group $rgDe parameters voor deze cmdlet zijn als volgt:
Parameter Beschrijving nameNaam van de virtuele machine. resource-groupNaam van de resourcegroep. U kunt de standaardgroep configureren met behulp van az configure --defaults group=<name>.subscriptionNaam of id van het abonnement. U kunt het standaardabonnement configureren met behulp van az account set -s <Subscription name or Subscription ID>.Controleer de status van de VM om na te gaan of de virtuele machine is opgeslagen.
#Check the VM status az stack-hci-vm show --name $vmName --resource-group $rgStart de VM om de VM te hervatten vanuit de opgeslagen status:
#Start the VM az stack-hci-vm start --name $vmName --resource-group $rgControleer of de VM actief is.
Voorbeelduitvoer
Vouw deze sectie uit om een voorbeelduitvoer weer te geven.
#Set parameters
[v-host1]: PS C:\Users\HCIDeploymentUser> $rg = "<Resource group name>"
[v-host1]: PS C:\Users\HCIDeploymentUser> $vmName = "<VM name>"
#Save the VM
[v-host1]: PS C:\Users\HCIDeploymentUser> az stack-hci-vm save --name $vmName --resource-group $rg
#Show the current state of the VM
[v-host1]: PS C:\Users\HCIDeploymentUser> az stack-hci-vm show -g $rg --name $vmName
{
"attestationStatus": null,
"virtualmachineinstance": {
"extendedLocation": {
"name": "/subscriptions/<Subscription ID>/resourcegroups/<Resource group name>/providers/Microsoft.ExtendedLocation/customLocations/s-cluster-customlocation",
"type": "CustomLocation"
},
"id": "/subscriptions/<Subscription ID>/resourceGroups/<Resource group name>/providers/Microsoft.HybridCompute/machines/testvm001/providers/Microsoft.AzureStackHCI/virtualMachineInstances/default",
"identity": null,
"name": "default",
"properties": {
"guestAgentInstallStatus": null,
"hardwareProfile": {
"dynamicMemoryConfig": {
"maximumMemoryMb": null,
"minimumMemoryMb": null,
"targetMemoryBuffer": null
},
"memoryMb": 2000,
"processors": 2,
"vmSize": "Custom"
},
"httpProxyConfig": null,
"instanceView": {
"vmAgent": {
"statuses": [
{
"code": "ProvisioningState/succeeded",
"displayStatus": "Connected",
"level": "Info",
"message": "Connection with mocguestagent was successfully reestablished",
"time": "2024-06-24T17:25:19+00:00"
},
],
"vmConfigAgentVersion": "v0.18.0-4-gd54376b0"
}
},
"networkProfile": {
"networkInterfaces": []
},
"osProfile": {
"adminPassword": null,
"adminUsername": "azureuser",
"computerName": "testvm001",
"linuxConfiguration": {
"disablePasswordAuthentication": false,
"provisionVmAgent": false,
"provisionVmConfigAgent": true,
"ssh": {
"publicKeys": null
}
},
"windowsConfiguration": {
"enableAutomaticUpdates": null,
"provisionVmAgent": false,
"provisionVmConfigAgent": true,
"ssh": {
"publicKeys": null
},
"timeZone": null
}
},
"provisioningState": "Succeeded",
"resourceUid": null,
"securityProfile": {
"enableTpm": false,
"securityType": null,
"uefiSettings": {
"secureBootEnabled": true
}
},
"status": {
"errorCode": "",
"errorMessage": "",
"powerState": "Saved",
"provisioningStatus": null
},
"storageProfile": {
"dataDisks": [],
"imageReference": {
"id": "/subscriptions/<Subscription ID>/resourceGroups/<Resource group name>/providers/Microsoft.AzureStackHCI/galleryImages/WinImage-26tdJUIS",
"resourceGroup": "<Resource group name>"
},
"osDisk": {
"id": null,
"osType": "Windows"
},
"vmConfigStoragePathId": "/subscriptions/<Subscription ID>/resourceGroups/<Resource group name>/providers/Microsoft.AzureStackHCI/storageContainers/UserStorage2-345d968fa1e74e99a9509ab7f3d259fd"
},
"vmId": "<guid>"
},
"resourceGroup": "<Resource group name>",
"systemData": {
"createdAt": "2024-06-24T01:29:06.594266+00:00",
"createdBy": "<guid>",
"createdByType": "Application",
"lastModifiedAt": "2024-06-24T18:29:02.794305+00:00",
"lastModifiedBy": "<guid>",
"lastModifiedByType": "Application"
},
"type": "microsoft.azurestackhci/virtualmachineinstances"
}
}
#Start the VM after it was saved
[v-host1]: PS C:\Users\HCIDeploymentUser> az stack-hci-vm start --name $vmName --resource-group $rg
Inside _start_initial/subscriptions/<Subscription ID>/resourceGroups/<Resource group name>/providers/Microsoft.HybridCompute/machines/testvm0012024-02-01-previewhttps://management.azure.com/subscriptions/<Subscription ID>/resourceGroups/<Resource group name>/providers/Microsoft.HybridCompute/machines/testvm001/providers/Microsoft.AzureStackHCI/virtualMachineInstances/default/start?api-version=2024-02-01-preview
#Show the current state of the VM. The VM should be running.
[v-host1]: PS C:\Users\HCIDeploymentUser> az stack-hci-vm show -g $rg --name $vmName
{
"attestationStatus": null,
"virtualmachineinstance": {
"extendedLocation": {
"name": "/subscriptions/<Subscription ID>/resourcegroups/<Resource group name>/providers/Microsoft.ExtendedLocation/customLocations/s-cluster-customlocation",
"type": "CustomLocation"
},
"id": "/subscriptions/<Subscription ID>/resourceGroups/<Resource group name>/providers/Microsoft.HybridCompute/machines/testvm001/providers/Microsoft.AzureStackHCI/virtualMachineInstances/default",
"identity": null,
"name": "default",
"properties": {
"guestAgentInstallStatus": null,
"hardwareProfile": {
"dynamicMemoryConfig": {
"maximumMemoryMb": null,
"minimumMemoryMb": null,
"targetMemoryBuffer": null
},
"memoryMb": 2000,
"processors": 2,
"vmSize": "Custom"
},
"httpProxyConfig": null,
"instanceView": {
"vmAgent": {
"statuses": [
{
"code": "ProvisioningState/succeeded",
"displayStatus": "Connected",
"level": "Info",
"message": "Connection with mocguestagent was successfully reestablished",
"time": "2024-06-24T18:32:41+00:00"
}
],
"vmConfigAgentVersion": "v0.18.0-4-gd54376b0"
}
},
"networkProfile": {
"networkInterfaces": []
},
"osProfile": {
"adminPassword": null,
"adminUsername": "azureuser",
"computerName": "testvm001",
"linuxConfiguration": {
"disablePasswordAuthentication": false,
"provisionVmAgent": false,
"provisionVmConfigAgent": true,
"ssh": {
"publicKeys": null
}
},
"windowsConfiguration": {
"enableAutomaticUpdates": null,
"provisionVmAgent": false,
"provisionVmConfigAgent": true,
"ssh": {
"publicKeys": null
},
"timeZone": null
}
},
"provisioningState": "Succeeded",
"resourceUid": null,
"securityProfile": {
"enableTpm": false,
"securityType": null,
"uefiSettings": {
"secureBootEnabled": true
}
},
"status": {
"errorCode": "",
"errorMessage": "",
"powerState": "Running",
"provisioningStatus": null
},
"storageProfile": {
"dataDisks": [],
"imageReference": {
"id": "/subscriptions/<Subscription ID>/resourceGroups/<Resource group name>/providers/Microsoft.AzureStackHCI/galleryImages/WinImage-26tdJUIS",
"resourceGroup": "<Resource group name>"
},
"osDisk": {
"id": null,
"osType": "Windows"
},
"vmConfigStoragePathId": "/subscriptions/<Subscription ID>/resourceGroups/<Resource group name>/providers/Microsoft.AzureStackHCI/storageContainers/UserStorage2-guid"
},
"vmId": "<guid>"
},
"resourceGroup": "<Resource group name>",
"systemData": {
"createdAt": "2024-06-24T01:29:06.594266+00:00",
"createdBy": "<guid>",
"createdByType": "Application",
"lastModifiedAt": "2024-06-24T18:35:18.206280+00:00",
"lastModifiedBy": "<guid>",
"lastModifiedByType": "Application"
},
"type": "microsoft.azurestackhci/virtualmachineinstances"
}
}
Het wachtwoord van het lokale account wijzigen
Volg deze stappen om de wachtwoorden van het lokale account te wijzigen voor een Azure Arc-VM die is geïmplementeerd op uw lokale Azure-exemplaar. De stappen verschillen voor virtuele Windows- en Linux-machines.
Meld u aan bij de Azure Arc-VM.
Voer de volgende Azure PowerShell-opdracht uit:
# Define the username $username = "AccountName" # Prompt the user to enter the new password $newPassword = Read-Host -AsSecureString "Enter the new password for $username" # Prompt the user to re-enter the new password for verification $verifyPassword = Read-Host -AsSecureString "Re-enter the new password for verification" # Convert the secure strings to plain text for comparison $plainPassword = [Runtime.InteropServices.Marshal]::PtrToStringAuto([Runtime.InteropServices.Marshal]::SecureStringToBSTR($newPassword)) $plainVerifyPassword = [Runtime.InteropServices.Marshal]::PtrToStringAuto([Runtime.InteropServices.Marshal]::SecureStringToBSTR($verifyPassword)) # Check if the passwords match, and change the password if they match. Fail if the passwords don't match. if ($plainPassword -eq $plainVerifyPassword) { $account = [ADSI]"WinNT://./$username,user" $account.SetPassword($plainPassword) $account.SetInfo() Write-Host "Password for user $username has been reset successfully." -ForegroundColor Green } else { Write-Host "The passwords do not match. Please try again." -ForegroundColor Red }
Een VM verwijderen
Als u een VIRTUELE machine verwijdert, worden niet alle resources verwijderd die aan de VIRTUELE machine zijn gekoppeld. De gegevensschijven en de netwerkinterfaces die aan de VIRTUELE machine zijn gekoppeld, worden bijvoorbeeld niet verwijderd. U moet deze resources afzonderlijk zoeken en verwijderen.
Als u een VIRTUELE machine wilt verwijderen, volgt u deze stappen in Azure Portal voor uw lokale Exemplaar van Azure:
Ga naar de lokale Azure-resource en ga vervolgens naar Virtuele machines.
Selecteer in de lijst met virtuele machines een virtuele machine die u uit uw systeem wilt verwijderen.
Selecteer op de pagina Overzicht voor de virtuele machine, op de opdrachtbalk, Verwijderen.
U wordt gevraagd om de verwijdering te bevestigen. Selecteer Ja.
Ga naar de resourcegroep waarin deze VM is geïmplementeerd. Controleer of de virtuele machine is verwijderd uit de lijst met resources in de resource groep.
Zoek de gekoppelde resources, zoals de netwerkinterfaces en gegevensschijven, en verwijder ze. Mogelijk moet u Verborgen typen weergeven selecteren om de resources weer te geven die zijn gekoppeld aan deze VM die niet zijn verwijderd.
Livemigratie van Azure Arc-VM's uitvoeren
Livemigratie van Azure Arc-VM's op lokale Azure-knooppunten wordt ondersteund via on-premises hulpprogramma's zoals Failoverclusterbeheer of Windows Admin Center-. Livemigratie van VM-opslag wordt niet ondersteund.
Kernen en geheugen wijzigen
Als u kernen en geheugen wilt wijzigen, volgt u deze stappen in Azure Portal voor uw lokale Azure-exemplaar:
Ga naar uw lokale Azure-resource en ga vervolgens naar virtuele machines.
Selecteer en ga in de lijst met VM's naar de VM waarvan u de kernen en het geheugen wilt wijzigen.
Selecteer onder Instellingen de optie Grootte. Bewerk het aantal virtuele processors of het geheugen (MB) waarde om de hoeveelheid kernen of het geheugenformaat voor de virtuele machine te wijzigen. Voor het geheugen kan alleen de grootte worden gewijzigd. U kunt het geheugentype niet wijzigen nadat een virtuele machine is gemaakt.