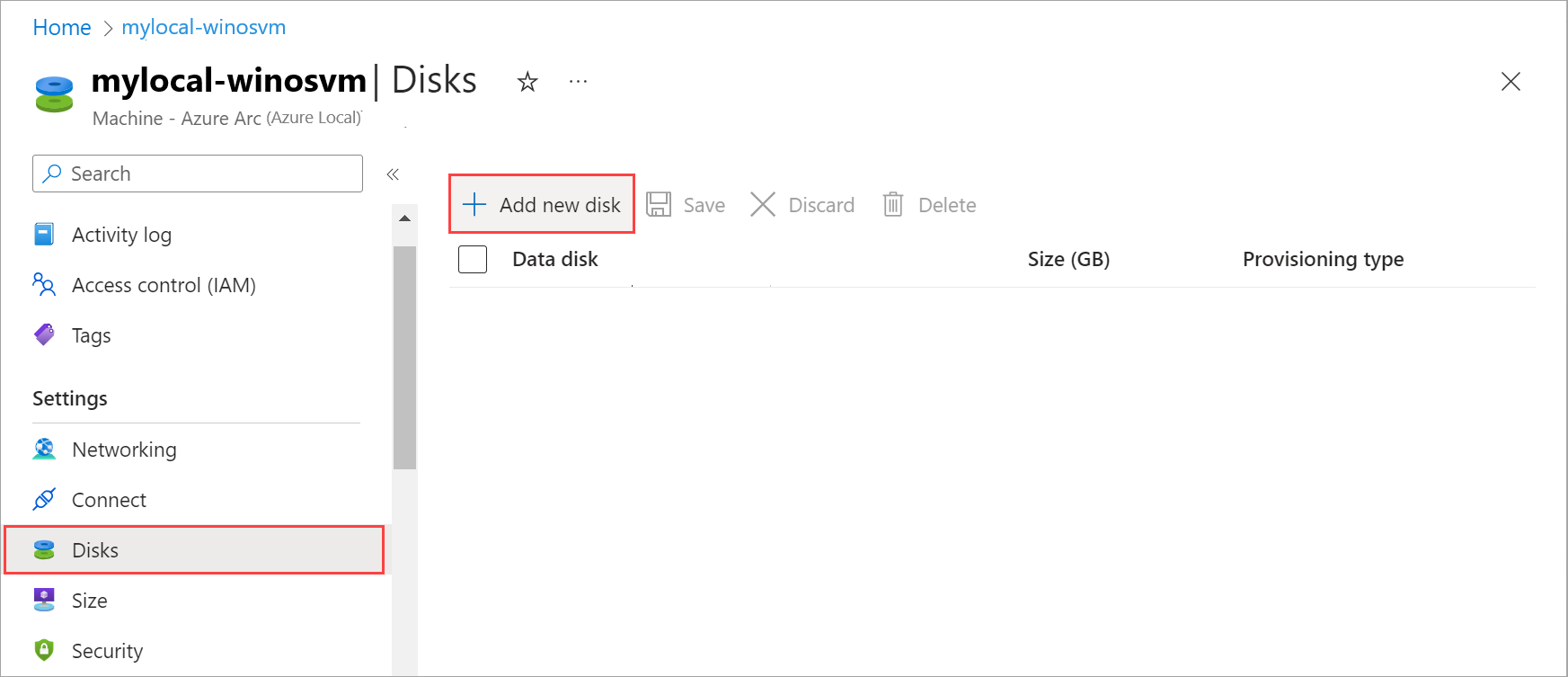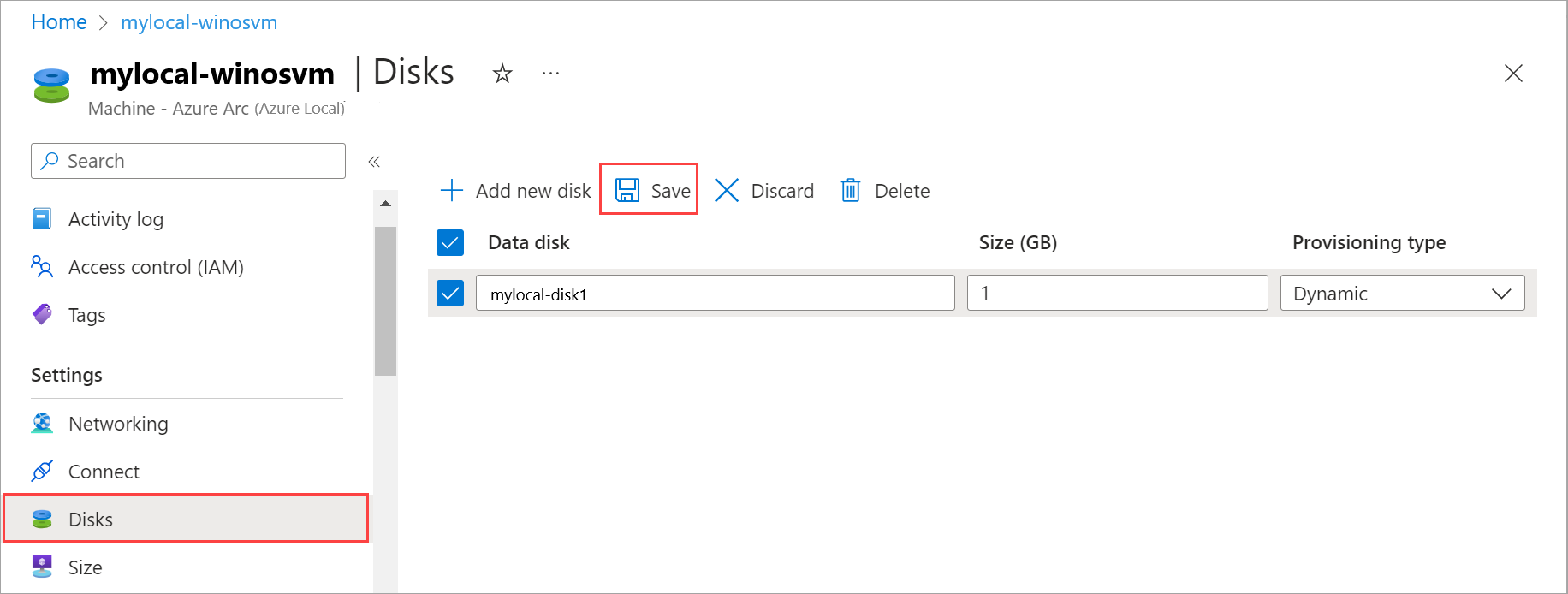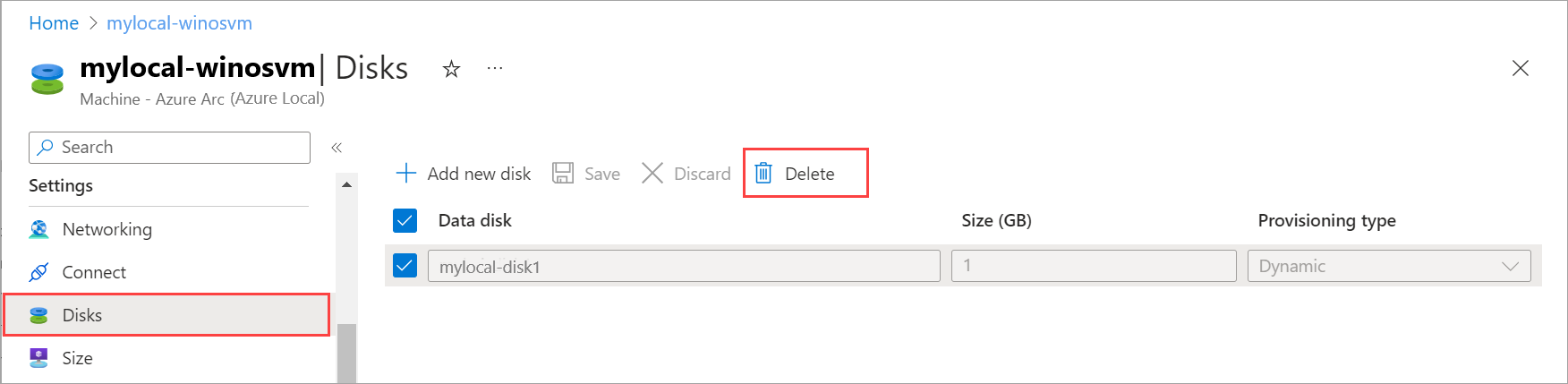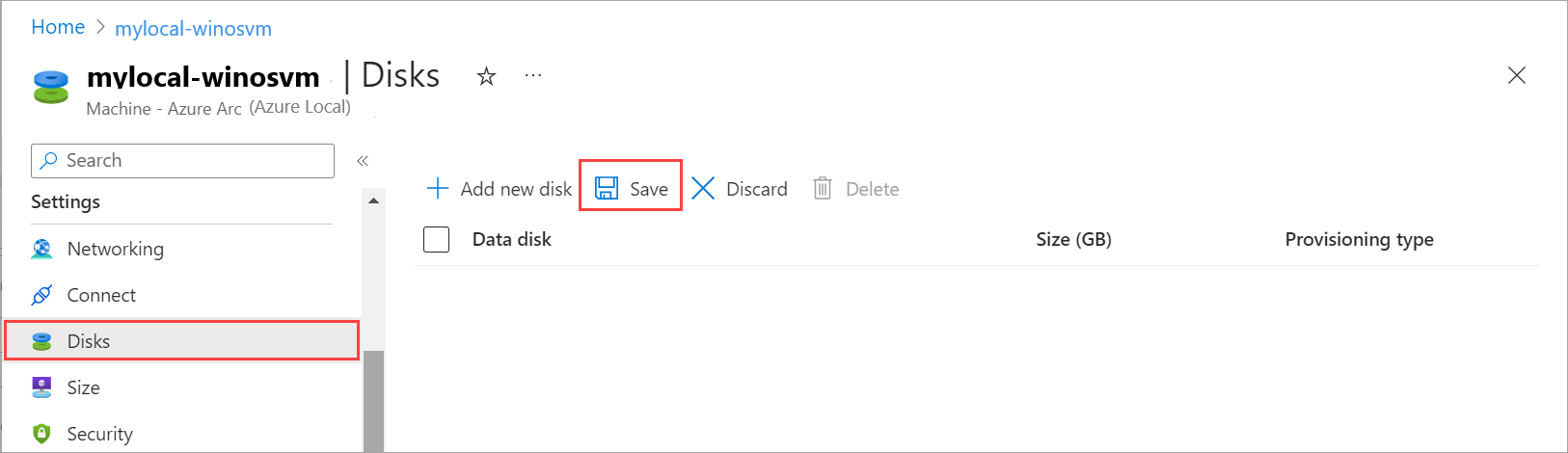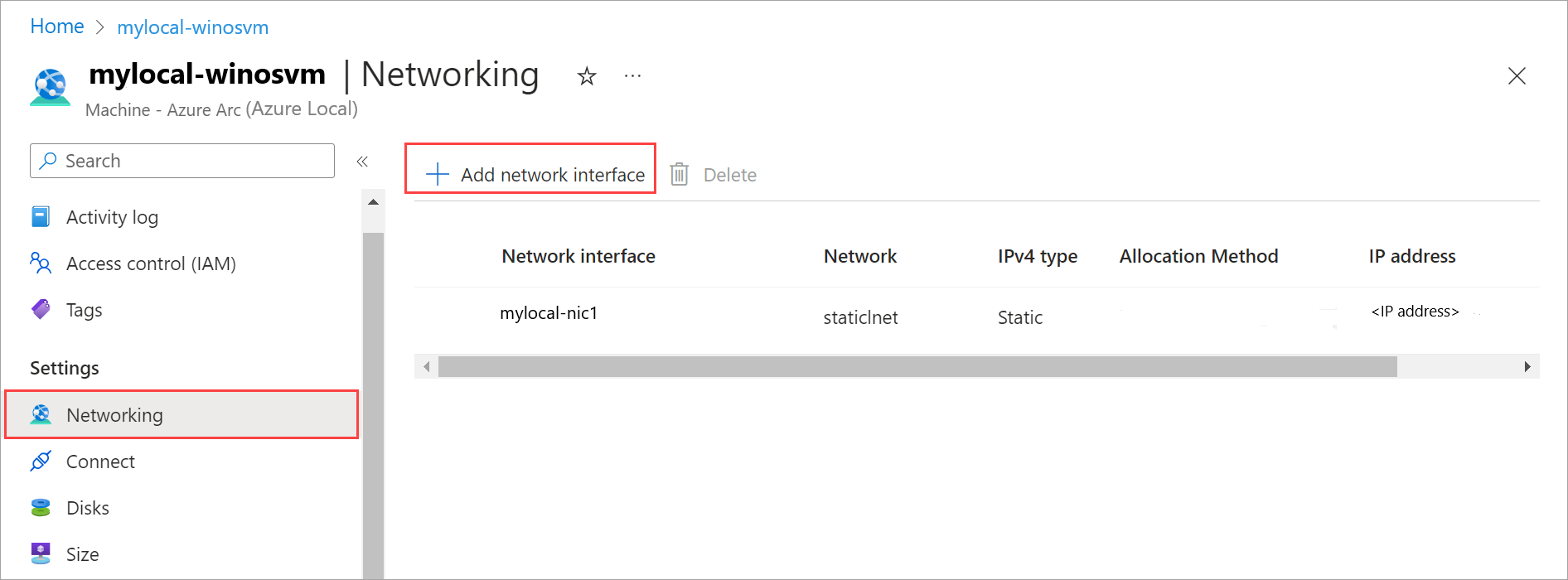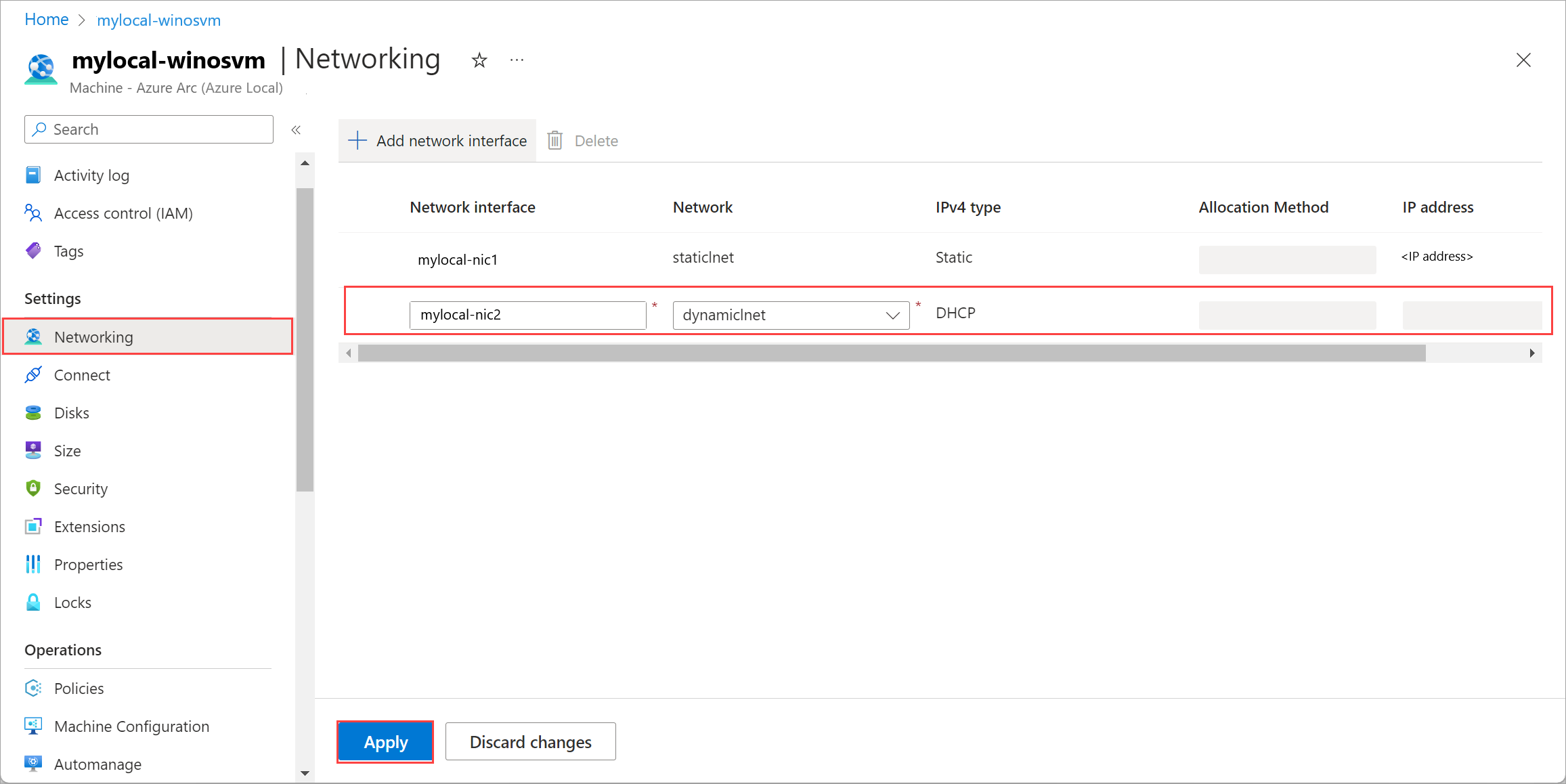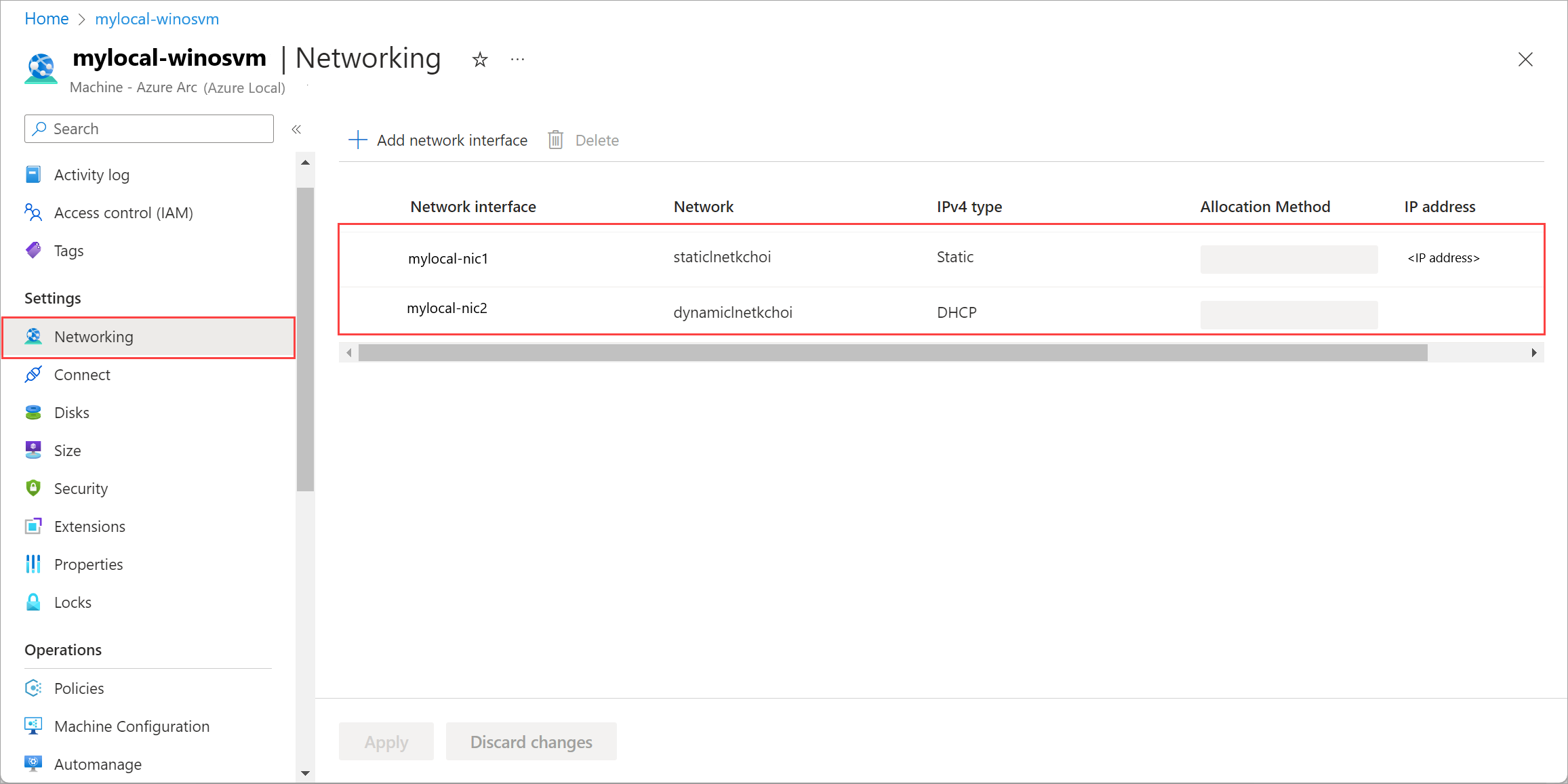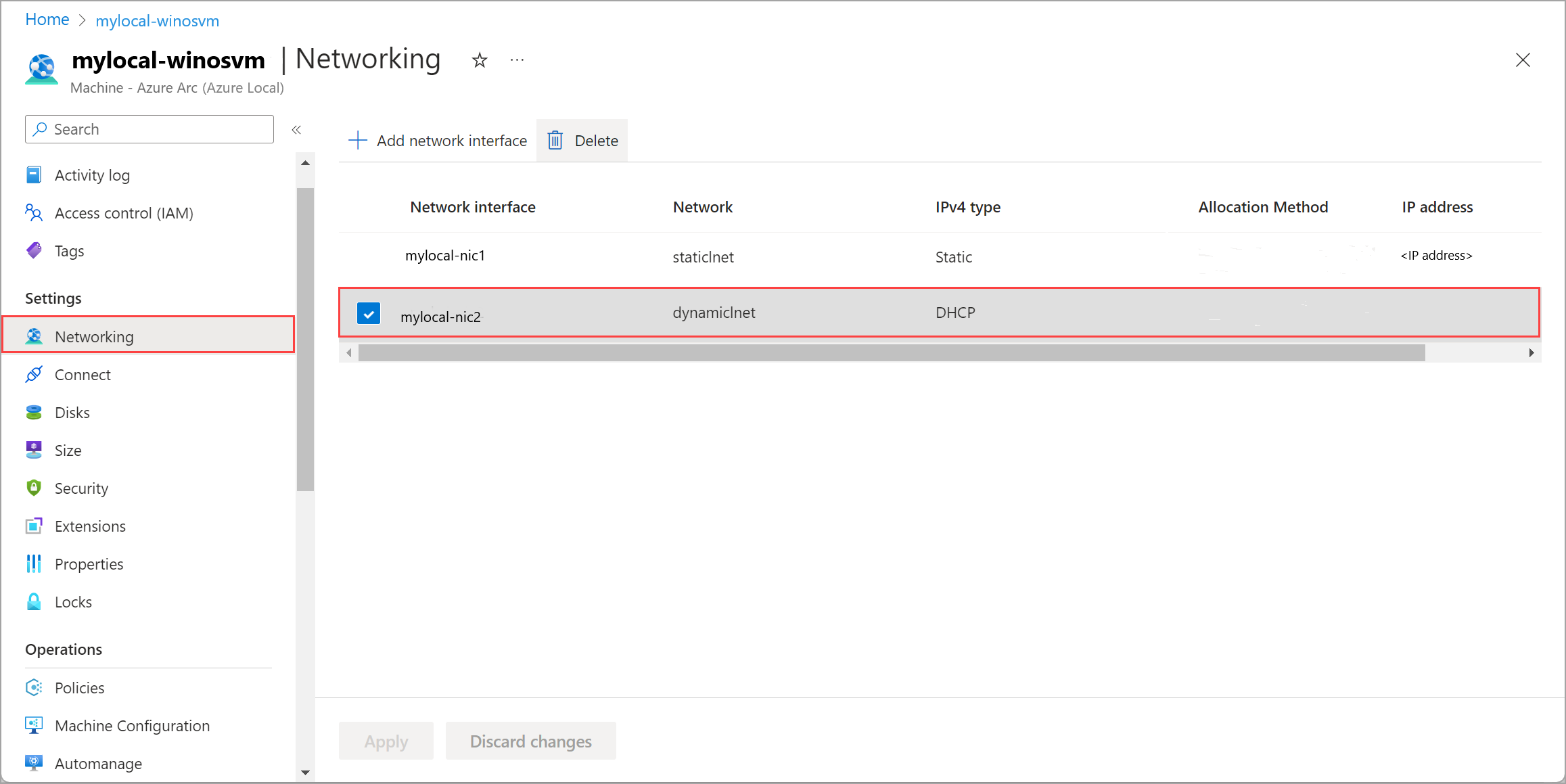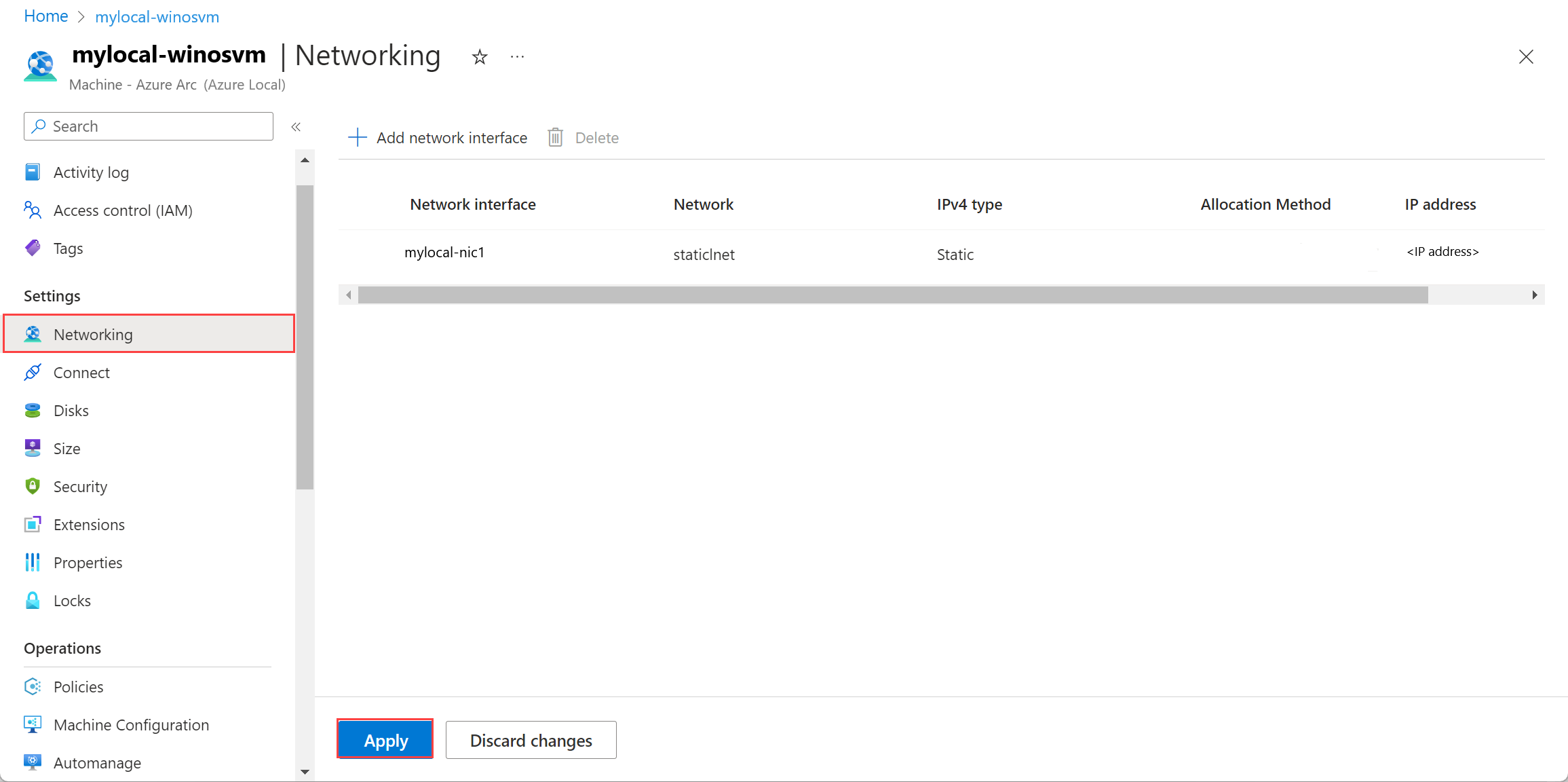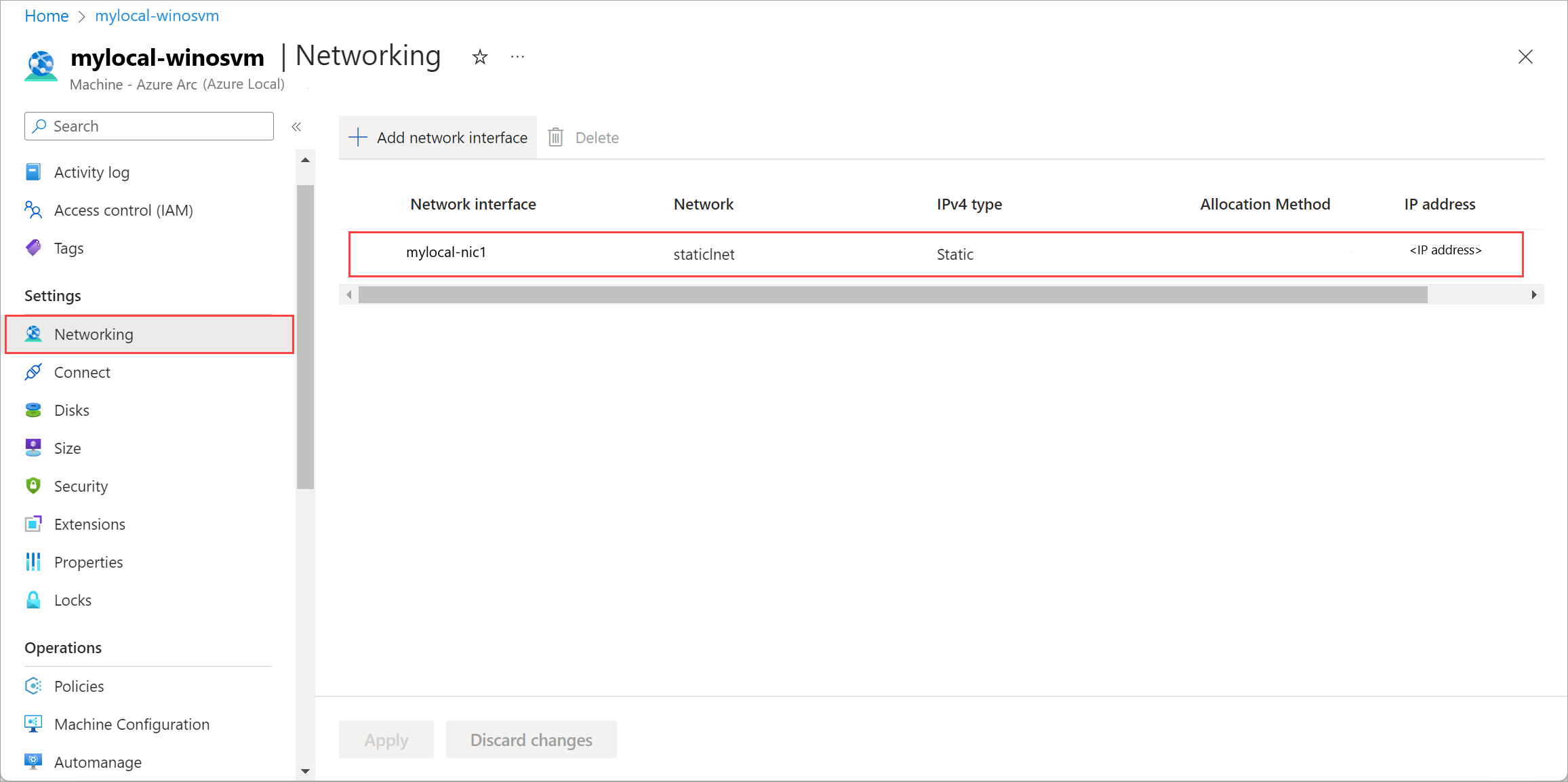Resources beheren voor Azure Arc-VM's in Azure Local
Van toepassing op: Azure Local 2311.2 en hoger
Nadat u virtuele Azure Arc-machines (VM's) hebt geïmplementeerd, moet u mogelijk resources, zoals gegevensschijven en netwerkinterfaces, toevoegen of verwijderen. In dit artikel wordt beschreven hoe u deze VM-resources beheert voor een Azure Arc-VM die wordt uitgevoerd op uw lokale Azure-exemplaar.
U kunt de resources toevoegen of verwijderen met behulp van Azure Portal. Voor de taak om een gegevensschijf toe te voegen, kunt u ook de Azure CLI gebruiken.
Vereisten
- Toegang tot een lokaal Azure-exemplaar dat is geïmplementeerd en geregistreerd. U moet een of meer Azure Arc-VM's hebben die op dit systeem worden uitgevoerd. Zie Virtuele Azure Arc-machines maken op lokale Azure-voor meer informatie.
Een gegevensschijf toevoegen
Nadat u een virtuele machine hebt gemaakt, kunt u er een gegevensschijf aan toevoegen.
Als u een gegevensschijf wilt toevoegen, maakt u eerst een schijf en koppelt u deze aan de virtuele machine. Voer de volgende opdrachten uit in de Azure CLI op de computer die u gebruikt om verbinding te maken met Azure Local.
Maak een gegevensschijf (dynamisch) op een opgegeven opslagpad:
az stack-hci-vm disk create --resource-group $resource_group --name $diskName --custom-location $customLocationID --location $location --size-gb 1 --dynamic true --storage-path-id $storagePathidKoppel de schijf aan de virtuele machine:
az stack-hci-vm disk attach --resource-group $resource_group --vm-name $vmName --disks $diskName --yes
Een gegevensschijf verwijderen
Volg deze stappen in Azure Portal voor uw lokale Azure-exemplaar:
Ga naar de lokale Azure-resource en ga vervolgens naar virtuele machines.
Selecteer en ga in de lijst met VM's naar de virtuele machine waarvan u de gegevensschijf wilt verwijderen.
Ga naar Schijven en selecteer de gegevensschijf die u wilt verwijderen. Selecteer Verwijderen op de opdrachtbalk.
Selecteer Ja in het bevestigingsvenster om door te gaan.
Selecteer Opslaan om de wijzigingen op te slaan.
U krijgt een melding dat de taak voor schijfverwijdering is gestart. Nadat de schijf is verwijderd, wordt de lijst vernieuwd om de resterende gegevensschijven weer te geven.
Een netwerkinterface toevoegen
Notitie
Nadat u de netwerkinterface hebt toegevoegd, meldt u zich aan bij de virtuele machine en configureert u het gewenste statische IP-adres.
Volg deze stappen in Azure Portal voor uw lokale Azure-exemplaar:
Ga naar uw lokale Azure-resource en ga vervolgens naar virtuele machines.
Selecteer en ga in de lijst met VM's naar de VM waaraan u een netwerkinterface wilt toevoegen.
Ga naar Netwerken. Selecteer op de opdrachtbalk + Netwerkinterface toevoegen.
Voer in het deelvenster Netwerkinterface toevoegen de volgende parameters in en selecteer toevoegen:
- Geef voor Naameen vriendelijke naam op voor de netwerkinterface.
- Selecteer in de vervolgkeuzelijst Network een logisch netwerk dat u aan deze netwerkinterface wilt koppelen.
- Voor type IPv4selecteert u DHCP- of Statisch.
Selecteer Toepassen om de wijzigingen toe te passen.
U krijgt een melding dat de taak voor het maken van de netwerkinterface is gestart. Nadat de netwerkinterface is gemaakt, wordt deze gekoppeld aan de Azure Arc-VM.
De lijst met netwerkinterfaces wordt bijgewerkt met de zojuist toegevoegde netwerkinterface.
Een netwerkinterface verwijderen
Volg deze stappen in Azure Portal voor uw lokale Azure-exemplaar.
Ga naar uw lokale Azure-resource en ga vervolgens naar virtuele machines.
Selecteer en ga in de lijst met VM's naar de VM waarvan u de netwerkinterface wilt verwijderen.
Ga naar Netwerken en selecteer de netwerkinterface die u wilt verwijderen. Selecteer Verwijderen op de opdrachtbalk.
Selecteer Ja in het bevestigingsvenster om door te gaan.
Selecteer Toepassen om de wijzigingen toe te passen. De netwerkinterface wordt losgekoppeld van de Azure Arc-VM.
De lijst met netwerkinterfaces wordt bijgewerkt met de verwijderde netwerkinterface.