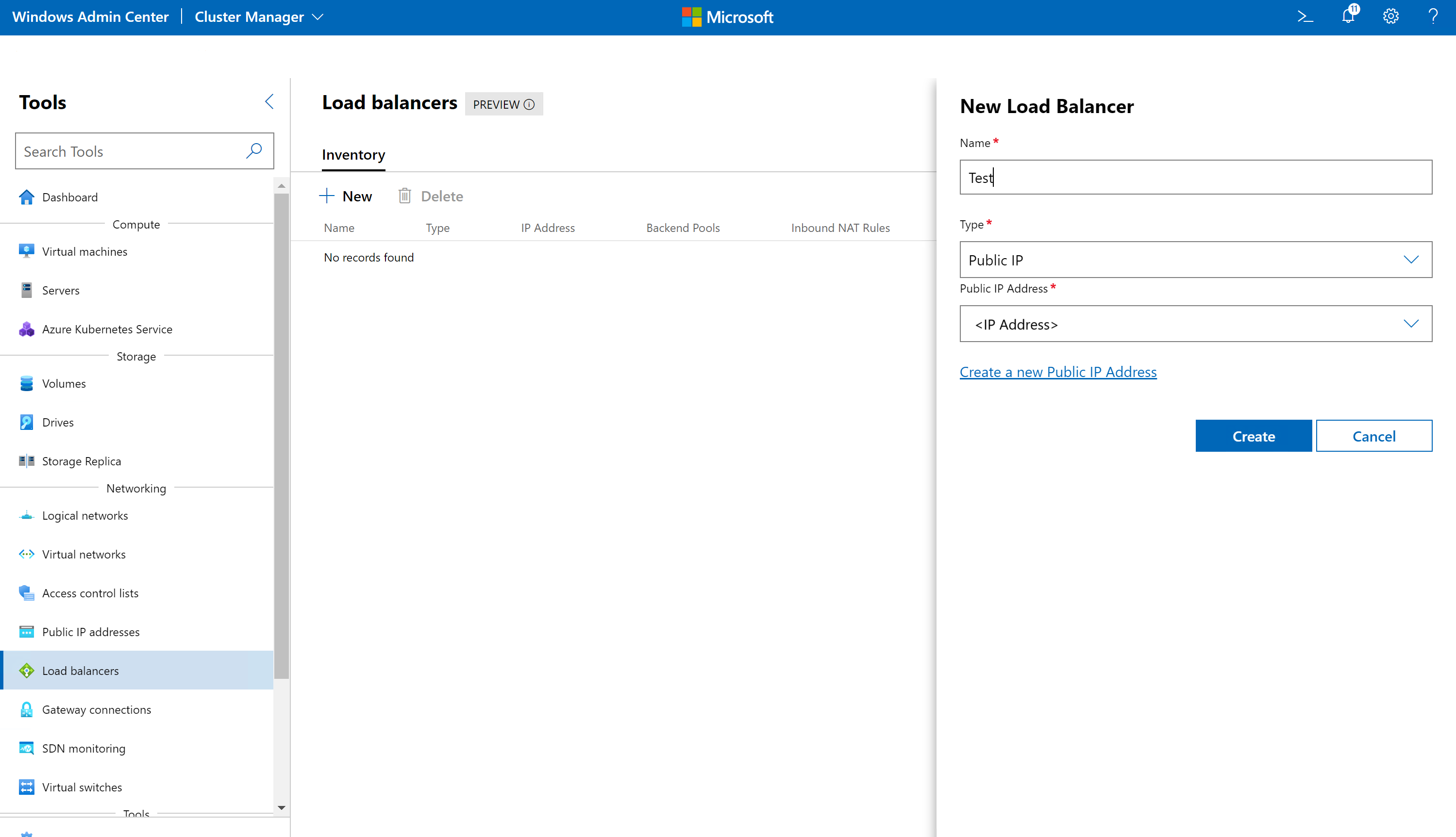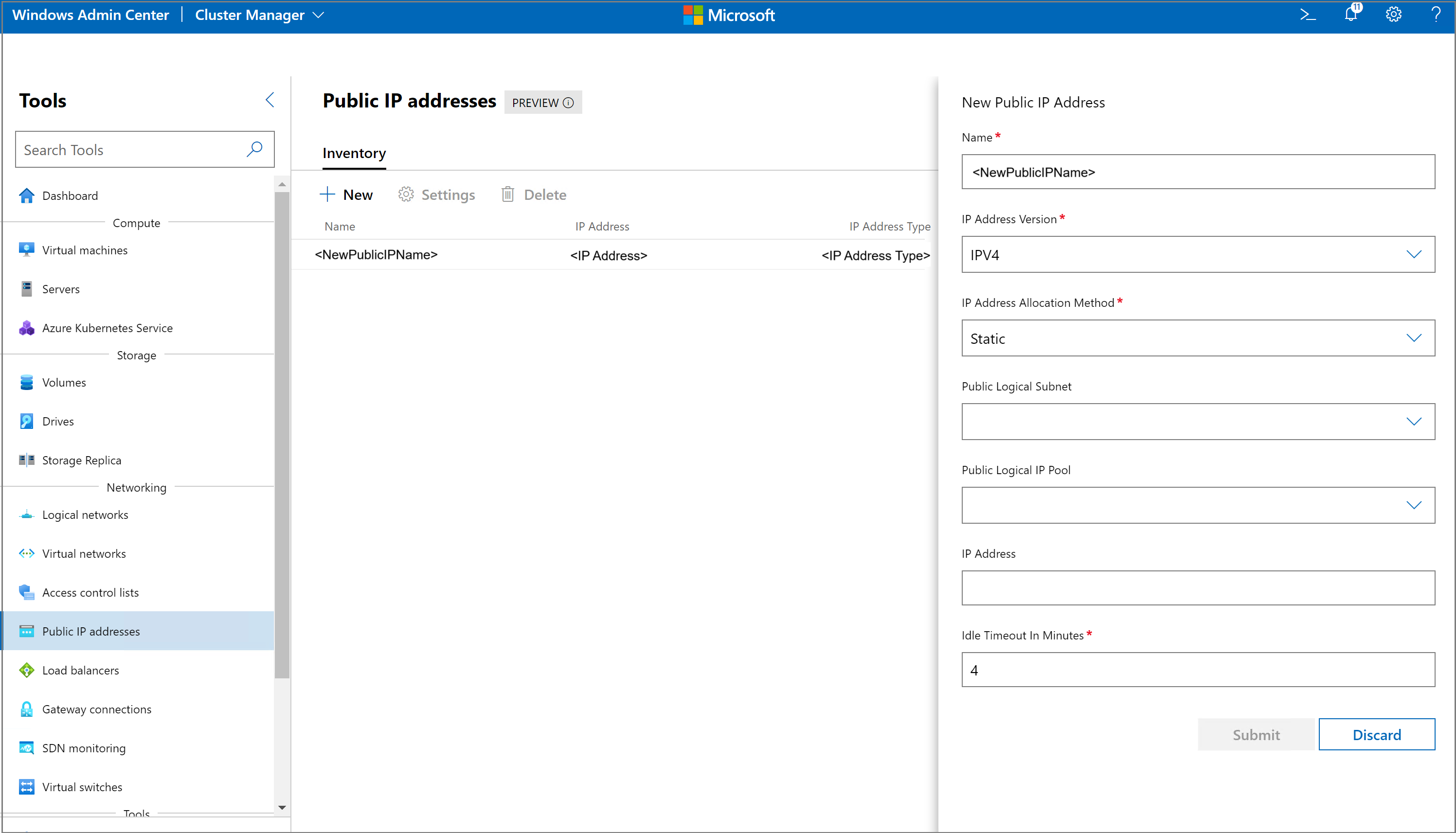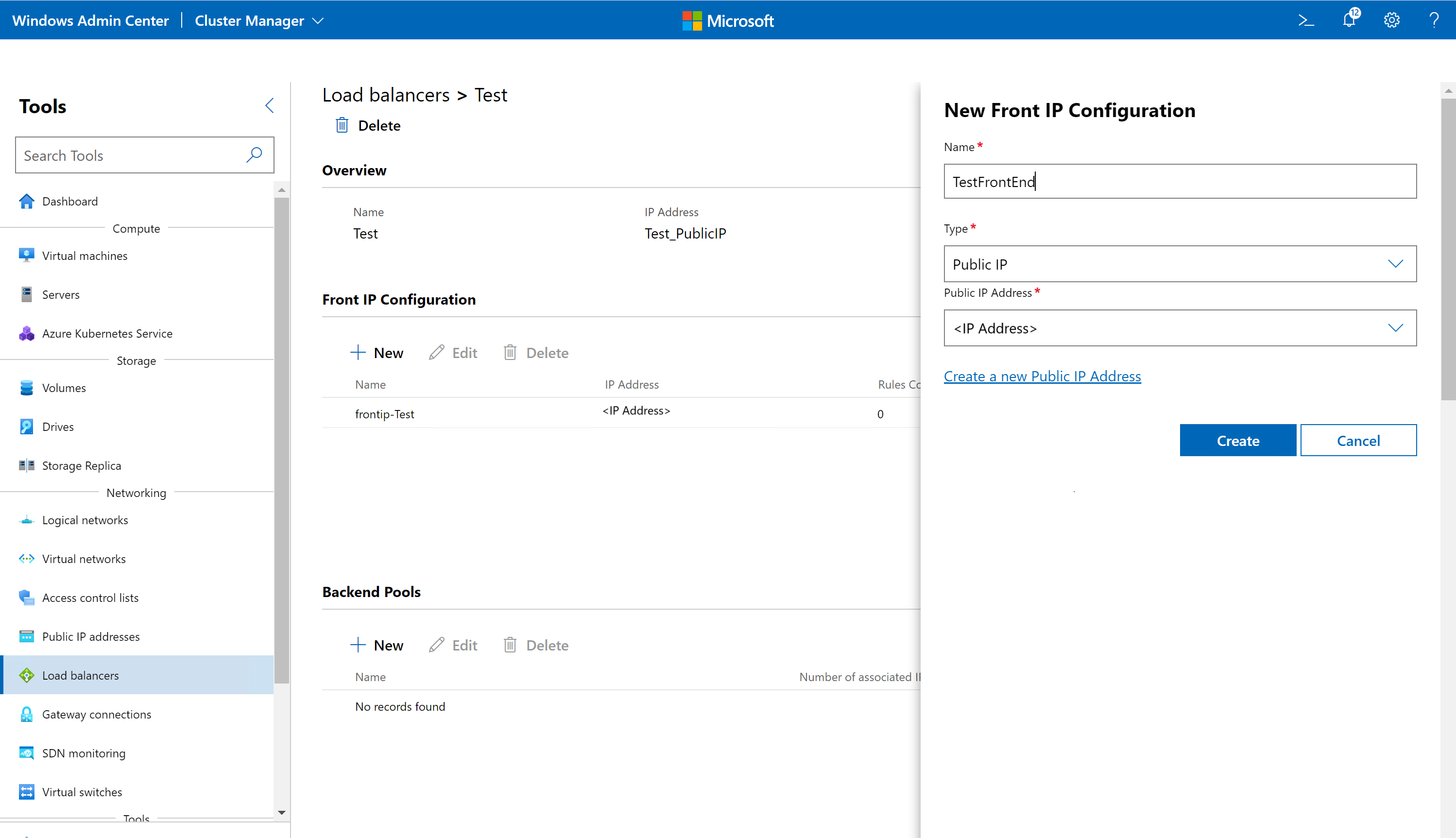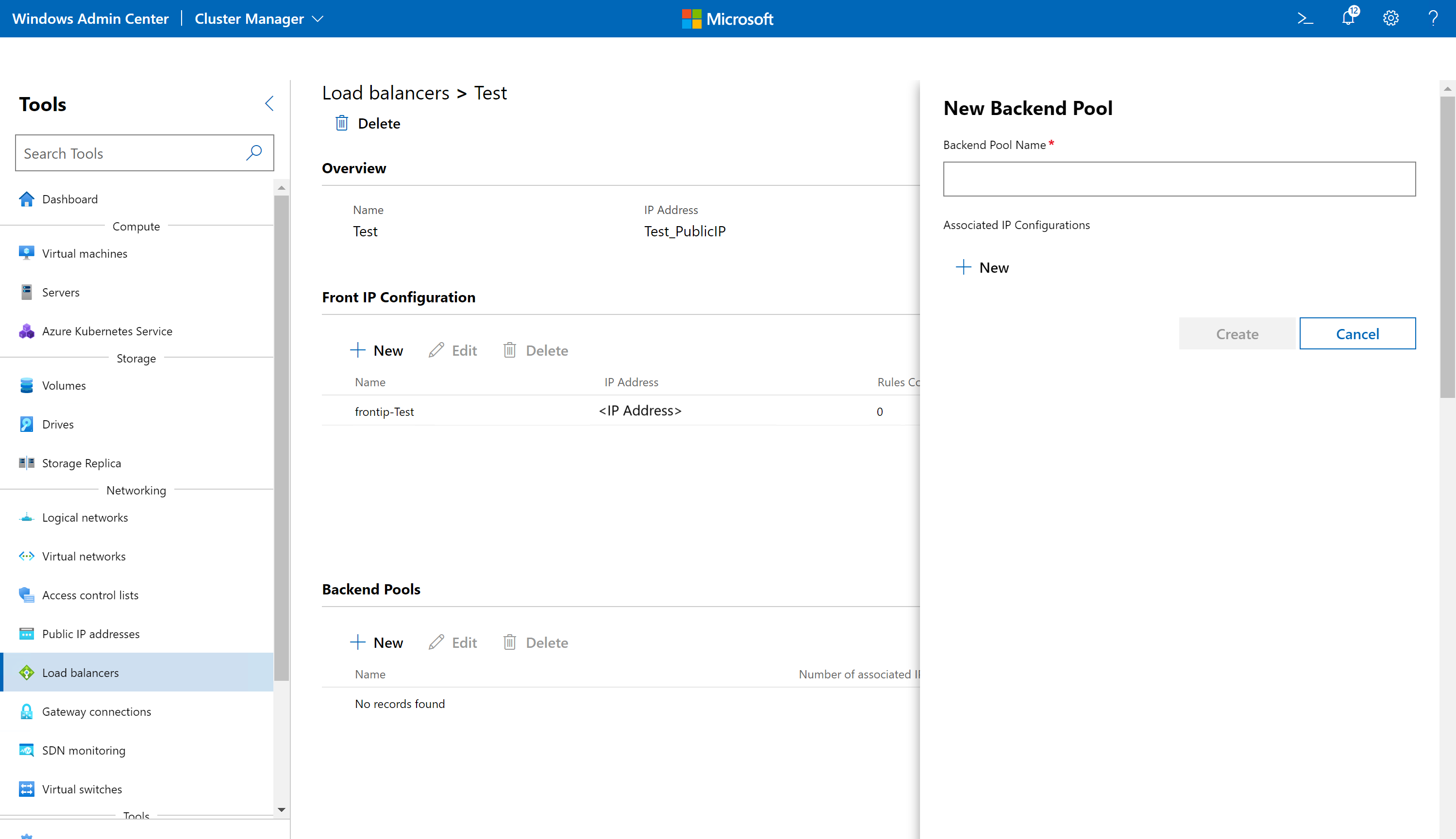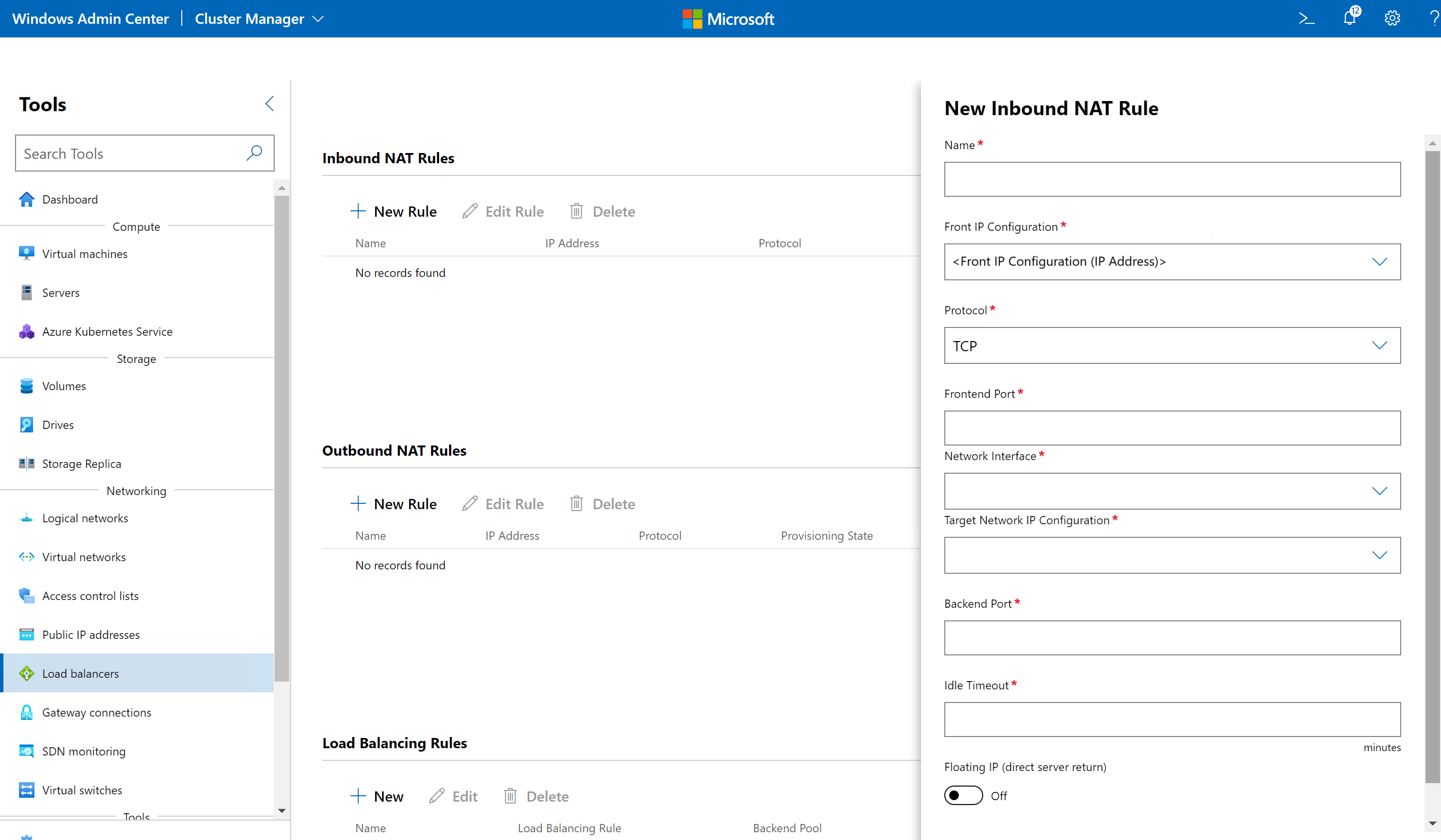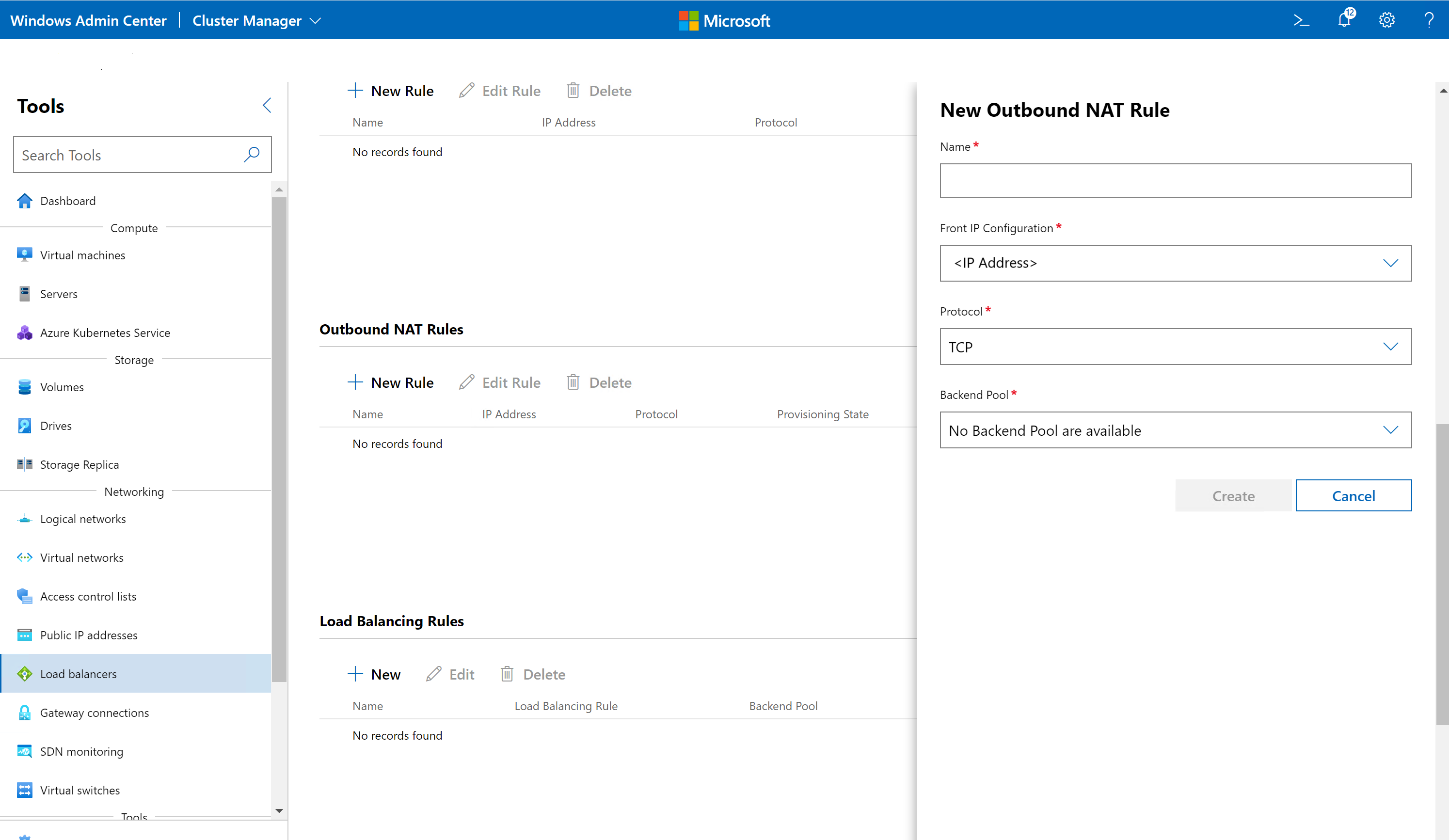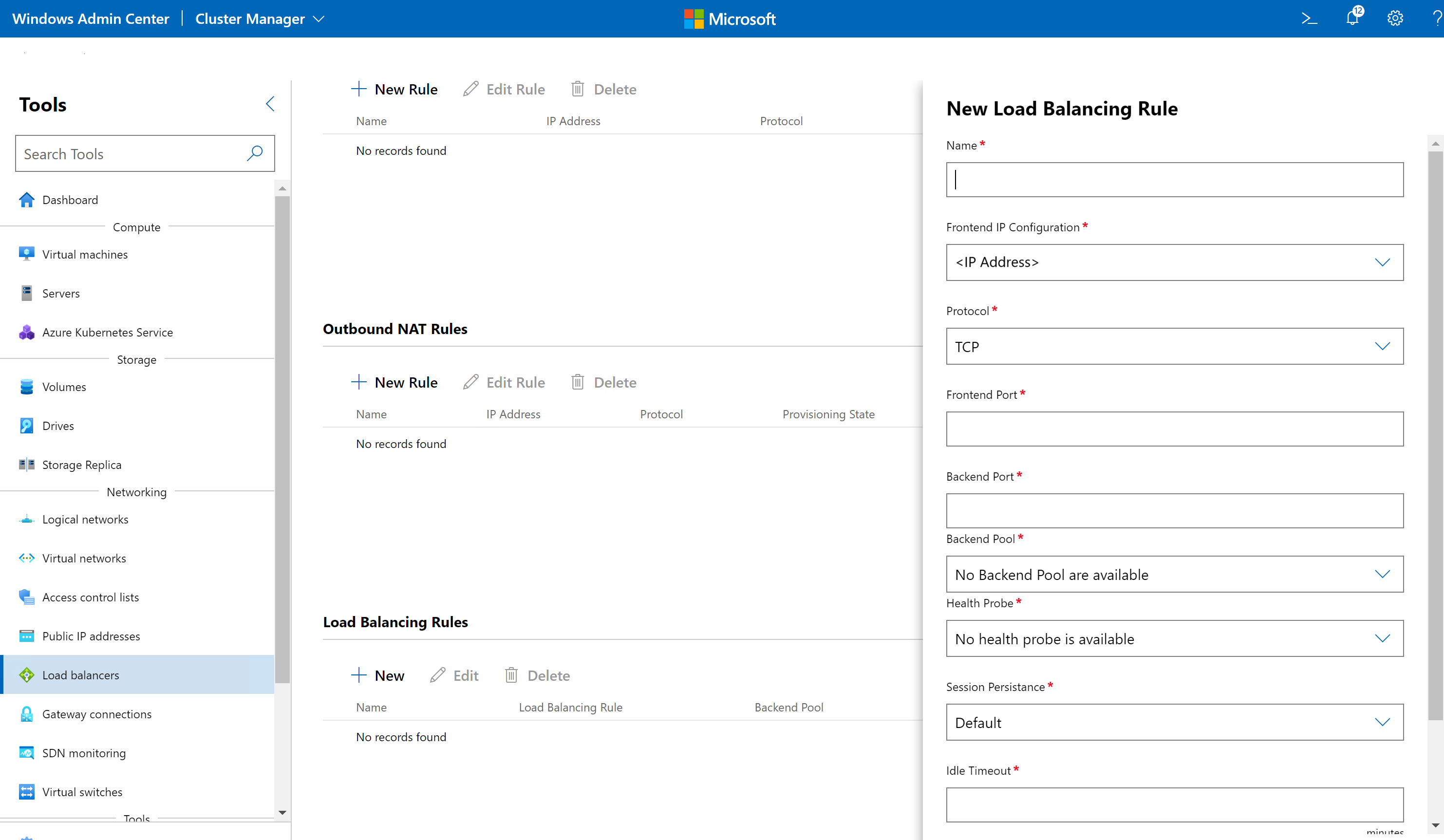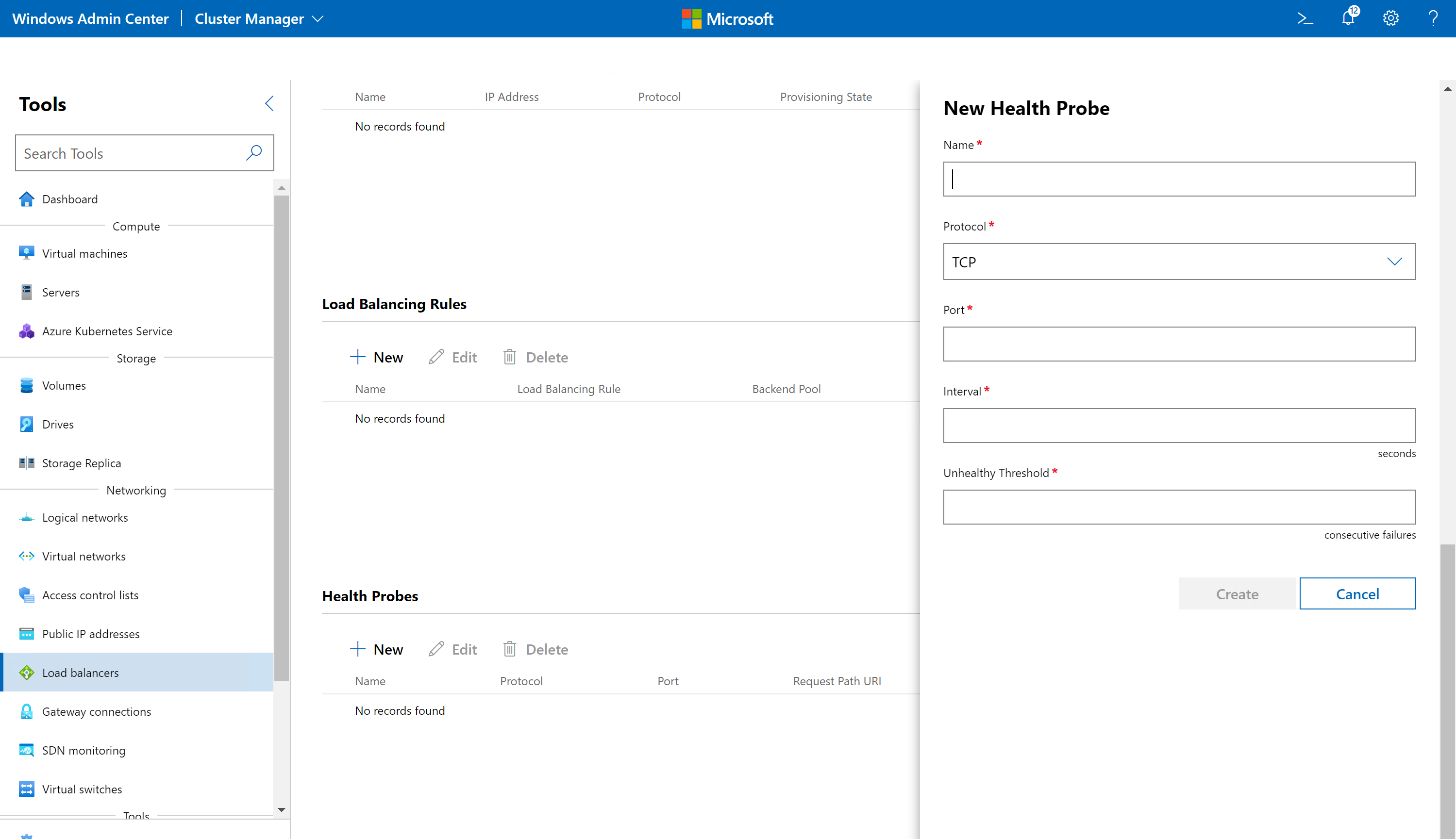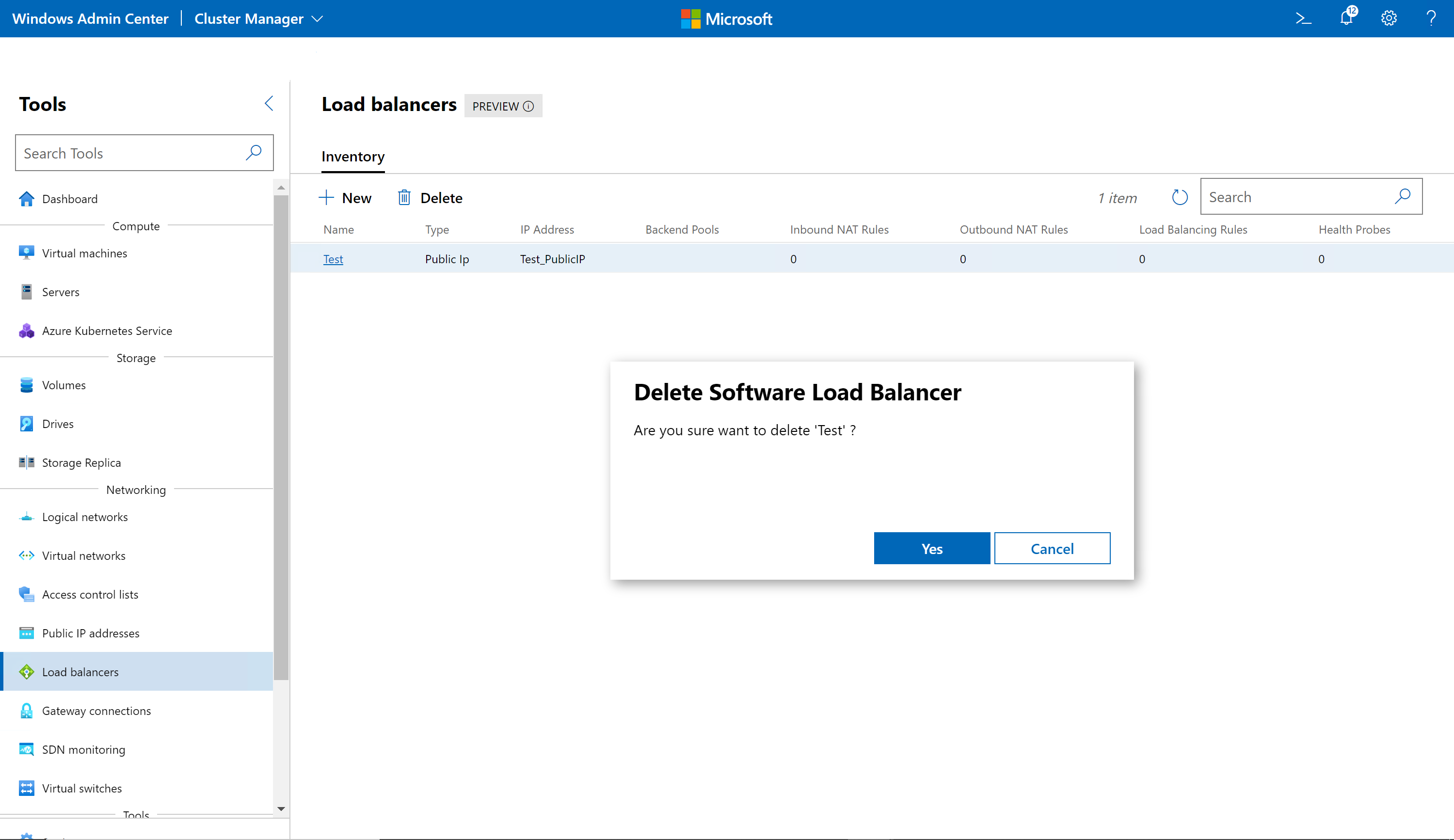Software Load Balancer voor SDN beheren
Van toepassing op: Azure Local 2311.2 en hoger; Windows Server 2022, Windows Server 2019, Windows Server 2016
In dit onderwerp leert u hoe u SLB-beleid (Software Load Balancer) beheert met behulp van het Windows-beheercentrum nadat u Software Defined Networking (SDN) hebt geïmplementeerd. SLA's worden gebruikt om netwerkverkeer gelijkmatig over meerdere resources te verdelen. Met SLB kunnen meerdere computers dezelfde workload hosten, waardoor hoge beschikbaarheid en schaalbaarheid mogelijk zijn. U kunt load balancers maken voor uw workloads die worden gehost op traditionele VLAN-netwerken (logische SDN-netwerken) en voor workloads die worden gehost op virtuele SDN-netwerken. Zie Wat is SLB voor SDN voor meer informatie over SLB?
Notitie
U moet de SDN-netwerkcontroller- en SLB-onderdelen implementeren voordat u load balancer-beleid kunt maken.
Een nieuwe load balancer maken
U kunt drie typen SLA's maken:
Interne SLB : dit is een interne load balancer die wordt gebruikt door interne clusterbronnen om interne eindpunten met gelijke taakverdeling te bereiken in een lokaal Azure-exemplaar. De back-endmachines voor dit type load balancer kunnen deel uitmaken van een virtueel SDN-netwerk.
Openbare IP-SLB : dit is een externe load balancer die wordt gebruikt om openbare eindpunten met gelijke taakverdeling te bereiken die worden gehost in een lokaal Azure-exemplaar. Voordat u een openbare IP-load balancer maakt, moet u een openbaar IP-adres maken. De back-endmachines voor dit type load balancer kunnen deel uitmaken van een logisch SDN-netwerk (traditioneel VLAN-netwerk) of een virtueel SDN-netwerk.
IP-adres-SLB : dit is vergelijkbaar met de openbare IP-SLB. Het verschil tussen openbare IP-SLB en IP-adres-SLB is dat de openbare IP-SLB een openbare IP-resource maakt die vervolgens wordt toegevoegd aan de load balancer. Dit is handig als u dat IP-adres wilt reserveren voor toekomstig gebruik zonder dat u het adres opnieuw in de groep wilt opnemen. Het IP-adres SLB wijst het IP-adres rechtstreeks toe aan de load balancer zonder een openbare IP-resource te maken. Als u de load balancer verwijdert, wordt het IP-adres geretourneerd naar de pool.
Voer de volgende stappen uit in het Windows-beheercentrum om een SLB te maken:
- Selecteer in het Windows-beheercentrum onder Alle verbindingen het systeem waarop u de load balancer wilt maken.
- Schuif onder Extra omlaag naar Netwerken en selecteer Load Balancers.
- Selecteer onder Load Balancers het tabblad Inventaris en selecteer Vervolgens Nieuw.
- Voer onder Nieuwe load balancers een naam in voor de load balancer
- Selecteer het type load balancer. Het type kan een openbaar IP-adres, GRE of IP-adres zijn.
- Als type openbaar IP-adres is, selecteert u een openbaar IP-adres of klikt u op Een nieuw openbaar adres maken om er een te maken. Dit is het EXTERNE IP-adres met gelijke taakverdeling dat zichtbaar is voor clients.
- Als Het type intern is, selecteert u een virtueel netwerk, een netwerksubnet en een privé-IP-adres in het subnet van het virtuele netwerk. Dit IP-adres is het interne IP-adres met gelijke taakverdeling dat zichtbaar is voor interne clients.
- Als type IP-adres is, kunt u selecteren of de load balancer wordt gebruikt voor externe taakverdeling (openbaar VIP) of interne taakverdeling (privé-VIP).
- Als u Openbaar VIP selecteert, selecteert u een openbaar SDN-logisch netwerk, een subnet van het logische netwerk en een openbaar VIP-IP-adres van dat subnet.
- Als u privé-VIP selecteert, selecteert u een logisch SDN-netwerk, een subnet van het logische netwerk en een privé-VIP-IP-adres van dat subnet.
- Klik op Maken om de load balancer te maken.
Een openbare IP-adres-SLB maken
Er moet eerst een openbaar IP-adres worden gemaakt als u een openbare IP-adres-SLB maakt.
- Selecteer in het Windows-beheercentrum onder Alle verbindingen het systeem waarop u het openbare IP-adres wilt maken.
- Schuif onder Extra omlaag naar Netwerken en selecteer Openbare IP-adressen.
- Selecteer onder Openbare IP-adressen het tabblad Inventaris en selecteer Vervolgens Nieuw.
- Voer onder Nieuw openbaar IP-adres een naam in voor het adres.
- Selecteer de IP-adresversie (IPv4/IPv6).
- Selecteer de toewijzingsmethode voor IP-adressen (statisch/dynamisch).
- Als de toewijzingsmethode voor IP-adressen statisch is, selecteert u een openbaar logisch subnet, selecteert u een openbare logische IP-groep uit dat subnet en selecteert u een IP-adres in de logische groep.
- Geef binnen enkele minuten een time-outwaarde voor inactiviteit op voor het IP-adres. Hiermee geeft u de time-out op voor een niet-actieve TCP-verbinding. De waarde kan tussen 4 en 30 minuten worden ingesteld. De standaardwaarde is 4 minuten.
- Klik op Verzenden om het IP-adres te configureren.
Een front-IP-configuratie maken
Nadat u een load balancer hebt gemaakt, moet u de front-IP-configuratie voor de load balancer definiëren. Front-IP-configuratie is het front-end-IP-adres dat wordt gebruikt voor uw load balancer. Wanneer u een load balancer maakt, wordt standaard automatisch een front-IP-configuratie gemaakt met het IP-adres van de load balancer.
- Selecteer in het Windows-beheercentrum onder Alle verbindingen het systeem waarop u de load balancer wilt maken.
- Schuif onder Extra omlaag naar Netwerken en selecteer Load Balancers.
- Selecteer onder Load Balancers het tabblad Inventaris en klik op de load balancer waarvoor u de front-IP-configuratie wilt toevoegen.
- Klik in de sectie Front IP-configuratie op Nieuw.
- Voer onder Nieuwe front-IP-configuratie een naam in.
- Stel het type in als openbaar IP-adres als het type Load Balancer openbaar IP is. Selecteer Type als intern als het type Load Balancer intern is. Selecteer Type als IP-adres als het type Load Balancer IP-adres is.
- Als het type openbaar IP-adres is, selecteert u een openbaar IP-adres.
- Als het type Intern is, selecteert u Virtueel netwerk, subnet van virtueel netwerk en privé-IP-adres.
- Als het type IP-adres is, selecteert u of de taakverdeling voor openbare netwerken of particuliere netwerken is en selecteert u vervolgens het bijbehorende logische netwerk, subnetten van logische netwerken en IP-adres.
- Klik op Maken om de front-IP-configuratie te maken.
Een back-endpool maken
Een back-endpool vertegenwoordigt de lijst met IP-adressen die netwerkverkeer van de front-end-IP-adressen kunnen ontvangen. De load balancer verwerkt binnenkomend verkeer via de front-end-IP's en distribueert deze naar back-end-IP's op basis van het taakverdelingsbeleid.
- Selecteer in het Windows-beheercentrum onder Alle verbindingen het systeem waarop u de load balancer wilt maken.
- Schuif onder Extra omlaag naar Netwerken en selecteer Load Balancers.
- Selecteer onder Load Balancers het tabblad Inventaris en klik op de load balancer waarvoor u de front-IP-configuratie wilt toevoegen.
- Klik in de sectie Back-endpools op Nieuw.
- Voer onder Nieuwe back-endpool een naam in.
- Klik in de bijbehorende IP-configuraties op Nieuw.
- Selecteer een netwerkinterface en een IP-doelnetwerkconfiguratie op de netwerkinterface. Klik op Aanbieden.
- Voeg indien nodig meer IP-configuraties toe. Elk hiervan fungeert als lid van een back-endpool voor een front-IP-configuratie.
- Klik op Create.
Een binnenkomende NAT-regel maken
Met een binnenkomende NAT-regel configureert u de load balancer om NAT (Network Address Translation) toe te passen op inkomend verkeer. Dit wordt gebruikt voor het doorsturen van extern verkeer naar een specifieke virtuele machine (VM). Als u taakverdeling wilt configureren, hoeft u geen binnenkomende NAT-regels in te stellen.
- Selecteer in het Windows-beheercentrum onder Alle verbindingen het systeem waarop u de load balancer wilt maken.
- Schuif onder Extra omlaag naar Netwerken en selecteer Load Balancers.
- Selecteer onder Load Balancers het tabblad Inventaris en klik op de load balancer waarvoor u de binnenkomende NAT-regel wilt toevoegen.
- Klik in de sectie Binnenkomende NAT-regels op Nieuw.
- Voer onder Nieuwe binnenkomende NAT-regel een naam in.
- Selecteer in de front-IP-configuraties een front-end-IP-adres voor de load balancer.
- Selecteer een protocol. Geaccepteerde waarden zijn TCP, UDP en All. Dit geeft het binnenkomende transportprotocol voor het externe eindpunt aan.
- Voer een waarde in voor de front-endpoort. Dit is de poort voor het externe eindpunt. Mogelijke waarden variëren tussen 1 en 65535, inclusief.
- Selecteer een netwerkinterface en ip-doelnetwerkconfiguratie. Verkeer dat is bestemd voor het front-end-IP-adres wordt doorgestuurd naar deze netwerkinterface.
- Voer een waarde in voor de back-endpoort. Dit is de poort voor het interne eindpunt. Mogelijke waarden variëren tussen 1 en 65535, inclusief.
- Geef een time-outwaarde voor inactiviteit op. Dit geeft de time-out aan voor de TCP-inactiviteitsverbinding in de binnenkomende richting, bijvoorbeeld een verbinding die door een internetclient naar een front-end-IP is geïnitieerd. De waarde kan tussen 4 en 30 minuten worden ingesteld.
- Selecteer of u zwevend IP-adres wilt inschakelen.
- Klik op Create.
Een uitgaande NAT-regel maken
Met een uitgaande NAT-regel configureert u de load balancer voor het doorsturen van VM-netwerkverkeer van het virtuele SDN- of logische netwerk naar externe bestemmingen met behulp van NAT (Network Address Translation). Dit is handig wanneer u uw interne netwerkresources wilt configureren voor internettoegang. Als u taakverdeling wilt configureren, hoeft u geen uitgaande NAT-regels in te stellen.
- Selecteer in het Windows-beheercentrum onder Alle verbindingen het systeem waarop u de load balancer wilt maken.
- Schuif onder Extra omlaag naar Netwerken en selecteer Load Balancers.
- Selecteer onder Load Balancers het tabblad Inventaris en klik op de load balancer waarvoor u de uitgaande NAT-regel wilt toevoegen.
- Klik in de sectie Uitgaande NAT-regels op Nieuw.
- Voer onder Nieuwe uitgaande NAT-regel een naam in.
- Selecteer in de front-IP-configuraties een front-end-IP-adres voor de load balancer. Dit is het IP-adres waarnaar de uitgaande pakketten worden doorgestuurd.
- Selecteer een protocol. Geaccepteerde waarden zijn TCP, UDP en All. Dit geeft het transportprotocol voor uitgaand verkeer aan. Geef alles op voor transparant uitgaand verkeer.
- Selecteer een back-endpool. Dit is de groep netwerkinterfaces waar uitgaand verkeer vandaan komt.
- Klik op Create.
Een taakverdelingsregel maken
Met een taakverdelingsregel configureert u de load balancer om tenantnetwerkverkeer gelijkmatig over meerdere resources te verdelen. Hierdoor kunnen meerdere computers dezelfde workload hosten, waardoor hoge beschikbaarheid en schaalbaarheid mogelijk zijn.
Stel sessiepersistentie in met behulp van de volgende procedure. Sessiepersistentie geeft het distributietype voor taakverdeling op dat moet worden gebruikt door de load balancer. De load balancer maakt gebruik van een distributie-algoritme dat een hash van 5 tuples (bron-IP, bronpoort, doel-IP, doelpoort en protocoltype) is om verkeer toe te wijzen aan beschikbare machines. Dit biedt plakkerigheid binnen een transportsessie, waarmee aanvragen voor een specifieke sessie worden gerouteerd naar dezelfde fysieke machine die de eerste aanvraag voor die sessie heeft verwerkt. Pakketten in dezelfde TCP- of UDP-sessie worden doorgestuurd naar hetzelfde back-endexemplaren achter het front-end-IP-adres. Wanneer de client de verbinding sluit en opnieuw opent of een nieuwe sessie start vanaf hetzelfde bron-IP-adres, wordt de bronpoort gewijzigd en kan het verkeer naar een ander back-end-IP-adres gaan.
- Selecteer in het Windows-beheercentrum onder Alle verbindingen het systeem waarop u de load balancer wilt maken.
- Schuif onder Extra omlaag naar Netwerken en selecteer Load Balancers.
- Selecteer onder Load Balancers het tabblad Inventaris en klik op de load balancer waarvoor u de taakverdelingsregel wilt toevoegen.
- Klik in de sectie Taakverdelingsregels op Nieuw.
- Voer onder Nieuwe taakverdelingsregel een naam in.
- Selecteer in de front-IP-configuraties een front-end-IP-adres van de load balancer.
- Selecteer een protocol. Geaccepteerde waarden zijn TCP, UDP en All. Dit geeft het binnenkomende transportprotocol voor het front-end-IP-adres aan.
- Voer een waarde in voor de front-endpoort. Dit is de poort voor het front-end-IP-adres. Mogelijke waarden variëren tussen 1 en 65535, inclusief.
- Voer een waarde in voor de back-endpoort. Dit is de poort voor het interne eindpunt. Mogelijke waarden variëren tussen 1 en 65535, inclusief.
- Selecteer een back-endpool. Inkomend verkeer wordt verdeeld over IP-adressen in de back-endpool.
- Selecteer een statustest. Zie de volgende procedure voor informatie.
- Selecteer een waarde voor sessiepersistentie.
- Standaard : de load balancer is geconfigureerd voor het gebruik van een hash van 5 tuples (bron-IP, bronpoort, doel-IP, doelpoort en protocoltype) om verkeer toe te wijzen aan beschikbare machines.
- SourceIP : de load balancer is geconfigureerd voor het gebruik van een hash van 2 tuples (bron-IP en doel-IP) om verkeer toe te wijzen aan beschikbare machines.
- SourceIPProtocol : de load balancer is geconfigureerd voor het gebruik van een hash van 3 tuples (bron-IP, doel-IP en protocol) om verkeer toe te wijzen aan beschikbare machines.
- Geef een time-outwaarde voor inactiviteit op. Dit geeft de time-out aan voor de TCP-inactieve verbinding in de binnenkomende richting, zoals een verbinding die is gestart door een internetclient naar een front-end-IP. De waarde kan tussen 4 en 30 minuten worden ingesteld.
- Selecteer of u zwevend IP-adres wilt inschakelen. In dit geval wordt het front-end-IP-adres geconfigureerd op een van de leden van de back-endpool en wordt verkeer naar het front-end-IP-adres rechtstreeks naar dat lid van de back-endpool verzonden. Dit is handig voor scenario's voor gastclusters die werken via een zwevend IP-adres dat is ingesteld op het actieve exemplaar van het cluster. De statustest bepaalt welk back-end-IP actief is en de load balancer stelt het front-end-IP-adres in op dat lid van de back-endpool.
- Klik op Create.
Een statustest maken
Een statustest wordt door de load balancer gebruikt om de status van de leden van de back-endpool te bepalen. Als een lid van een back-endpool niet in orde is, ontvangt deze geen verkeer van de load balancer.
- Selecteer in het Windows-beheercentrum onder Alle verbindingen het systeem waarop u de load balancer wilt maken.
- Schuif onder Extra omlaag naar Netwerken en selecteer Load Balancers.
- Selecteer onder Load Balancers het tabblad Inventaris en klik op de load balancer waarvoor u de statustest wilt toevoegen.
- Klik in de sectie Statustests op Nieuw.
- Voer onder Nieuwe statustest een naam in.
- Selecteer een protocol. Geaccepteerde waarden zijn TCP en HTTP. Als TCP is opgegeven, is een ontvangen bevestiging (ACK) vereist om de test te laten slagen. Als HTTP is opgegeven, is een antwoord van 200 (OK) van de opgegeven URI vereist om de test te laten slagen.
- Geef waarde op voor poort. Dit is de poort voor communicatie met de test. Mogelijke waarden variëren van 1 tot 65535, inclusief.
- Als het protocol HTTP is, geeft u een aanvraagpad-URI op. Dit is het URI-pad in de back-end-VM waarop een query wordt uitgevoerd om de status van de VIRTUELE machine op te halen.
- Geef het interval in seconden op. Dit geeft aan hoe vaak het eindpunt moet worden gecontroleerd op de status.
- Geef de drempelwaarde voor beschadigde status op. Dit geeft de time-outperiode (in seconden) aan zonder enige reactie, waarop de load balancer stopt met het verzenden van verder verkeer naar de back-end-VM. De minimumwaarde is 11 seconden.
- Klik op Create.
Details van load balancer weergeven en wijzigen
U kunt gedetailleerde informatie voor een specifieke load balancer bekijken vanaf de toegewezen pagina.
- Schuif in het Windows-beheercentrum onder Extra omlaag en selecteer Load Balancers.
- Selecteer het tabblad Inventaris aan de rechterkant en selecteer vervolgens een load balancer. Op de volgende pagina kunt u het volgende doen:
- Bekijk de details van de load balancer.
- Een front-IP-configuratie weergeven, toevoegen, wijzigen of verwijderen.
- Een back-endpool weergeven, toevoegen, wijzigen of verwijderen.
- Binnenkomende NAT-regels weergeven, toevoegen, wijzigen of verwijderen.
- Uitgaande NAT-regels weergeven, toevoegen, wijzigen of verwijderen.
- Taakverdelingsregels weergeven, toevoegen, wijzigen of verwijderen.
- Statustests weergeven, toevoegen, wijzigen of verwijderen.
Een load balancer verwijderen
U kunt een load balancer verwijderen als u deze niet meer nodig hebt.
- Schuif onder Extra omlaag en selecteer Load Balancers.
- Klik op het tabblad Inventaris aan de rechterkant en selecteer vervolgens een load balancer. Klik op Verwijderen.
- Klik in het bevestigingsvenster op Ja. Klik op Vernieuwen om te controleren of de load balancer is verwijderd.