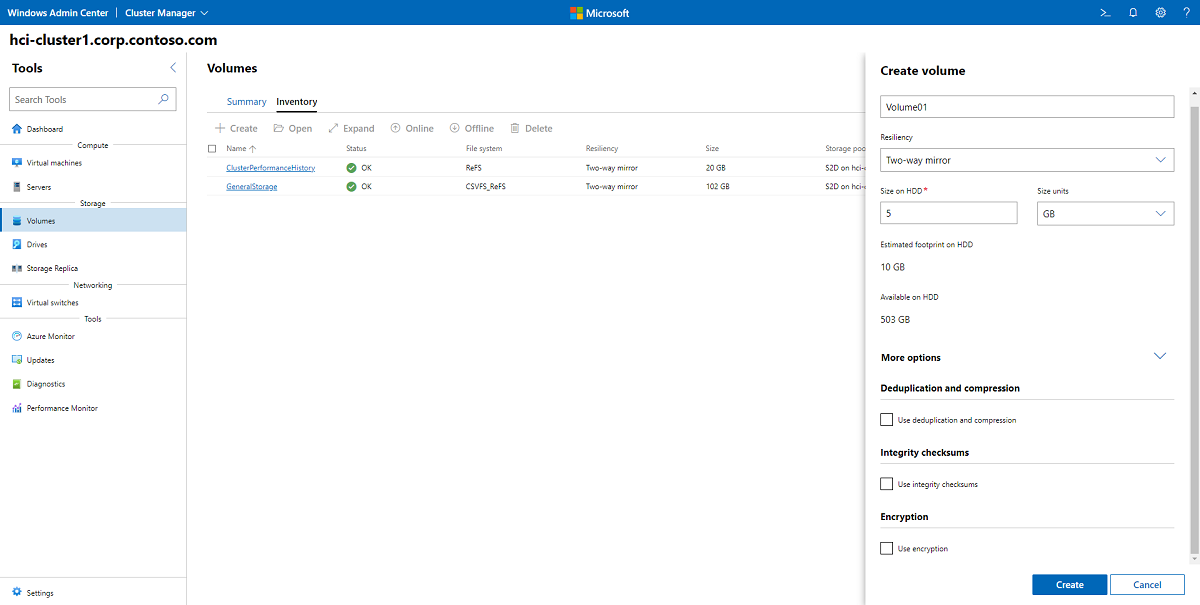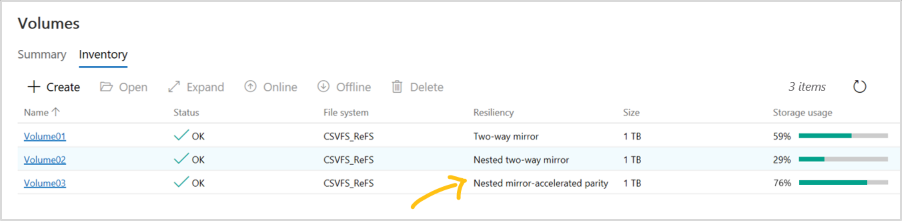Volumes maken op Azure Stack HCI- en Windows Server-clusters
Van toepassing op: Azure Stack HCI, versies 22H2 en 21H2; Windows Server 2022, Windows Server 2019, Windows Server 2016
Belangrijk
Azure Stack HCI maakt nu deel uit van Azure Local. De naam van productdocumentatie wordt nog steeds bijgewerkt. Oudere versies van Azure Stack HCI, bijvoorbeeld 22H2, blijven verwijzen naar Azure Stack HCI en geven de naamwijziging niet weer. Meer informatie.
In dit artikel wordt beschreven hoe u volumes in een cluster maakt met behulp van het Windows-beheercentrum en Windows PowerShell, hoe u kunt werken met bestanden op de volumes en hoe u ontdubbeling en compressie, integriteitscontroles of BitLocker-versleuteling op volumes inschakelt. Zie Stretched Volumes maken voor meer informatie over het maken van volumes en het instellen van replicatie voor stretched clusters.
Tip
Als u dat nog niet hebt gedaan, bekijkt u eerst planvolumes .
Wanneer u volumes in een cluster met één knooppunt maakt, moet u PowerShell gebruiken. Zie Volumes maken met Behulp van PowerShell.
Een spiegelvolume in twee richtingen of in drie richtingen maken
Ga als volgt te werk om een spiegelvolume in twee richtingen of drie richtingen te maken met behulp van het Windows-beheercentrum:
Maak in het Windows-beheercentrum verbinding met een cluster en selecteer vervolgens Volumes in het deelvenster Extra .
Selecteer op de pagina Volumes het tabblad Inventaris en selecteer vervolgens Maken.
Voer in het deelvenster Volume maken een naam in voor het volume.
In Tolerantie selecteert u spiegel in twee richtingen of spiegel in drie richtingen, afhankelijk van het aantal servers in uw cluster.
Geef in Grootte op HDD de grootte van het volume op. Bijvoorbeeld 5 TB (terabytes).
Onder Meer opties kunt u de selectievakjes gebruiken om ontdubbeling en compressie, integriteitscontroles of BitLocker-versleuteling in te schakelen.
Selecteer Maken.
Afhankelijk van de grootte kan het maken van het volume enkele minuten duren. Meldingen in de rechterbovenhoek laten u weten wanneer het volume wordt gemaakt. Het nieuwe volume wordt vervolgens weergegeven in de lijst Inventaris.
Een pariteitsvolume met versnelling op basis van spiegeling maken
Met mirror-accelerated parity (MAP) wordt de footprint van het volume op de HDD verminderd. Een spiegelvolume in drie richtingen betekent bijvoorbeeld dat u voor elke 10 terabytes aan grootte 30 terabytes als footprint nodig hebt. Als u de overhead in de footprint wilt verminderen, maakt u een volume met gespiegelde pariteit. Dit vermindert de footprint van 30 terabytes tot slechts 22 terabytes, zelfs met slechts 4 servers, door het spiegelen van de meest actieve 20 procent van de gegevens en het gebruik van pariteit, wat efficiënter ruimte is, om de rest op te slaan. U kunt deze verhouding van pariteit en spiegel aanpassen om de prestaties en capaciteit te laten afruilen die geschikt zijn voor uw workload. Zo levert 90 procent pariteit en 10 procent spiegel minder prestaties op, maar stroomlijnt de footprint nog verder.
Notitie
Voor gespiegelde pariteitsvolumes is ReFS (Resilient File System) vereist.
Een volume met gespiegelde pariteit maken in het Windows-beheercentrum:
- Maak in het Windows-beheercentrum verbinding met een cluster en selecteer vervolgens Volumes in het deelvenster Extra .
- Selecteer op de pagina Volumes het tabblad Inventaris en selecteer vervolgens Maken.
- Voer in het deelvenster Volume maken een naam in voor het volume.
- Selecteer in Tolerantie pariteit met versnelling op basis van spiegeling.
- Selecteer in pariteitspercentage het percentage pariteit.
- Onder Meer opties kunt u de selectievakjes gebruiken om ontdubbeling en compressie, integriteitscontroles of BitLocker-versleuteling in te schakelen.
- Selecteer Maken.
Volume openen en bestanden toevoegen
Een volume openen en bestanden toevoegen aan het volume in het Windows-beheercentrum:
Maak in het Windows-beheercentrum verbinding met een cluster en selecteer vervolgens Volumes in het deelvenster Extra .
Selecteer op de pagina Volumes het tabblad Inventaris .
Selecteer in de lijst met volumes de naam van het volume dat u wilt openen.
Op de pagina met volumedetails ziet u het pad naar het volume.
Selecteer Openen boven aan de pagina. Hiermee start u het hulpprogramma Bestanden in het Windows-beheercentrum.
Navigeer naar het pad van het volume. Hier kunt u door de bestanden in het volume bladeren.
Selecteer Uploaden en selecteer vervolgens een bestand dat u wilt uploaden.
Gebruik de knop Terug in de browser om terug te gaan naar het deelvenster Extra in het Windows-beheercentrum.
Ontdubbeling en compressie inschakelen
Ontdubbeling en compressie worden per volume beheerd. Ontdubbeling en compressie maakt gebruik van een naverwerkingsmodel, wat betekent dat u pas besparingen ziet als het wordt uitgevoerd. Wanneer dit het geval is, werkt het over alle bestanden, zelfs bestanden die er eerder waren.
Zie Volumeversleuteling, ontdubbeling en compressie inschakelen voor meer informatie
Volumes maken met Windows PowerShell
Start eerst Windows PowerShell vanuit het startmenu van Windows. U wordt aangeraden de cmdlet New-Volume te gebruiken om volumes te maken voor Azure Stack HCI. Het biedt de snelste en meest eenvoudige ervaring. Met deze enkele cmdlet maakt u automatisch de virtuele schijf, partitioneert en formatteert u deze, maakt u het volume met overeenkomende naam en voegt u deze toe aan gedeelde clustervolumes, allemaal in één eenvoudige stap.
De cmdlet New-Volume heeft vier parameters die u altijd moet opgeven:
FriendlyName: elke gewenste tekenreeks, bijvoorbeeld 'Volume1'
Bestandssysteem: CSVFS_ReFS (aanbevolen voor alle volumes; vereist voor pariteitsvolumes met spiegeling) of CSVFS_NTFS
StoragePoolFriendlyName: de naam van uw opslaggroep, bijvoorbeeld 'S2D op ClusterName'
Grootte: De grootte van het volume, bijvoorbeeld '10 TB'
Notitie
Windows, inclusief PowerShell, telt met binaire (base-2) getallen, terwijl stations vaak worden gelabeld met decimale getallen (basis-10). Dit verklaart waarom een station met één terabyte, gedefinieerd als 1.000.000.000.000 bytes, wordt weergegeven in Windows als ongeveer 909 GB. Dit is normaal. Wanneer u volumes maakt met new-volume, moet u de parameter Grootte opgeven in binaire getallen (basis-2). Als u bijvoorbeeld '909 GB' of '0,909495 TB' opgeeft, wordt een volume gemaakt van ongeveer 1.000.000.000.000 bytes.
Voorbeeld: Met 1 tot 3 servers
Als uw implementatie slechts één of twee servers heeft, gebruikt Opslagruimten Direct automatisch spiegeling in twee richtingen voor tolerantie. Als uw implementatie slechts drie servers heeft, wordt automatisch spiegeling in drie richtingen gebruikt.
New-Volume -FriendlyName "Volume1" -FileSystem CSVFS_ReFS -StoragePoolFriendlyName S2D* -Size 1TB
Voorbeeld: Met 4+ servers
Als u vier of meer servers hebt, kunt u de optionele parameter ResiliencySettingName gebruiken om uw tolerantietype te kiezen.
- ResiliencySettingName: Mirror of Parity.
In het volgende voorbeeld maakt Volume2 gebruik van spiegeling in drie richtingen en 'Volume3' maakt gebruik van dubbele pariteit (ook wel 'erasure coding' genoemd).
New-Volume -FriendlyName "Volume2" -FileSystem CSVFS_ReFS -StoragePoolFriendlyName S2D* -Size 1TB -ResiliencySettingName Mirror
New-Volume -FriendlyName "Volume3" -FileSystem CSVFS_ReFS -StoragePoolFriendlyName S2D* -Size 1TB -ResiliencySettingName Parity
Opslaglagen gebruiken
In implementaties met drie typen stations kan één volume de SSD- en HDD-lagen omvatten die zich gedeeltelijk op elk station bevinden. In implementaties met vier of meer servers kan één volume spiegeling en dubbele pariteit combineren om zich gedeeltelijk op elk volume te bevinden.
Azure Stack HCI biedt standaardlaagsjablonen met de naam MirrorOn MediaType en NestedMirrorOnMediaType (voor prestaties) en ParityOnMediaType en NestedParityOnMediaType (voor capaciteit), waarbij MediaType HDD of SSD is. De sjablonen vertegenwoordigen opslaglagen op basis van mediatypen en bevatten definities voor spiegeling in drie richtingen op de snellere capaciteitsstations (indien van toepassing) en dubbele pariteit op de langzamere capaciteitsstations (indien van toepassing).
Notitie
De SBL-cache (Storage Bus Layer) wordt niet ondersteund in de configuratie van één server. Alle configuraties van één opslagtype (bijvoorbeeld all-NVMe of all-SSD) zijn het enige ondersteunde opslagtype voor één server.
Notitie
Op Opslagruimten Directe clusters die worden uitgevoerd in eerdere versies van Windows Server 2016, werden de standaardlaagsjablonen gewoon prestatie- en capaciteit genoemd.
U kunt de opslaglagen zien door de cmdlet Get-StorageTier uit te voeren op elke server in het cluster.
Get-StorageTier | Select FriendlyName, ResiliencySettingName, PhysicalDiskRedundancy
Als u bijvoorbeeld een cluster met twee knooppunten met alleen HDD hebt, ziet uw uitvoer er ongeveer als volgt uit:
FriendlyName ResiliencySettingName PhysicalDiskRedundancy
------------ --------------------- ----------------------
NestedParityOnHDD Parity 1
Capacity Mirror 1
NestedMirrorOnHDD Mirror 3
MirrorOnHDD Mirror 1
Als u gelaagde volumes wilt maken, raadpleegt u deze laagsjablonen met behulp van de parameters StorageTierFriendlyNames en StorageTierSizes van de cmdlet New-Volume . Met de volgende cmdlet wordt bijvoorbeeld één volume gemaakt dat spiegeling in drie richtingen en dubbele pariteit combineert in 30:70 verhoudingen.
New-Volume -FriendlyName "Volume1" -FileSystem CSVFS_ReFS -StoragePoolFriendlyName S2D* -StorageTierFriendlyNames MirrorOnHDD, Capacity -StorageTierSizes 300GB, 700GB
Herhaal dit zo nodig om meer dan één volume te maken.
Samenvattingstabel opslaglaag
De volgende tabellen bevatten een overzicht van de opslaglagen die/kunnen worden gemaakt in Azure Stack HCI en Windows Server.
NumberOfNodes: 1
| FriendlyName | MediaType | ResiliencySettingName | NumberOfDataCopies | PhysicalDiskRedundancy | NumberOfGroups | FaultDomainAwareness | ColumnIsolation | Notitie |
|---|---|---|---|---|---|---|---|---|
| MirrorOnHDD | HDD | Mirror | 2 | 0 | 1 | PhysicalDisk | PhysicalDisk | automatisch gemaakt |
| MirrorOnSSD | SSD | Mirror | 2 | 0 | 1 | PhysicalDisk | PhysicalDisk | automatisch gemaakt |
| MirrorOnSCM | SCM | Mirror | 2 | 0 | 1 | PhysicalDisk | PhysicalDisk | automatisch gemaakt |
| ParityOnHDD | HDD | Pariteit | 1 | 1 | 1 | PhysicalDisk | PhysicalDisk | automatisch gemaakt |
| ParityOnSSD | SSD | Pariteit | 1 | 1 | 1 | PhysicalDisk | PhysicalDisk | automatisch gemaakt |
| ParityOnSCM | SCM | Pariteit | 1 | 1 | 1 | PhysicalDisk | PhysicalDisk | automatisch gemaakt |
NumberOfNodes: 2
| FriendlyName | MediaType | ResiliencySettingName | NumberOfDataCopies | PhysicalDiskRedundancy | NumberOfGroups | FaultDomainAwareness | ColumnIsolation | Notitie |
|---|---|---|---|---|---|---|---|---|
| MirrorOnHDD | HDD | Mirror | 2 | 0 | 1 | StorageScaleUnit | PhysicalDisk | automatisch gemaakt |
| MirrorOnSSD | SSD | Mirror | 2 | 0 | 1 | StorageScaleUnit | PhysicalDisk | automatisch gemaakt |
| MirrorOnSCM | SCM | Mirror | 2 | 0 | 1 | StorageScaleUnit | PhysicalDisk | automatisch gemaakt |
| NestedMirrorOnHDD | HDD | Mirror | 4 | 3 | 1 | StorageScaleUnit | PhysicalDisk | handmatig |
| NestedMirrorOnSSD | SSD | Mirror | 4 | 3 | 1 | StorageScaleUnit | PhysicalDisk | handmatig |
| NestedMirrorOnSCM | SCM | Mirror | 4 | 3 | 1 | StorageScaleUnit | PhysicalDisk | handmatig |
| NestedParityOnHDD | HDD | Pariteit | 2 | 0 | 1 | StorageScaleUnit | PhysicalDisk | handmatig |
| NestedParityOnSSD | SSD | Pariteit | 2 | 0 | 1 | StorageScaleUnit | PhysicalDisk | handmatig |
| NestedParityOnSCM | SCM | Pariteit | 2 | 0 | 1 | StorageScaleUnit | PhysicalDisk | handmatig |
NumberOfNodes: 3
| FriendlyName | MediaType | ResiliencySettingName | NumberOfDataCopies | PhysicalDiskRedundancy | NumberOfGroups | FaultDomainAwareness | ColumnIsolation | Notitie |
|---|---|---|---|---|---|---|---|---|
| MirrorOnHDD | HDD | Mirror | 3 | 2 | 1 | StorageScaleUnit | PhysicalDisk | automatisch gemaakt |
| MirrorOnSSD | SSD | Mirror | 3 | 2 | 1 | StorageScaleUnit | PhysicalDisk | automatisch gemaakt |
| MirrorOnSCM | SCM | Mirror | 3 | 2 | 1 | StorageScaleUnit | PhysicalDisk | automatisch gemaakt |
NumberOfNodes: 4+
| FriendlyName | MediaType | ResiliencySettingName | NumberOfDataCopies | PhysicalDiskRedundancy | NumberOfGroups | FaultDomainAwareness | ColumnIsolation | Notitie |
|---|---|---|---|---|---|---|---|---|
| MirrorOnHDD | HDD | Mirror | 3 | 2 | 1 | StorageScaleUnit | PhysicalDisk | automatisch gemaakt |
| MirrorOnSSD | SSD | Mirror | 3 | 2 | 1 | StorageScaleUnit | PhysicalDisk | automatisch gemaakt |
| MirrorOnSCM | SCM | Mirror | 3 | 2 | 1 | StorageScaleUnit | PhysicalDisk | automatisch gemaakt |
| ParityOnHDD | HDD | Pariteit | 1 | 2 | Auto | StorageScaleUnit | StorageScaleUnit | automatisch gemaakt |
| ParityOnSSD | SSD | Pariteit | 1 | 2 | Auto | StorageScaleUnit | StorageScaleUnit | automatisch gemaakt |
| ParityOnSCM | SCM | Pariteit | 1 | 2 | Auto | StorageScaleUnit | StorageScaleUnit | automatisch gemaakt |
Geneste tolerantievolumes
Geneste tolerantie is alleen van toepassing op clusters met twee servers met Azure Stack HCI of Windows Server 2022 of Windows Server 2019; u kunt geen geneste tolerantie gebruiken als uw cluster drie of meer servers heeft of als uw cluster Windows Server 2016 uitvoert. Met geneste tolerantie kan een cluster met twee servers tegelijkertijd bestand zijn tegen meerdere hardwarefouten zonder verlies van opslagbeschikbaarheid, zodat gebruikers, apps en virtuele machines zonder onderbreking kunnen blijven werken. Zie Geneste tolerantie voor Opslagruimten Direct- en Planvolumes voor meer informatie: het tolerantietype kiezen.
U kunt vertrouwde opslag-cmdlets in PowerShell gebruiken om volumes met geneste tolerantie te maken, zoals beschreven in de volgende sectie.
Stap 1: Opslaglaagsjablonen maken (alleen Windows Server 2019)
Voor Windows Server 2019 moet u nieuwe opslaglaagsjablonen maken met behulp van de New-StorageTier cmdlet voordat u volumes maakt. U hoeft dit slechts één keer te doen en vervolgens kan elk nieuw volume dat u maakt verwijzen naar deze sjablonen.
Notitie
Als u Windows Server 2022, Azure Stack HCI 21H2 of Azure Stack HCI 20H2 gebruikt, kunt u deze stap overslaan.
Geef de -MediaType capaciteitsstations en desgewenst de -FriendlyName gewenste schijf op. Wijzig geen andere parameters.
Als uw capaciteitsstations bijvoorbeeld harde schijven (HDD) zijn, start u PowerShell als administrator en voert u de volgende cmdlets uit.
Ga als volgende te werk om een NestedMirror-laag te maken:
New-StorageTier -StoragePoolFriendlyName S2D* -FriendlyName NestedMirrorOnHDD -ResiliencySettingName Mirror -MediaType HDD -NumberOfDataCopies 4
Een NestedParity-laag maken:
New-StorageTier -StoragePoolFriendlyName S2D* -FriendlyName NestedParityOnHDD -ResiliencySettingName Parity -MediaType HDD -NumberOfDataCopies 2 -PhysicalDiskRedundancy 1 -NumberOfGroups 1 -FaultDomainAwareness StorageScaleUnit -ColumnIsolation PhysicalDisk
Als uw capaciteitsstations ssd's (Solid-State Drives) zijn, stelt u in plaats daarvan het -MediaType SSD in en wijzigt u het -FriendlyName in *OnSSD. Wijzig geen andere parameters.
Tip
Get-StorageTier Controleer of de lagen zijn gemaakt.
Stap 2: Geneste volumes maken
Maak nieuwe volumes met behulp van de New-Volume cmdlet.
Geneste spiegel in twee richtingen
Als u geneste spiegel in twee richtingen wilt gebruiken, verwijst u naar de
NestedMirrorlaagsjabloon en geeft u de grootte op. Voorbeeld:New-Volume -StoragePoolFriendlyName S2D* -FriendlyName Volume01 -StorageTierFriendlyNames NestedMirrorOnHDD -StorageTierSizes 500GBAls uw capaciteitsstations ssd's (Solid-State Drives) zijn, wijzigt u
-StorageTierFriendlyNamesin*OnSSD.Geneste pariteit met gespiegelde versnelling
Als u geneste pariteit met gespiegelde spiegeling wilt gebruiken, verwijst u naar zowel de sjablonen als
NestedParitydeNestedMirrorlaag en geeft u twee grootten op, één voor elk deel van het volume (spiegel eerst, pariteits tweede). Als u bijvoorbeeld een volume van 500 GB wilt maken dat 20% is genest in twee richtingen en 80% geneste pariteit, voert u het volgende uit:New-Volume -StoragePoolFriendlyName S2D* -FriendlyName Volume02 -StorageTierFriendlyNames NestedMirrorOnHDD, NestedParityOnHDD -StorageTierSizes 100GB, 400GBAls uw capaciteitsstations ssd's (Solid-State Drives) zijn, wijzigt u
-StorageTierFriendlyNamesin*OnSSD.
Stap 3: Doorgaan in het Windows-beheercentrum
Volumes die gebruikmaken van geneste tolerantie worden weergegeven in het Windows-beheercentrum met duidelijke labels, zoals in de volgende schermopname. Zodra ze zijn gemaakt, kunt u ze beheren en bewaken met behulp van het Windows-beheercentrum, net als elk ander volume in Opslagruimten Direct.
Optioneel: uitbreiden naar cachestations
Met de standaardinstellingen beschermt geneste tolerantie tegen het verlies van meerdere capaciteitsstations tegelijk, of één server en één capaciteitsstation tegelijk. Om deze beveiliging uit te breiden naar cachestations, is er nog een andere overweging: omdat cachestations vaak lees- en schrijfcache bieden voor meerdere capaciteitsstations, is de enige manier om ervoor te zorgen dat u het verlies van een cachestation tolereert wanneer de andere server niet in de cache schrijft, maar dat van invloed is op de prestaties.
Om dit scenario aan te pakken, biedt Opslagruimten Direct de mogelijkheid om schrijfcaching automatisch uit te schakelen wanneer één server in een cluster met twee servers is uitgeschakeld en schrijfcache vervolgens opnieuw inschakelen zodra de server een back-up heeft. Om routine opnieuw opstarten zonder invloed op de prestaties toe te staan, wordt schrijfcache pas uitgeschakeld nadat de server 30 minuten offline is geweest. Zodra schrijfcache is uitgeschakeld, wordt de inhoud van de schrijfcache naar capaciteitsapparaten geschreven. Hierna kan de server een mislukt cacheapparaat op de onlineserver tolereren, hoewel leesbewerkingen uit de cache mogelijk worden vertraagd of mislukken als een cacheapparaat mislukt.
Notitie
Voor een fysiek systeem met alle caches (één mediatype) hoeft u niet te overwegen om schrijfcaching automatisch uit te schakelen wanneer één server in een cluster met twee servers uitvalt. U moet dit alleen overwegen met de SBL-cache (Storage Bus Layer), die alleen vereist is als u HDD's gebruikt.
(Optioneel) Als u schrijfcaching automatisch wilt uitschakelen wanneer één server in een cluster met twee servers offline is, start u PowerShell als beheerder en voert u het volgende uit:
Get-StorageSubSystem Cluster* | Set-StorageHealthSetting -Name "System.Storage.NestedResiliency.DisableWriteCacheOnNodeDown.Enabled" -Value "True"
Zodra deze is ingesteld op Waar, is het cachegedrag:
| Situatie | Cachegedrag | Kan verlies van cachestations worden getolereerd? |
|---|---|---|
| Beide servers omhoog | Lees- en schrijfbewerkingen in cache, volledige prestaties | Ja |
| Server offline, eerste 30 minuten | Lees- en schrijfbewerkingen in cache, volledige prestaties | Nee (tijdelijk) |
| Na de eerste 30 minuten | Alleen-lezen cache, de prestaties zijn beïnvloed | Ja (nadat de cache naar capaciteitsstations is geschreven) |
Volgende stappen
Zie ook voor verwante onderwerpen en andere opslagbeheertaken: