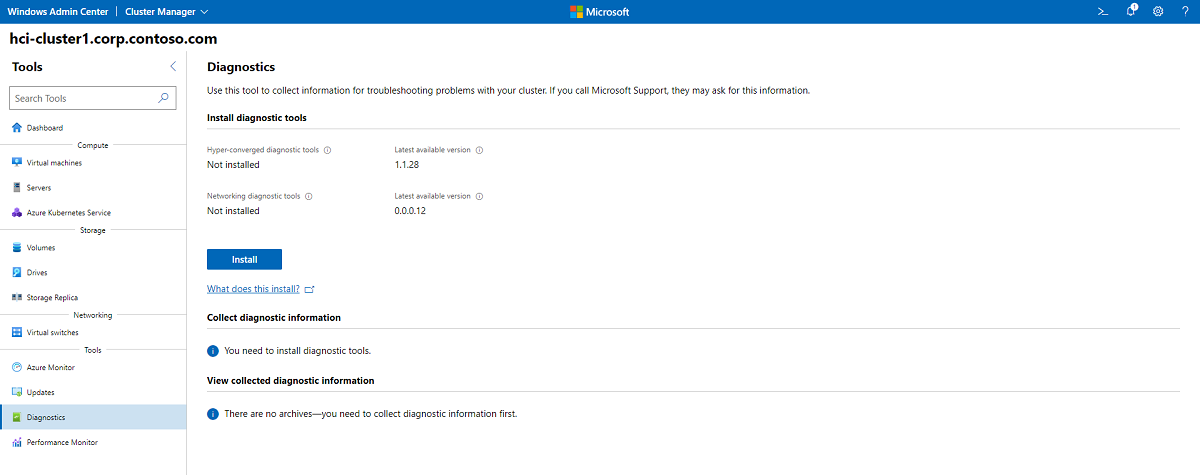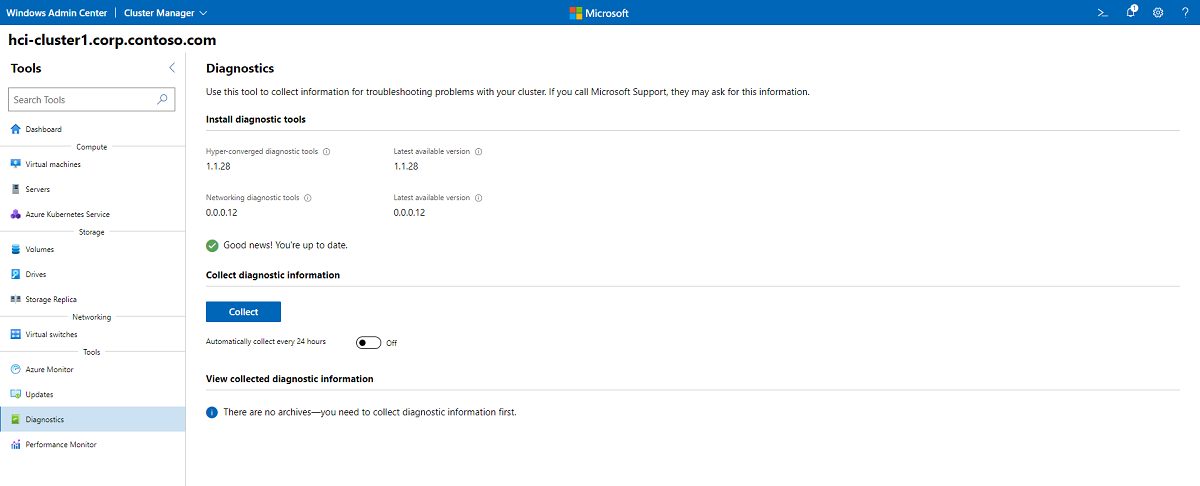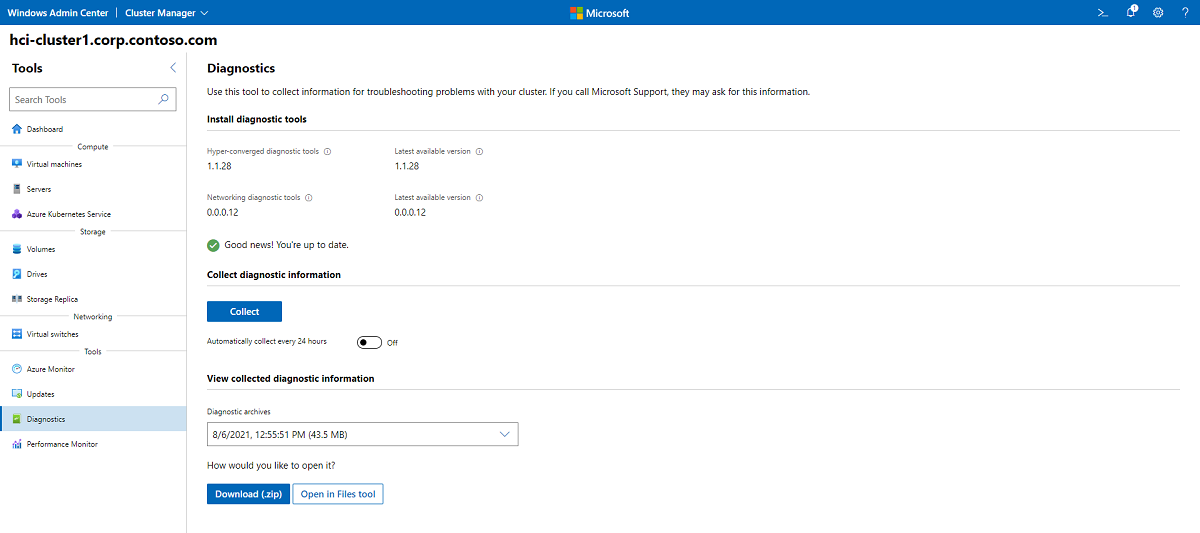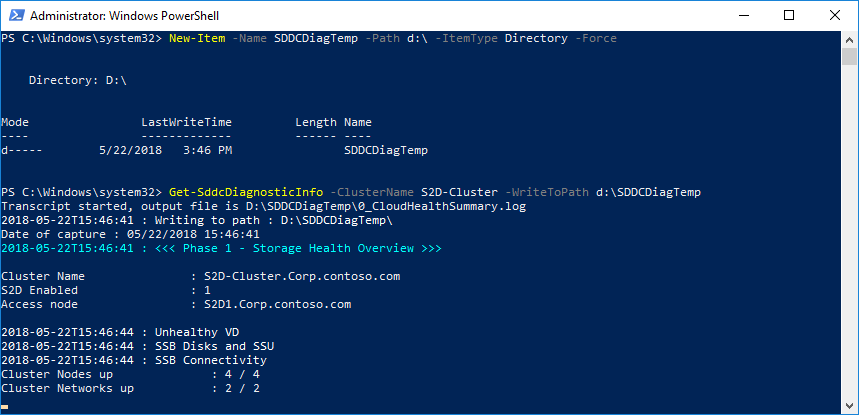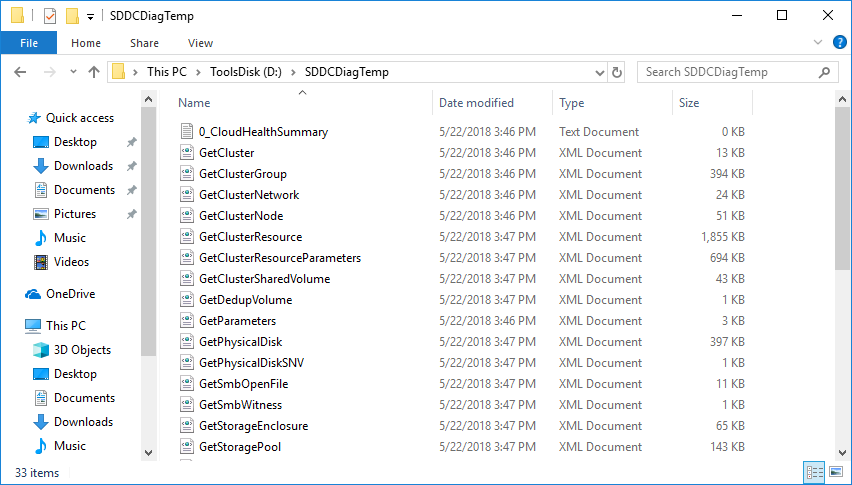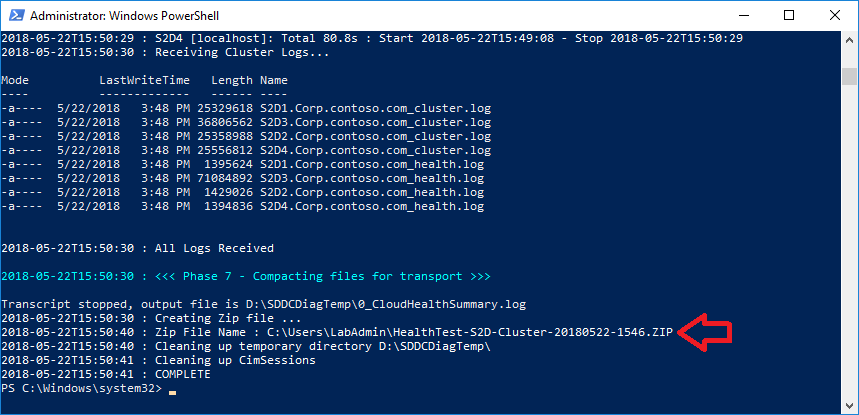Diagnostische gegevens verzamelen voor clusters
Van toepassing op: Azure Stack HCI, versies 22H2 en 21H2; Windows Server 2022, Windows Server 2019, Windows Server 2016
Belangrijk
Azure Stack HCI maakt nu deel uit van Azure Local. De naam van productdocumentatie wordt nog steeds bijgewerkt. Oudere versies van Azure Stack HCI, bijvoorbeeld 22H2, blijven verwijzen naar Azure Stack HCI en geven de naamwijziging niet weer. Meer informatie.
Er zijn verschillende diagnostische hulpprogramma's in Opslagruimten Direct die u kunt gebruiken om de gegevens te verzamelen die nodig zijn voor het oplossen van problemen met Azure Stack HCI- en Windows Server-clusters. In dit artikel richten we ons op het installeren en gebruiken van diagnostische HULPPROGRAMMA's voor SDDC om relevante informatie te verzamelen om u te helpen bij het diagnosticeren van uw cluster.
Omdat de logboeken en andere informatie dicht zijn, is de informatie in dit artikel nuttig voor het oplossen van geavanceerde problemen die zijn geëscaleerd en waarvoor mogelijk gegevens naar Microsoft moeten worden verzonden voor sortering.
Diagnostische hulpprogramma's installeren en gebruiken met Windows Admin Center
U kunt windows-beheercentrum (versie 1812 en hoger) gebruiken om het volgende te doen:
- Diagnostische HULPPROGRAMMA's voor SDDC installeren en up-to-date houden
- Dagelijkse diagnostische uitvoeringen plannen (deze hebben een lage impact op uw systeem, duurt meestal minder dan vijf minuten om op de achtergrond uit te voeren en duurt niet meer dan 500 MB op uw cluster)
- Bekijk eerder verzamelde diagnostische gegevens als u deze zelf moet ondersteunen of analyseren
Voer de volgende stappen uit om diagnostische HULPPROGRAMMA's voor SDDC te installeren en gegevens te verzamelen:
Start het Windows-beheercentrum en selecteer Diagnostische hulpprogramma's>. Als diagnostische hulpprogramma's nog niet zijn geïnstalleerd, klikt u op de knop Installeren .
Klik op Verzamelen om diagnostische gegevens te verzamelen. U ziet een bericht met de tekst 'Diagnostische gegevens verzamelen.' Dit kan enkele minuten duren. Als u na de eerste gegevensverzameling automatisch om de 24 uur gegevens wilt verzamelen, wijzigt u de schuifregelaar in Aan.
Het verzamelen van gegevens is pas voltooid als u de onderstaande schermopname ziet. Als u verzamelde diagnostische gegevens wilt weergeven, kiest u Downloaden (.zip) of Openen in het hulpprogramma Bestanden.
Get-SDDCDiagnosticInfo installeren met PowerShell
U kunt de Get-SDDCDiagnosticInfo PowerShell-cmdlet (ook wel bekend als , voorheen bekend als Get-PCStorageDiagnosticInfoTest-StorageHealth) gebruiken om logboeken te verzamelen en statuscontroles uit te voeren op failoverclustering (cluster, resources, netwerken, knooppunten), Opslagruimten (fysieke schijven, behuizingen, virtuele schijven), gedeelde clustervolumes, SMB-bestandsshares en ontdubbeling.
Er zijn twee methoden om het script te installeren: PowerShell Gallery en GitHub. Beide worden hieronder beschreven.
PowerShell Gallery
De PowerShell Gallery is een momentopname van de GitHub-opslagplaats. Houd er rekening mee dat voor het installeren van items uit de PowerShell Gallery de nieuwste versie van de PowerShellGet-module is vereist, die beschikbaar is in Windows 10, in Windows Management Framework (WMF) 5.0 of in het MSI-installatieprogramma (voor PowerShell 3 en 4).
We installeren de nieuwste versie van de diagnostische hulpprogramma's voor Microsoft-netwerken tijdens dit proces, aangezien Get-SDDCDiagnosticInfo dit afhankelijk is van dit. Deze manifestmodule bevat hulpprogramma voor netwerkdiagnose en probleemoplossing, die worden onderhouden door de Microsoft Core Networking-productgroep bij Microsoft.
U kunt de module installeren door de volgende opdracht uit te voeren in PowerShell als beheerder:
Install-PackageProvider NuGet -Force
Install-Module PrivateCloud.DiagnosticInfo -Force
Import-Module PrivateCloud.DiagnosticInfo -Force
Install-Module -Name MSFT.Network.Diag
Voer de volgende opdracht uit in PowerShell om de module bij te werken:
Update-Module PrivateCloud.DiagnosticInfo
GitHub
De GitHub-opslagplaats is de meest recente versie van de module, omdat we hier voortdurend herhalen. Als u de module wilt installeren vanuit GitHub, downloadt u de meest recente module uit het archief en extraheert u de map PrivateCloud.DiagnosticInfo naar het juiste Pad naar De PowerShell-modules die worden verwezen door $env:PSModulePath
# Allowing Tls12 and Tls11 -- e.g. github now requires Tls12
# If this is not set, the Invoke-WebRequest fails with "The request was aborted: Could not create SSL/TLS secure channel."
[Net.ServicePointManager]::SecurityProtocol = [Net.SecurityProtocolType]::Tls12
$module = 'PrivateCloud.DiagnosticInfo'
Invoke-WebRequest -Uri https://github.com/PowerShell/$module/archive/master.zip -OutFile $env:TEMP\master.zip
Expand-Archive -Path $env:TEMP\master.zip -DestinationPath $env:TEMP -Force
if (Test-Path $env:SystemRoot\System32\WindowsPowerShell\v1.0\Modules\$module) {
rm -Recurse $env:SystemRoot\System32\WindowsPowerShell\v1.0\Modules\$module -ErrorAction Stop
Remove-Module $module -ErrorAction SilentlyContinue
} else {
Import-Module $module -ErrorAction SilentlyContinue
}
if (-not ($m = Get-Module $module -ErrorAction SilentlyContinue)) {
$md = "$env:ProgramFiles\WindowsPowerShell\Modules"
} else {
$md = (gi $m.ModuleBase -ErrorAction SilentlyContinue).PsParentPath
Remove-Module $module -ErrorAction SilentlyContinue
rm -Recurse $m.ModuleBase -ErrorAction Stop
}
cp -Recurse $env:TEMP\$module-master\$module $md -Force -ErrorAction Stop
rm -Recurse $env:TEMP\$module-master,$env:TEMP\master.zip
Import-Module $module -Force
Als u deze module op een offlinecluster wilt ophalen, downloadt u de zip, verplaatst u deze naar het doelserverknooppunt en installeert u de module.
Logboeken verzamelen met PowerShell
Nadat u gebeurteniskanalen hebt ingeschakeld en het installatieproces hebt voltooid, kunt u de Get-SDDCDiagnosticInfo PowerShell-cmdlet in de module gebruiken om het volgende op te halen:
- Rapporten over de opslagstatus, plus details over beschadigde onderdelen
- Rapporten van opslagcapaciteit per pool, volume en ontdubbeld volume
- Gebeurtenislogboeken van alle clusterknooppunten en een overzichtsfoutrapport
Stel dat uw opslagcluster de naam CLUS01 heeft.
Uitvoeren op een extern opslagcluster:
Get-SDDCDiagnosticInfo -ClusterName CLUS01
Lokaal uitvoeren op een geclusterd opslagknooppunt:
Get-SDDCDiagnosticInfo
Resultaten opslaan in een opgegeven map:
Get-SDDCDiagnosticInfo -WriteToPath D:\Folder
Hier volgt een voorbeeld van hoe dit eruitziet op een echt cluster:
New-Item -Name SDDCDiagTemp -Path d:\ -ItemType Directory -Force
Get-SddcDiagnosticInfo -ClusterName S2D-Cluster -WriteToPath d:\SDDCDiagTemp
Zoals u kunt zien, voert het script ook validatie van de huidige clusterstatus uit:
Alle gegevens worden naar de map SDDCDiagTemp geschreven:
Nadat het script is voltooid, wordt er een ZIP gemaakt in uw gebruikersmap:
We gaan een rapport genereren in een tekstbestand:
#find the latest diagnostic zip in UserProfile
$DiagZip=(get-childitem $env:USERPROFILE | where Name -like HealthTest*.zip)
$LatestDiagPath=($DiagZip | sort lastwritetime | select -First 1).FullName
#expand to temp directory
New-Item -Name SDDCDiagTemp -Path d:\ -ItemType Directory -Force
Expand-Archive -Path $LatestDiagPath -DestinationPath D:\SDDCDiagTemp -Force
#generate report and save to text file
$report=Show-SddcDiagnosticReport -Path D:\SDDCDiagTemp
$report | out-file d:\SDDCReport.txt
Ter referentie: hier volgt een koppeling naar het voorbeeldrapport en een zip-bestand.
Uitvoer get-SDDCDiagnosticInfo
Hieronder vindt u de bestanden die zijn opgenomen in de zip-uitvoer van Get-SDDCDiagnosticInfo.
Statusoverzichtsrapport
Het statusoverzichtsrapport wordt opgeslagen als:
- 0_CloudHealthSummary.log
Dit bestand wordt gegenereerd na het parseren van alle verzamelde gegevens en is bedoeld om een beknopt overzicht van uw systeem te bieden. Het bevat:
- Systeemgegevens
- Overzicht van de opslagstatus (aantal knooppunten online, resources online, gedeelde clustervolumes, beschadigde onderdelen, enzovoort)
- Details over beschadigde onderdelen (clusterresources die offline, mislukt of online in behandeling zijn)
- Informatie over firmware en stuurprogramma's
- Details van pool, fysieke schijf en volume
- Opslagprestaties (prestatiemeteritems worden verzameld)
Dit rapport wordt voortdurend bijgewerkt om nuttigere informatie op te nemen. Zie de GitHub README voor de meest recente informatie.
Logboeken en XML-bestanden
Het script voert verschillende logboekverzamelingsscripts uit en slaat de uitvoer op als XML-bestanden. We verzamelen cluster- en statuslogboeken, systeeminformatie (MSInfo32), niet-gefilterde gebeurtenislogboeken (failoverclustering, dis diagnostics, Hyper-V, opslagruimten en meer) en diagnostische gegevens over opslag (operationele logboeken). Zie de GitHub README (wat we verzamelen) voor de meest recente informatie over welke gegevens worden verzameld.
XML-bestanden gebruiken van Get-SDDCDiagnosticInfo
U kunt de gegevens uit de XML-bestanden gebruiken die zijn opgegeven in gegevens die door de Get-SDDCDiagnosticInfo cmdlet zijn verzameld. Deze bestanden bevatten informatie over de virtuele schijven, fysieke schijven, basisclustergegevens en andere aan PowerShell gerelateerde uitvoer.
Als u de resultaten van deze uitvoer wilt bekijken, opent u een PowerShell-venster en voert u de volgende stappen uit.
ipmo storage
$d = import-clixml <filename>
$d
Volgende stappen
Geef hier feedback over wat u wilt zien door hier problemen op te stellen. U kunt ook nuttige wijzigingen aan het script bijdragen door een pull-aanvraag in te dienen.