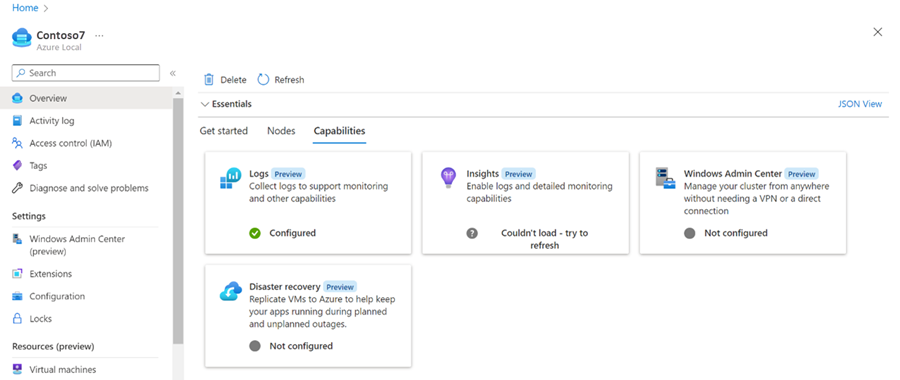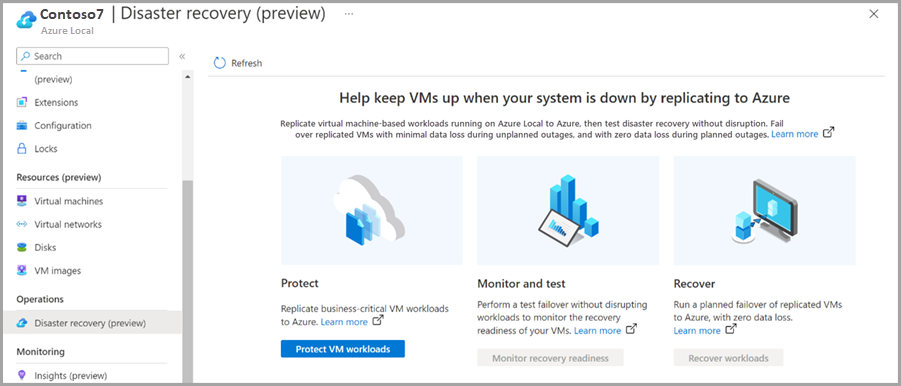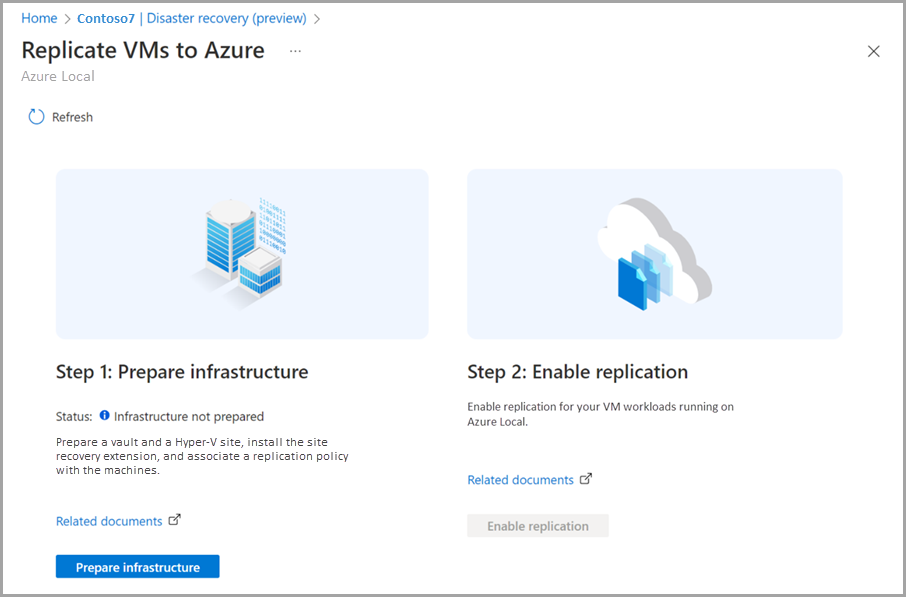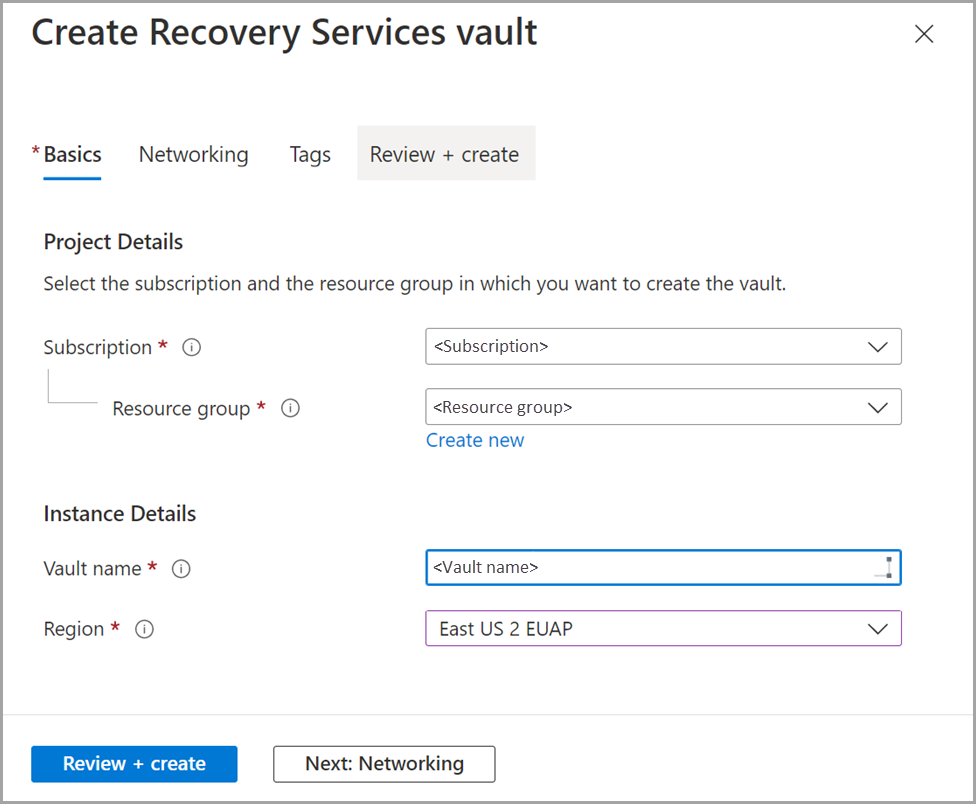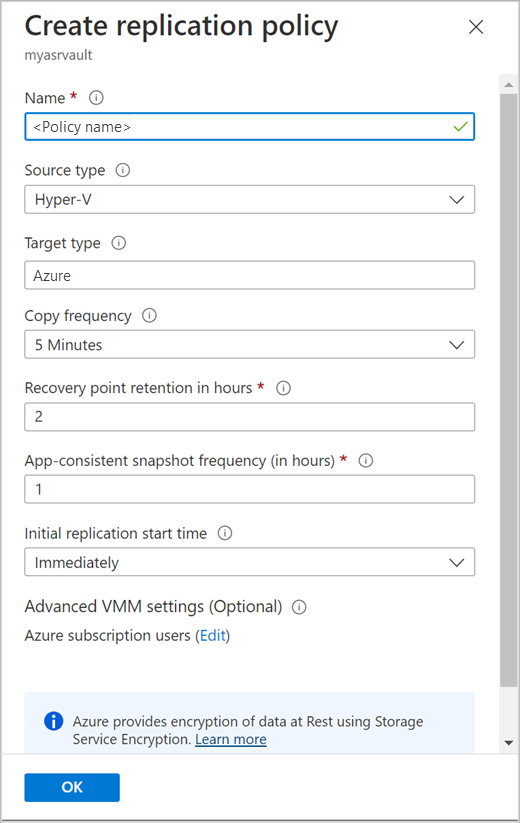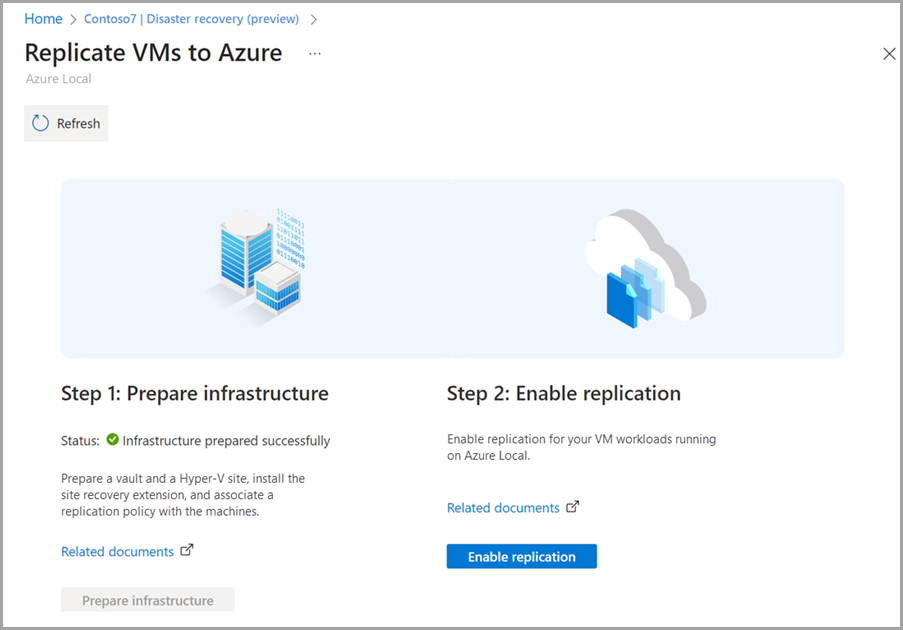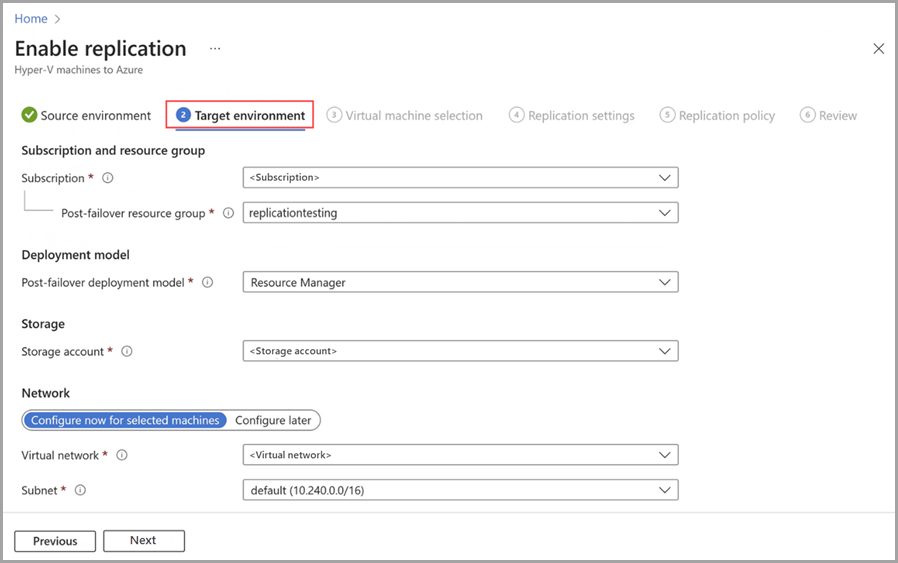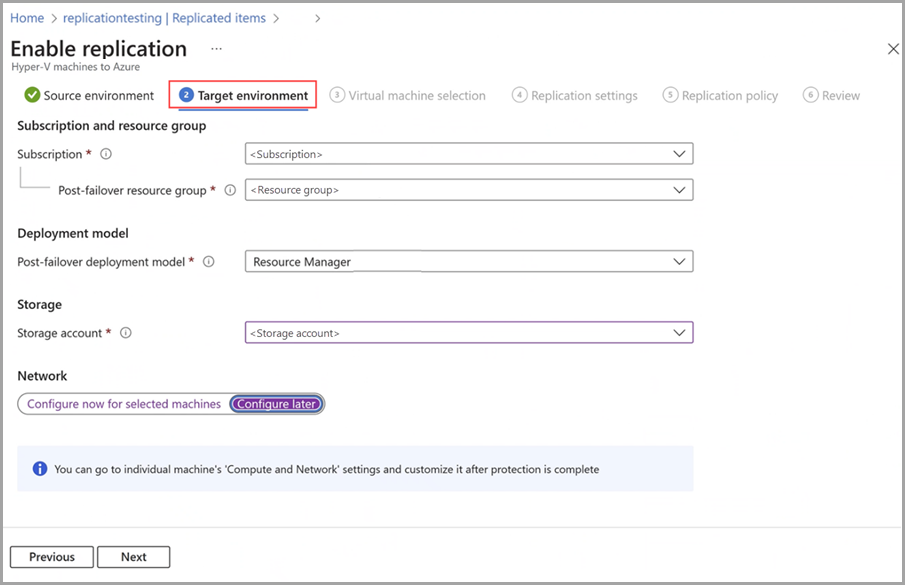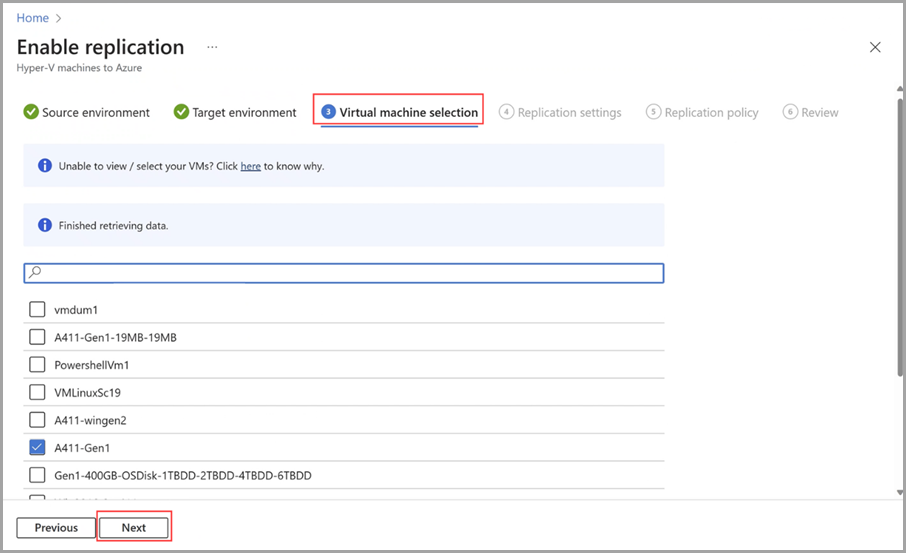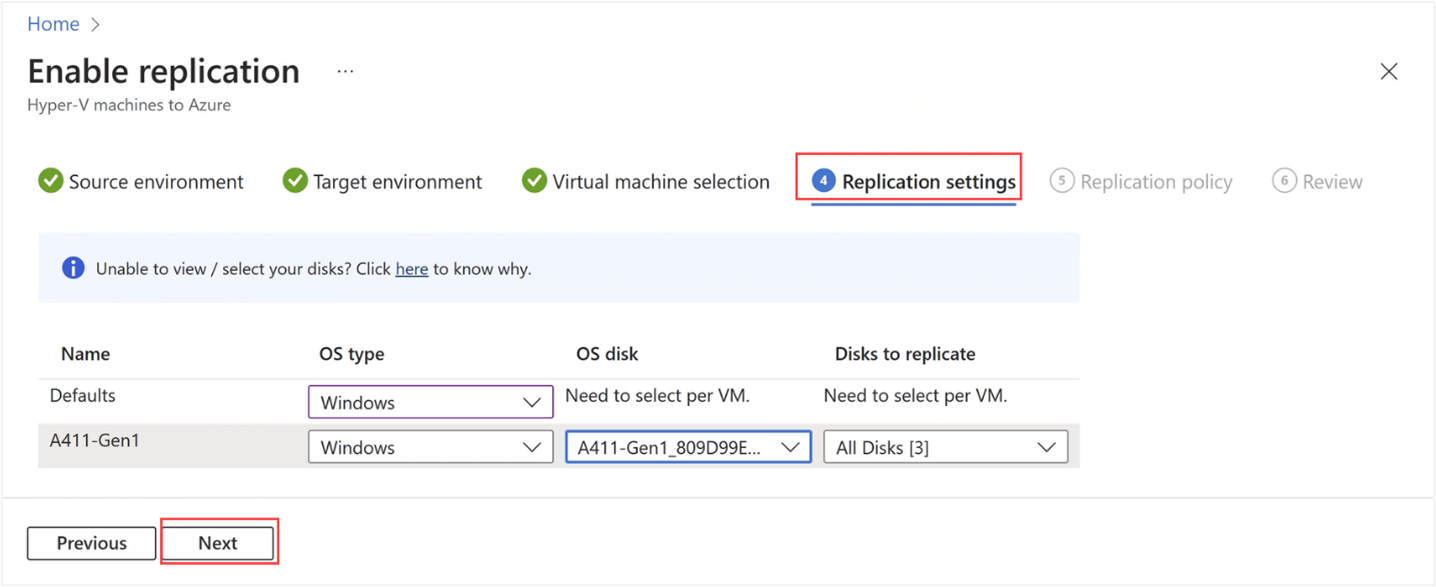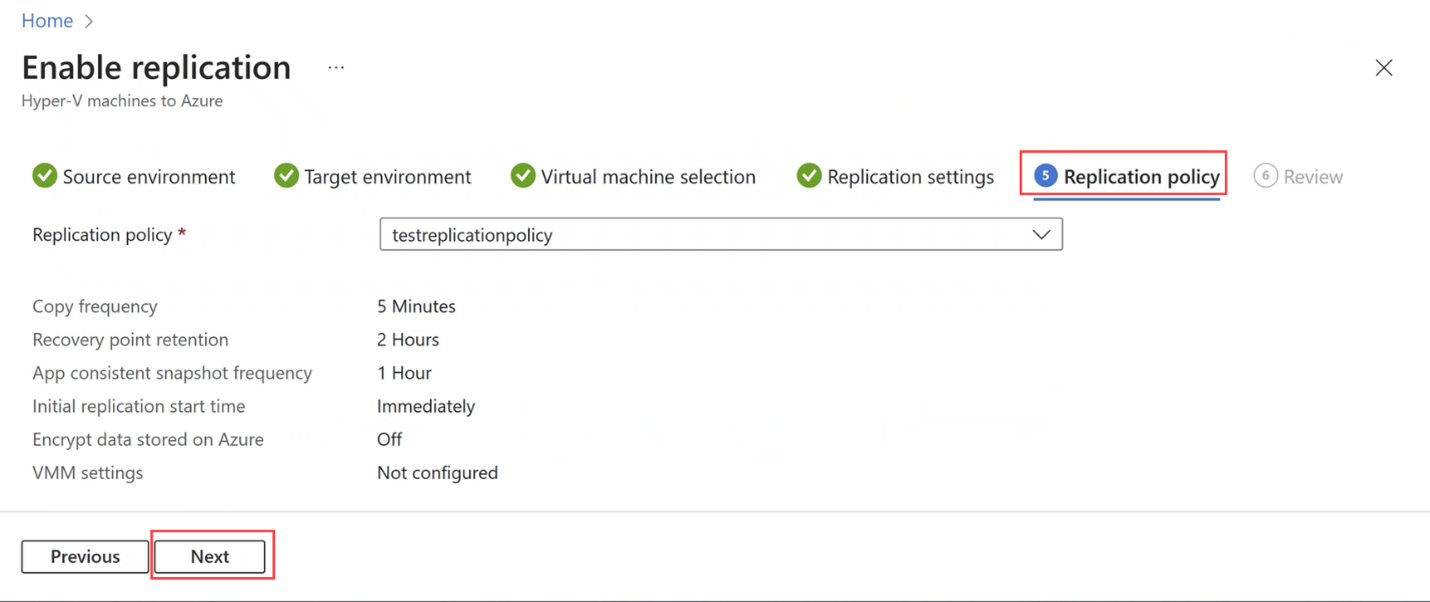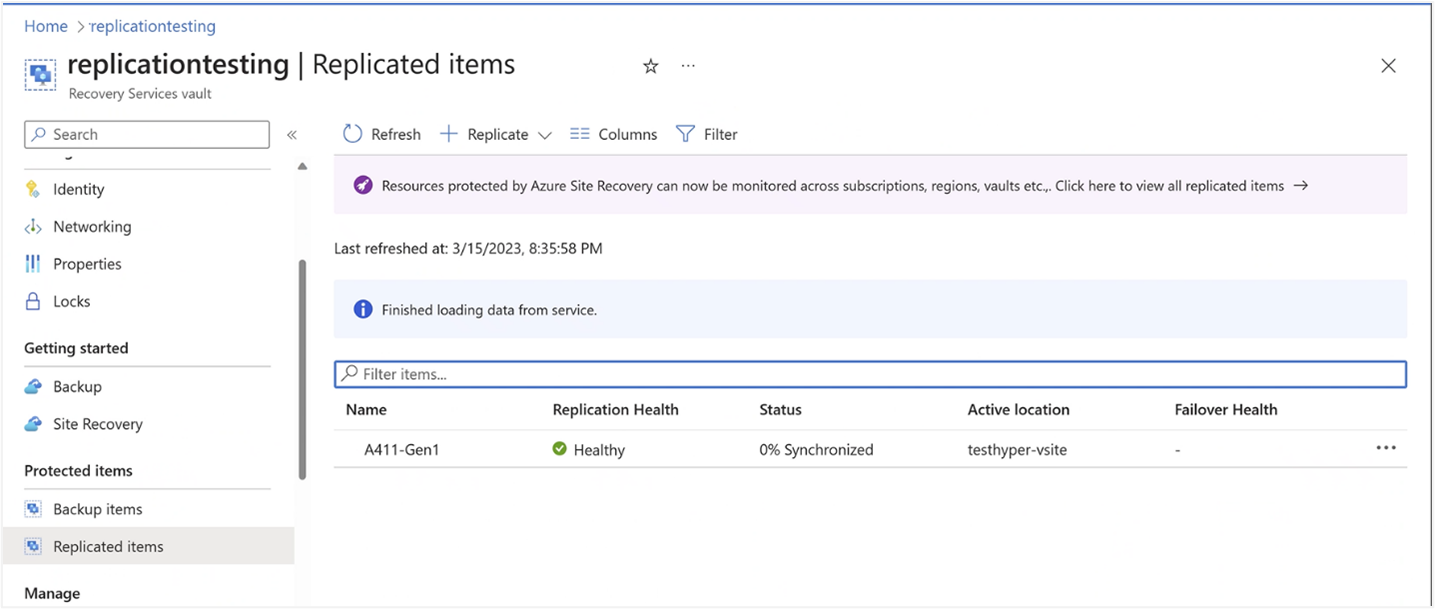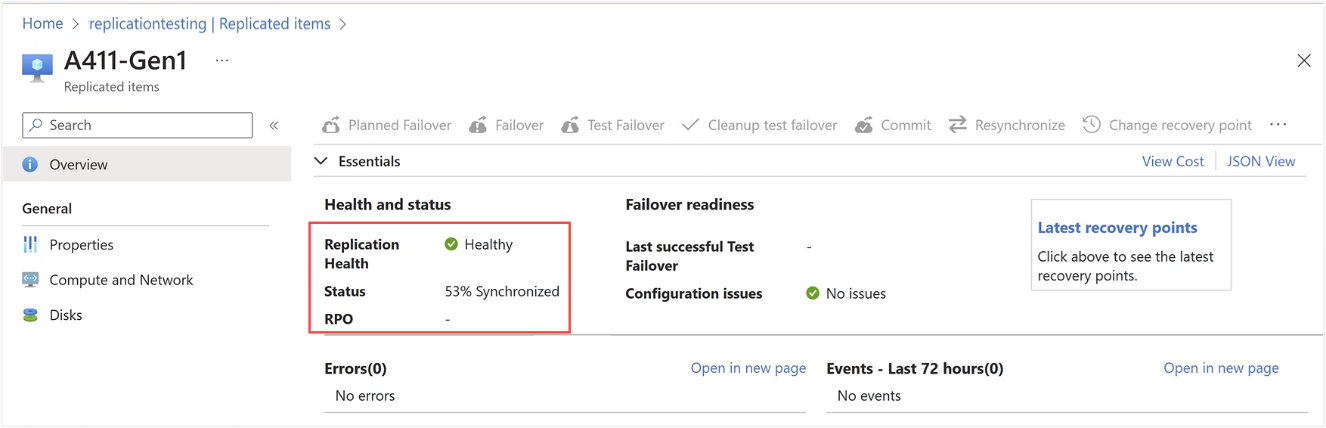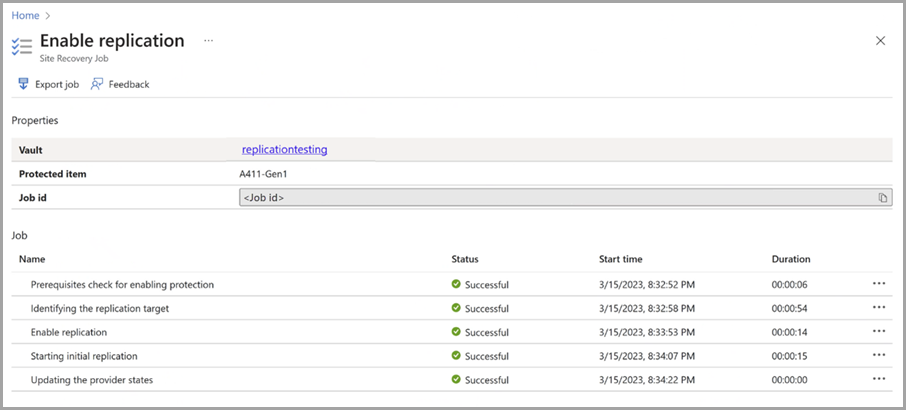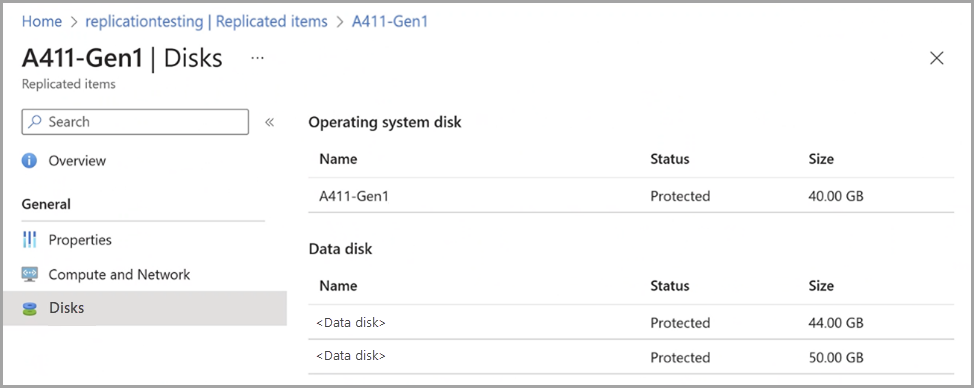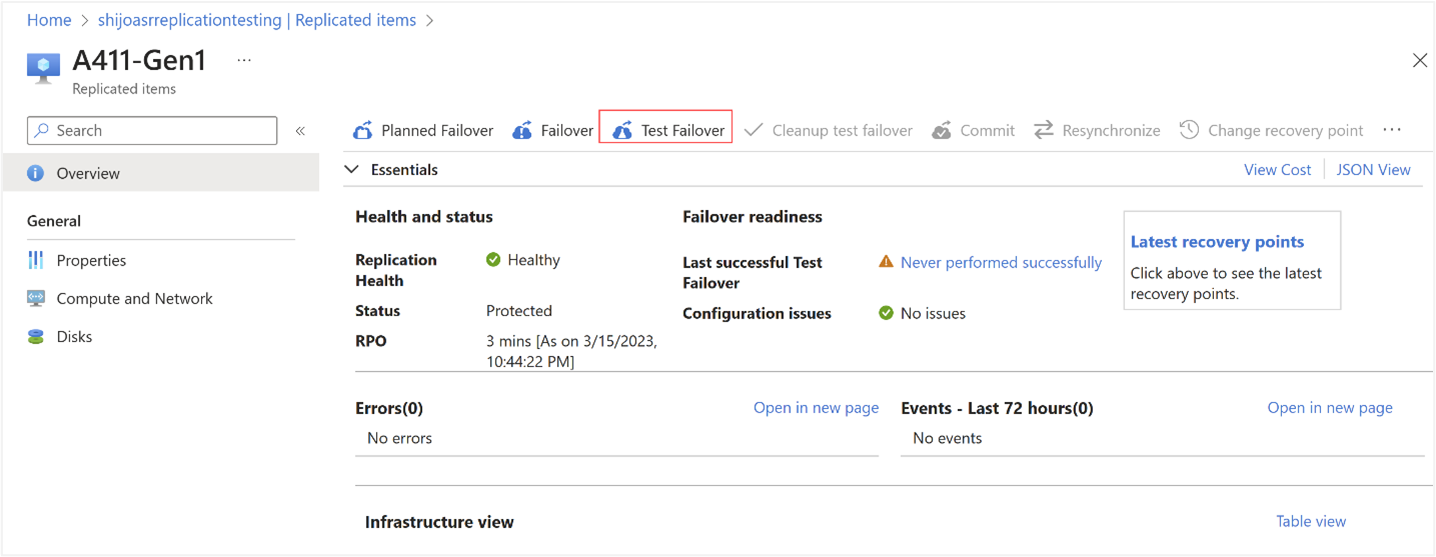VM-workloads beveiligen met Azure Site Recovery in Azure Local (preview)
Van toepassing op: Azure Local 2311.2 en hoger
In deze handleiding wordt beschreven hoe u workloads van Windows- en Linux-VM's beveiligt die worden uitgevoerd op azure Local als er zich een noodgeval voordoet. U kunt Azure Site Recovery gebruiken om uw on-premises virtuele Azure-machines (VM's) te repliceren naar Azure en uw bedrijfskritieke workloads te beveiligen.
Deze functie is ingeschakeld op Azure Local waarop de cumulatieve update van mei 2023 van versie 22H2 en hoger wordt uitgevoerd.
Belangrijk
Deze functie is momenteel beschikbaar als PREVIEW-versie. Raadpleeg de Aanvullende voorwaarden voor Microsoft Azure-previews voor juridische voorwaarden die van toepassing zijn op Azure-functies die in bèta of preview zijn of die anders nog niet algemeen beschikbaar zijn.
Azure Site Recovery met Azure Local
Azure Site Recovery is een Azure-service waarmee workloads die worden uitgevoerd op VM's worden gerepliceerd, zodat uw bedrijfskritieke infrastructuur wordt beveiligd als er zich een noodgeval voordoet. Zie Over Site Recovery voor meer informatie over Azure Site Recovery.
De strategie voor herstel na noodgevallen voor Azure Site Recovery bestaat uit de volgende stappen:
- Replicatie: met replicatie kunt u de VHD van de doel-VM repliceren naar een Azure Storage-account en uw VIRTUELE machine beschermen als er zich een noodgeval voordoet.
- Failover : zodra de virtuele machine is gerepliceerd, voert u een failover uit van de VIRTUELE machine en voert u deze uit in Azure. U kunt ook een testfailover uitvoeren zonder dat dit van invloed is op uw primaire VM's om het herstelproces in Azure te testen.
- Opnieuw beveiligen : VM's worden terug gerepliceerd van Azure naar het on-premises systeem.
- Failback: u kunt een failback uitvoeren van Azure naar het on-premises systeem.
In de huidige implementatie van Azure Site Recovery-integratie met Azure Local kunt u het herstel na noodgevallen starten en de infrastructuur voorbereiden vanuit de lokale Azure-resource in Azure Portal. Nadat de voorbereiding is voltooid, kunt u de resterende stappen van de Site Recovery-resource in Azure Portal voltooien.
Notitie
Azure Site Recovery biedt geen ondersteuning voor de replicatie, failover en failback van de Arc-resourcebrug en Arc-VM's.
Algemene werkstroom
In het volgende diagram ziet u de algehele werkstroom van Azure Site Recovery die werkt met Azure Local.
Hier volgen de belangrijkste stappen die optreden bij het gebruik van Site Recovery met een lokale Azure-omgeving:
- Begin met een geregistreerde Azure Local waarop u Azure Site Recovery inschakelt.
- Zorg ervoor dat u voldoet aan de vereisten voordat u begint.
- Maak de volgende resources in uw lokale Azure-resourceportal:
- Recovery Services-kluis
- Hyper-V-site
- Beleid voor replicatie
- Zodra u alle resources hebt gemaakt, bereidt u de infrastructuur voor.
- Vm-replicatie inschakelen. Voltooi de resterende stappen voor replicatie in de Azure Site Recovery-resourceportal en begin met replicatie.
- Zodra de VM's zijn gerepliceerd, kunt u een failover uitvoeren voor de VM's en uitvoeren in Azure.
Ondersteunde scenario's
De volgende tabel bevat de scenario's die worden ondersteund voor Azure Site Recovery en Azure Local.
Failover van lokale Azure-VM's naar Azure, gevolgd door failback
| Details van lokale Azure-VM | Failover | Failback |
|---|---|---|
| Windows Gen 1 | Failover naar Azure | Failback op dezelfde of een andere host als failover |
| Windows Gen 2 | Failover naar Azure | Failback op dezelfde of een andere host als failover |
| Linux Gen 1 | Failover naar Azure | Failback op dezelfde of een andere host als failover |
Notitie
Als een lokale Azure-VM na een failover wordt verwijderd, is handmatige interventie nodig om een failback naar dezelfde of een andere host uit te voeren.
Vereisten en planning
Voordat u begint, moet u de volgende vereisten voltooien:
- De Hyper-V-VM's die u wilt repliceren, moeten maximaal beschikbaar worden gesteld voor replicatie. Als VM's niet maximaal beschikbaar zijn, mislukt de replicatie. Zie Een bestaande Virtuele Hyper-V-machine maximaal beschikbaar maken voor meer informatie.
- Zorg ervoor dat Hyper-V is ingesteld op azure Local.
- De machines die als host fungeren voor de VM's die u wilt beveiligen, moeten internettoegang hebben om te repliceren naar Azure.
- Azure Local moet al zijn geregistreerd.
Het systeem moet cumulatieve update van mei uitvoeren voor Azure Local, versie 22H2.
Als u een eerdere build uitvoert, geeft Azure Portal aan dat herstel na noodgevallen niet wordt ondersteund omdat beheerde identiteit niet is ingeschakeld voor oudere versies.
Voer de cmdlet voor herstelregistratie uit om ervoor te zorgen dat er een beheerde identiteit wordt gemaakt voor uw Lokale Azure-resource en voer de werkstroom vervolgens opnieuw uit. Ga voor meer informatie naar Uitgebreid beheer inschakelen vanuit Azure voor Lokaal in Azure.
Het systeem moet Arc zijn ingeschakeld. Als het systeem niet is ingeschakeld voor Arc, ziet u een fout in Azure Portal om te zien dat het tabblad Mogelijkheden niet beschikbaar is.
- U hebt eigenaarsmachtigingen voor de Recovery Services-kluis nodig om machtigingen toe te wijzen aan de beheerde identiteit. U hebt ook lees-/schrijfmachtigingen nodig voor de lokale Azure-resource en de onderliggende resources.
- Bekijk de opmerkingen die zijn gekoppeld aan de implementatie van deze functie.
- Bekijk het hulpprogramma voor capaciteitsplanning om de vereisten voor een geslaagde replicatie en failover te evalueren.
Stap 1: Infrastructuur voorbereiden op uw doelhost
Als u de infrastructuur wilt voorbereiden, bereidt u een kluis en een Hyper-V-site voor, installeert u de site recovery-extensie en koppelt u een replicatiebeleid aan de machines.
Voer in uw lokale Azure-doelsysteem de volgende stappen uit om de infrastructuur voor te bereiden:
Ga in Azure Portal naar het deelvenster Overzicht van de doelsysteemresource die als host fungeert voor VM's die u wilt beveiligen.
Ga in het rechterdeelvenster naar het tabblad Mogelijkheden en selecteer de tegel Herstel na noodgevallen. Omdat beheerde identiteit is ingeschakeld op uw systeem, moet herstel na noodgevallen beschikbaar zijn.
Ga in het rechterdeelvenster naar Beveiligen en selecteer VM-workloads beveiligen.
Selecteer Infrastructuur voorbereiden op de vm's repliceren naar Azure.
Selecteer in de infrastructuur voorbereiden een bestaande of maak een nieuwe Recovery Services-kluis. U gebruikt deze kluis om de configuratiegegevens voor werkbelastingen van virtuele machines op te slaan. Zie het overzicht van de Recovery Services-kluis voor meer informatie.
Als u ervoor kiest om een nieuwe Recovery Services-kluis te maken, worden het abonnement en de resourcegroepen automatisch ingevuld.
Geef een kluisnaam op en selecteer de locatie van de kluis hetzelfde als waar het systeem is geïmplementeerd.
Accepteer de standaardwaarden voor andere instellingen.
Belangrijk
U hebt eigenaarsmachtigingen nodig voor de Recovery Services-kluis om machtigingen toe te wijzen aan de beheerde identiteit. U hebt lees-/schrijfmachtigingen nodig voor de lokale Azure-resource en de onderliggende resources.
Selecteer Beoordelen en maken om het maken van de kluis te starten. Zie Een Recovery Services-kluis maken en configureren voor meer informatie.
Selecteer een bestaande Hyper-V-site of maak een nieuwe site.
Selecteer een bestaand replicatiebeleid of maak een nieuw beleid. Dit beleid wordt gebruikt om uw VM-workloads te repliceren. Zie Replicatiebeleid voor meer informatie. Nadat het beleid is gemaakt, selecteert u OK.
Selecteer Infrastructuur voorbereiden. Wanneer u Infrastructuur voorbereiden selecteert, worden de volgende acties uitgevoerd:
Een resourcegroep met het opslagaccount en de opgegeven kluis en het replicatiebeleid worden gemaakt op de opgegeven locatie.
Een Azure Site Recovery-agent wordt automatisch gedownload op elk knooppunt van uw systeem dat als host fungeert voor de VM's.
Managed Identity haalt het kluisregistratiesleutelbestand op uit de Recovery Services-kluis die u hebt gemaakt en vervolgens wordt het sleutelbestand gebruikt om de installatie van de Azure Site Recovery-agent te voltooien. Een resourcegroep met het opslagaccount en de opgegeven kluis en het replicatiebeleid worden gemaakt op de opgegeven locatie.
Replicatiebeleid is gekoppeld aan de opgegeven Hyper-V-site en de doelsysteemhost wordt geregistreerd bij de Azure Site Recovery-service.
Als u geen toegang op eigenaarsniveau hebt tot het abonnement of de resourcegroep waarin u de kluis maakt, ziet u een foutmelding over het effect dat u geen autorisatie hebt om de actie uit te voeren.
Afhankelijk van het aantal knooppunten in uw systeem kan de voorbereiding van de infrastructuur enkele minuten duren. U kunt de voortgang bekijken door naar Meldingen te gaan (het belpictogram rechtsboven in het venster).
Stap 2: Replicatie van VM's inschakelen
Nadat de infrastructuurvoorbereiding is voltooid, volgt u deze stappen om de VM's te selecteren die u wilt repliceren.
Bij stap 2: Schakel replicatie in, selecteer Replicatie inschakelen. U wordt nu omgeleid naar de Recovery Services-kluis waar u de VM's kunt opgeven die moeten worden gerepliceerd.
Selecteer Repliceren en selecteer in de vervolgkeuzelijst Hyper-V-machines naar Azure.
Geef op het tabblad Bronomgeving de bronlocatie voor uw Hyper-V-site op. In dit geval hebt u de Hyper-V-site ingesteld op uw lokale Azure-resource. Selecteer Volgende.
Voer op het tabblad Doelomgeving de volgende stappen uit:
Voer voor Abonnement het abonnement in of selecteer het.
Selecteer voor resourcegroep na failover de naam van de resourcegroep waarnaar u een failover uitvoert. Wanneer de failover plaatsvindt, worden de VM's in Azure gemaakt in deze resourcegroep.
Selecteer Resource Manager voor implementatiemodel na failover. De Azure Resource Manager-implementatie wordt gebruikt wanneer de failover plaatsvindt.
Voer voor het opslagaccount een bestaand opslagaccount in dat is gekoppeld aan het abonnement dat u hebt gekozen. Dit account kan een standaardopslagaccount of een Premium-opslagaccount zijn dat wordt gebruikt voor de replicatie van de VIRTUELE machine.
Voor de netwerkconfiguratie van de VM's die u hebt geselecteerd om te repliceren in Azure, geeft u een virtueel netwerk en een subnet op dat zou worden gekoppeld aan de VM's in Azure. Als u dit netwerk wilt maken, raadpleegt u de instructies in Een Azure-netwerk maken voor failover.
U kunt er ook voor kiezen om de netwerkconfiguratie later uit te voeren.
Zodra de virtuele machine is gerepliceerd, kunt u de gerepliceerde VM selecteren en naar de instelling Compute en Netwerk gaan en de netwerkgegevens opgeven.
Selecteer Volgende.
Selecteer op het tabblad Selectie van virtuele machines de VM's die u wilt repliceren en selecteer vervolgens Volgende. Controleer de capaciteitsvereisten voor het beveiligen van de VIRTUELE machine.
Selecteer op het tabblad Replicatie-instellingen het type besturingssysteem, de besturingssysteemschijf en de gegevensschijven voor de virtuele machine die u wilt repliceren naar Azure en selecteer vervolgens Volgende.
Controleer op het tabblad Replicatiebeleid of het juiste replicatiebeleid is geselecteerd. Het geselecteerde beleid moet hetzelfde replicatiebeleid zijn dat u hebt gemaakt bij het voorbereiden van de infrastructuur. Selecteer Volgende.
Controleer uw selecties op het tabblad Controleren en selecteer replicatie inschakelen.
Er wordt een melding weergegeven die aangeeft dat de replicatietaak wordt uitgevoerd. Ga naar Beveiligde items Replicatie-items > om de status van de replicatiestatus en de status van de replicatietaak weer te geven.
Volg deze stappen om de VM-replicatie te bewaken.
Als u de replicatiestatus en -status wilt weergeven, selecteert u de VIRTUELE machine en gaat u naar het overzicht. U kunt het voltooiingspercentage van de replicatietaak zien.
Als u een gedetailleerdere taakstatus en taak-id wilt zien, selecteert u de VM en gaat u naar de eigenschappen van de gerepliceerde VM.
Als u de schijfgegevens wilt weergeven, gaat u naar Schijven. Zodra de replicatie is voltooid, moeten de besturingssysteemschijf en de gegevensschijf worden weergegeven als Beveiligd.
De volgende stap is het configureren van een testfailover.
Stap 3: Een testfailover configureren en uitvoeren in Azure Portal
Zodra de replicatie is voltooid, worden de VM's beveiligd. U wordt aangeraden failover-instellingen te configureren en een testfailover uit te voeren wanneer u Azure Site Recovery instelt.
Voer de volgende stappen uit om de failover voor te bereiden op een Virtuele Azure-machine:
Als u de netwerkconfiguratie voor de gerepliceerde VM niet hebt opgegeven, kunt u deze configuratie nu voltooien.
- Zorg er eerst voor dat een Azure-netwerk is ingesteld om failover te testen volgens de instructies in Een netwerk maken voor testfailover.
- Selecteer de virtuele machine en ga naar de instellingen compute en netwerk en geef het virtuele netwerk en het subnet op. De vm waarvoor een failover is uitgevoerd in Azure, wordt gekoppeld aan dit virtuele netwerk en subnet.
Zodra de replicatie is voltooid en de VM is beveiligd zoals weergegeven in de status, kunt u Testfailover starten.
Zie de gedetailleerde instructies in Een noodherstelanalyse uitvoeren naar Azure om een testfailover uit te voeren.
Stap 4: Herstelplannen maken
Herstelplan is een functie in Azure Site Recovery waarmee u een failover kunt uitvoeren en een volledige toepassing kunt herstellen die bestaat uit een verzameling vm's. Hoewel het mogelijk is om beveiligde VM's afzonderlijk te herstellen, kunt u via het herstelplan een failover uitvoeren voor de hele toepassing door de VM's die bestaan uit een toepassing toe te voegen aan een herstelplan.
U kunt ook de testfailoverfunctie van het herstelplan gebruiken om het herstel van de toepassing te testen. Met herstelplan kunt u VM's groeperen, de volgorde instellen waarin ze moeten worden weergegeven tijdens een failover en andere stappen automatiseren die moeten worden uitgevoerd als onderdeel van het herstelproces. Nadat u uw VM's hebt beveiligd, kunt u naar de Azure Site Recovery-kluis in Azure Portal gaan en herstelplannen voor deze VM's maken. Meer informatie over herstelplannen.
Stap 5: Failover naar Azure
Als u een failover naar Azure wilt uitvoeren, volgt u de instructies in Failover over Hyper-V-VM's naar Azure.
Waarschuwingen
Houd rekening met de volgende informatie voordat u Azure Site Recovery gebruikt om uw on-premises VM-workloads te beveiligen door deze VM's te repliceren naar Azure.
- Extensies die door Arc zijn geïnstalleerd, zijn niet zichtbaar op de Virtuele Azure-machines. Op de Arc-server worden nog steeds de geïnstalleerde extensies weergegeven, maar u kunt deze extensies (bijvoorbeeld installeren, upgraden of verwijderen) niet beheren terwijl de machine zich in Azure bevindt.
- Beleidsregels voor gastconfiguratie worden niet uitgevoerd terwijl de machine zich in Azure bevindt, dus beleidsregels die de beveiliging/configuratie van het besturingssysteem controleren, worden pas uitgevoerd als de machine on-premises wordt gemigreerd.
- Logboekgegevens (inclusief Sentinel-, Defender- en Azure Monitor-gegevens) worden gekoppeld aan de Azure-VM terwijl deze zich in Azure bevinden. Historische gegevens zijn gekoppeld aan de Arc-server. Als deze weer on-premises wordt gemigreerd, wordt deze opnieuw gekoppeld aan de Arc-server. Ze kunnen nog steeds alle logboeken vinden door te zoeken op computernaam in plaats van de resource-id, maar het is de moeite waard om te vermelden dat de UX-ervaring van de portal gegevens zoekt op resource-id, zodat u alleen een subset voor elke resource ziet.
- We raden u ten zeerste aan de Azure VM-gastagent niet te installeren om conflicten met Arc te voorkomen als er potentieel is dat de machine on-premises wordt gemigreerd. Als u de gastagent wilt installeren, moet u ervoor zorgen dat het extensiebeheer voor de VIRTUELE machine is uitgeschakeld. Als u extensies probeert te installeren/beheren met behulp van de Azure VM-gastagent wanneer er al extensies zijn geïnstalleerd door Arc op dezelfde computer (of omgekeerd), ondervindt u allerlei problemen omdat onze agents zich niet bewust zijn van de vorige extensie-installaties en statusafstemmingsproblemen ondervinden.
Bekende problemen
Hier volgt een lijst met bekende problemen en de bijbehorende tijdelijke oplossingen in deze release:
| # | Probleem | Tijdelijke oplossing/opmerkingen |
|---|---|---|
| 1. | Wanneer u Azure Site Recovery registreert bij een systeem, kan een machine Azure Site Recovery niet installeren of registreren bij de Azure Site Recovery-service. | In dit exemplaar zijn uw VM's mogelijk niet beveiligd. Controleer of alle machines in het systeem zijn geregistreerd in De Azure-portal door naar de Site Recovery Services-taken van de >>te gaan. |
| 2. | De Azure Site Recovery-agent kan niet worden geïnstalleerd. Er worden geen foutdetails weergegeven op het systeem- of computerniveau in azure Local Portal. | Wanneer de installatie van de Azure Site Recovery-agent mislukt, is dit een van de volgende redenen: - De installatie mislukt omdat Hyper-V niet is ingesteld op de host. - De Hyper-V-host is al gekoppeld aan een Hyper-V-site en u probeert de extensie te installeren met een andere Hyper-V-site. |
| 3. | De Azure Site Recovery-agent kan niet worden geïnstalleerd. Foutbericht 'De installatie van de Microsoft Azure Site Recovery-provider is mislukt met afsluitcode - 1'. Wordt weergegeven in de portal met de mislukte installatie. | De installatie mislukt wanneer WDAC wordt afgedwongen. - Als u WDAC instelt op de modus Controle, kan de installatie worden voltooid. Als u de WDAC-modus wilt instellen op Controle, volgt u de instructies in WDAC-instellingen beheren met PowerShell |