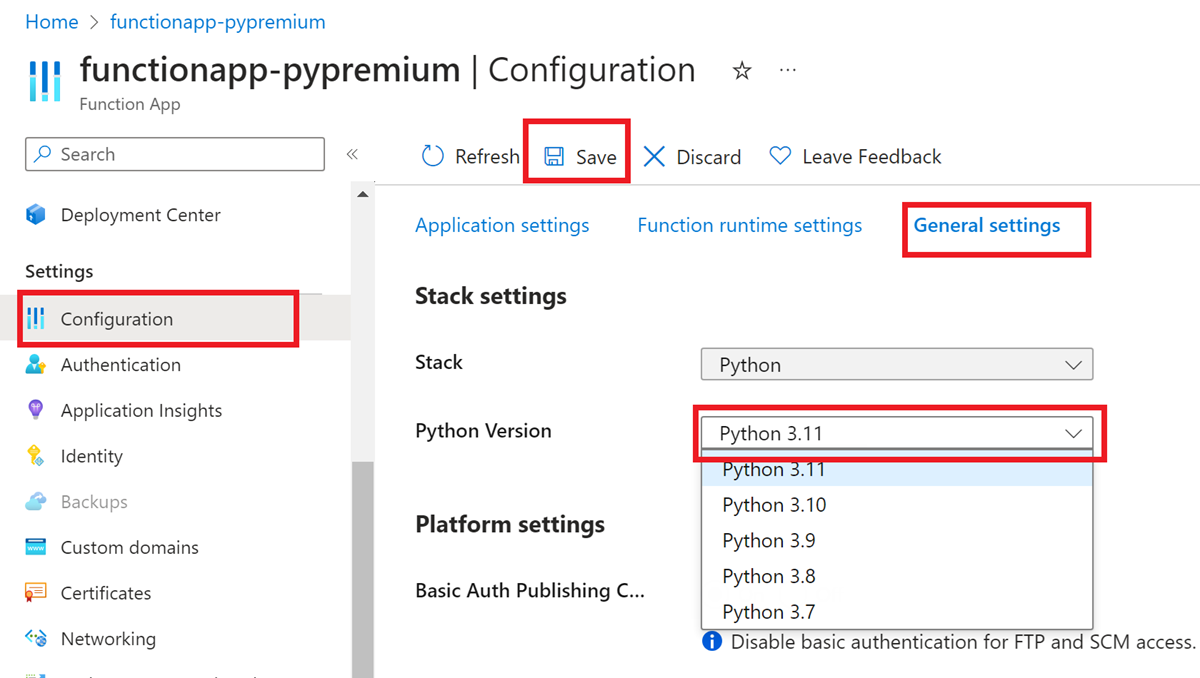Taalstackversies bijwerken in Azure Functions
De ondersteuning voor een bepaalde taalstack in Azure Functions is beperkt tot specifieke versies. Naarmate er nieuwe versies beschikbaar komen, wilt u mogelijk uw apps bijwerken om te profiteren van hun functies. Ondersteuning in Functions kan ook eindigen op oudere versies, meestal afgestemd op de tijdlijnen voor einde van ondersteuning van de community. Zie het ondersteuningsbeleid voor Language Runtime voor meer informatie. Om ervoor te zorgen dat uw apps ondersteuning blijven ontvangen, moet u de instructies volgen die in dit artikel worden beschreven om ze bij te werken naar de nieuwste beschikbare versies.
De manier waarop u uw functie-app bijwerkt, is afhankelijk van:
- De taal die u gebruikt om uw functies te ontwerpen; Zorg ervoor dat u uw programmeertaal bovenaan het artikel kiest.
- Het besturingssysteem waarop uw app wordt uitgevoerd in Azure: Windows of Linux.
- Het hostingabonnement.
Notitie
In dit artikel leest u hoe u de .NET-versie van een app bijwerkt met behulp van het geïsoleerde werkrolmodel. Apps die worden uitgevoerd op oudere versies van .NET met het in-procesmodel , kunnen worden bijgewerkt naar .NET 8, of ze kunnen migreren van het in-procesmodel naar het geïsoleerde werkrolmodel.
Voorbereiden op bijwerken
Voordat u de stackconfiguratie voor uw functie-app in Azure bijwerkt, moet u deze taken voltooien:
1. Controleer uw functies lokaal
Zorg ervoor dat u uw functiecode lokaal test en verifieert op de nieuwe doelversie.
Gebruik deze stappen om het project op uw lokale computer bij te werken:
Zorg ervoor dat u de doelversie van de .NET SDK hebt geïnstalleerd.
Als u een preview-versie wilt gebruiken, raadpleegt u de Functions-richtlijnen voor preview.NET-versies om ervoor te zorgen dat de versie wordt ondersteund. Er zijn mogelijk extra stappen vereist voor .NET-previews.
Werk uw verwijzingen bij naar de nieuwste versies van: Microsoft.Azure.Functions.Worker en Microsoft.Azure.Functions.Worker.Sdk.
Werk het doelframework van uw project bij naar de nieuwe versie. Voor C#-projecten moet u het
<TargetFramework>element in het.csprojbestand bijwerken. Zie Doelframeworks voor specifieke informatie met betrekking tot de gekozen versie.Het wijzigen van het doelframework van uw project vereist mogelijk ook wijzigingen in onderdelen van uw hulpprogrammaketen, buiten projectcode. In VS Code moet u bijvoorbeeld mogelijk de
azureFunctions.deploySubpathextensie-instelling bijwerken via gebruikersinstellingen of het bestand van.vscode/settings.jsonuw project. Controleer op eventuele afhankelijkheden van de frameworkversie die mogelijk buiten uw projectcode bestaan, als onderdeel van de buildstappen of een CI/CD-pijplijn.Breng eventuele updates aan voor uw projectcode die vereist zijn voor de nieuwe .NET-versie. Controleer de releaseopmerkingen van de versie op specifieke informatie. U kunt ook de .NET-upgradeassistent gebruiken om uw code bij te werken als reactie op wijzigingen in primaire versies.
Nadat u deze wijzigingen hebt aangebracht, bouwt u het project opnieuw en test u het om te bevestigen dat uw app wordt uitgevoerd zoals verwacht.
2. Naar de nieuwste Functions-runtime gaan
Zorg ervoor dat uw functie-app wordt uitgevoerd op de nieuwste versie van de Functions-runtime (versie 4.x). U kunt de runtimeversie bepalen in Azure Portal of met behulp van de Azure CLI.
Gebruik deze stappen om de runtimeversie van Functions te bepalen:
Zoek in Azure Portal uw functie-app en selecteer Configuratie aan de linkerkant onder Instellingen.
Selecteer het tabblad Runtime-instellingen van de functie en controleer de runtime-versiewaarde om te zien of uw functie-app wordt uitgevoerd op versie 4.x van de Functions-runtime (
~4).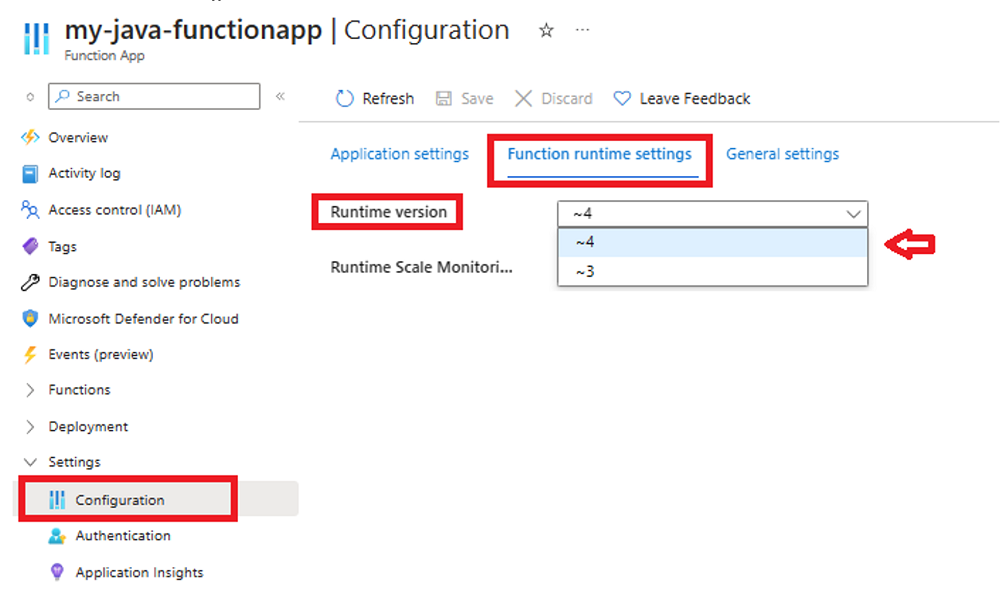
Als u uw functie-app eerst moet bijwerken naar versie 4.x, raadpleegt u Apps migreren van Azure Functions versie 1.x naar versie 4.x of Apps migreren van Azure Functions versie 3.x naar versie 4.x. Volg de instructies in deze artikelen in plaats van alleen de FUNCTIONS_EXTENSION_VERSION instelling te wijzigen.
App-updates publiceren
Als u uw app hebt bijgewerkt zodat deze correct wordt uitgevoerd op de nieuwe versie, publiceert u de app-updates voordat u de stackconfiguratie voor uw functie-app bijwerkt.
Tip
Om het updateproces te vereenvoudigen, de downtime voor uw functies te minimaliseren en een potentieel voor terugdraaien te bieden, moet u uw bijgewerkte app publiceren naar een staging-site. Zie Azure Functions-implementatiesites voor meer informatie.
Wanneer u uw bijgewerkte app publiceert naar een staging-site, moet u de specifieke update-instructies in de rest van dit artikel volgen. Later wisselt u de bijgewerkte staging-site om in productie.
De stackconfiguratie bijwerken
De manier waarop u de stackconfiguratie bijwerkt, is afhankelijk van of u windows of Linux in Azure gebruikt.
Wanneer u een staging-site gebruikt, moet u ervoor zorgen dat u uw updates op de juiste site richt.
Gebruik de volgende stappen om de Java-versie bij te werken:
Zoek in Azure Portal uw functie-app en selecteer Configuratie aan de linkerkant. Wanneer u een staging-site gebruikt, moet u eerst de specifieke site selecteren.
Werk op het tabblad Algemene instellingen de Java-versie bij naar de gewenste versie.
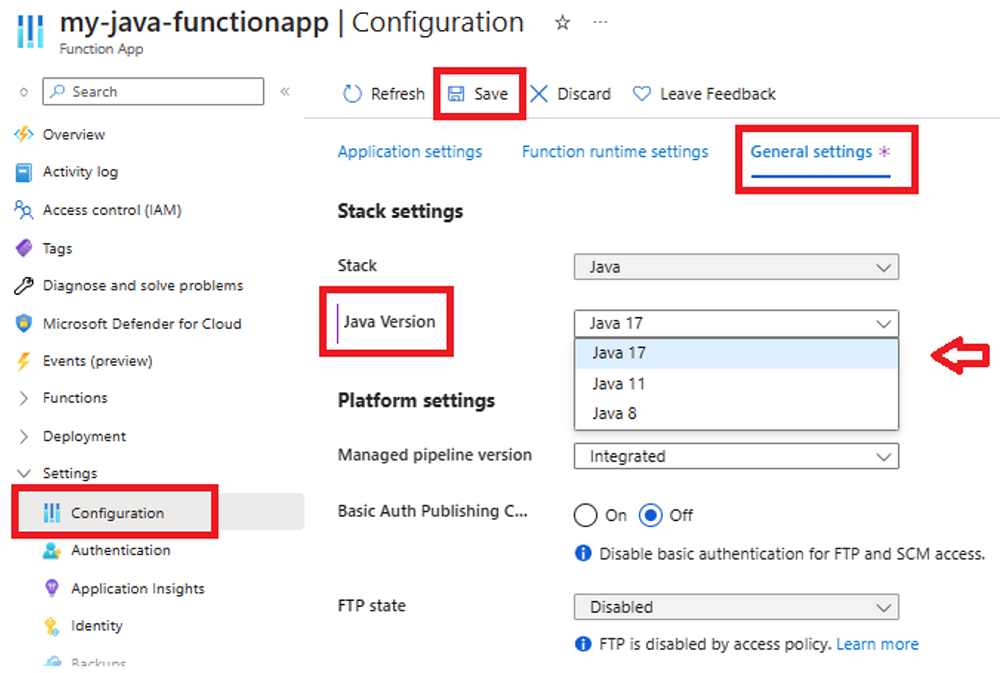
Selecteer Opslaan en wanneer u een melding ontvangt over opnieuw opstarten, selecteert u Doorgaan.
Gebruik de volgende stappen om de .NET-versie bij te werken:
Zoek in Azure Portal uw functie-app en selecteer Configuratie aan de linkerkant. Wanneer u een staging-site gebruikt, moet u eerst de specifieke site selecteren.
Werk op het tabblad Algemene instellingen .NET-versie bij naar de gewenste versie.
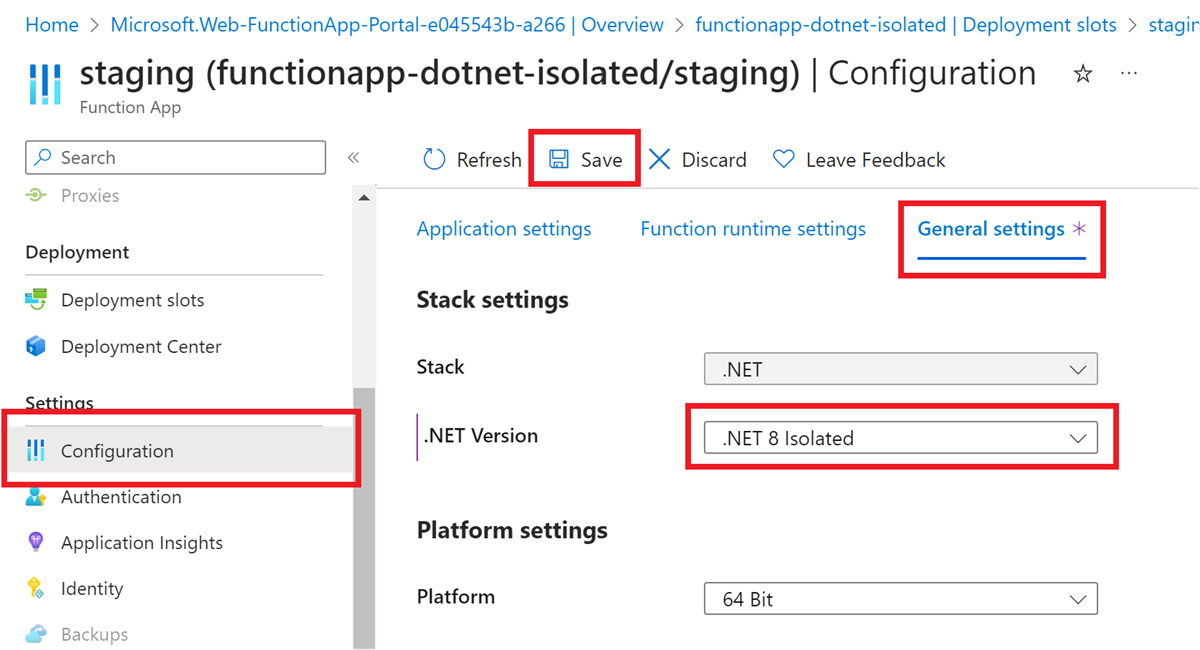
Selecteer Opslaan en wanneer u een melding ontvangt over opnieuw opstarten, selecteert u Doorgaan.
Gebruik de volgende stappen om de Node.js-versie bij te werken:
Zoek in Azure Portal uw functie-app en selecteer Configuratie aan de linkerkant. Wanneer u een staging-site gebruikt, moet u eerst de specifieke site selecteren.
Werk op het tabblad Algemene instellingen Node.js versie bij naar de gewenste versie.
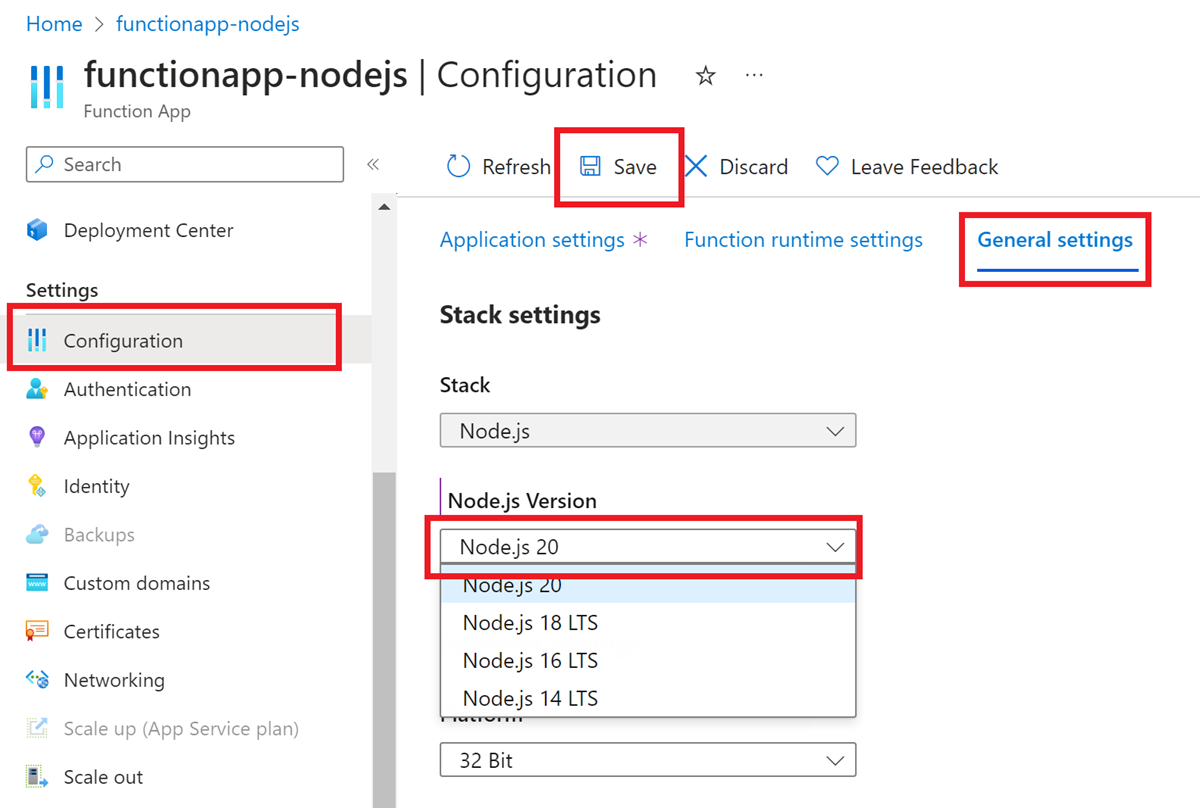
Selecteer Opslaan en wanneer u een melding ontvangt over opnieuw opstarten, selecteert u Doorgaan. Met deze wijziging wordt de
WEBSITE_NODE_DEFAULT_VERSIONtoepassingsinstelling bijgewerkt.
Gebruik de volgende stappen om de PowerShell-versie bij te werken:
Zoek in Azure Portal uw functie-app en selecteer Configuratie aan de linkerkant. Wanneer u een staging-site gebruikt, moet u eerst de specifieke site selecteren.
Werk op het tabblad Algemene instellingen .NET-versie bij naar de gewenste versie.
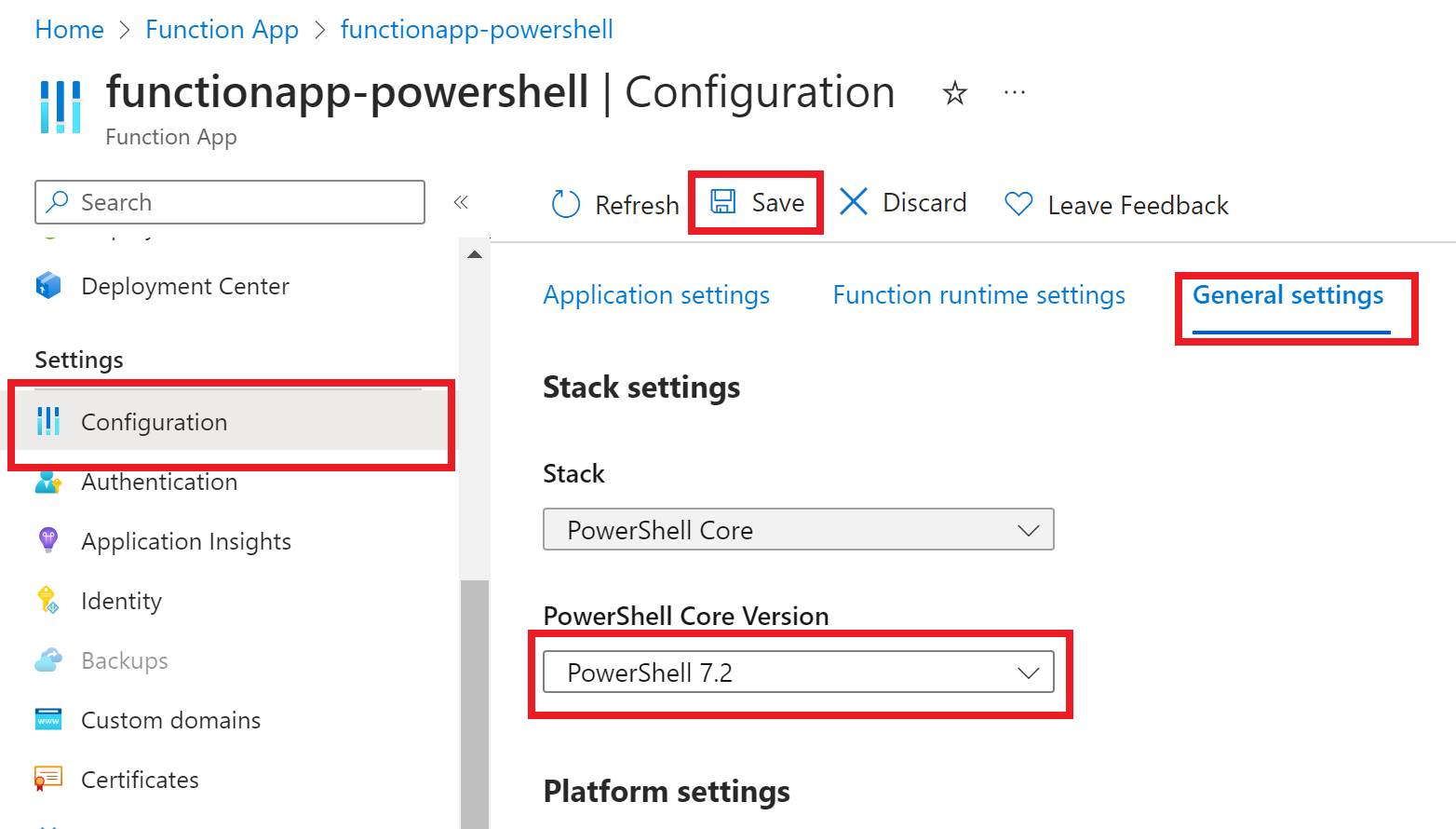
Selecteer Opslaan en wanneer u een melding ontvangt over opnieuw opstarten, selecteert u Doorgaan.
Python-apps worden niet ondersteund in Windows. Selecteer in plaats daarvan het tabblad Linux .
De functie-app wordt opnieuw opgestart nadat u de versie hebt bijgewerkt.
Sites wisselen
Als u de implementatie van uw codeproject hebt uitgevoerd en de instellingen in een staging-site hebt bijgewerkt, moet u de staging-site ten slotte in productie wisselen. Zie Swap slots voor meer informatie.