Een Azure Redis maken met behulp van de Azure CLI
In dit scenario leert u hoe u een Azure Redis-exemplaar maakt. Vervolgens leert u details van de cache op te halen, waaronder de inrichtingsstatus, de hostnaam, poorten en sleutels voor de cache. Ten slotte leert u hoe u de cache verwijdert.
Als u geen Azure-abonnement hebt, kunt u een gratis Azure-account maken voordat u begint.
Vereisten
Gebruik de Bash-omgeving in Azure Cloud Shell. Zie quickstart voor Bash in Azure Cloud Shell voor meer informatie.
Installeer de Azure CLI, indien gewenst, om CLI-referentieopdrachten uit te voeren. Als u in Windows of macOS werkt, kunt u Azure CLI uitvoeren in een Docker-container. Zie De Azure CLI uitvoeren in een Docker-container voor meer informatie.
Als u een lokale installatie gebruikt, meldt u zich aan bij Azure CLI met behulp van de opdracht az login. Volg de stappen die worden weergegeven in de terminal, om het verificatieproces te voltooien. Raadpleeg Aanmelden bij Azure CLI voor aanvullende aanmeldingsopties.
Installeer de Azure CLI-extensie bij het eerste gebruik, wanneer u hierom wordt gevraagd. Raadpleeg Extensies gebruiken met Azure CLI voor meer informatie over extensies.
Voer az version uit om de geïnstalleerde versie en afhankelijke bibliotheken te vinden. Voer az upgrade uit om te upgraden naar de nieuwste versie.
Voorbeeldscript
Azure Managed Redis
Als u een exemplaar van Azure Managed Redis (preview) wilt maken, meldt u zich aan bij Azure Portal en selecteert u Een resource maken.
Typ op de pagina Nieuw in het zoekvak Azure Cache voor Redis.
Configureer op de pagina Nieuwe Redis-cache de instellingen voor de nieuwe cache.
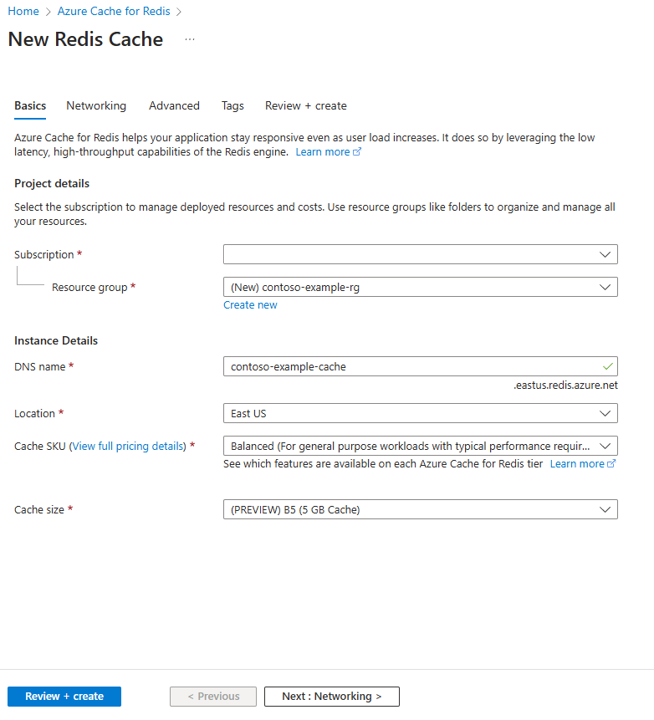
Selecteer Volgende: Netwerken en selecteer een openbaar of privé-eindpunt.
Selecteer Volgende: Geavanceerd.
Configureer alle Redis-modules die u wilt toevoegen aan het exemplaar.
Standaard voor een nieuwe beheerde cache:
- Microsoft Entra-id is ingeschakeld.
- Verificatie van toegangssleutels is uitgeschakeld om veiligheidsredenen.
Belangrijk
Voor optimale beveiliging wordt u aangeraden Microsoft Entra ID met beheerde identiteiten te gebruiken om aanvragen tegen uw cache te autoriseren, indien mogelijk. Autorisatie met behulp van Microsoft Entra ID en beheerde identiteiten biedt superieure beveiliging en gebruiksgemak ten opzichte van autorisatie van gedeelde toegangssleutels. Zie Microsoft Entra ID gebruiken voor cacheverificatie voor meer informatie over het gebruik van beheerde identiteiten met uw cache.
Stel clusterbeleid in op Enterprise voor een niet-geclusterde cache of op OSS voor een geclusterde cache. Zie Clusterbeleid voor meer informatie over het kiezen van Clusterbeleid.
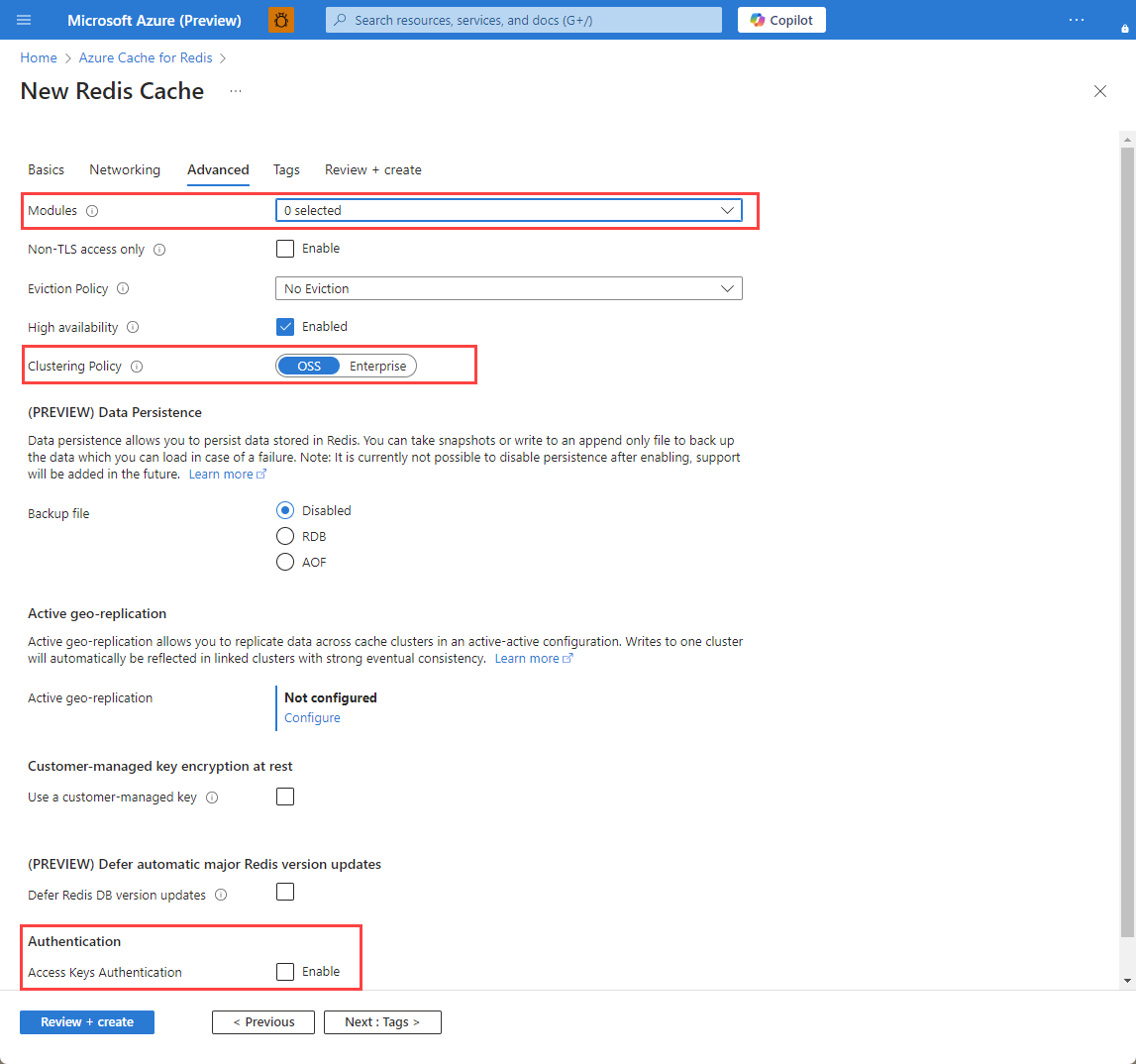
Als u actieve geo-replicatie gebruikt, moet deze worden geconfigureerd tijdens het maken. Zie Actieve geo-replicatie configureren voor Azure Managed Redis-exemplaren voor meer informatie.
Belangrijk
U kunt het clusterbeleid van een Azure Managed Redis-exemplaar (preview) niet wijzigen nadat u het hebt gemaakt. Als u RediSearch gebruikt , is het clusterbeleid voor ondernemingen vereist en
NoEvictionwordt het enige verwijderingsbeleid ondersteund.Belangrijk
Als u dit cache-exemplaar in een geo-replicatiegroep gebruikt, kan verwijderingsbeleid niet worden gewijzigd nadat het exemplaar is gemaakt. Zorg ervoor dat u het verwijderingsbeleid van uw primaire knooppunten kent voordat u de cache maakt. Zie Vereisten voor actieve geo-replicatie voor meer informatie over actieve geo-replicatie.
Belangrijk
U kunt modules niet wijzigen nadat u een cache-exemplaar hebt gemaakt. Modules moeten zijn ingeschakeld op het moment dat u een Azure Cache voor Redis exemplaar maakt. Er is geen optie om de configuratie van een module in te schakelen nadat u een cache hebt gemaakt.
Selecteer Volgende: Tags en overslaan.
Selecteer Volgende: Beoordelen en maken.
Controleer de instellingen en selecteer Maken.
Het duurt enkele minuten voordat het Redis-exemplaar is gemaakt. U kunt de voortgang controleren op de overzichtspagina van Azure Managed Redis. Als u bij StatusWordt uitgevoerd ziet staan, kunt u de cache gebruiken.
Azure Cache voor Redis
Meld u aan bij Azure Portal om een cache te maken. Selecteer een resource maken in het portalmenu.

Voer in het deelvenster Aan de slag Azure Cache voor Redis in de zoekbalk in. Zoek Azure Cache voor Redis in de zoekresultaten en selecteer Vervolgens Maken.

Configureer in het deelvenster Nieuwe Redis Cache op het tabblad Basis de volgende instellingen voor uw cache:
Instelling Actie Beschrijving Abonnement Selecteer uw Azure-abonnement. Het abonnement dat moet worden gebruikt om het nieuwe exemplaar van Azure Cache voor Redis te maken. Resourcegroep Selecteer een resourcegroep of selecteer Nieuwe maken en voer een nieuwe resourcegroepnaam in. Een naam voor de resourcegroep waarin u uw cache en andere resources wilt maken. Door al uw app-resources in één resourcegroep te plaatsen, kunt u ze eenvoudig beheren of verwijderen. DNS-naam Voer een unieke naam in. De cachenaam moet een tekenreeks van 1 tot 63 tekens zijn die alleen cijfers, letters en afbreekstreepjes bevat. De naam moet beginnen en eindigen met een getal of letter en mag geen opeenvolgende afbreekstreepjes bevatten. De hostnaam van uw cache-exemplaar is \<DNS name>.redis.cache.windows.net.Location Selecteer een locatie. Een Azure-regio in de buurt van andere services die gebruikmaken van uw cache. Cache-SKU Selecteer een SKU. De SKU bepaalt de grootte, prestaties en functieparameters die beschikbaar zijn voor de cache. Zie Azure Cache voor Redis overzicht voor meer informatie. Cachegrootte Selecteer een cachegrootte. Zie Azure Cache voor Redis overzicht voor meer informatie. Selecteer het tabblad Netwerken of selecteer Volgende: Netwerken.
Selecteer op het tabblad Netwerken een connectiviteitsmethode die u voor de cache wilt gebruiken.
Selecteer het tabblad Geavanceerd of selecteer Volgende: Geavanceerd.
Controleer of selecteer in het deelvenster Geavanceerd een verificatiemethode op basis van de volgende informatie:

- Microsoft Entra Authentication is standaard ingeschakeld voor een nieuwe Basic-, Standard- of Premium-cache en toegangssleutelsverificatie is uitgeschakeld.
- Voor Basic- of Standard-caches kunt u de selectie voor een niet-TLS-poort kiezen.
- Voor Standard- en Premium-caches kunt u ervoor kiezen om beschikbaarheidszones in te schakelen. U kunt beschikbaarheidszones niet uitschakelen nadat de cache is gemaakt.
- Voor een Premium-cache configureert u de instellingen voor niet-TLS-poort, clustering, beheerde identiteit en gegevenspersistentie.
Belangrijk
Voor optimale beveiliging wordt u aangeraden Microsoft Entra ID met beheerde identiteiten te gebruiken om aanvragen tegen uw cache te autoriseren, indien mogelijk. Autorisatie met behulp van Microsoft Entra ID en beheerde identiteiten biedt superieure beveiliging en gebruiksgemak ten opzichte van autorisatie van gedeelde toegangssleutels. Zie Microsoft Entra ID gebruiken voor cacheverificatie voor meer informatie over het gebruik van beheerde identiteiten met uw cache.
(Optioneel) Selecteer het tabblad Tags of selecteer Volgende: Tags.
(Optioneel) Voer op het tabblad Tags een tagnaam en -waarde in als u de cacheresource wilt categoriseren.
Selecteer de knop Controleren en maken.
Op het tabblad Controleren en maken valideert Azure uw configuratie automatisch.
Nadat het groene bericht Validatie is geslaagd , selecteert u Maken.
Een nieuwe cache-implementatie vindt meer dan enkele minuten plaats. U kunt de voortgang van de implementatie controleren in het deelvenster Azure Cache voor Redis Overzicht. Wanneer de status Wordt uitgevoerd, is de cache gereed voor gebruik.
Azure Cloud Shell starten
Azure Cloud Shell is een gratis interactieve shell waarmee u de stappen in dit artikel kunt uitvoeren. In deze shell zijn algemene Azure-hulpprogramma's vooraf geïnstalleerd en geconfigureerd voor gebruik met uw account.
Als u Cloud Shell wilt openen, selecteert u Proberen in de rechterbovenhoek van een codeblok. U kunt Cloud Shell ook openen in een afzonderlijk browsertabblad door naar https://shell.azure.com te gaan.
Wanneer Cloud Shell wordt geopend, controleert u of Bash is geselecteerd voor uw omgeving. Volgende sessies gebruiken Azure CLI in een Bash-omgeving, selecteer Kopiëren om de codeblokken te kopiëren, plak deze in Cloud Shell en druk op Enter om deze uit te voeren.
Aanmelden bij Azure
Cloud Shell wordt automatisch geverifieerd onder het eerste account waarmee is aangemeld. Gebruik het volgende script om u aan te melden met een ander abonnement, waarbij u subscriptionId vervangt door uw Azure-abonnements-id.
Als u geen Azure-abonnement hebt, kunt u een gratis Azure-account maken voordat u begint.
subscription="subscriptionId" # Set Azure subscription ID here
az account set -s $subscription # ...or use 'az login'
Zie Het actieve abonnement instellen of interactief aanmelden voor meer informatie.
Het script uitvoeren
# Variable block
let "randomIdentifier=$RANDOM*$RANDOM"
location="East US"
resourceGroup="msdocs-redis-cache-rg-$randomIdentifier"
tag="create-manage-cache"
cache="msdocs-redis-cache-$randomIdentifier"
sku="Balanced_B1"
# Create a resource group
echo "Creating $resourceGroup in "$location"..."
az group create --resource-group $resourceGroup --location "$location" --tags $tag
# Create a Balanced B1 Azure Managed Redis Cache
echo "Creating $cache"
az redisenterprise create --name $cache --resource-group $resourceGroup --location "$location" --sku $sku
# Get details of an Azure Managed Redis
echo "Showing details of $cache"
az redisenterprise show --name "$cache" --resource-group $resourceGroup
# Retrieve the hostname and ports for an Azure Redis Cache instance
redis=($(az redisenterprise show --name "$cache" --resource-group $resourceGroup --query [hostName,enableNonSslPort,port,sslPort] --output tsv))
# Retrieve the keys for an Azure Redis Cache instance
keys=($(az redisenterprise list-keys --name "$cache" --resource-group $resourceGroup --query [primaryKey,secondaryKey] --output tsv))
# Display the retrieved hostname, keys, and ports
echo "Hostname:" ${redis[0]}
echo "Non SSL Port:" ${redis[2]}
echo "Non SSL Port Enabled:" ${redis[1]}
echo "SSL Port:" ${redis[3]}
echo "Primary Key:" ${keys[0]}
echo "Secondary Key:" ${keys[1]}
# Delete a redis cache
echo "Deleting $cache"
az redisenterprise delete --name "$cache" --resource-group $resourceGroup -y
# echo "Deleting all resources"
az group delete --resource-group $resourceGroup -y
Resources opschonen
Gebruik de volgende opdracht om de resourcegroep en alle bijbehorende resources te verwijderen met behulp van de opdracht az group delete - tenzij u deze resources voortdurend nodig hebt. Het kan even duren voordat sommige van deze resources zijn gemaakt en dat deze kunnen worden verwijderd.
az group delete --resource-group $resourceGroup
Voorbeeldverwijzing
In dit script worden de volgende opdrachten gebruikt om een resourcegroep en een Azure Managed Redis te maken. Elke opdracht in de tabel is een koppeling naar specifieke documentatie over de opdracht.
| Opdracht | Opmerkingen |
|---|---|
| az group create | Hiermee wordt een resourcegroep gemaakt waarin alle resources worden opgeslagen. |
| az redisenterprise create | Een Azure Managed Redis-exemplaar maken. |
| az redisenterprise show | Details van een Azure Managed Redis-exemplaar ophalen. |
| az redisenterprise list-keys | Haal toegangssleutels op voor een Azure Managed Redis-exemplaar. |
| az redisenterprise delete | Azure Managed Redis-exemplaar verwijderen. |
Azure Cloud Shell starten
Azure Cloud Shell is een gratis interactieve shell waarmee u de stappen in dit artikel kunt uitvoeren. In deze shell zijn algemene Azure-hulpprogramma's vooraf geïnstalleerd en geconfigureerd voor gebruik met uw account.
Als u Cloud Shell wilt openen, selecteert u Proberen in de rechterbovenhoek van een codeblok. U kunt Cloud Shell ook openen in een afzonderlijk browsertabblad door naar https://shell.azure.com te gaan.
Wanneer Cloud Shell wordt geopend, controleert u of Bash is geselecteerd voor uw omgeving. Volgende sessies gebruiken Azure CLI in een Bash-omgeving, selecteer Kopiëren om de codeblokken te kopiëren, plak deze in Cloud Shell en druk op Enter om deze uit te voeren.
Aanmelden bij Azure
Cloud Shell wordt automatisch geverifieerd onder het eerste account waarmee is aangemeld. Gebruik het volgende script om u aan te melden met een ander abonnement, waarbij u subscriptionId vervangt door uw Azure-abonnements-id.
Als u geen Azure-abonnement hebt, kunt u een gratis Azure-account maken voordat u begint.
subscription="subscriptionId" # Set Azure subscription ID here
az account set -s $subscription # ...or use 'az login'
Zie Het actieve abonnement instellen of interactief aanmelden voor meer informatie.
Het script uitvoeren
# Variable block
let "randomIdentifier=$RANDOM*$RANDOM"
location="East US"
resourceGroup="msdocs-redis-cache-rg-$randomIdentifier"
tag="create-manage-cache"
cache="msdocs-redis-cache-$randomIdentifier"
sku="basic"
size="C0"
# Create a resource group
echo "Creating $resourceGroup in "$location"..."
az group create --resource-group $resourceGroup --location "$location" --tags $tag
# Create a Basic C0 (256 MB) Redis Cache
echo "Creating $cache"
az redis create --name $cache --resource-group $resourceGroup --location "$location" --sku $sku --vm-size $size
# Get details of an Azure Cache for Redis
echo "Showing details of $cache"
az redis show --name "$cache" --resource-group $resourceGroup
# Retrieve the hostname and ports for an Azure Redis Cache instance
redis=($(az redis show --name "$cache" --resource-group $resourceGroup --query [hostName,enableNonSslPort,port,sslPort] --output tsv))
# Retrieve the keys for an Azure Redis Cache instance
keys=($(az redis list-keys --name "$cache" --resource-group $resourceGroup --query [primaryKey,secondaryKey] --output tsv))
# Display the retrieved hostname, keys, and ports
echo "Hostname:" ${redis[0]}
echo "Non SSL Port:" ${redis[2]}
echo "Non SSL Port Enabled:" ${redis[1]}
echo "SSL Port:" ${redis[3]}
echo "Primary Key:" ${keys[0]}
echo "Secondary Key:" ${keys[1]}
# Delete a redis cache
echo "Deleting $cache"
az redis delete --name "$cache" --resource-group $resourceGroup -y
# echo "Deleting all resources"
az group delete --resource-group $resourceGroup -y
Resources opschonen
Gebruik de volgende opdracht om de resourcegroep en alle bijbehorende resources te verwijderen met behulp van de opdracht az group delete - tenzij u deze resources voortdurend nodig hebt. Het kan even duren voordat sommige van deze resources zijn gemaakt en dat deze kunnen worden verwijderd.
az group delete --resource-group $resourceGroup
Voorbeeldverwijzing
In dit script worden de volgende opdrachten gebruikt voor het maken van een resourcegroep en een exemplaar van Azure Cache voor Redis. Elke opdracht in de tabel is een koppeling naar specifieke documentatie over de opdracht.
| Opdracht | Opmerkingen |
|---|---|
| az group create | Hiermee wordt een resourcegroep gemaakt waarin alle resources worden opgeslagen. |
| az redis create | Een Azure Managed Redis-exemplaar maken. |
| az redis show | Details van een Azure Managed Redis-exemplaar ophalen. |
| az redis list-keys | Haal toegangssleutels op voor een Azure Managed Redis-exemplaar. |
| az redis delete | Azure Managed Redis-exemplaar verwijderen. |
Volgende stappen
Raadpleeg de documentatie van Azure CLI voor meer informatie over de Azure CLI.
Zie Azure Managed Redis met Clustering voor een azure Managed Redis CLI-voorbeeldscript waarmee een Azure Managed Redis met clustering wordt gemaakt.
