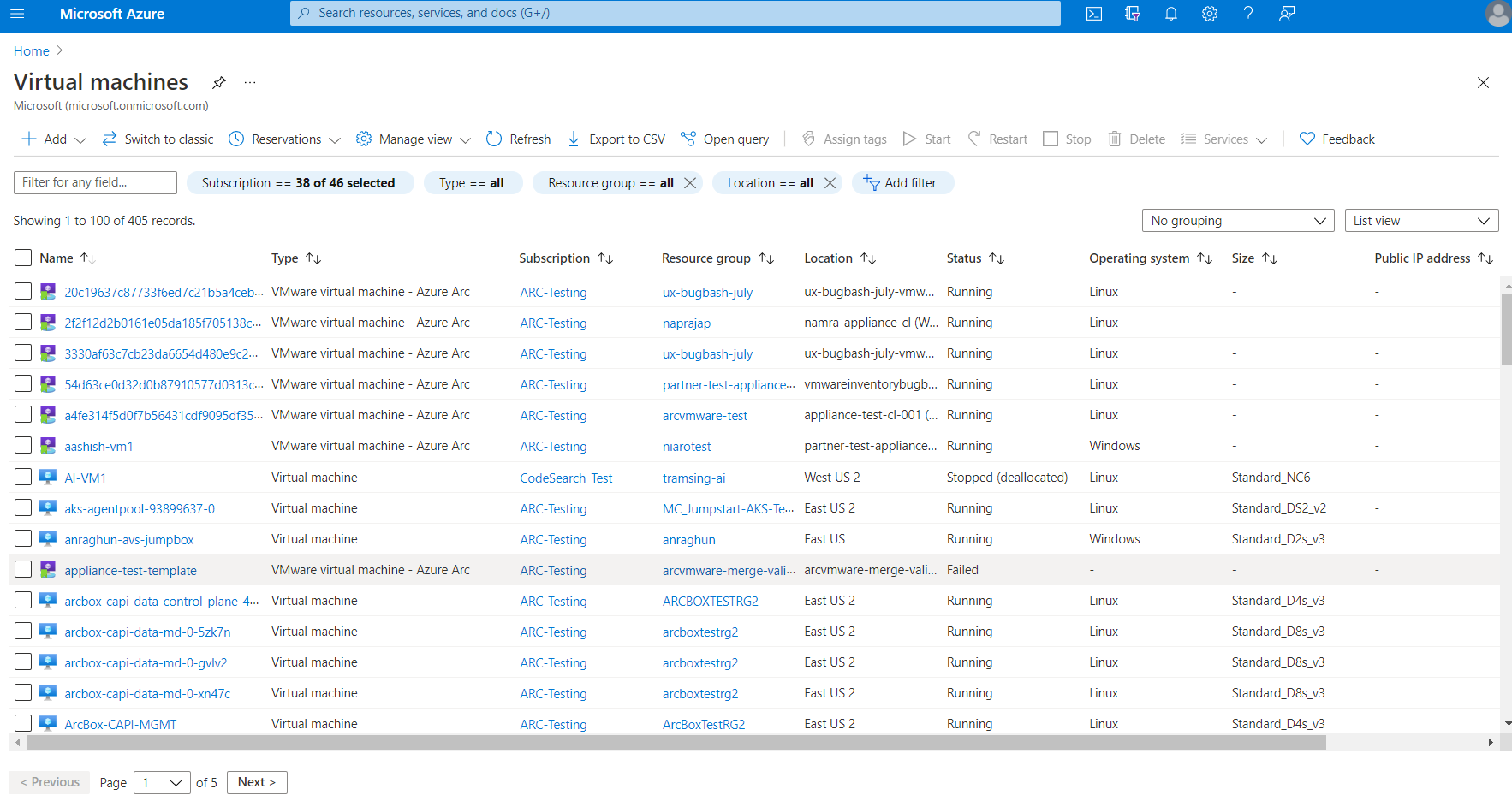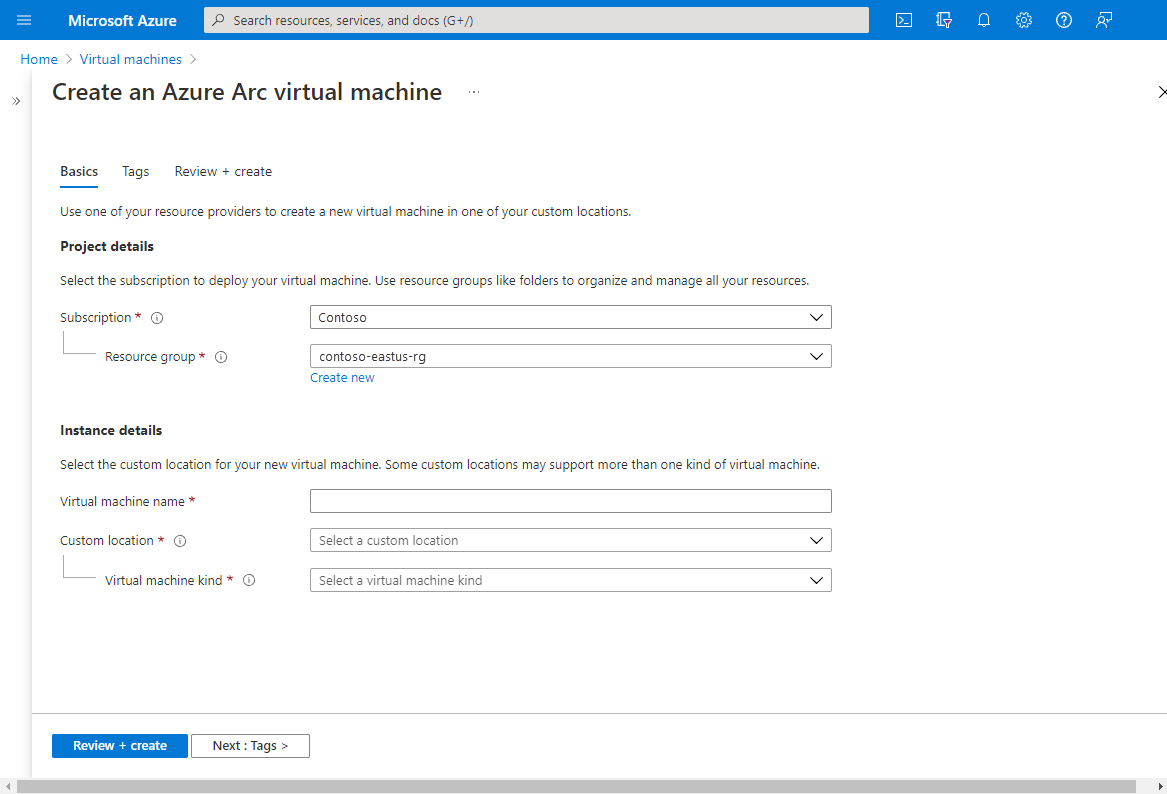Een virtuele machine maken in VMware vCenter met behulp van Azure Arc
In dit artikel wordt beschreven hoe u een virtuele machine inricht met behulp van vCenter-resources vanuit de Azure-portal.
Een VM maken in Azure Portal
Zodra uw beheerder een VMware vCenter met Azure heeft verbonden, VMware vCenter-resources in Azure heeft vertegenwoordigd en u machtigingen hebt verleend voor deze resources, maakt u een virtuele machine.
Vereisten
- Een Azure-abonnement en -resourcegroep met de rol inzender voor Arc VMware-VM's.
- Een resourcegroep/cluster/host waarop u de gebruikersrol resource van Arc-privécloud hebt.
- Een resource voor een virtuele-machinesjabloon waarvoor u de gebruikersrol resource van Arc-privécloud hebt.
- Een virtuele netwerkresource waarvoor u de gebruikersrol arc-privécloudresource hebt.
Volg deze stappen om een VIRTUELE machine te maken in Azure Portal:
Ga in een browser naar Azure Portal. Navigeer naar de bladerweergave van virtuele machines. U ziet een uniforme browse-ervaring voor virtuele Azure- en Arc-machines.
Selecteer Toevoegen en selecteer vervolgens Azure Arc-machine in de vervolgkeuzelijst.
Selecteer het abonnement en de resourcegroep waar u de VIRTUELE machine wilt implementeren.
Geef de naam van de virtuele machine op en selecteer vervolgens een aangepaste locatie die uw beheerder met u heeft gedeeld.
Als meerdere soorten VM's worden ondersteund, selecteert u VMware in de vervolgkeuzelijst Soort virtuele machine.
Selecteer de resourcegroep/cluster/host waarin de VIRTUELE machine moet worden geïmplementeerd.
Selecteer het gegevensarchief dat u wilt gebruiken voor opslag.
Selecteer de sjabloon op basis waarvan u de virtuele machine gaat maken.
Tip
U kunt de standaardinstellingen van de sjabloon overschrijven voor CPU-kernen en geheugen.
Als u een Windows-sjabloon hebt geselecteerd, geeft u een gebruikersnaam, wachtwoord op voor het beheerdersaccount.
(Optioneel) Wijzig de schijven die in de sjabloon zijn geconfigureerd. U kunt bijvoorbeeld meer schijven toevoegen of bestaande schijven bijwerken. Alle schijven en VM's bevinden zich in het gegevensarchief dat in stap 6 is geselecteerd.
(Optioneel) Wijzig de netwerkinterfaces die in de sjabloon zijn geconfigureerd. U kunt bijvoorbeeld NIC-kaarten (network interface) toevoegen of bestaande NIC's bijwerken. U kunt ook het netwerk wijzigen waaraan deze NIC wordt gekoppeld, mits u over de juiste machtigingen voor de netwerkresource beschikt.
(Optioneel) Voeg indien nodig tags toe aan de VM-resource.
Selecteer Maken nadat u alle eigenschappen hebt bekeken. Het duurt enkele minuten om de virtuele machine te maken.
In dit artikel wordt beschreven hoe u een virtuele machine inricht met behulp van vCenter-resources met behulp van een Bicep-sjabloon.
Een Arc VMware-machine maken met bicep-sjabloon
De volgende bicep-sjabloon kan worden gebruikt om een Arc VMware-machine te maken. Hier volgt de lijst met beschikbare Azure Resource Manager-, Bicep- en Terraform-sjablonen voor VMware-resources met Arc. Als u een andere Arc-bewerking wilt activeren, converteert u de bijbehorende ARM-sjabloon naar bicep-sjabloon.
// Parameters
param vmName string = 'contoso-vm'
param vmAdminPassword string = 'examplepassword!#'
param vCenterId string = '/subscriptions/aaaa0a0a-bb1b-cc2c-dd3d-eeeeee4e4e4e/resourceGroups/contoso-rg/providers/Microsoft.ConnectedVMwarevSphere/vcenters/contoso-vcenter'
param templateId string = '/subscriptions/aaaa0a0a-bb1b-cc2c-dd3d-eeeeee4e4e4e/resourceGroups/contoso-rg/providers/Microsoft.ConnectedVMwarevSphere/VirtualMachineTemplates/contoso-template-win22'
param resourcePoolId string = '/subscriptions/aaaa0a0a-bb1b-cc2c-dd3d-eeeeee4e4e4e/resourceGroups/contoso-rg/providers/Microsoft.ConnectedVMwarevSphere/ResourcePools/contoso-respool'
param datastoreId string = '/subscriptions/aaaa0a0a-bb1b-cc2c-dd3d-eeeeee4e4e4e/resourceGroups/contoso-rg/providers/Microsoft.ConnectedVMwarevSphere/Datastores/contoso-datastore'
param networkId string = '/subscriptions/aaaa0a0a-bb1b-cc2c-dd3d-eeeeee4e4e4e/resourceGroups/contoso-rg/providers/Microsoft.ConnectedVMwarevSphere/VirtualNetworks/contoso-network'
param extendedLocation object = {
type: 'customLocation'
name: '/subscriptions/aaaa0a0a-bb1b-cc2c-dd3d-eeeeee4e4e4e/resourceGroups/contoso-rg/providers/Microsoft.ExtendedLocation/customLocations/contoso-customlocation'
}
param ipSettings object = {
allocationMethod: 'static'
gateway: ['172.24.XXX.1']
ipAddress: '172.24.XXX.105'
subnetMask: '255.255.255.0'
dnsServers: ['172.24.XXX.9']
}
resource contosoMachine 'Microsoft.HybridCompute/machines@2023-10-03-preview' = {
name: vmName
location:'westeurope'
kind:'VMware'
properties:{}
tags: {
foo: 'bar'
}
}
resource vm 'Microsoft.ConnectedVMwarevSphere/virtualMachineInstances@2023-12-01' = {
name: 'default'
scope: contosoMachine
extendedLocation: extendedLocation
properties: {
hardwareProfile: {
memorySizeMB: 4096
numCPUs: 2
}
osProfile: {
computerName: vmName
adminPassword: vmAdminPassword
}
placementProfile: {
resourcePoolId: resourcePoolId
datastoreId: datastoreId
}
infrastructureProfile: {
templateId: templateId
vCenterId: vCenterId
}
networkProfile: {
networkInterfaces: [
{
nicType: 'vmxnet3'
ipSettings: ipSettings
networkId: networkId
name: 'VLAN103NIC'
powerOnBoot: 'enabled'
}
]
}
}
}
// Outputs
output vmId string = vm.id
In dit artikel wordt beschreven hoe u een virtuele machine inricht met behulp van vCenter-resources met behulp van een Terraform-sjabloon.
Een Arc VMware-machine maken met Terraform
Vereisten
- Azure-abonnement: zorg ervoor dat u een actief Azure-abonnement hebt.
- Terraform: Installeer Terraform op uw computer.
- Azure CLI: Azure CLI installeren om resources te verifiëren en te beheren.
Volg deze stappen om een Arc VMware-machine te maken met behulp van Terraform. In dit artikel worden de volgende twee scenario's behandeld:
- Voor VM's die zijn gedetecteerd in de vCenter-inventaris, schakelt u de azure-bewerking in en installeert u Arc-agents.
- Maak een nieuwe Arc VMware-VM met behulp van sjablonen, resourcegroep, gegevensopslag en installeer Arc-agents.
Scenario 1
Voor VM's die zijn gedetecteerd in de vCenter-inventaris, schakelt u de azure-bewerking in en installeert u Arc-agents.
Stap 1: Variabelen definiëren in een variables.tf-bestand
Maak een bestand met de naam variables.tf en definieer alle benodigde variabelen.
variable "subscription_id" {
description = "The subscription ID for the Azure account."
type = string
}
variable "resource_group_name" {
description = "The name of the resource group."
type = string
}
variable "location" {
description = "The location/region where the resources will be created."
type = string
}
variable "machine_name" {
description = "The name of the machine."
type = string
}
variable "inventory_item_id" {
description = "The ID of the Inventory Item for the VM."
type = string
}
variable "custom_location_id" {
description = "The ID of the custom location."
type = string
}
variable "vm_username" {
description = "The admin username for the VM."
type = string
}
variable "vm_password" {
description = "The admin password for the VM."
type = string
}
variable "resource_group_name" {
description = "The name of the resource group."
type = string
}
variable "location" {
description = "The location/region where the resources will be created."
type = string
}
variable "machine_name" {
description = "The name of the machine."
type = string
}
variable "vm_username" {
description = "The admin username for the VM."
type = string
}
variable "vm_password" {
description = "The admin password for the VM."
type = string
}
variable "inventory_id" {
description = "The Inventory ID for the VM."
type = string
}
variable "vcenter_id" {
description = "The ID of the vCenter."
type = string
}
variable "custom_location_id" {
description = "The ID of the custom location."
type = string
}
Stap 2: een tfvars-bestand maken
Maak een bestand met de naam CreateVMwareVM.tfvars en geef voorbeeldwaarden op voor de variabelen.
subscription_id = "your-subscription-id"
resource_group_name = "your-resource-group"
location = "eastus"
machine_name = "test_machine0001"
inventory_item_id = "/subscriptions/your-subscription-id/resourceGroups/your-resource-group/providers/Microsoft.ConnectedVMwarevSphere/VCenters/your-vcenter-id/InventoryItems/your-inventory-item-id"
custom_location_id = "/subscriptions/your-subscription-id/resourceGroups/your-resource-group/providers/Microsoft.ExtendedLocation/customLocations/your-custom-location-id"
vm_username = "Administrator"
vm_password = " The admin password for the VM "
Stap 3: de configuratie wijzigen voor het gebruik van variabelen
Maak een bestand met de naam main.tf en voeg de volgende code in.
terraform {
required_providers {
azurerm = {
source = "hashicorp/azurerm"
version = ">= 3.0"
}
azapi = {
source = "azure/azapi"
version = ">= 1.0.0"
}
}
}
# Configure the AzureRM provider with the subscription ID
provider "azurerm" {
features {}
subscription_id = var.subscription_id
}
# Configure the AzAPI provider with the subscription ID
provider "azapi" {
subscription_id = var.subscription_id
}
# Retrieve the resource group details
data "azurerm_resource_group" "example" {
name = var.resource_group_name
}
# Create a VMware machine resource in Azure
resource "azapi_resource" "test_machine0001" {
schema_validation_enabled = false
parent_id = data.azurerm_resource_group.example.id
type = "Microsoft.HybridCompute/machines@2023-06-20-preview"
name = var.machine_name
location = data.azurerm_resource_group.example.location
body = jsonencode({
kind = "VMware"
identity = {
type = "SystemAssigned"
}
})
}
# Create a Virtual Machine instance using the VMware machine and Inventory Item ID
resource "azapi_resource" "test_inventory_vm0001" {
schema_validation_enabled = false
type = "Microsoft.ConnectedVMwarevSphere/VirtualMachineInstances@2023-10-01"
name = "default"
parent_id = azapi_resource.test_machine0001.id
body = jsonencode({
properties = {
infrastructureProfile = {
inventoryItemId = var.inventory_item_id
}
}
extendedLocation = {
type = "CustomLocation"
name = var.custom_location_id
}
})
depends_on = [azapi_resource.test_machine0001]
}
# Install Arc agent on the VM
resource "azapi_resource" "guestAgent" {
type = "Microsoft.ConnectedVMwarevSphere/virtualMachineInstances/guestAgents@2023-10-01"
parent_id = azapi_resource.test_inventory_vm0001.id
name = "default"
body = jsonencode({
properties = {
credentials = {
username = var.vm_username
password = var.vm_password
}
provisioningAction = "install"
}
})
schema_validation_enabled = false
ignore_missing_property = false
depends_on = [azapi_resource.test_inventory_vm0001]
}
Stap 4: Terraform-opdrachten uitvoeren
Gebruik de vlag -var-file om het .tfvars-bestand door te geven tijdens Terraform-opdrachten.
- Terraform initialiseren (als dit nog niet is geïnitialiseerd):
terraform init - Valideer de configuratie:
terraform validate -var-file="CreateVMwareVM.tfvars" - Plan de wijzigingen:
terraform plan -var-file="CreateVMwareVM.tfvars" - Pas de wijzigingen toe:
terraform apply -var-file="CreateVMwareVM.tfvars"
Bevestig de prompt door ja in te voeren om de wijzigingen toe te passen.
Aanbevolen procedures
- Versiebeheer gebruiken: Houd uw Terraform-configuratiebestanden onder versiebeheer (bijvoorbeeld Git) om wijzigingen in de loop van de tijd bij te houden.
- Plan zorgvuldig controleren: Controleer altijd de uitvoer van het Terraform-plan voordat u wijzigingen toepast om ervoor te zorgen dat u begrijpt welke wijzigingen er worden aangebracht.
- Statusbeheer: maak regelmatig een back-up van uw Terraform-statusbestanden om gegevensverlies te voorkomen.
Door deze stappen te volgen, kunt u effectief HCRP- en Arc VMware-VM's in Azure maken en beheren met behulp van Terraform en gastagents installeren op de gemaakte VM's.
Scenario 2
Maak een nieuwe Arc VMware-VM met behulp van sjablonen, resourcegroep, gegevensopslag en installeer Arc-agents.
Stap 1: Variabelen definiëren in een variables.tf-bestand
Maak een bestand met de naam variables.tf en definieer alle benodigde variabelen.
variable "subscription_id" {
description = "The subscription ID for the Azure account."
type = string
}
variable "resource_group_name" {
description = "The name of the resource group."
type = string
}
variable "location" {
description = "The location/region where the resources will be created."
type = string
}
variable "machine_name" {
description = "The name of the machine."
type = string
}
variable "vm_username" {
description = "The admin username for the VM."
type = string
}
variable "vm_password" {
description = "The admin password for the VM."
type = string
}
variable "template_id" {
description = "The ID of the VM template."
type = string
}
variable "vcenter_id" {
description = "The ID of the vCenter."
type = string
}
variable "resource_pool_id" {
description = "The ID of the resource pool."
type = string
}
variable "datastore_id" {
description = "The ID of the datastore."
type = string
}
variable "custom_location_id" {
description = "The ID of the custom location."
type = string
}
Stap 2: Tfvars-bestand maken
Maak een bestand met de naam CreateVMwareVM.tfvars en geef voorbeeldwaarden op voor de variabelen.
subscription_id = "your-subscription-id"
resource_group_name = "your-resource-group"
location = "eastus"
machine_name = "test_machine0002"
vm_username = "Administrator"
vm_password = "*********"
template_id = "/subscriptions/your-subscription-id/resourceGroups/your-resource-group/providers/Microsoft.ConnectedVMwarevSphere/virtualmachinetemplates/your-template-id"
vcenter_id = "/subscriptions/your-subscription-id/resourceGroups/your-resource-group/providers/Microsoft.ConnectedVMwarevSphere/VCenters/your-vcenter-id"
resource_pool_id = "/subscriptions/your-subscription-id/resourceGroups/your-resource-group/providers/Microsoft.ConnectedVMwarevSphere/resourcepools/your-resource-pool-id"
datastore_id = "/subscriptions/your-subscription-id/resourceGroups/your-resource-group/providers/Microsoft.ConnectedVMwarevSphere/datastores/your-datastore-id"
custom_location_id = "/subscriptions/your-subscription-id/resourceGroups/your-resource-group/providers/Microsoft.ExtendedLocation/customLocations/your-custom-location-id"
Stap 3: de configuratie wijzigen voor het gebruik van variabelen
Maak een bestand met de naam main.tf en voeg de volgende code in.
terraform {
required_providers {
azurerm = {
source = "hashicorp/azurerm"
version = ">= 3.0"
}
azapi = {
source = "azure/azapi"
version = ">= 1.0.0"
}
}
}
# Configure the AzureRM provider with the subscription ID
provider "azurerm" {
features {}
subscription_id = var.subscription_id
}
# Configure the AzAPI provider with the subscription ID
provider "azapi" {
subscription_id = var.subscription_id
}
# Retrieve the resource group details
data "azurerm_resource_group" "example" {
name = var.resource_group_name
}
# Create a VMware machine resource in Azure
resource "azapi_resource" "test_machine0002" {
schema_validation_enabled = false
parent_id = data.azurerm_resource_group.example.id
type = "Microsoft.HybridCompute/machines@2023-06-20-preview"
name = var.machine_name
location = data.azurerm_resource_group.example.location
body = jsonencode({
kind = "VMware"
identity = {
type = "SystemAssigned"
}
})
}
# Create a Virtual Machine instance using the VMware machine created above
resource "azapi_resource" "test_vm0002" {
schema_validation_enabled = false
type = "Microsoft.ConnectedVMwarevSphere/VirtualMachineInstances@2023-10-01"
name = "default"
parent_id = azapi_resource.test_machine0002.id
body = jsonencode({
properties = {
infrastructureProfile = {
templateId = var.template_id
vCenterId = var.vcenter_id
}
placementProfile = {
resourcePoolId = var.resource_pool_id
datastoreId = var.datastore_id
}
osProfile = {
adminPassword = var.vm_password
}
}
extendedLocation = {
type = "CustomLocation"
name = var.custom_location_id
}
})
depends_on = [azapi_resource.test_machine0002]
}
# Create a guest agent for the VM instance
resource "azapi_resource" "guestAgent" {
type = "Microsoft.ConnectedVMwarevSphere/virtualMachineInstances/guestAgents@2023-10-01"
parent_id = azapi_resource.test_vm0002.id
name = "default"
body = jsonencode({
properties = {
credentials = {
username = var.vm_username
password = var.vm_password
}
provisioningAction = "install"
}
})
schema_validation_enabled = false
ignore_missing_property = false
depends_on = [azapi_resource.test_vm0002]
}
Stap 4: Terraform-opdrachten uitvoeren
Gebruik de vlag -var-file om het .tfvars-bestand door te geven tijdens Terraform-opdrachten.
- Terraform initialiseren (als dit nog niet is geïnitialiseerd):
terraform init - Valideer de configuratie:
terraform validate -var-file="CreateVMwareVM.tfvars" - Plan de wijzigingen:
terraform plan -var-file="CreateVMwareVM.tfvars" - Pas de wijzigingen toe:
terraform apply -var-file="CreateVMwareVM.tfvars"
Bevestig de prompt door ja in te voeren om de wijzigingen toe te passen.
Aanbevolen procedures
- Versiebeheer gebruiken: Houd uw Terraform-configuratiebestanden onder versiebeheer (bijvoorbeeld Git) om wijzigingen in de loop van de tijd bij te houden.
- Plan zorgvuldig controleren: Controleer altijd de uitvoer van het Terraform-plan voordat u wijzigingen toepast om ervoor te zorgen dat u begrijpt welke wijzigingen er worden aangebracht.
- Statusbeheer: maak regelmatig een back-up van uw Terraform-statusbestanden om gegevensverlies te voorkomen.