Windows Server-machines verbinden met Azure via Azure Arc Installatie
Windows Server-machines kunnen rechtstreeks naar Azure Arc worden ge onboardd via een grafische wizard die is opgenomen in Windows Server. De wizard automatiseert het onboardingproces door de vereiste vereisten te controleren voor een geslaagde onboarding van Azure Arc en het ophalen en installeren van de nieuwste versie van de Azure Connected Machine-agent (AzCM). Zodra het wizardproces is voltooid, wordt u omgeleid naar uw Windows Server-computer in Azure Portal, waar deze kan worden weergegeven en beheerd, net als elke andere Resource met Azure Arc.
Onboarding naar Azure Arc is niet nodig als de Windows Server-machine al wordt uitgevoerd in Azure.
Voor Windows Server 2022 is Azure Arc Setup een optioneel onderdeel dat kan worden verwijderd met behulp van de wizard Functies en onderdelen verwijderen. Voor Windows Server 2025 en hoger is Azure Arc Setup een functie op aanvraag. In wezen betekent dit dat de procedures voor het verwijderen en inschakelen verschillen tussen versies van het besturingssysteem. Zie voor meer informatie.
Notitie
De functie Azure Arc Setup is alleen van toepassing op Windows Server 2022 en hoger. Het is uitgebracht in de cumulatieve update van 10-10-2023.
Automatische verbinding voor SQL Server
Wanneer u een Windows- of Linux-server verbindt met Azure Arc waarop ook Microsoft SQL Server is geïnstalleerd, worden de SQL Server-exemplaren ook automatisch verbonden met Azure Arc. SQL Server ingeschakeld door Azure Arc biedt een gedetailleerde inventarisatie en aanvullende beheermogelijkheden voor uw SQL Server-exemplaren en -databases. Als onderdeel van het verbindingsproces wordt een extensie geïmplementeerd op uw server met Azure Arc en worden nieuwe rollen toegepast op uw SQL Server en databases. Als u uw SQL-servers niet automatisch wilt verbinden met Azure Arc, kunt u zich afmelden door een tag toe te voegen aan de Windows- of Linux-server met de naam ArcSQLServerExtensionDeployment en waarde Disabled wanneer deze is verbonden met Azure Arc.
Zie Automatische verbinding beheren voor SQL Server ingeschakeld door Azure Arc voor meer informatie.
Vereisten
Servers met Azure Arc: controleer de vereisten en controleer of uw abonnement, uw Azure-account en resources voldoen aan de vereisten.
Een Azure-abonnement. Als u nog geen abonnement hebt, maakt u een gratis account voordat u begint.
Moderne browser (Microsoft Edge) voor verificatie bij Microsoft Azure. Voor de configuratie van de Azure Connected Machine-agent is verificatie vereist voor uw Azure-account, hetzij via interactieve verificatie in een moderne browser of aanmelding met apparaatcode op een afzonderlijk apparaat (als de computer geen moderne browser heeft).
Azure Arc instellen en verbinding maken met Azure Arc
De installatiewizard van Azure Arc wordt gestart vanuit een systeemvakpictogram onder aan de Windows Server-computer wanneer de functie Azure Arc Setup is ingeschakeld. Deze functie is standaard ingeschakeld. U kunt de wizard ook starten vanuit een pop-upvenster in de Serverbeheer of vanuit de Windows Server-Startmenu.
Selecteer het pictogram van het Systeemvak van Azure Arc en selecteer Vervolgens Azure Arc Setup starten.
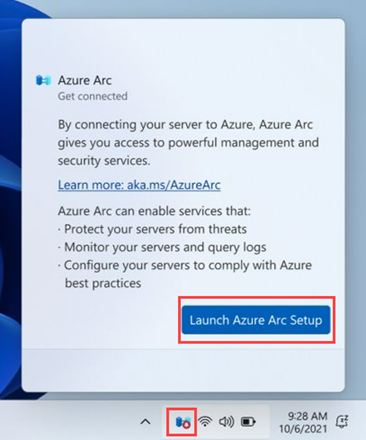
In het introductievenster van de wizard Azure Arc Setup worden de voordelen uitgelegd van onboarding van uw machine naar Azure Arc. Wanneer u klaar bent om door te gaan, klikt u op Volgende.
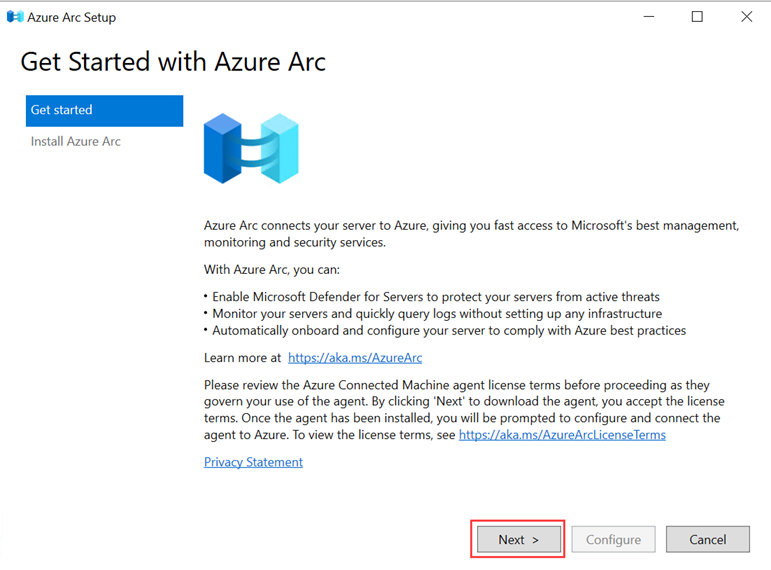
De wizard controleert automatisch op de vereisten die nodig zijn om de Azure Connected Machine-agent op uw Windows Server-computer te installeren. Zodra dit proces is voltooid en de agent is geïnstalleerd, selecteert u Configureren.
In het configuratievenster worden de stappen beschreven die nodig zijn om de Azure Connected Machine-agent te configureren. Wanneer u klaar bent om de configuratie te starten, selecteert u Volgende.
Meld u aan bij Azure door de toepasselijke Azure-cloud te selecteren en vervolgens Aanmelden bij Azure te selecteren. U wordt gevraagd uw aanmeldingsreferenties op te geven.
Geef de resourcegegevens op over de werking van uw computer in Azure Arc, zoals het abonnement en de resourcegroep, en selecteer vervolgens Volgende.
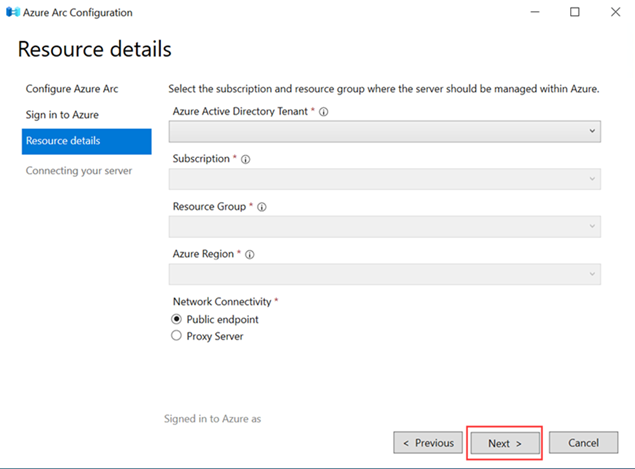
Zodra de configuratie is voltooid en uw machine is onboarding naar Azure Arc uitgevoerd, selecteert u Voltooien.
Ga naar de Serverbeheer en selecteer Lokale server om de status van de machine in het veld Azure Arc Management weer te geven. Een machine waarop onboarding is uitgevoerd, heeft de status Ingeschakeld.
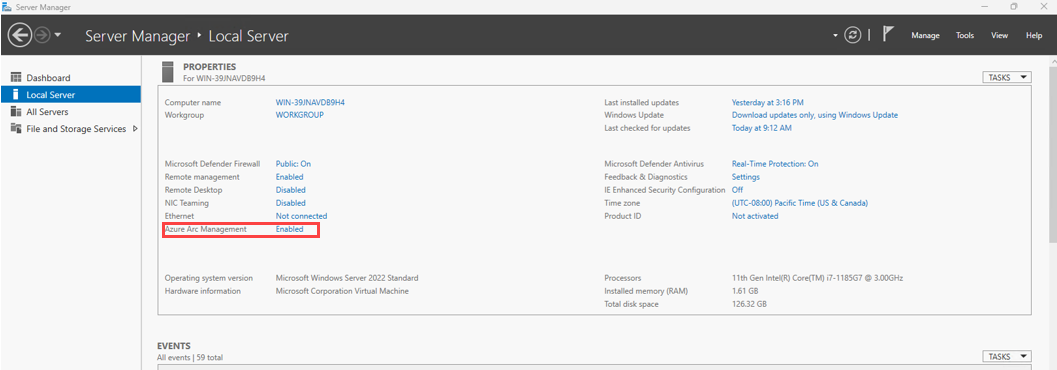
Serverbeheer functies
U kunt de koppeling Ingeschakeld/Uitgeschakeld selecteren in het veld Azure Arc Management van het Serverbeheer om verschillende functies te starten op basis van de status van de machine:
- Als Azure Arc Setup niet is geïnstalleerd, wordt met ingeschakeld/uitgeschakeld de wizard Functies en onderdelen toevoegen gestart.
- Als Azure Arc Setup is geïnstalleerd en de Azure Connected Machine-agent niet is geïnstalleerd, selecteert u Uitgeschakeld starten
AzureArcSetup.exe, het uitvoerbare bestand voor de Azure Arc-installatiewizard. - Als Azure Arc Setup is geïnstalleerd en de Azure Connected Machine-agent al is geïnstalleerd, wordt het uitvoerbare bestand ingeschakeld/uitgeschakeld
AzureArcConfiguration.exegeselecteerd om de Azure Connected Machine-agent te configureren voor gebruik met uw computer.
De verbonden machine weergeven
Het pictogram van het Systeemvak van Azure Arc onder aan uw Windows Server-computer geeft aan of de machine is verbonden met Azure Arc; een rood symbool betekent dat op de machine de Azure Connected Machine-agent niet is geïnstalleerd. Als u een verbonden machine in Azure Arc wilt weergeven, selecteert u het pictogram en selecteert u Machine weergeven in Azure. Vervolgens kunt u de machine weergeven in Azure Portal, net zoals u andere azure Arc-resources zou gebruiken.
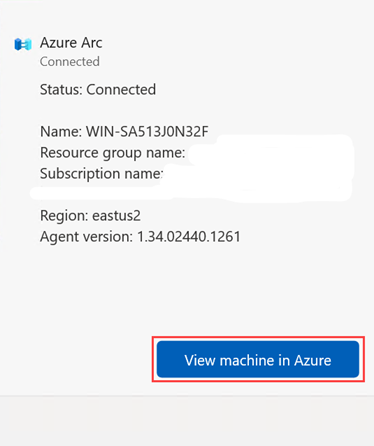
Installatie van Azure Arc verwijderen
Notitie
Als u Azure Arc Setup verwijdert, wordt de Azure Connected Machine-agent niet van de machine verwijderd. Zie De Connected Machine-agent beheren en onderhouden voor instructies over het verwijderen van de agent.
Azure Arc Setup verwijderen van een Windows Server 2022-computer:
Navigeer in de Serverbeheer naar de wizard Functies en onderdelen verwijderen. (Zie Verwijder functies, functieservices en onderdelen met behulp van de wizard Functies en onderdelen verwijderen voor meer informatie.)
Schakel op de pagina Onderdelen het selectievakje voor Azure Arc Setup uit.
Selecteer op de bevestigingspagina de optie De doelserver indien nodig automatisch opnieuw opstarten en selecteer vervolgens Verwijderen.
Voer de volgende opdracht uit om Azure Arc Setup te verwijderen via PowerShell:
Disable-WindowsOptionalFeature -Online -FeatureName AzureArcSetup
Azure Arc Setup verwijderen van een Windows Server 2025-computer:
Open de app Instellingen op de computer en selecteer Systeem en selecteer Vervolgens Optionele functies.
Selecteer AzureArcSetup en selecteer vervolgens Verwijderen.

Als u Azure Arc Setup wilt verwijderen van een Windows Server 2025-computer vanaf de opdrachtregel, voert u de volgende coderegel uit:
DISM /online /Remove-Capability /CapabilityName:AzureArcSetup~~~~
Volgende stappen
Informatie over het oplossen van problemen vindt u in de handleiding problemen met de Azure Connected Machine-agent oplossen.
Raadpleeg de plannings- en implementatiehandleiding voor het plannen van de implementatie van servers met Azure Arc op elke schaal en implementeer gecentraliseerd beheer en bewaking.
Meer informatie over het beheren van uw machine met behulp van Azure Policy, voor zaken zoals vm-gastconfiguratie, het controleren van de machine op de verwachte Log Analytics-werkruimte, het inschakelen van bewaking met VM-inzichten en nog veel meer.
Zie Windows Server Betalen per gebruik voor meer informatie over Windows Server-licenties op basis van betalen per gebruik voor uw Servers met Arc.