Zelfstudie: Een hybride machine bewaken met VM-inzichten
Azure Monitor kan gegevens rechtstreeks vanuit uw hybride machines verzamelen en onderbrengen in een Log Analytics-werkruimte voor uitvoerige analyse en correlatie. Normaal gesproken moet u hiervoor de Log Analytics-agent op de computer installeren met behulp van een script, handmatig of een geautomatiseerde methode volgens uw configuratiebeheerstandaarden. Servers met Azure Arc kunnen nu de VM-extensie van de Log Analytics- en afhankelijkheidsagent voor Windows en Linux installeren, zodat VM-inzichten gegevens kunnen verzamelen van uw niet-Azure-VM's.
In deze zelfstudie leert u het volgende:
- VM-inzichten inschakelen en configureren voor uw Linux- of Windows-VM's die niet azure zijn
- Gegevens van deze VM's verzamelen en weergeven
Vereisten
Als u geen Azure-abonnement hebt, maakt u een gratis account voordat u begint.
De vm-extensiefunctionaliteit is alleen beschikbaar in de lijst met ondersteunde regio's.
Zie Ondersteunde besturingssystemen om ervoor te zorgen dat het serversbesturingssysteem dat u inschakelt, wordt ondersteund door VM-inzichten.
Bekijk de firewallvereisten voor de Log Analytics-agent in het overzicht van de Log Analytics-agent. De VM Insights Map Dependency Agent verzendt geen gegevens zelf en vereist geen wijzigingen in firewalls of poorten.
VM-inzichten inschakelen
Start de Azure Arc-service in Azure Portal door op Alle services te klikken en dan Machines - Azure Arc te zoeken en te selecteren.
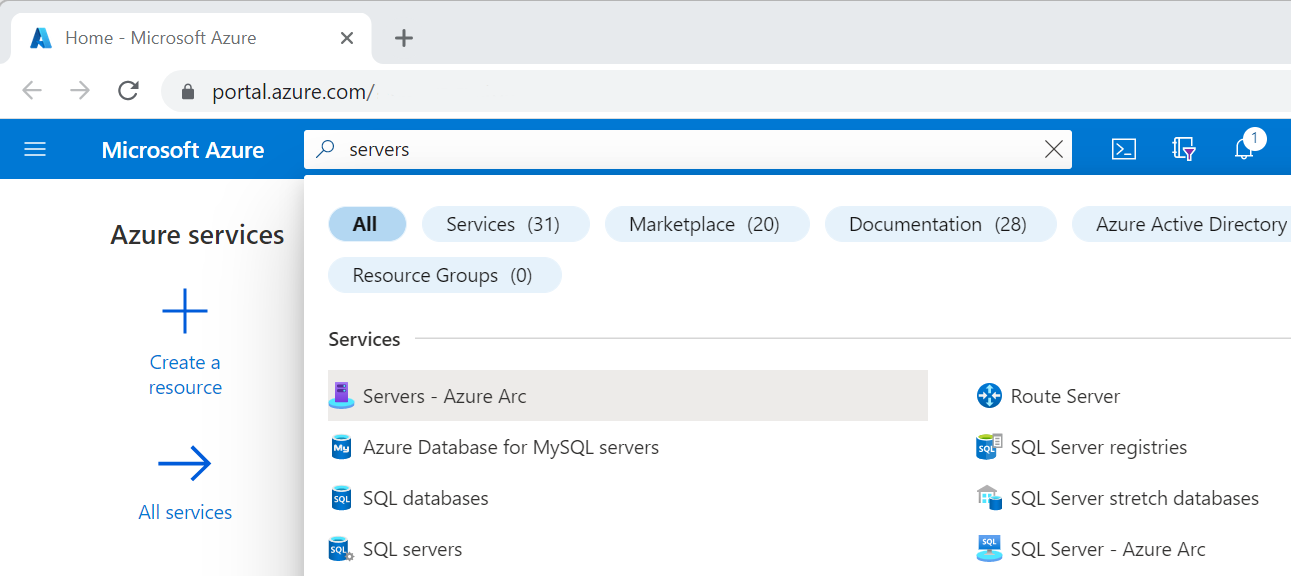
Selecteer op de pagina Azure Arc - Machines de verbonden machine die u hebt gemaakt in het quickstart-artikel .
Selecteer in het linkerdeelvenster onder de sectie Bewaking de optie Inzichten en vervolgens Inschakelen.
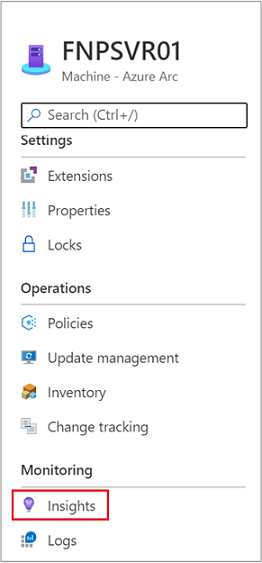
Op de pagina Onboarding van Azure Monitor Insights wordt u gevraagd om een werkruimte te maken. Selecteer voor deze zelfstudie geen bestaande Log Analytics-werkruimte als u er al een hebt. Selecteer in plaats daarvan de standaardwaarde. Dit is een werkruimte met een unieke naam in dezelfde regio als uw geregistreerde verbonden machine. Deze werkruimte wordt voor u gemaakt en geconfigureerd.
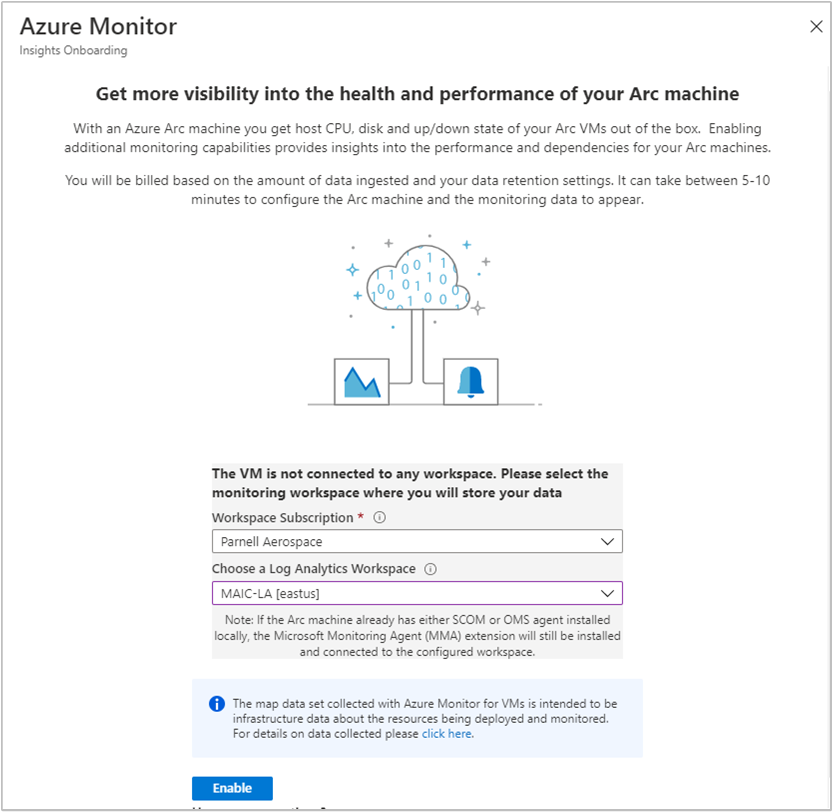
Statusberichten worden weergegeven terwijl de configuratie wordt uitgevoerd en extensies worden geïnstalleerd op uw verbonden computer. Dit duurt enkele minuten.
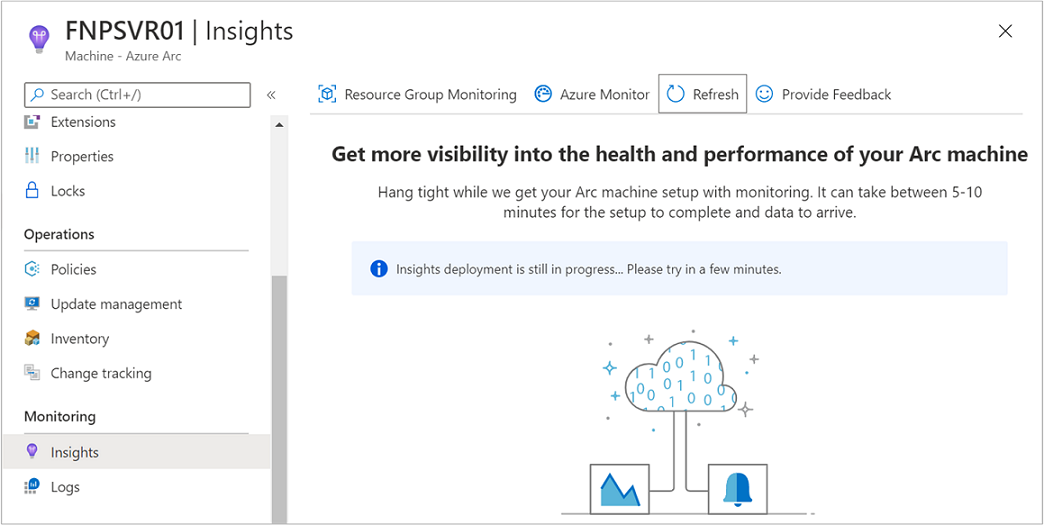
Wanneer het proces is voltooid, wordt in een bericht weergegeven dat de machine is onboarded en dat Insights is geïmplementeerd.
Verzamelde gegevens weergeven
Nadat de implementatie en configuratie is voltooid, selecteert u Inzichten en selecteert u vervolgens het tabblad Prestaties . Op het tabblad Prestaties ziet u een selecte groep prestatiemeteritems die zijn verzameld van het gastbesturingssysteem van uw computer. Schuif omlaag om meer tellers weer te geven en beweeg de muis over een grafiek om het gemiddelde en de percentielen weer te geven die worden uitgevoerd vanaf het moment waarop de Log Analytics VM-extensie op de computer is geïnstalleerd.
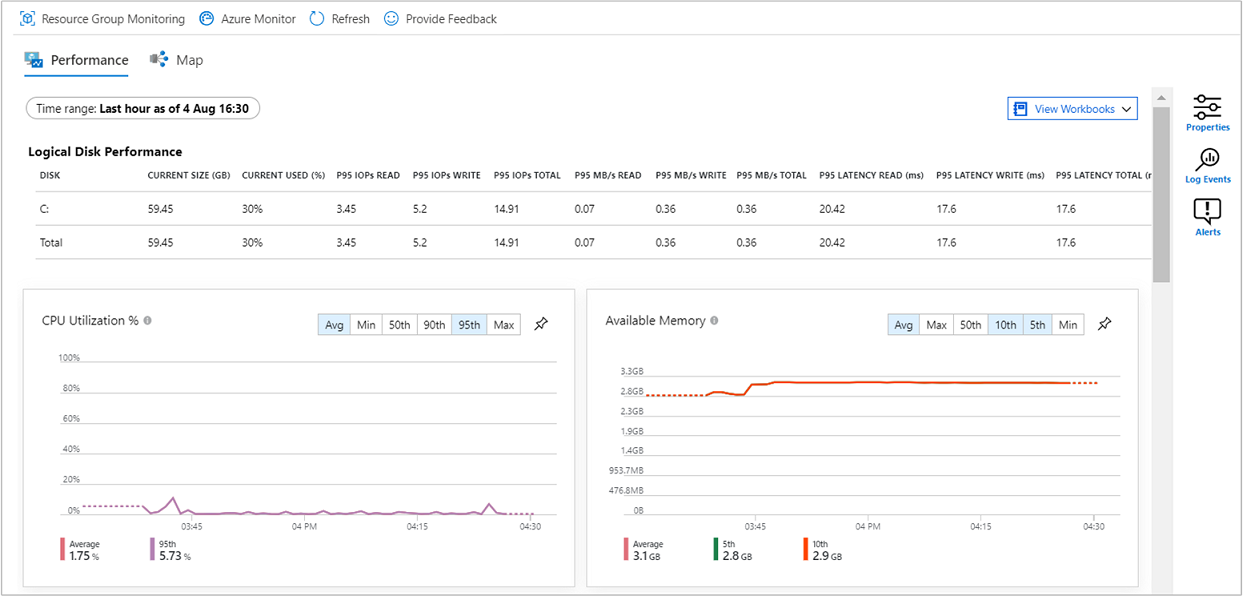
Selecteer Kaart. De kaartfunctie toont de processen die worden uitgevoerd op de computer en de bijbehorende afhankelijkheden. Selecteer Eigenschappen om het eigenschappenvenster te openen (als dit nog niet is geopend).
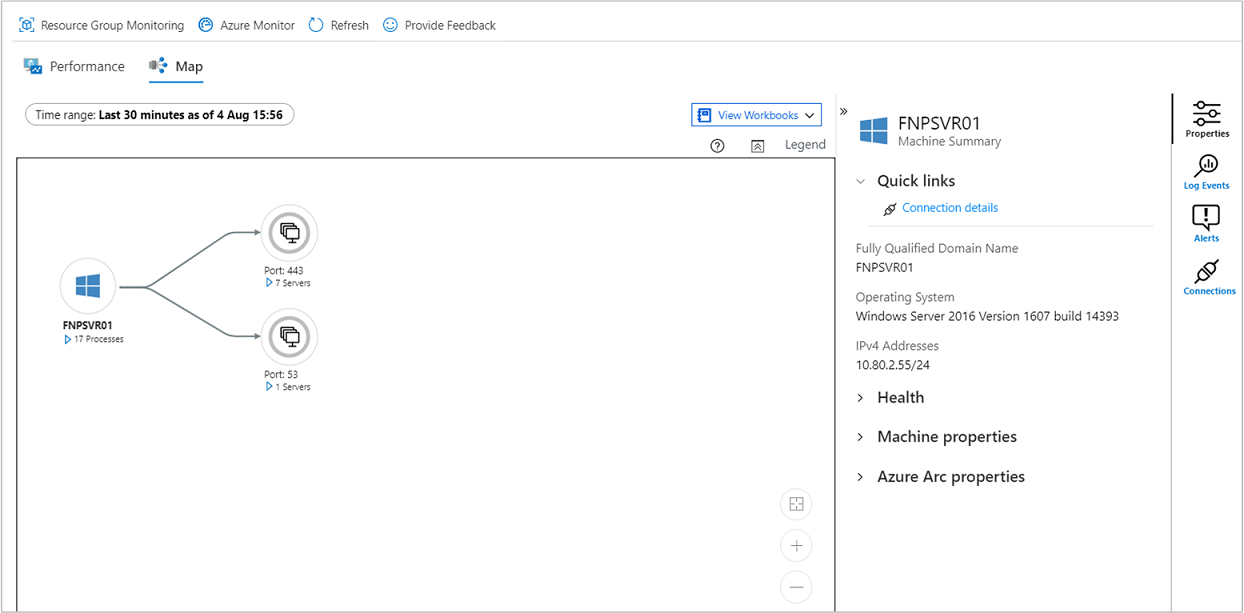
Breid de processen voor uw virtuele machine uit. Selecteer een van de processen om de details te bekijken en de bijbehorende afhankelijkheden te markeren.
Selecteer uw machine opnieuw en selecteer vervolgens Gebeurtenissen vastleggen. U ziet een lijst met tabellen die zijn opgeslagen in de Log Analytics-werkruimte voor de machine. Deze lijst verschilt tussen Windows- of Linux-machines.
Selecteer de tabel Gebeurtenis. De tabel Gebeurtenis omvat alle gebeurtenissen uit het Windows-gebeurtenislogboek. Log Analytics wordt geopend met een eenvoudige query om verzamelde logboekvermeldingen voor gebeurtenissen op te halen.
Volgende stappen
Zie het volgende artikel voor meer informatie over Azure Monitor: