Quickstart: Functievlagmen toevoegen aan een .NET/.NET Framework-console-app
In deze quickstart neemt u Azure-app Configuratie op in een .NET-console-app om een end-to-end implementatie van functiebeheer te maken. U kunt App Configuration gebruiken om al uw functievlagmen centraal op te slaan en hun statussen te beheren.
De .NET Feature Management-bibliotheken breiden het framework uit met ondersteuning voor functiemarkeringen. Deze bibliotheken worden boven op het .NET-configuratiesysteem gebouwd. Ze integreren met App Configuration via diens configuratieprovider voor .NET.
Vereisten
- Een Azure-account met een actief abonnement. Maak gratis een account.
- Een App Configuration-archief. Een winkel maken.
- Visual Studio
- .NET SDK 6.0 of hoger voor .NET-console-app.
- .NET Framework 4.7.2 of hoger voor de .NET Framework-console-app.
Een functievlag toevoegen
Voeg een functievlag met de naam Beta toe aan het App Configuration-archief en laat label en beschrijving ongewijzigd met de standaardwaarden. Ga naar Een functievlag maken voor meer informatie over het toevoegen van functievlagmen aan een winkel met behulp van Azure Portal of de CLI.
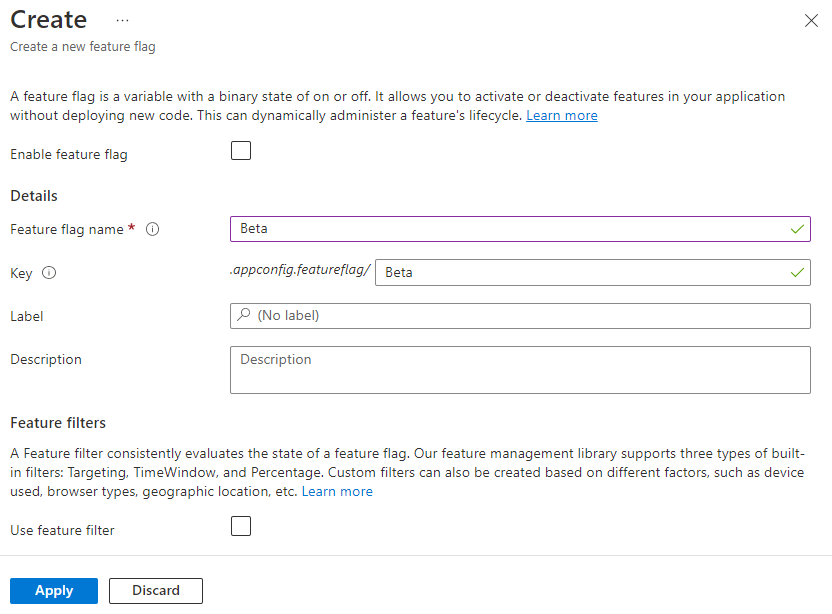
Een console-app maken
U kunt Visual Studio gebruiken om een nieuw console-app-project te maken.
Start Visual Studio en selecteer Bestand>Nieuw>Project.
Filter in Een nieuw project maken op het consoleprojecttype en selecteer Console-app. Als u een .NET Framework-app wilt maken, selecteert u in plaats daarvan Console-app (.NET Framework). Klik op Volgende.
Voer in Uw nieuwe project configureren een projectnaam in. Als u een .NET Framework-app maakt, selecteert u .NET Framework 4.7.2 of hoger onder Framework. Klik op Create.
De functievlag gebruiken
Klik met de rechtermuisknop op uw project en selecteer NuGet-pakketten beheren. Zoek en voeg op het tabblad Bladeren de nieuwste stabiele versies van de volgende NuGet-pakketten toe aan uw project.
Microsoft.Extensions.Configuration.AzureAppConfiguration Microsoft.FeatureManagement Azure.IdentityOpen Program.cs en voeg de volgende instructies toe.
using Microsoft.Extensions.Configuration; using Microsoft.Extensions.Configuration.AzureAppConfiguration; using Microsoft.FeatureManagement; using Azure.Identity;Werk het Program.cs-bestand bij en voeg een aanroep toe aan de
UseFeatureFlagsmethode om functievlagmen uit App Configuration te laden. Maak vervolgens eenFeatureManagerfunctievlag voor het lezen van de configuratie. Ten slotte geeft u een bericht weer als de vlag Bèta-functie is ingeschakeld.U kunt verbinding maken met uw App Configuration-archief met behulp van Microsoft Entra ID (aanbevolen) of een verbindingsreeks.
U gebruikt de
DefaultAzureCredentialfunctie om standaard te verifiëren bij uw App Configuration-archief. Volg de instructies om uw referenties toe te wijzen aan de rol App Configuration Data Reader . Zorg ervoor dat u voldoende tijd hebt om de machtiging door te geven voordat u de toepassing uitvoert..NET
IConfiguration configuration = new ConfigurationBuilder() .AddAzureAppConfiguration(options => { string endpoint = Environment.GetEnvironmentVariable("Endpoint"); options.Connect(new Uri(endpoint), new DefaultAzureCredential()); .UseFeatureFlags(); }).Build(); var featureManager = new FeatureManager( new ConfigurationFeatureDefinitionProvider(configuration)); if (await featureManager.IsEnabledAsync("Beta")) { Console.WriteLine("Welcome to the beta!"); } Console.WriteLine("Hello World!");.NET Framework
public static async Task Main(string[] args) { IConfiguration configuration = new ConfigurationBuilder() .AddAzureAppConfiguration(options => { string endpoint = Environment.GetEnvironmentVariable("Endpoint"); options.Connect(new Uri(endpoint), new DefaultAzureCredential()); .UseFeatureFlags(); }).Build(); var featureManager = new FeatureManager( new ConfigurationFeatureDefinitionProvider(configuration)); if (await featureManager.IsEnabledAsync("Beta")) { Console.WriteLine("Welcome to the beta!"); } Console.WriteLine("Hello World!"); }
De app lokaal bouwen en uitvoeren
Stel een omgevingsvariabele met de naam ConnectionString in en stel deze in op de toegangssleutel van uw App Configuration-archief.
Als u de Windows-opdrachtprompt gebruikt, voert u de volgende opdracht uit.
setx ConnectionString "<connection-string-of-your-app-configuration-store>"Start de opdrachtprompt opnieuw op om de wijziging door te voeren. Controleer of deze juist is ingesteld door de waarde van de omgevingsvariabele af te drukken.
Start Visual Studio opnieuw zodat de wijziging kan worden doorgevoerd.
Druk op Ctrl+F5 om de toepassing te bouwen en uit te voeren.
U ziet nu de volgende uitvoer in de console.
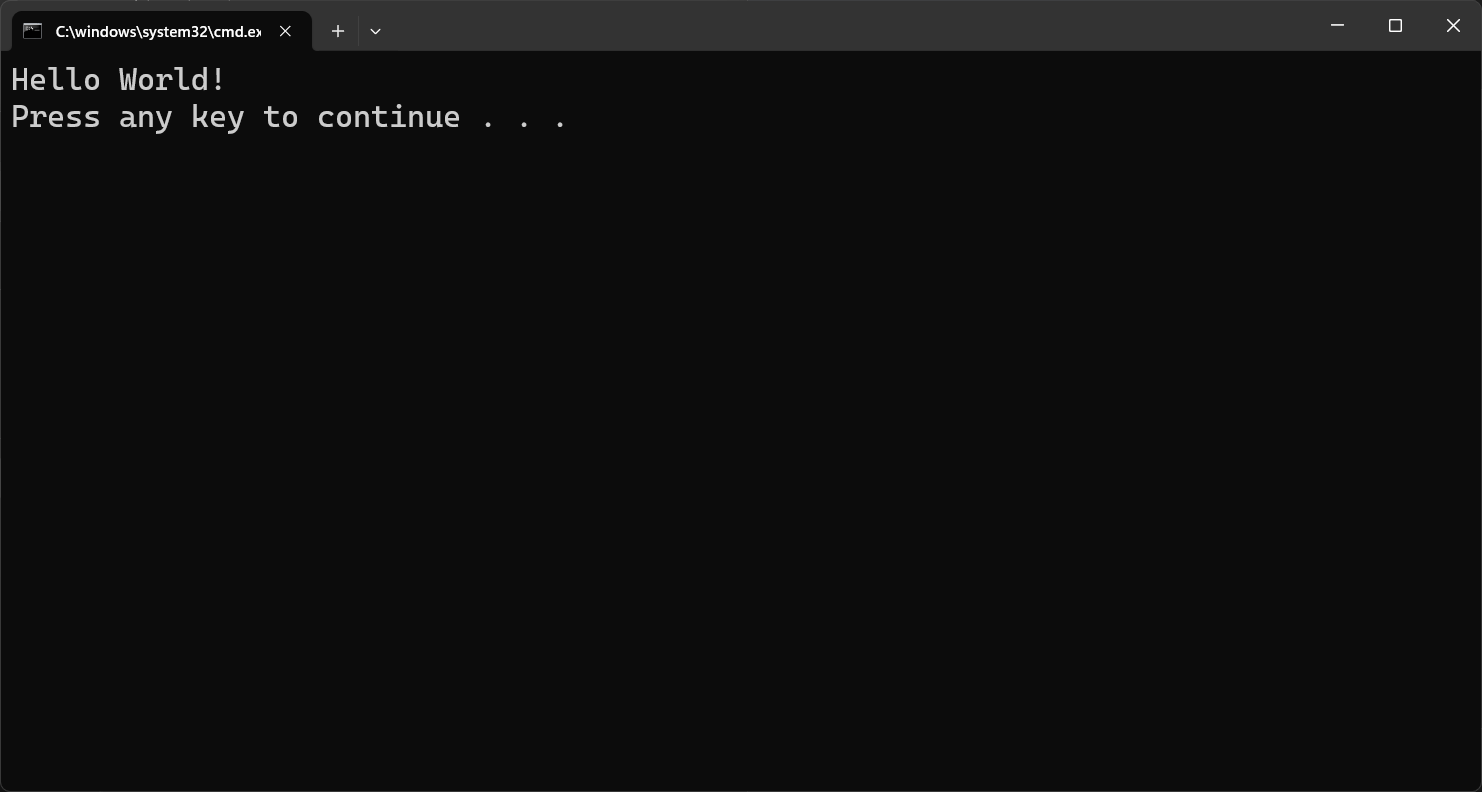
Meld u aan bij het Azure-portaal. Selecteer Alle resources en selecteer het App Configuration-archief dat u eerder hebt gemaakt.
Selecteer Functiebeheer en zoek de bètafunctievlag. Schakel de vlag in door het selectievakje onder Ingeschakeld in te schakelen.
Voer de toepassing opnieuw uit. U ziet nu het bètabericht in de console.
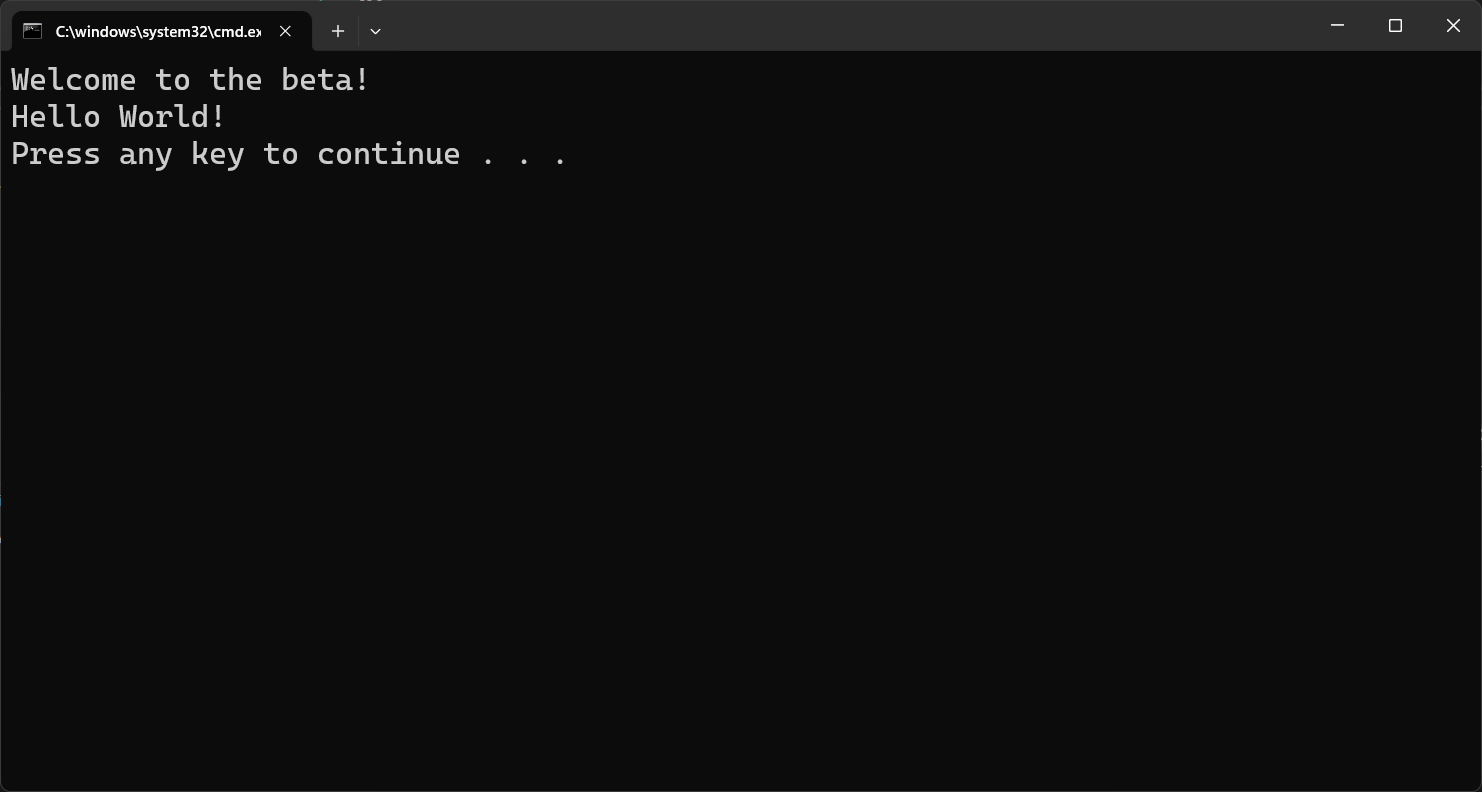
Resources opschonen
Als u de resources die in dit artikel zijn gemaakt niet wilt blijven gebruiken, verwijdert u de resourcegroep die u hier hebt gemaakt om kosten te voorkomen.
Belangrijk
Het verwijderen van een resourcegroep kan niet ongedaan worden gemaakt. De resourcegroep en alle resources daarin worden permanent verwijderd. Zorg ervoor dat u niet per ongeluk de verkeerde resourcegroep of resources verwijdert. Als u de resources voor dit artikel in een resourcegroep hebt gemaakt die andere resources bevat die u wilt behouden, moet u elke resource afzonderlijk verwijderen uit het deelvenster in plaats van dat u de resourcegroep verwijdert.
- Meld u aan bij de Azure-portal en selecteer Resourcegroepen.
- Voer de naam van de resourcegroep in het vak Filteren op naam in.
- Selecteer in de resultatenlijst de resourcegroepnaam om een overzicht te bekijken.
- Selecteer Resourcegroep verwijderen.
- U wordt gevraagd om het verwijderen van de resourcegroep te bevestigen. Voer de naam van de resourcegroep in ter bevestiging en selecteer Verwijderen.
Na enkele ogenblikken worden de resourcegroep en alle bijbehorende resources verwijderd.
Volgende stappen
In deze quickstart hebt u een functievlag gemaakt in App Configuration en deze gebruikt met een console-app. Ga verder met de volgende zelfstudie als u wilt weten hoe u functievlaggen en andere configuratiewaarden dynamisch kunt bijwerken zonder de toepassing opnieuw te hoeven starten.
Als u functiebeheermogelijkheden voor andere typen apps wilt inschakelen, gaat u verder met de volgende zelfstudies.
Ga verder naar het volgende document voor de volledige functierundown van de .NET-functiebeheerbibliotheek.