Quickstart: Een .NET-app maken met App Configuration
In deze quickstart neemt u Azure-app Configuration op in een .NET-console-app om opslag en beheer van toepassingsinstellingen gescheiden van uw code te centraliseren.
Vereisten
- Een Azure-account met een actief abonnement. Maak gratis een account.
- Een App Configuration-archief. Een winkel maken.
- .NET SDK 6.0 of hoger , ook beschikbaar in Azure Cloud Shell.
Een sleutelwaarde toevoegen
Voeg de volgende sleutelwaarde toe aan het App Configuration-archief en laat label en inhoudstype ongewijzigd met de standaardwaarden. Ga naar Een sleutelwaarde maken voor meer informatie over het toevoegen van sleutelwaarden aan een archief met behulp van Azure Portal of de CLI.
| Sleutel | Weergegeven als |
|---|---|
| TestApp:Settings:Message | Gegevens uit Azure-app-configuratie |
Een .NET Core-consoletoepassing maken
U kunt de .NET-opdrachtregelinterface (CLI) gebruiken om een nieuw .NET-console-app-project te maken. Het voordeel van het gebruik van de .NET CLI via Visual Studio is dat deze beschikbaar is op de Windows-, macOS- en Linux-platformen. U kunt ook de vooraf geïnstalleerde hulpprogramma's gebruiken die beschikbaar zijn in de Azure Cloud Shell.
Maak een nieuwe map voor uw project.
Voer in de nieuwe map de volgende opdracht uit om een nieuw .NET-console-app-project te maken:
dotnet new console
Verbinding maken met een App Configuration-archief
U kunt verbinding maken met uw App Configuration-archief met behulp van Microsoft Entra ID (aanbevolen) of een verbindingsreeks.
Voeg NuGet-pakketverwijzingen toe door de volgende opdracht uit te voeren:
dotnet add package Microsoft.Extensions.Configuration.AzureAppConfiguration dotnet add package Azure.IdentityVoer de volgende opdracht uit om pakketten voor uw project te herstellen:
dotnet restoreOpen het Program.cs-bestand en voeg de volgende naamruimten toe:
using Microsoft.Extensions.Configuration; using Microsoft.Extensions.Configuration.AzureAppConfiguration; using Azure.Identity;Maak verbinding met uw App Configuration-archief door de
AddAzureAppConfigurationmethode in hetProgram.csbestand aan te roepen.U gebruikt de
DefaultAzureCredentialapp om u te verifiëren bij uw App Configuration-archief. Volg de instructies om uw referenties toe te wijzen aan de rol App Configuration Data Reader . Zorg ervoor dat u voldoende tijd hebt om de machtiging door te geven voordat u de toepassing uitvoert.var builder = new ConfigurationBuilder(); builder.AddAzureAppConfiguration(options => { string endpoint = Environment.GetEnvironmentVariable("Endpoint"); options.Connect(new Uri(endpoint), new DefaultAzureCredential()); }); var config = builder.Build(); Console.WriteLine(config["TestApp:Settings:Message"] ?? "Hello world!");
De app lokaal bouwen en uitvoeren
Stel een omgevingsvariabele in.
Stel de omgevingsvariabele Met de naam Eindpunt in op het eindpunt van uw App Configuration-archief in het overzicht van uw winkel in Azure Portal.
Als u de Windows-opdrachtprompt gebruikt, voert u de volgende opdracht uit en start u de opdrachtprompt opnieuw om de wijziging door te voeren:
setx Endpoint "<endpoint-of-your-app-configuration-store>"Als u PowerShell gebruikt, voert u de volgende opdracht uit:
$Env:Endpoint = "<endpoint-of-your-app-configuration-store>"Als u macOS of Linux gebruikt, voert u de volgende opdracht uit:
export Endpoint='<endpoint-of-your-app-configuration-store>'Voer de volgende opdracht uit om de console-app te bouwen:
dotnet buildNadat het bouwen is voltooid, voert u de volgende opdracht uit om de app lokaal uit te voeren:
dotnet run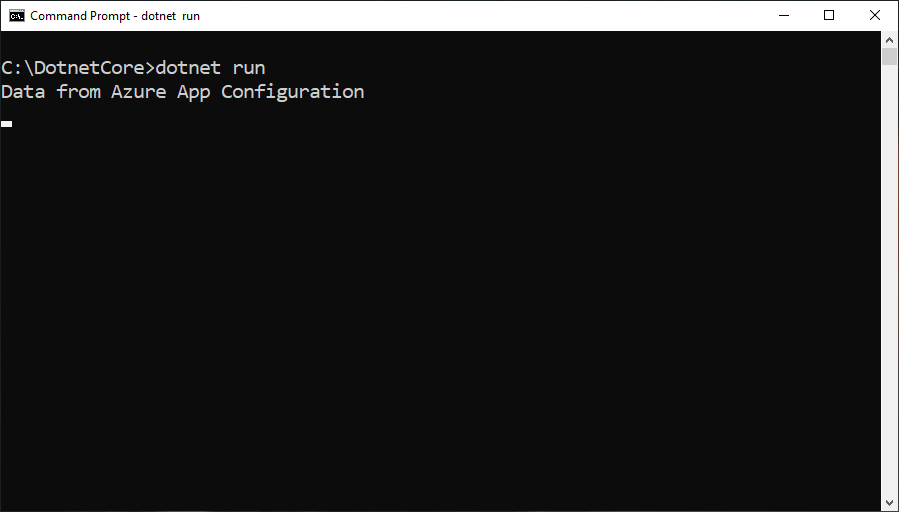
Resources opschonen
Als u de resources die in dit artikel zijn gemaakt niet wilt blijven gebruiken, verwijdert u de resourcegroep die u hier hebt gemaakt om kosten te voorkomen.
Belangrijk
Het verwijderen van een resourcegroep kan niet ongedaan worden gemaakt. De resourcegroep en alle resources daarin worden permanent verwijderd. Zorg ervoor dat u niet per ongeluk de verkeerde resourcegroep of resources verwijdert. Als u de resources voor dit artikel in een resourcegroep hebt gemaakt die andere resources bevat die u wilt behouden, moet u elke resource afzonderlijk verwijderen uit het deelvenster in plaats van dat u de resourcegroep verwijdert.
- Meld u aan bij de Azure-portal en selecteer Resourcegroepen.
- Voer de naam van de resourcegroep in het vak Filteren op naam in.
- Selecteer in de resultatenlijst de resourcegroepnaam om een overzicht te bekijken.
- Selecteer Resourcegroep verwijderen.
- U wordt gevraagd om het verwijderen van de resourcegroep te bevestigen. Voer de naam van de resourcegroep in ter bevestiging en selecteer Verwijderen.
Na enkele ogenblikken worden de resourcegroep en alle bijbehorende resources verwijderd.
Volgende stappen
In deze quickstart hebt u een nieuw App Configuration-archief gemaakt en gebruikt met een .NET-console-app via de App Configuration-provider. Als u wilt weten hoe u uw .NET-app configureert om configuratie-instellingen dynamisch te vernieuwen, gaat u verder met de volgende zelfstudie.