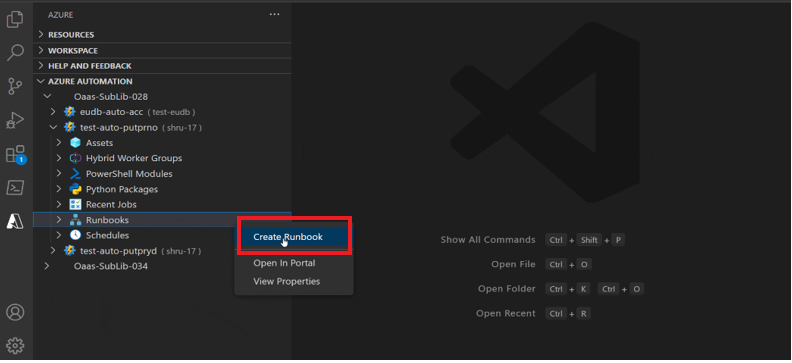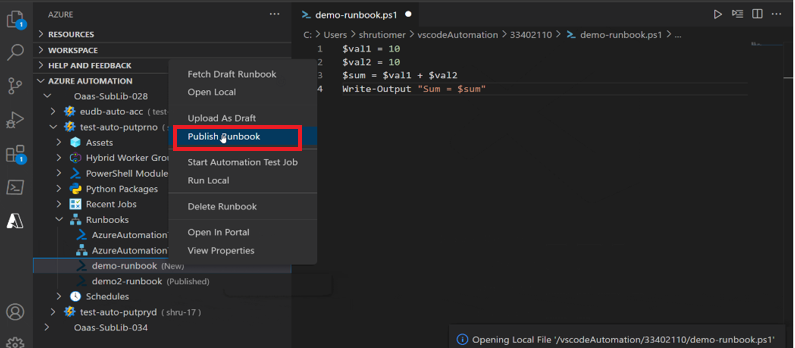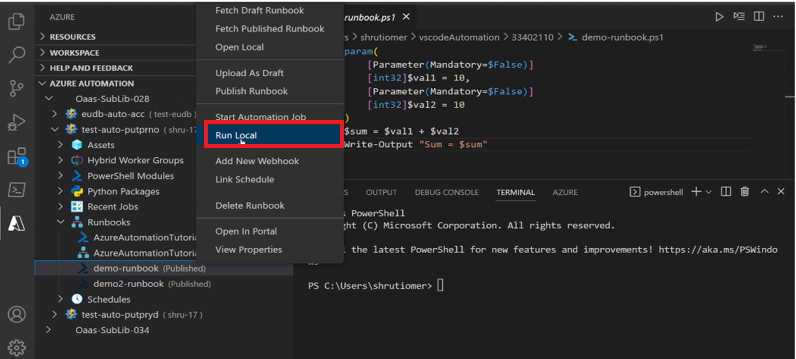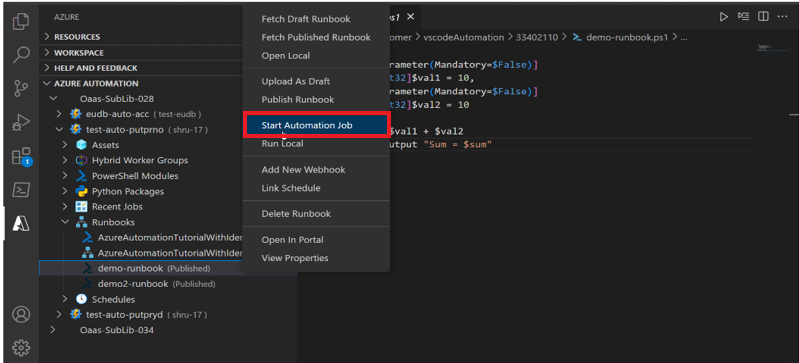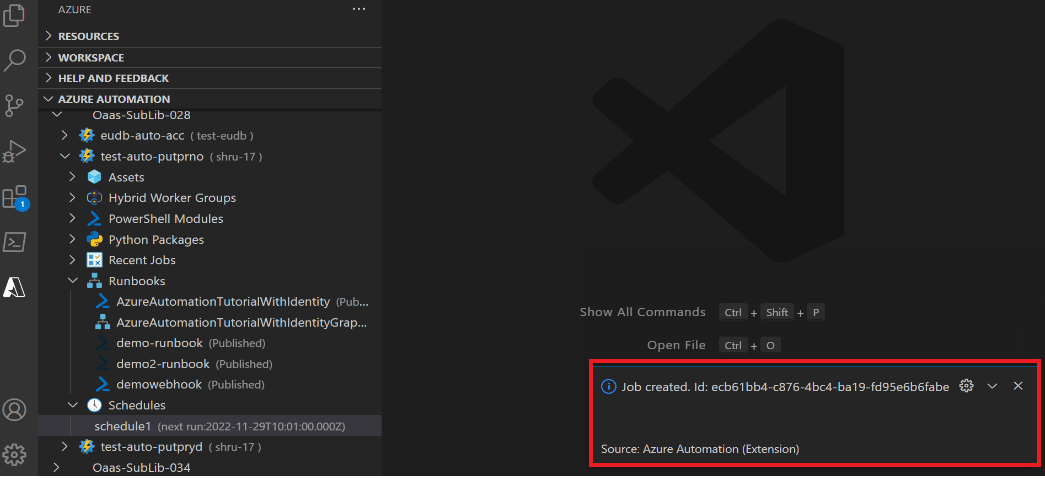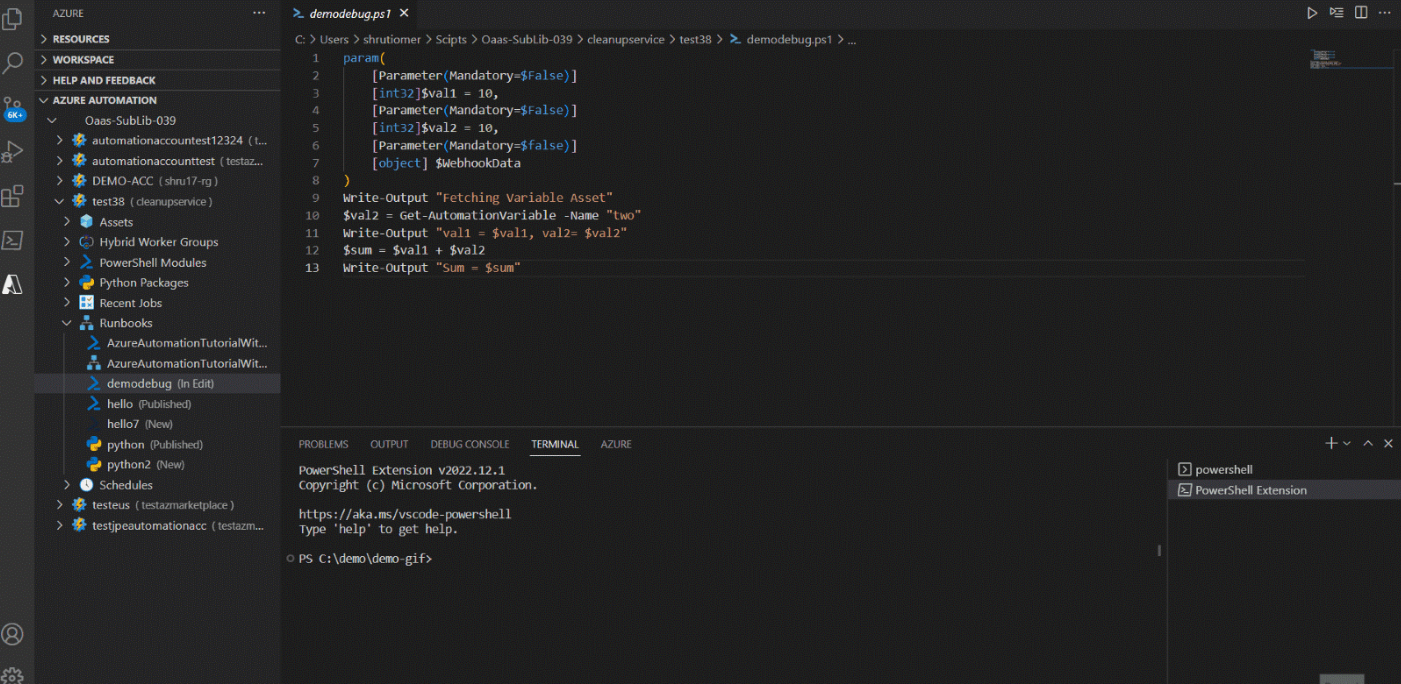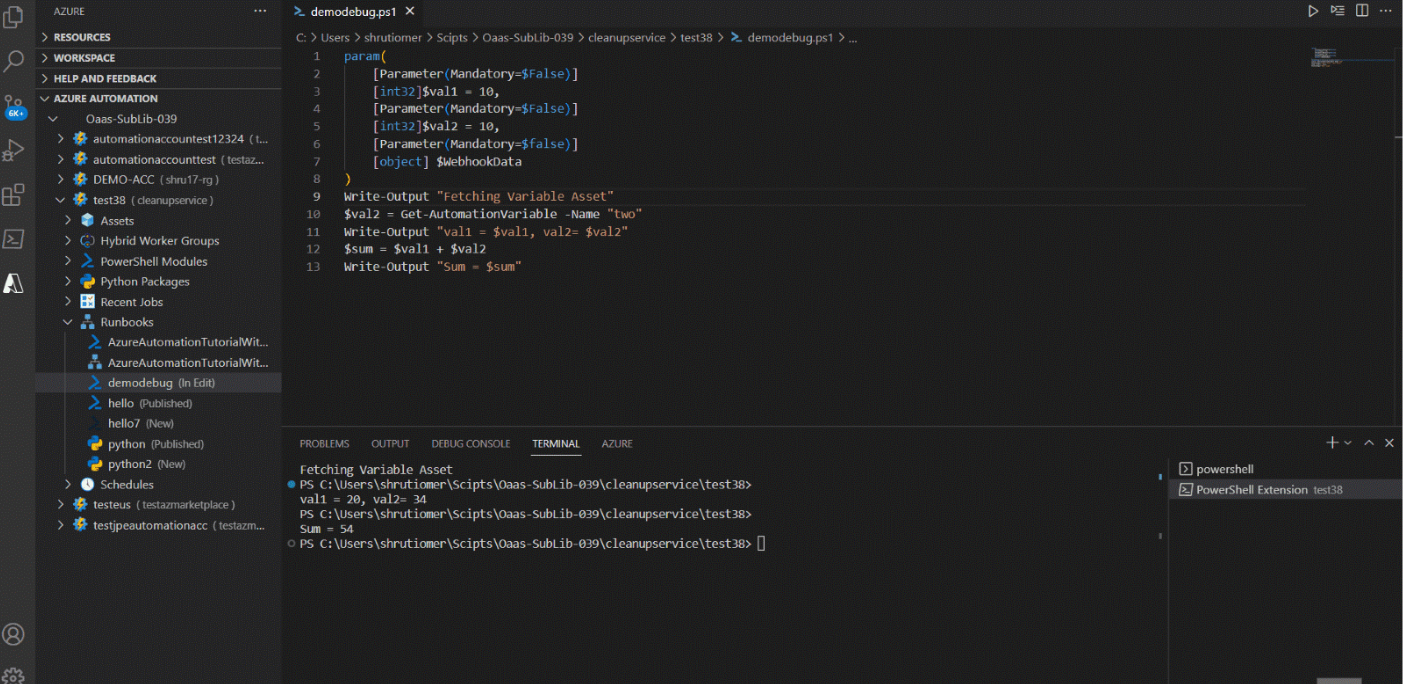Azure Automation-extensie gebruiken voor Visual Studio Code
In dit artikel wordt uitgelegd welke Visual Studio u kunt gebruiken om runbooks te maken en te beheren. U kunt alle runbookbeheerbewerkingen uitvoeren, zoals het maken van runbooks, het bewerken van een runbook, het activeren van een taak, het bijhouden van recente taakuitvoer, het koppelen van een schema, assetbeheer en lokale foutopsporing.
Vereisten
De volgende items zijn vereist voor het voltooien van de stappen in dit artikel:
- Een Azure-abonnement. Als u nog geen Azure-abonnement hebt, maakt u een gratis account
- Visual Studio Code.
- PowerShell-modules en Python-pakketten die door runbook worden gebruikt, moeten lokaal op de computer zijn geïnstalleerd om het runbook lokaal uit te voeren.
De Azure Automation-extensie installeren en configureren
Nadat u aan de vereisten voldoet, kunt u de Azure Automation-extensie voor Visual Studio Code installeren door de volgende stappen uit te voeren:
- Open Visual Studio Code.
- Ga in de menubalk naar Extensies weergeven>.
- Voer Azure Automation in het zoekvak in.
- Selecteer Azure Automation in de zoekresultaten en selecteer Vervolgens Installeren.
- Selecteer zo nodig Opnieuw laden.
Verbinding maken naar Azure-account
Als u alle resources in uw Automation-account wilt weergeven, moet u verbinding maken met uw Azure-account. Volg de stappen om vanuit Visual Studio Code verbinding te maken met Azure:
U kunt zich aanmelden bij Azure vanuit de Azure Automation-extensie of het opdrachtenpalet.
Als u zich wilt aanmelden vanuit de Azure Automation-extensie: selecteer Aanmelden bij Azure.
Or
Als u zich wilt aanmelden vanuit het opdrachtpalet: ga in de menubalk naar Opdrachtpalet weergeven > en voer Azure:Sign-in in.
Volg de aanmeldingsinstructies om u aan te melden bij Azure. Nadat u verbinding hebt gemaakt, vindt u de azure-accountnaam op de statusbalk van Visual Studio Code.
Abonnementen selecteren
Wanneer u zich voor het eerst aanmeldt, worden met de extensie alleen de standaardabonnementsbronnen en Automation-accounts geladen. Volg deze stappen om abonnementen toe te voegen of te verwijderen:
U kunt het opdrachtpalet of de voettekst van het venster gebruiken om de abonnementsopdracht te starten.
Als u zich wilt aanmelden vanuit opdrachtpalet, gaat u in de menubalk naar Het opdrachtenpalet weergeven > en voert u Azure in: Abonnementen selecteren.
Or
Als u zich wilt aanmelden vanuit de venstervoettekst: selecteer in de voettekst van het venster het segment dat overeenkomt met Azure: uw account.
Gebruik het filter om de abonnementen op naam te zoeken.
Schakel elk abonnement in of uit om ze toe te voegen of te verwijderen uit de lijst met abonnementen die worden weergegeven door de Azure Automation-extensie.
Selecteer OK nadat u de abonnementen hebt toegevoegd of verwijderd.
De Azure Automation-extensie gebruiken
De extensie vereenvoudigt het proces van het maken en bewerken van runbooks. U kunt ze nu lokaal testen zonder u aan te melden bij Azure Portal. De verschillende acties die u kunt uitvoeren, worden hieronder weergegeven:
Een runbook maken
Een runbook maken in het Automation-account. Volg deze stappen:
Meld u aan bij Azure vanuit de Azure Automation-extensie.
Runbooks selecteren
Klik met de rechtermuisknop en selecteer Runbook maken om een nieuw Runbook te maken in het Automation-account.
Een runbook publiceren
Een runbook publiceren in het Automation-account. Volg deze stappen:
Selecteer het runbook in het Automation-account.
Klik met de rechtermuisknop en selecteer Runbook publiceren om het runbook te publiceren.
Er wordt een melding weergegeven dat het runbook is gepubliceerd.
Lokale versie van Automation-taak uitvoeren
Voer de volgende stappen uit om de lokale versie van de Automation-taak uit te voeren:
Selecteer het runbook in het Automation-account.
Klik met de rechtermuisknop en selecteer Lokaal uitvoeren om de lokale versie van de Automation-taak uit te voeren.
Automation-taak uitvoeren
Voer de volgende stappen uit om de Automation-taak uit te voeren:
Selecteer het runbook in het Automation-account.
Klik met de rechtermuisknop en selecteer Automation-taak starten om de Automation-taak uit te voeren.
Nieuwe webhook toevoegen
Voer de volgende stappen uit om een webhook toe te voegen aan het runbook:
Selecteer het runbook in het Automation-account.
Klik met de rechtermuisknop en selecteer Nieuwe webhook toevoegen.
Selecteer en kopieer de Webhook-URI.
Gebruik het opdrachtpalet en selecteer Azure Automation Trigger Webhook
Plak de webhook-URI.
Er wordt een melding weergegeven dat JobId is gemaakt.
Een planning koppelen
Ga in het Automation-account naar Planningen en selecteer uw planning.
Ga naar Runbooks en selecteer uw runbook.
Klik met de rechtermuisknop en selecteer Planning koppelen en bevestig de planning.
Selecteer Azure in de vervolgkeuzelijst
Er wordt een melding weergegeven dat de planning is gekoppeld.
Assets beheren
Ga in het Automation-account naar Assets>fx-variabelen.
Klik met de rechtermuisknop en selecteer Maken of Bijwerken.
Geef een naam op in het tekstvak.
Er verschijnt een melding dat de variabele is gemaakt. U kunt de nieuwe variabele bekijken in fx Variables option.
Lokaal uitvoeren in foutopsporingsmodus
- Ga in het Automation-account naar Runbooks en selecteer een runbook.
- Voeg in het bewerkingsvenster het onderbrekingspunt toe.
- Klik met de rechtermuisknop op het runbook en selecteer Lokaal uitvoeren in de foutopsporingsmodus.
Lokaal runbook vergelijken
- Ga in het Automation-account naar Runbooks en selecteer een runbook
- Klik met de rechtermuisknop op het runbook en selecteer Lokaal runbook vergelijken.
- In het bewerkingsvenster ziet u de informatie in twee indelingen: runbookkopie en gepubliceerde/conceptkopie.
Notitie
Als het runbook in de modus InEdit is, moet u de gepubliceerde inhoud vergelijken of Conceptinhoud vergelijken selecteren om te vergelijken.