Quickstart: Azure Automanage inschakelen voor virtuele machines in de Azure Portal
Let op
Op 30 september 2027 wordt de service Aanbevolen procedures voor Azure Automanage buiten gebruik gesteld. Als u een nieuw configuratieprofiel probeert te maken of een nieuw abonnement op de service wilt onboarden, treedt er een fout op. Meer informatie over hoe u vóór die datum naar Azure Policy migreert.
Let op
Vanaf 1 februari 2025 begint Azure Automanage met het implementeren van wijzigingen om de ondersteuning en afdwinging voor alle services te stoppen die afhankelijk zijn van de afgeschafte Microsoft Monitoring Agent (MMA). Als u Wijzigingen bijhouden en beheer, VM Insights, Updatebeheer en Azure Automation wilt blijven gebruiken, migreert u naar de nieuwe Azure Monitor-agent (AMA).
Ga aan de slag met Azure Automanage voor virtuele machines door de Azure Portal te gebruiken om automatisch beheer in te schakelen op een nieuwe of bestaande virtuele machine.
Vereisten
Als u geen Azure-abonnement hebt, maakt u een account voordat u begint.
Notitie
Accounts voor gratis proefversies hebben geen toegang tot de virtuele machines die in deze zelfstudie worden gebruikt. U moet upgraden naar een abonnement met betalen per gebruik.
Belangrijk
U moet de rol Inzender hebben voor de resourcegroep met uw VM's om Automanage in te schakelen. Als u Automanage voor de eerste keer inschakelt voor een abonnement, hebt u de volgende machtigingen nodig: De rol Eigenaar of Inzender , samen met beheerdersrollen voor gebruikerstoegang voor uw abonnement.
Aanmelden bij Azure
Meld u aan bij het Azure Portal
Automatisch beheren op bestaande computers inschakelen
Zoek en selecteer Automanage in de zoekbalk: aanbevolen procedures voor Azure-machines.
Selecteer Op bestaande VM inschakelen.
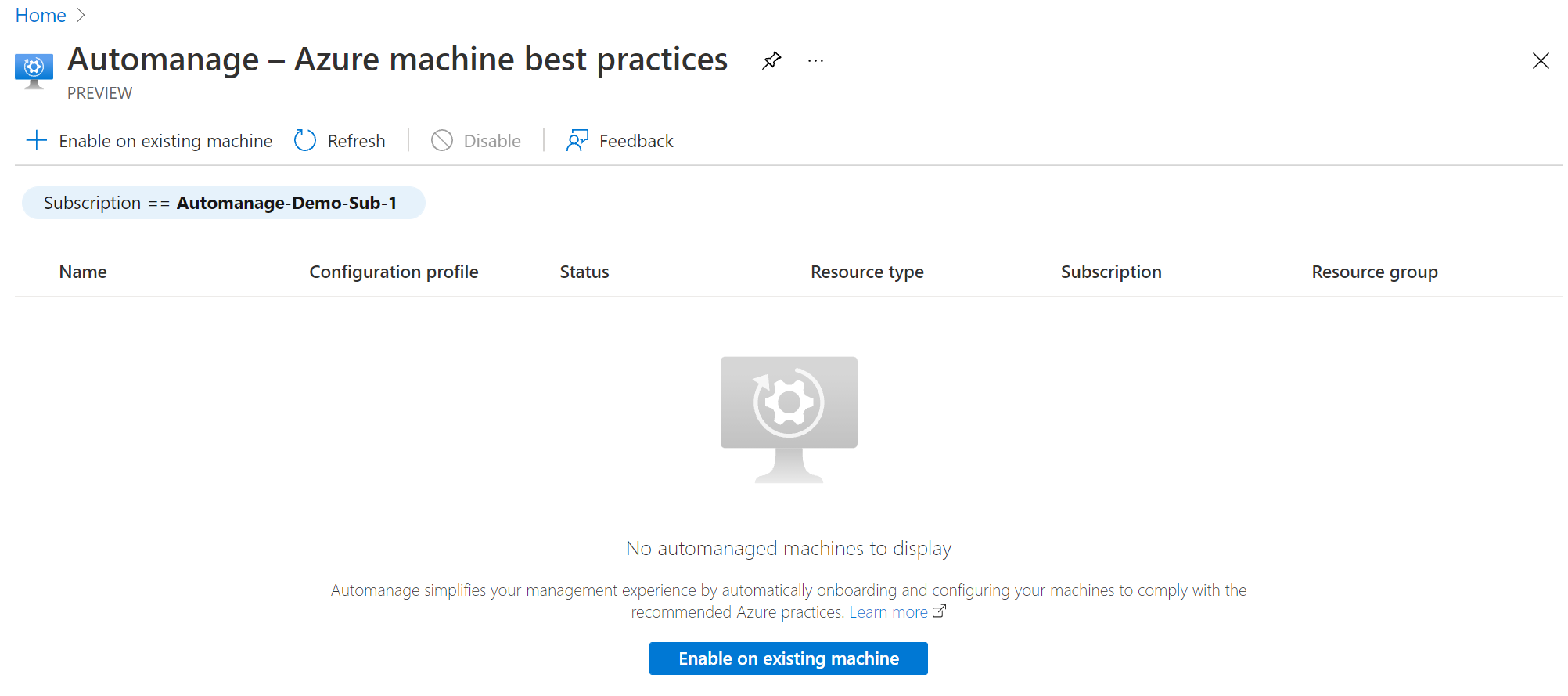
Selecteer onder Configuratieprofiel uw profieltype: Aanbevolen procedures voor Azure - Productie of Azure Best Practices - Dev/Test of Aangepast profiel

Klik op Profielen voor aanbevolen procedures weergeven om de verschillen tussen de omgevingen te bekijken.
- Selecteer een omgeving in de vervolgkeuzelijst: Dev/Test voor testen, Productie voor productie.
- Klik op de knop OK.
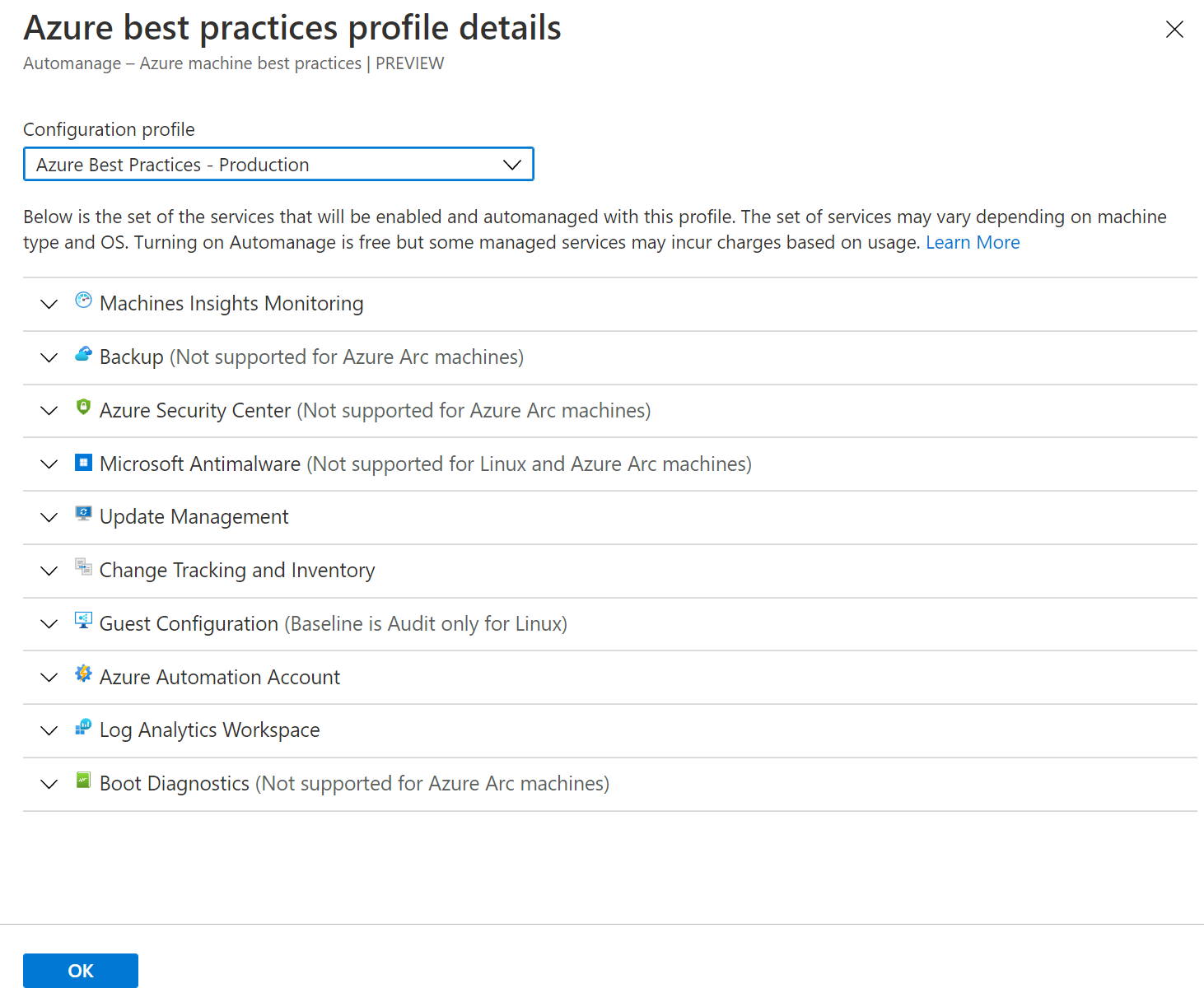
Ga als volgt te werk op de blade Machines selecteren:
- Filter de lijst op uw abonnement en resourcegroep.
- Schakel het selectievakje in van elke virtuele machine die u wilt onboarden.
- Klik op de knop Selecteren.
Notitie
U kunt zowel Azure-VM's als servers met Azure Arc selecteren.
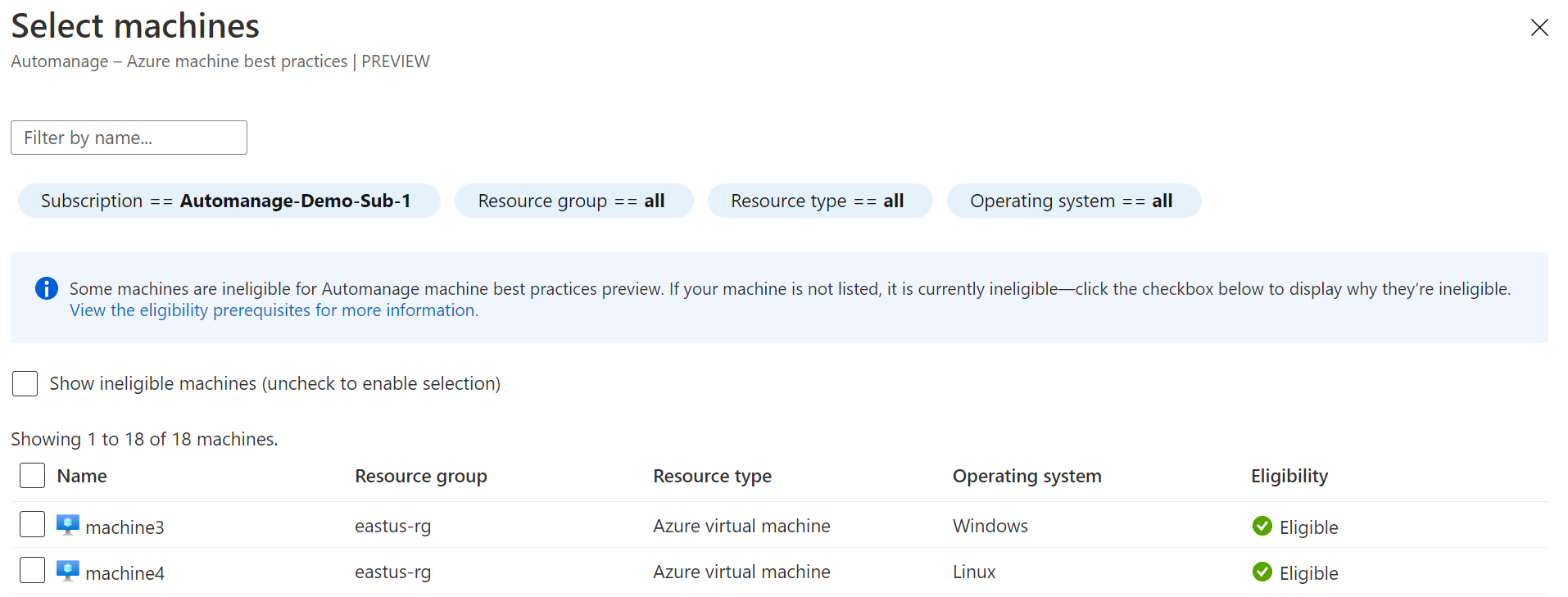
Klik op de knop Inschakelen.
Automanage uitschakelen voor virtuele machines
Stop snel het gebruik van Azure Automanage voor virtuele machines door automatisch beheer uit te schakelen.
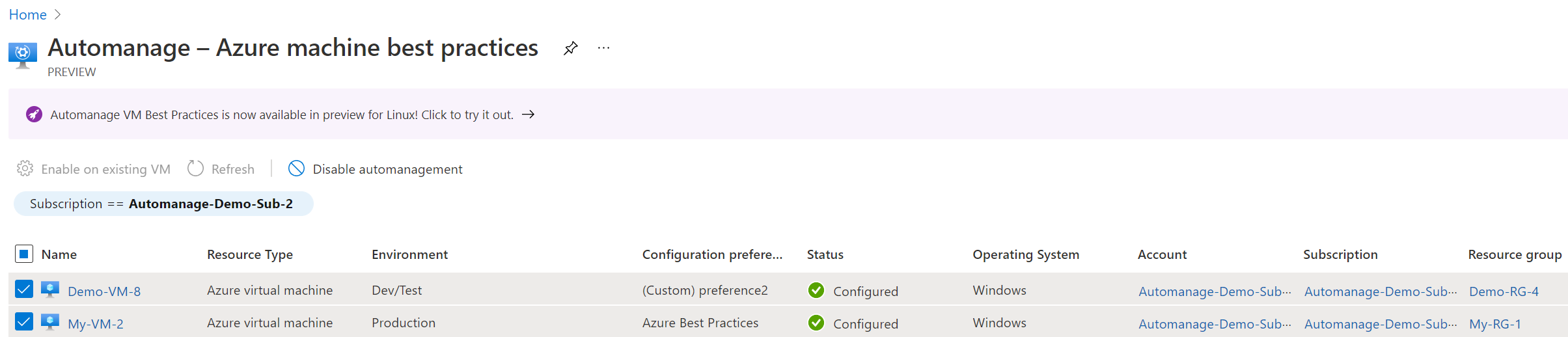
- Ga naar de pagina Automatisch beheer: aanbevolen procedures voor virtuele Azure-machines. U vindt daar een lijst met alle automatisch beheerde virtuele machines.
- Schakel het selectievakje in naast de virtuele machine die u wilt uitschakelen.
- Klik op de knop Automatisch beheer uitschakelen.
- Lees aandachtig door de berichten in het pop-upvenster voordat u akkoord gaat met het uitschakelen.
Resources opschonen
Als u een nieuwe resourcegroep hebt gemaakt om Azure Automanage te proberen voor virtuele machines en deze niet meer nodig hebt, kunt u de resourcegroep verwijderen. Als u de groep verwijdert, worden ook de virtuele machines en alle resources in de resourcegroep verwijderd.
Azure Automanage maakt standaard resourcegroepen voor het opslaan van resources. Controleer de resourcegroepen met de naamconventie 'DefaultResourceGroupRegionName' en 'AzureBackupRGRegionName' om alle resources op te schonen.
- Selecteer de Resourcegroep.
- Selecteer Verwijderen op de pagina van de resourcegroep.
- Bevestig de naam van de resourcegroep als daar om wordt gevraagd. Selecteer vervolgens Verwijderen.
Volgende stappen
In deze quickstart hebt u Azure Automanage ingeschakeld voor virtuele machines.
Ontdek hoe u aangepaste profielen kunt maken en toepassen bij het inschakelen van Automanage op uw virtuele machine.