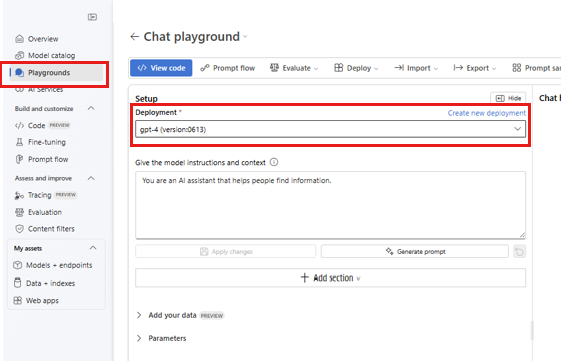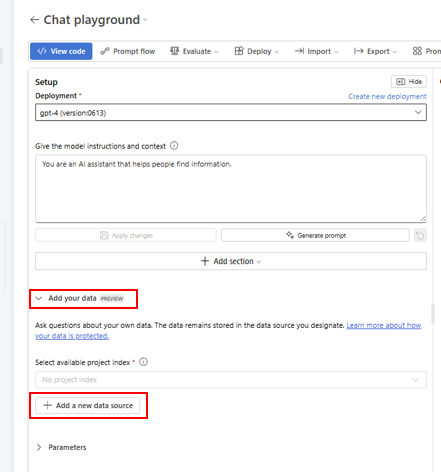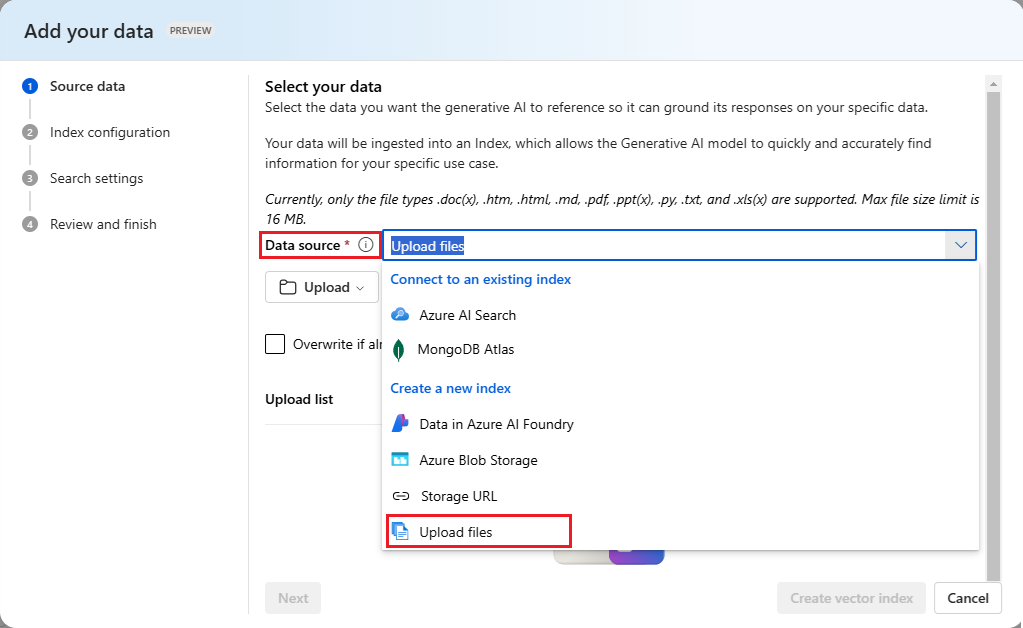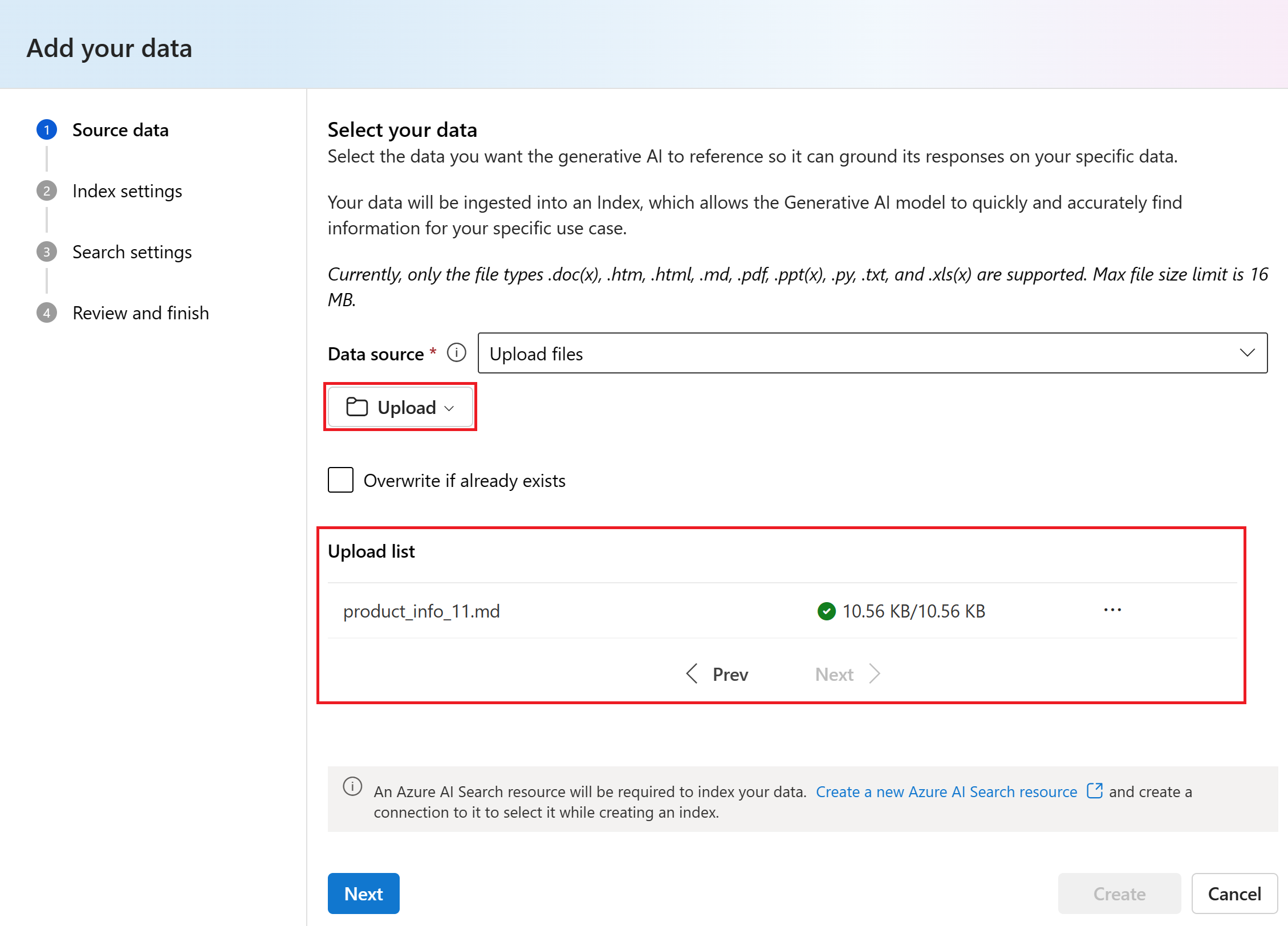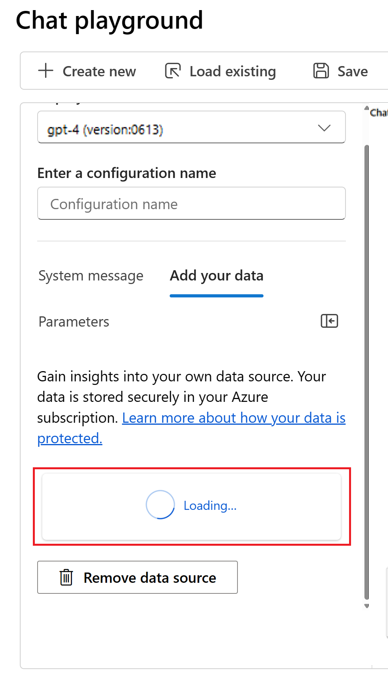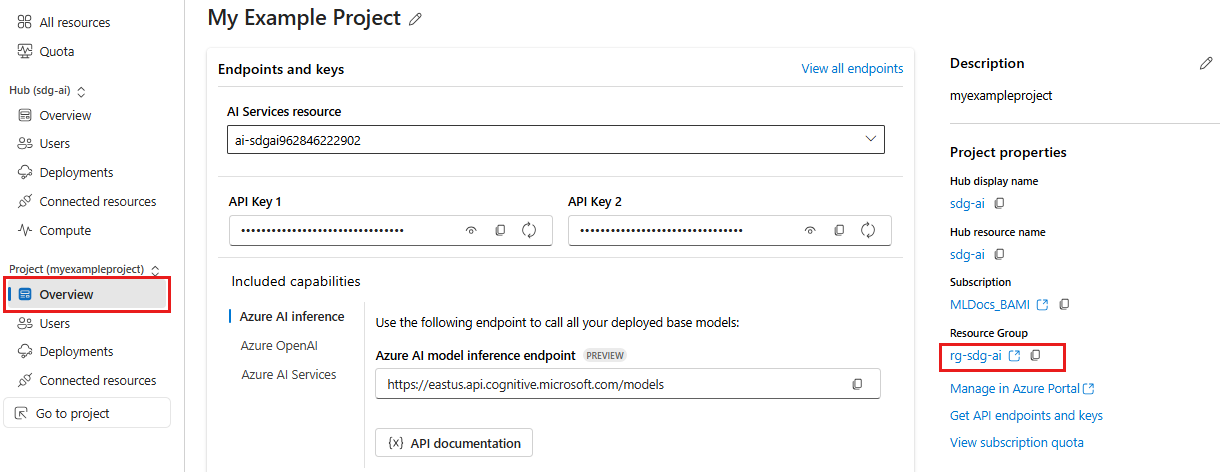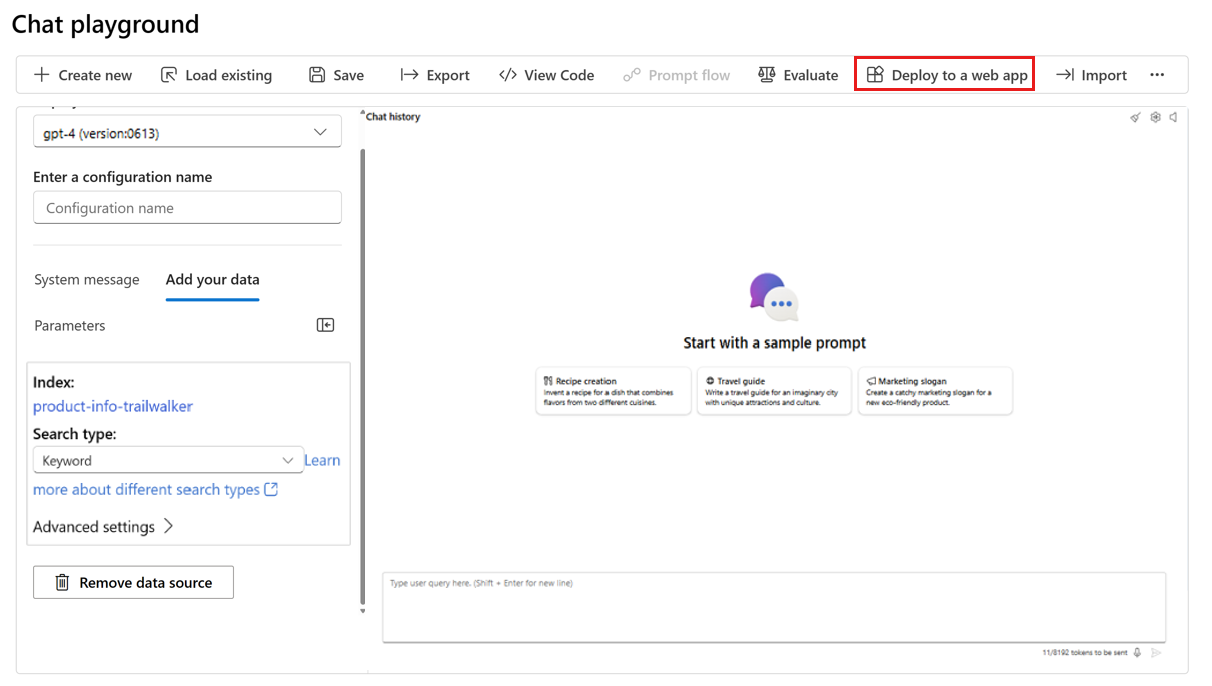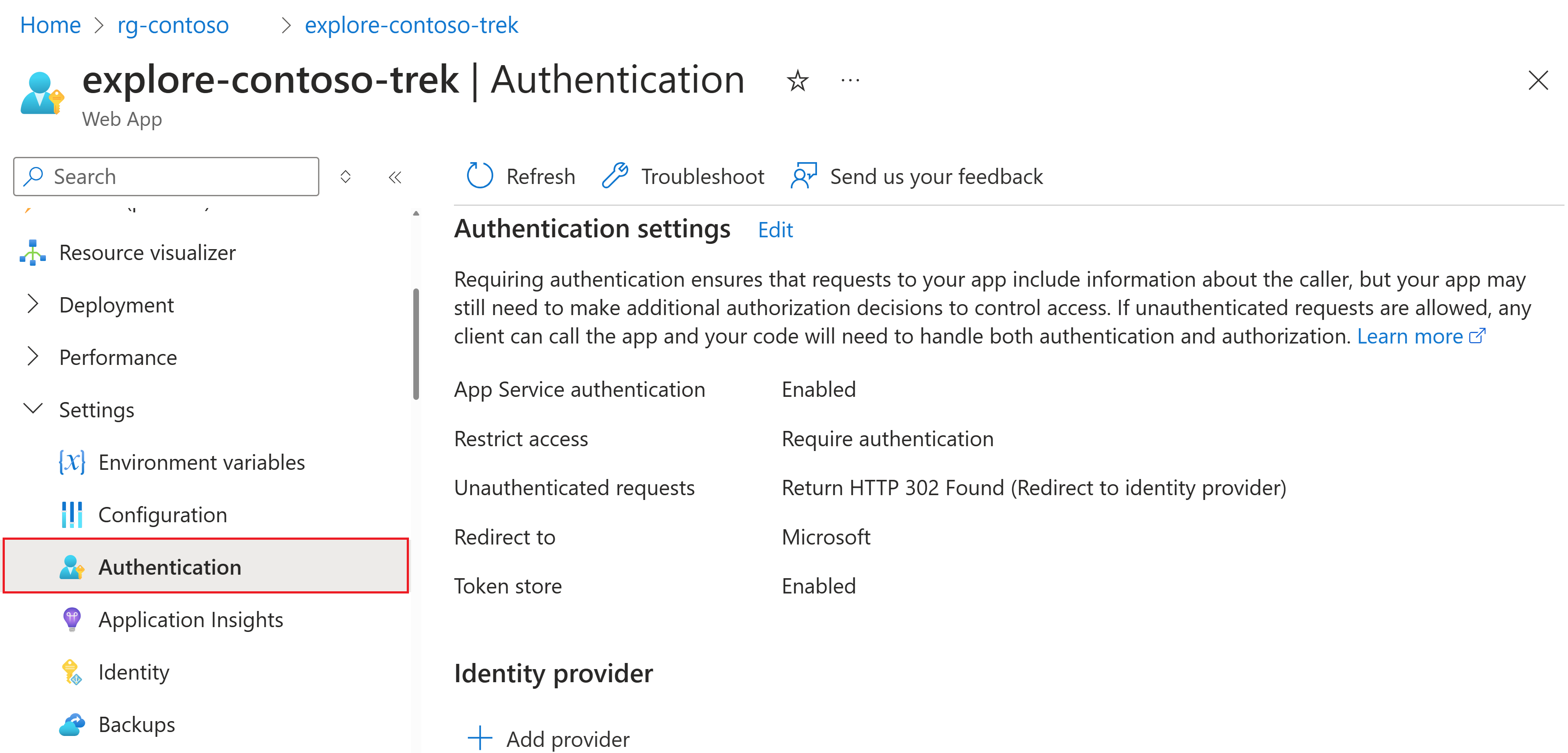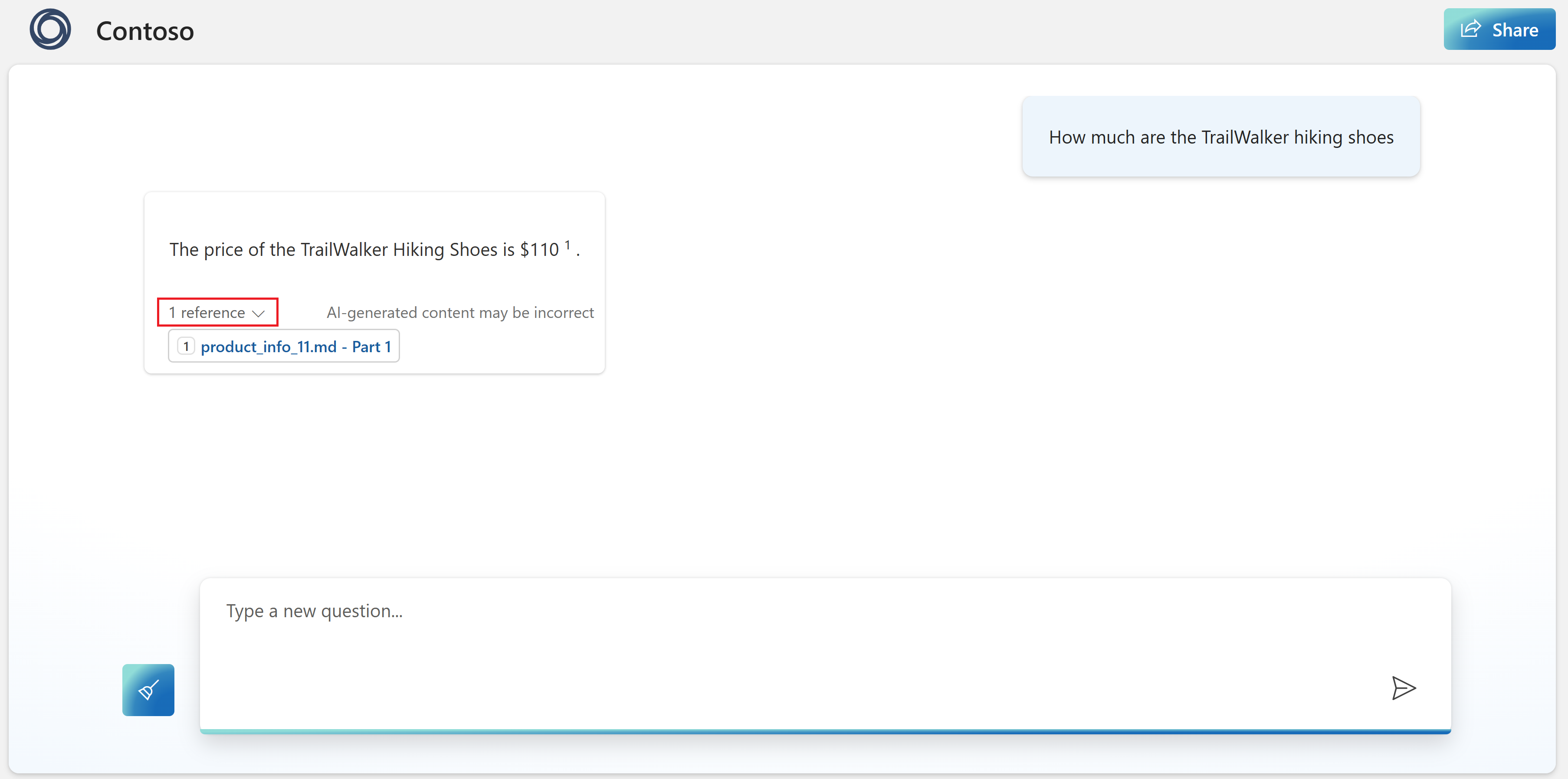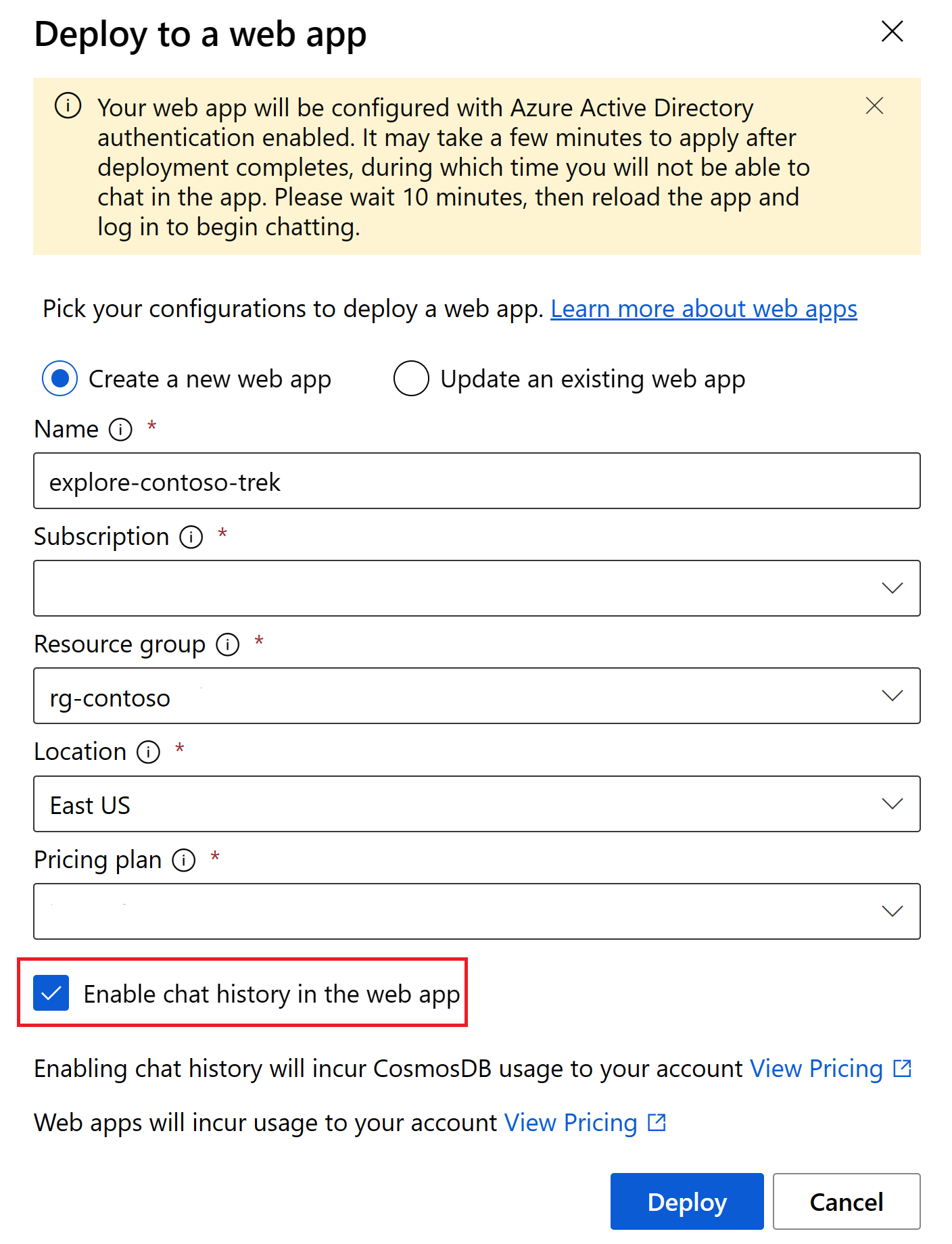Zelfstudie: Een zakelijke chat-web-app implementeren
Belangrijk
Items die in dit artikel zijn gemarkeerd (preview) zijn momenteel beschikbaar als openbare preview. Deze preview wordt aangeboden zonder een service level agreement en we raden deze niet aan voor productieworkloads. Misschien worden bepaalde functies niet ondersteund of zijn de mogelijkheden ervan beperkt. Zie Aanvullende gebruiksvoorwaarden voor Microsoft Azure-previews voor meer informatie.
In dit artikel implementeert u een zakelijke chat-web-app die gebruikmaakt van uw eigen gegevens met een groot taalmodel in de Azure AI Foundry-portal.
Uw gegevensbron wordt gebruikt om het model te gronden met specifieke gegevens. Grounding betekent dat het model uw gegevens gebruikt om inzicht te verkrijgen in de context van uw vraag. U wijzigt het geïmplementeerde model zelf niet. Uw gegevens worden afzonderlijk en veilig opgeslagen in uw oorspronkelijke gegevensbron
De stappen in deze zelfstudie zijn als volgt:
- Configureer resources.
- Voeg uw gegevens toe.
- Test het model met uw gegevens.
- Implementeer uw web-app.
Vereisten
Een Azure-abonnement: maak er gratis een.
Een geïmplementeerd Azure OpenAI-chatmodel . Voltooi de quickstart voor Azure AI Foundry Playground om deze resource te maken als u dat nog niet hebt gedaan.
Een Search-service verbinding om de voorbeeldproductgegevens te indexeren. Als u nog geen service hebt, volgt u de stappen om een zoekservice te maken en er verbinding mee te maken.
Een lokale kopie van productgegevens. De opslagplaats Azure-Samples/rag-data-openai-python-promptflow op GitHub bevat voorbeeldproductinformatie die relevant is voor dit zelfstudiescenario.
product_info_11.mdHet bestand bevat productinformatie over de TrailWalker wandelschoenen die relevant zijn voor dit voorbeeld van deze zelfstudie. Download het voorbeeld van contoso Trek-productgegevens in een ZIP-bestand naar uw lokale computer.Een Microsoft.Web-resourceprovider die is geregistreerd in het geselecteerde abonnement, om te kunnen implementeren in een web-app. Zie Resourceprovider registreren voor meer informatie over het registreren van een resourceprovider.
Benodigde machtigingen voor het toevoegen van roltoewijzingen in uw Azure-abonnement. Het verlenen van machtigingen per roltoewijzing is alleen toegestaan door de eigenaar van de specifieke Azure-resources.
Azure AI Foundry Portal en Azure Portal
In deze zelfstudie voert u enkele taken uit in de Azure AI Foundry-portal en enkele taken in Azure Portal.
De Azure AI Foundry-portal is een webomgeving voor het bouwen, trainen en implementeren van AI-modellen. Als ontwikkelaar gaat u uw chatwebtoepassing bouwen en implementeren.
Met Azure Portal kan een beheerder Azure-resources beheren en bewaken. Als beheerder gebruikt u de portal om instellingen te configureren voor verschillende Azure-services die vereist zijn voor toegang vanuit de web-app.
Resources configureren
Belangrijk
U moet over de benodigde machtigingen beschikken om roltoewijzingen toe te voegen in uw Azure-abonnement. Het verlenen van machtigingen per roltoewijzing is alleen toegestaan door de eigenaar van de specifieke Azure-resources. Mogelijk moet u de eigenaar van uw Azure-abonnement (die mogelijk uw IT-beheerder is) vragen om deze sectie voor u te voltooien.
Als u wilt dat de resources correct werken in een web-app, moet u ze configureren met de juiste machtigingen. Dit werk wordt uitgevoerd in Azure Portal.
Om te beginnen identificeert u de resources die u moet configureren vanuit de Azure AI Foundry-portal.
Open de Azure AI Foundry-portal en selecteer het project dat u hebt gebruikt om het Azure OpenAI-chatmodel te implementeren.
Selecteer Beheercentrum in het linkerdeelvenster.
Selecteer Verbonden resources onder uw project.
Identificeer de drie resources die u moet configureren: de Azure OpenAI, De Azure AI Search en de Azure Blob-opslag die overeenkomt met uw workspaceblobstore.
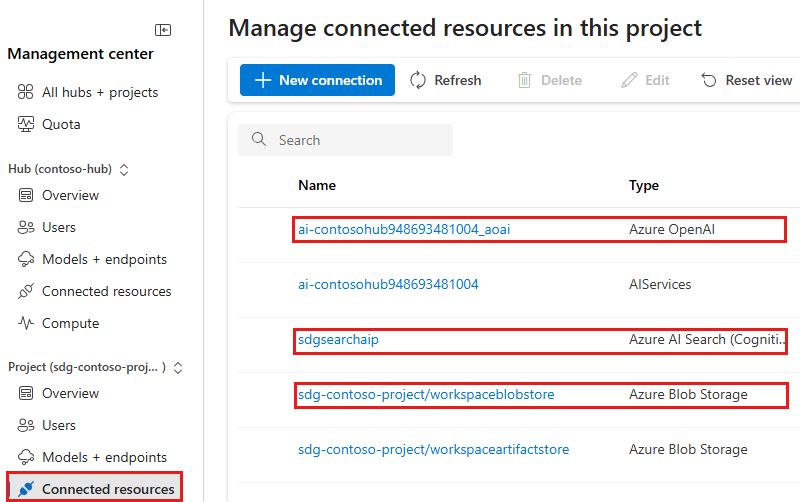
Tip
Als u meerdere Azure OpenAI-resources hebt, gebruikt u de resource die uw geïmplementeerde chatmodel bevat.
Selecteer voor elke resource de koppeling om de resourcedetails te openen. Selecteer op de detailpagina de resourcenaam om de resource te openen in Azure Portal. (Voor de workspaceblobstore selecteert u Weergeven in Azure Portal).
Nadat het browsertabblad is geopend, gaat u terug naar de Azure AI Foundry-portal en herhaalt u het proces voor de volgende resource.
Wanneer u klaar bent, moeten er drie nieuwe browsertabbladen zijn geopend voor Search-service, Azure AI-services en blobstore-container. Houd alle drie de nieuwe tabbladen geopend terwijl u heen en weer gaat om de resources te configureren.
Beheerde identiteit inschakelen
Schakel op het browsertabblad voor de Search-service-resource in Azure Portal de beheerde identiteit in:
- Selecteer Identiteit in het linkerdeelvenster onder Instellingen.
- Schakel de status in op Aan.
- Selecteer Opslaan.
Schakel op het browsertabblad voor de Azure AI-servicesresource in Azure Portal de beheerde identiteit in:
- Selecteer Identiteit in het linkerdeelvenster onder Resourcebeheer.
- Schakel de status in op Aan.
- Selecteer Opslaan.
Toegangsbeheer instellen voor zoeken
Stel op het browsertabblad voor de Search-service-resource in Azure Portal het API-toegangsbeleid in:
- Selecteer Sleutels in het linkerdeelvenster onder Instellingen.
- Selecteer Onder API-toegangsbeheer beide.
- Wanneer u hierom wordt gevraagd, selecteert u Ja om de wijziging te bevestigen.
Rollen toewijzen
U herhaalt dit patroon meerdere keren in de onderstaande items met opsommingstekens.
Het algemene patroon voor het toewijzen van op rollen gebaseerd toegangsbeheer (RBAC) voor elke resource is:
- Navigeer naar Azure Portal voor de opgegeven resource.
- Selecteer op de linkerpagina in Azure Portal toegangsbeheer (IAM).
- Selecteer + Toevoegen>Roltoewijzing toevoegen.
- Zoek de rol die u moet toewijzen en selecteer deze. Selecteer Volgende.
- Wanneer u een rol aan uzelf toewijst:
- Selecteer Gebruiker, groep of service-principal.
- Selecteer Leden selecteren.
- Zoek uw naam en selecteer deze.
- Wanneer u een rol toewijst aan een andere resource:
- Selecteer Beheerde identiteit.
- Selecteer Leden selecteren.
- Gebruik de vervolgkeuzelijst om het type resource te vinden dat u wilt toewijzen. Bijvoorbeeld Azure AI-services of Search-service.
- Selecteer de resource in de lijst die wordt weergegeven. Er is mogelijk maar één, maar u moet deze nog steeds selecteren.
- Ga door met de wizard en selecteer Controleren en toewijzen om de roltoewijzing toe te voegen.
Gebruik deze stappen om rollen toe te wijzen voor de resources die u in deze zelfstudie configureert:
Wijs de volgende rollen toe op het browsertabblad voor Search-service in Azure Portal:
- Search Index Data Reader naar de beheerde identiteit van Azure AI-services
- Inzender voor zoekservice voor de beheerde identiteit van Azure AI-services
- Inzender voor uzelf (als u Inzender wilt zoeken, schakelt u naar het tabblad Bevoorrechte beheerdersrollen bovenaan. Alle andere rollen bevinden zich op het tabblad Taakfunctierollen.)
Wijs de volgende rollen toe op het browsertabblad voor Azure AI-services in Azure Portal:
- Cognitive Services OpenAI-inzender voor de Search-service beheerde identiteit
- Inzender voor uzelf.
Wijs de volgende rollen toe op het browsertabblad voor Azure Blob Storage in Azure Portal:
- Inzender voor opslagblobgegevens voor de beheerde identiteit van Azure AI-services
- Opslagblobgegevenslezer naar de Search-service beheerde identiteit
- Inzender voor uzelf
U bent klaar met het configureren van resources. U kunt de browsertabbladen van Azure Portal nu sluiten als u dat wilt.
Voeg uw gegevens toe en probeer het chatmodel opnieuw
Bekijk in de quickstart voor Azure AI Foundry Playground (dat is een vereiste voor deze zelfstudie) hoe uw model reageert zonder uw gegevens. Voeg nu uw gegevens toe aan het model om vragen over uw producten te beantwoorden.
U hebt een lokale kopie van productgegevens nodig om deze sectie te voltooien. De opslagplaats Azure-Samples/rag-data-openai-python-promptflow op GitHub bevat voorbeeldproductinformatie die relevant is voor dit zelfstudiescenario.
product_info_11.md Het bestand bevat productinformatie over de TrailWalker wandelschoenen die relevant zijn voor dit voorbeeld van deze zelfstudie.
Download het voorbeeld van contoso Trek-productgegevens in een ZIP-bestand naar uw lokale computer.
Volg deze stappen om uw gegevens toe te voegen in de chatspeeltuin om de assistent te helpen vragen over uw producten te beantwoorden. U wijzigt het geïmplementeerde model zelf niet. Uw gegevens worden afzonderlijk en veilig opgeslagen in uw Azure-abonnement.
Ga naar uw project in Azure AI Foundry.
Selecteer Speeltuinen.
Selecteer De chatspeeltuin uitproberen.
Selecteer uw geïmplementeerde chatmodel in de vervolgkeuzelijst Implementatie .
Selecteer aan de linkerkant van de chatspeeltuin uw gegevens toevoegen (PREVIEW)>+ Een nieuwe gegevensbron toevoegen.
Selecteer Bestanden uploaden in de vervolgkeuzelijst Gegevensbron.
Selecteer Upload bestanden uploaden> om door uw lokale bestanden te bladeren.
Selecteer de bestanden die u wilt uploaden. Selecteer de productinformatiebestanden die u eerder hebt gedownload of gemaakt. Voeg nu alle bestanden toe. U kunt later niet meer bestanden toevoegen in dezelfde speeltuinsessie.
Selecteer Uploaden om het bestand te uploaden naar uw Azure Blob Storage-account. Selecteer Volgende.
Selecteer uw Azure AI Search-service .
Voer voor de naam van de Vector-index productgegevens in en selecteer Volgende.
Schakel op de pagina Zoekinstellingen onder Vectorinstellingen het selectievakje Vectorzoekopdrachten toevoegen uit aan deze zoekresource . Met deze instelling kunt u bepalen hoe het model reageert op aanvragen. Selecteer Volgende.
Notitie
Als u vectorzoekopdrachten toevoegt, zijn hier meer opties beschikbaar voor extra kosten.
Controleer uw instellingen en selecteer Vectorindex maken.
In de speeltuin ziet u dat uw gegevensopname wordt uitgevoerd. Dit proces kan enige minuten duren. Voordat u doorgaat, wacht u totdat u de naam van de gegevensbron en index ziet in plaats van de status.
U kunt nu chatten met het model waarin dezelfde vraag wordt gesteld als voorheen ('Hoeveel zijn de TrailWalker wandelschoenen') en deze keer wordt informatie uit uw gegevens gebruikt om het antwoord samen te stellen. U kunt de knop Verwijzingen uitvouwen om de gegevens weer te geven die zijn gebruikt.
De web-app implementeren
Zodra u tevreden bent met de ervaring in de Azure AI Foundry-portal, kunt u het model implementeren als een zelfstandige webtoepassing.
Uw resourcegroep zoeken in Azure Portal
In deze zelfstudie wordt uw web-app geïmplementeerd in dezelfde resourcegroep als uw Azure AI Foundry-hub. Later configureert u verificatie voor de web-app in Azure Portal.
Volg deze stappen om naar uw resourcegroep te navigeren in Azure Portal:
Ga naar uw project in Azure AI Foundry. Selecteer vervolgens Beheercentrum in het linkerdeelvenster.
Selecteer Overzicht onder de kop Project.
Selecteer de naam van de resourcegroep om de resourcegroep te openen in Azure Portal. In dit voorbeeld heeft de resourcegroep de naam
rg-sdg-ai.U moet nu in Azure Portal zijn en de inhoud van de resourcegroep bekijken waarin u de hub hebt geïmplementeerd. U ziet de naam en locatie van de resourcegroep. U gebruikt deze informatie in de volgende sectie.
Houd deze pagina geopend op een browsertabblad. U keert later terug.
De web-app implementeren
Publiceren maakt een Azure-app-service in uw abonnement. Er kunnen kosten in rekening worden gebracht, afhankelijk van het prijsplan dat u selecteert. Wanneer u klaar bent met uw app, kunt u deze verwijderen uit Azure Portal.
De web-app implementeren:
Belangrijk
U moet Microsoft.Web registreren als resourceprovider voordat u deze kunt implementeren in een web-app.
Voer de stappen in de vorige sectie uit om uw gegevens toe te voegen aan de speeltuin. (U kunt een web-app implementeren met of zonder uw eigen gegevens, maar u hebt ten minste een geïmplementeerd model nodig, zoals beschreven in de Quickstart voor Azure AI Foundry Playground).
Selecteer Implementeren > ... als web-app.
Voer op de pagina Implementeren in een web-app de volgende gegevens in:
- Naam: Een unieke naam voor uw web-app.
- Abonnement: uw Azure-abonnement. Als u geen beschikbare abonnementen ziet, moet u Microsoft.Web eerst registreren als resourceprovider.
- Resourcegroep: Selecteer een resourcegroep waarin u de web-app wilt implementeren. Gebruik dezelfde resourcegroep als de hub.
- Locatie: Selecteer een locatie waarin u de web-app wilt implementeren. Gebruik dezelfde locatie als de hub.
- Prijsplan: Kies een prijsplan voor de web-app.
- Chatgeschiedenis inschakelen in de web-app: Voor de zelfstudie is het chatgeschiedenisvak niet geselecteerd. Als u de functie inschakelt, hebben uw gebruikers toegang tot hun afzonderlijke vorige query's en antwoorden. Zie de opmerkingen over de chatgeschiedenis voor meer informatie.
Selecteer Implementeren.
Wacht tot de app is geïmplementeerd. Dit kan enkele minuten duren.
Wanneer deze gereed is, wordt de knop Starten ingeschakeld op de werkbalk. Maar start de app nog niet en sluit de pagina voor de chatspeeltuin niet. U keert later terug naar de app.
Verificatie van web-apps configureren
De web-app is standaard alleen toegankelijk voor u. In deze zelfstudie voegt u verificatie toe om de toegang tot de app te beperken tot leden van uw Azure-tenant. Gebruikers worden gevraagd zich aan te melden met hun Microsoft Entra-account om toegang te krijgen tot uw app. U kunt een vergelijkbaar proces volgen om desgewenst een andere id-provider toe te voegen. De app gebruikt de aanmeldingsgegevens van de gebruiker niet op een andere manier dan dat ze lid zijn van uw tenant.
Ga terug naar het browsertabblad met De Azure-portal (of open de Azure-portal opnieuw in een nieuw browsertabblad) en bekijk de inhoud van de resourcegroep waarin u de web-app hebt geïmplementeerd (mogelijk moet u de weergave van de web-app vernieuwen).
Selecteer de App Service-resource in de lijst met resources in de resourcegroep.
Selecteer Verificatie in het samenvouwbare linkermenu onder Instellingen.
Als u ziet dat Microsoft een id-provider op deze pagina vermeldt, hoeft u niets verder te doen. U kunt de volgende stap overslaan.
Voeg een id-provider toe met de volgende instellingen:
- Id-provider: Selecteer Microsoft als id-provider. De standaardinstellingen op deze pagina beperken de app alleen tot uw tenant, dus u hoeft hier niets anders te wijzigen.
- Tenanttype: Workforce
- App-registratie: Een nieuwe app-registratie maken
- Naam: De naam van uw web-app-service
- Ondersteunde accounttypen: huidige tenant - één tenant
- Toegang beperken: verificatie vereist
- Niet-geverifieerde aanvragen: HTTP 302 Gevonden omleiding - aanbevolen voor websites
De web-app gebruiken
Je bent er bijna. U kunt nu de web-app testen.
Als u de instellingen hebt gewijzigd, wacht u tien minuten of zo totdat de verificatie-instellingen van kracht worden.
Ga terug naar het browsertabblad met de pagina chatspeeltuin in de Azure AI Foundry-portal.
Selecteer Starten om de geïmplementeerde web-app te starten. Accepteer de machtigingsaanvraag als u hierom wordt gevraagd.
Als u Starten niet ziet in de speeltuin, selecteert u Web-apps in het linkerdeelvenster en selecteert u vervolgens uw app in de lijst om deze te starten.
Als de verificatie-instellingen nog niet van kracht zijn, sluit u het browsertabblad voor uw web-app en gaat u terug naar de chatspeeltuin in de Azure AI Foundry-portal. Wacht wat langer en probeer het opnieuw.
In uw web-app kunt u dezelfde vraag stellen als voorheen ('Hoeveel zijn de TrailWalker wandelschoenen') en deze keer wordt informatie uit uw gegevens gebruikt om het antwoord samen te stellen. U kunt de verwijzingsknop uitvouwen om de gebruikte gegevens weer te geven.
Inzicht in chatgeschiedenis
Met de functie chatgeschiedenis hebben uw gebruikers toegang tot hun afzonderlijke eerdere query's en antwoorden.
U kunt chatgeschiedenis inschakelen wanneer u de web-app implementeert. Schakel het selectievakje Chatgeschiedenis inschakelen in de web-app in.
Belangrijk
Als u chatgeschiedenis inschakelt, maakt u een Cosmos DB-exemplaar in uw resourcegroep en worden er extra kosten in rekening gebracht voor de gebruikte opslag. Als u uw web-app verwijdert, wordt uw Cosmos DB-instantie niet automatisch verwijderd. Als u uw Cosmos DB-instantie wilt verwijderen, samen met alle opgeslagen chats, moet u naar de bijbehorende resource in Azure Portal navigeren en deze verwijderen.
Zodra u de chatgeschiedenis hebt ingeschakeld, kunnen uw gebruikers deze weergeven en verbergen in de rechterbovenhoek van de app. Wanneer de geschiedenis wordt weergegeven, kunnen ze gesprekken wijzigen of verwijderen. Wanneer ze zijn aangemeld bij de app, worden gesprekken automatisch gesorteerd van nieuw naar oud en benoemd op basis van de eerste query in het gesprek.
Als u de Cosmos DB-resource verwijdert, maar de chatgeschiedenisoptie ingeschakeld houdt in de studio, krijgen uw gebruikers een melding van een verbindingsfout, maar kunnen ze de web-app blijven gebruiken zonder toegang tot de chatgeschiedenis.
De web-app bijwerken
Gebruik de speeltuin om meer gegevens toe te voegen of het model te testen met verschillende scenario's. Wanneer u klaar bent om de web-app bij te werken met het nieuwe model, selecteert u Implementeren > ... als een web-app opnieuw. Selecteer Een bestaande web-app bijwerken en kies de bestaande web-app in de lijst. Het nieuwe model wordt geïmplementeerd in de bestaande web-app.
Resources opschonen
Als u onnodige Azure-kosten wilt voorkomen, moet u de resources verwijderen die u in deze quickstart hebt gemaakt als ze niet meer nodig zijn. Als u resources wilt beheren, kunt u Azure Portal gebruiken.