Quickstart: Azure AI Translator Text-clientbibliotheken
In deze quickstart gaat u aan de slag met de Translator-service om tekst te vertalen met behulp van een programmeertaal van uw keuze. Voor dit project raden we u aan de gratis prijscategorie (F0) te gebruiken, terwijl u de technologie leert en later een upgrade uitvoert naar een betaalde laag voor productie.
Vereisten
Een Azure-abonnement. Als u geen Azure-abonnement hebt, kunt u er gratis een maken
Zodra u uw Azure-abonnement hebt, maakt u een Translator-resource in Azure Portal.
Nadat uw resource is geïmplementeerd, selecteert u Ga naar de resource en haalt u uw sleutel en eindpunt op.
Haal de sleutel, het eindpunt en de regio op uit de resource en verbind uw toepassing met de Translator-service. Plak deze waarden later in de quickstart in de code. U vindt deze op de pagina Sleutels en eindpunten van Azure Portal:
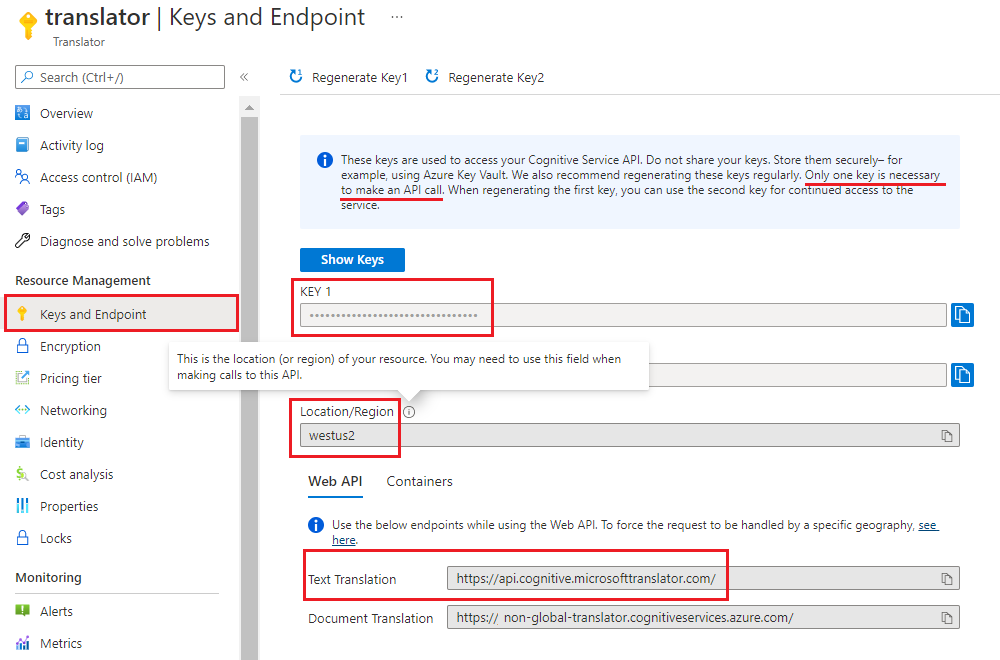
Uw C#/.NET-omgeving instellen
Voor deze quickstart gebruiken we de nieuwste versie van Visual Studio IDE om de toepassing te bouwen en uit te voeren.
Visual Studio starten.
Kies Een nieuw project maken op de pagina Aan de slag .
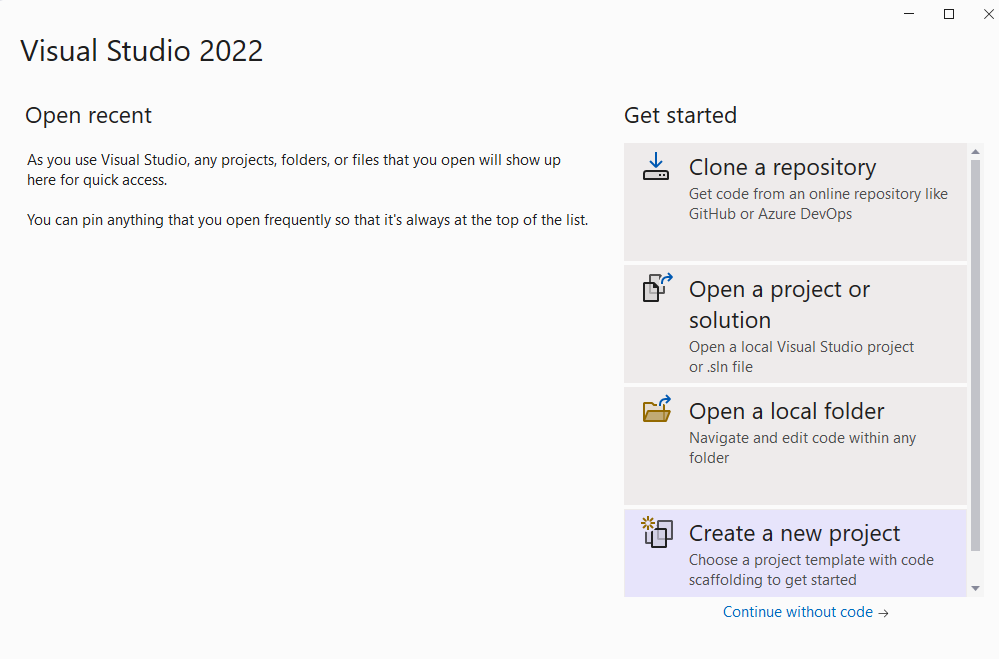
Voer op de pagina Een nieuw project maken de console in het zoekvak in. Kies de consoletoepassingssjabloon en kies vervolgens Volgende.
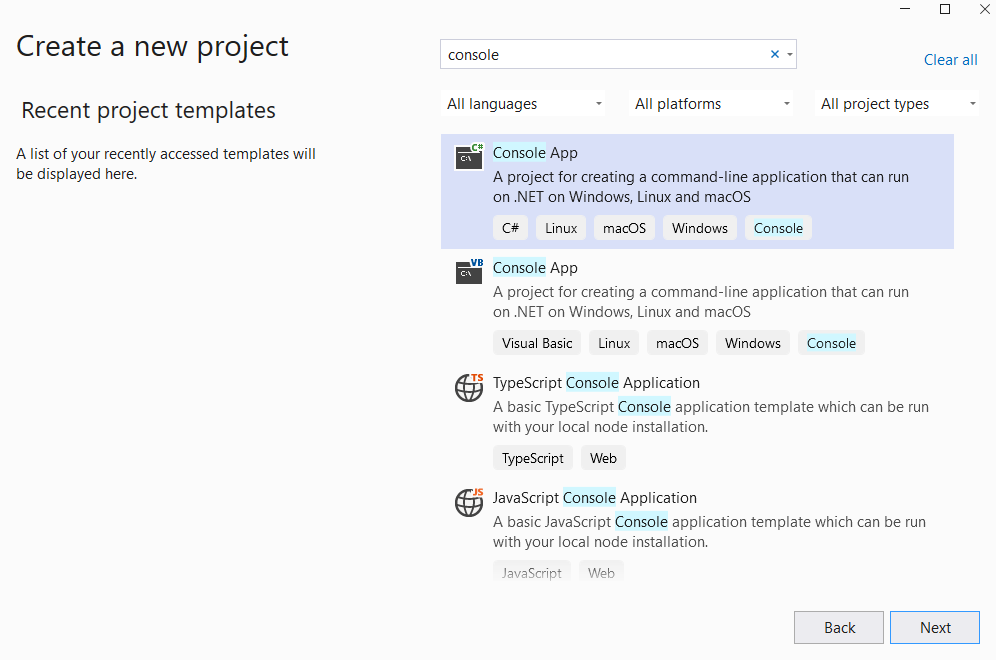
Voer
text-translation-sdkin het dialoogvenster Uw nieuwe project configureren het vak Projectnaam in. Kies vervolgens Volgende.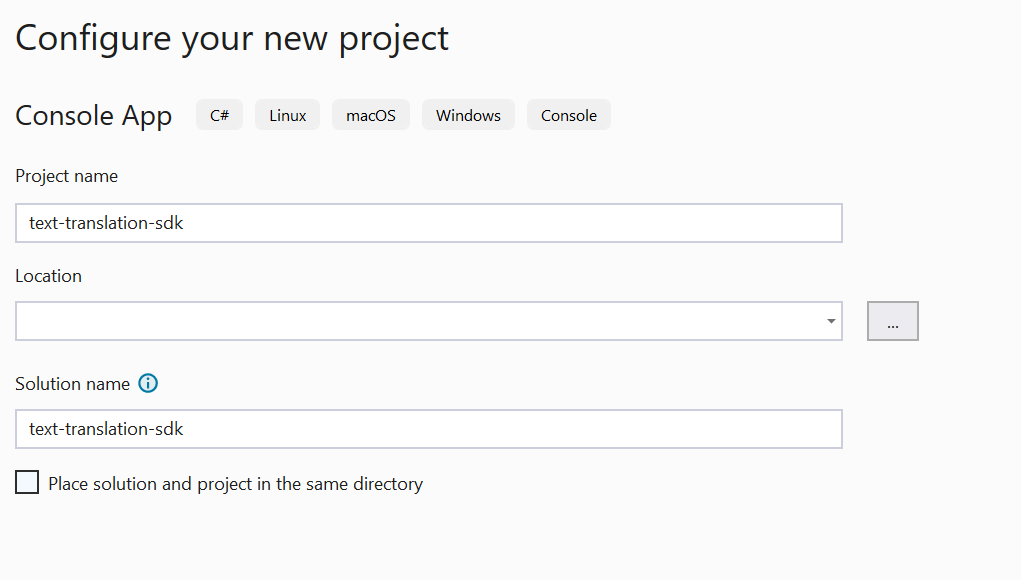
Selecteer in het dialoogvenster Aanvullende informatie .NET 6.0 (langetermijnondersteuning) en selecteer vervolgens Maken.
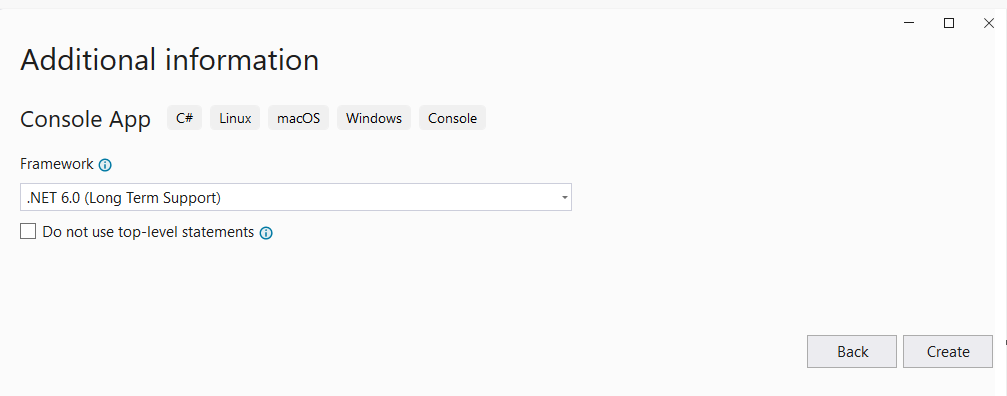
De clientbibliotheek installeren met NuGet
Klik met de rechtermuisknop op uw Translator-text-sdk-project en selecteer NuGet-pakketten beheren...
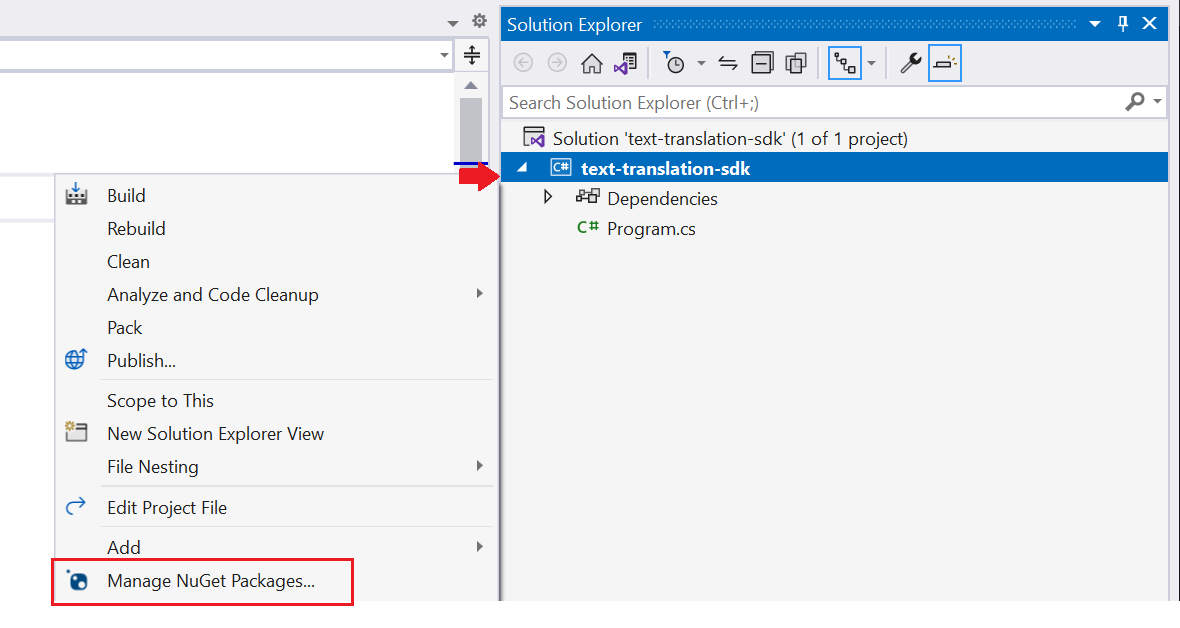
Selecteer het tabblad Bladeren en het selectievakje Prerelease opnemen en typ Azure.AI.Translation.Text.
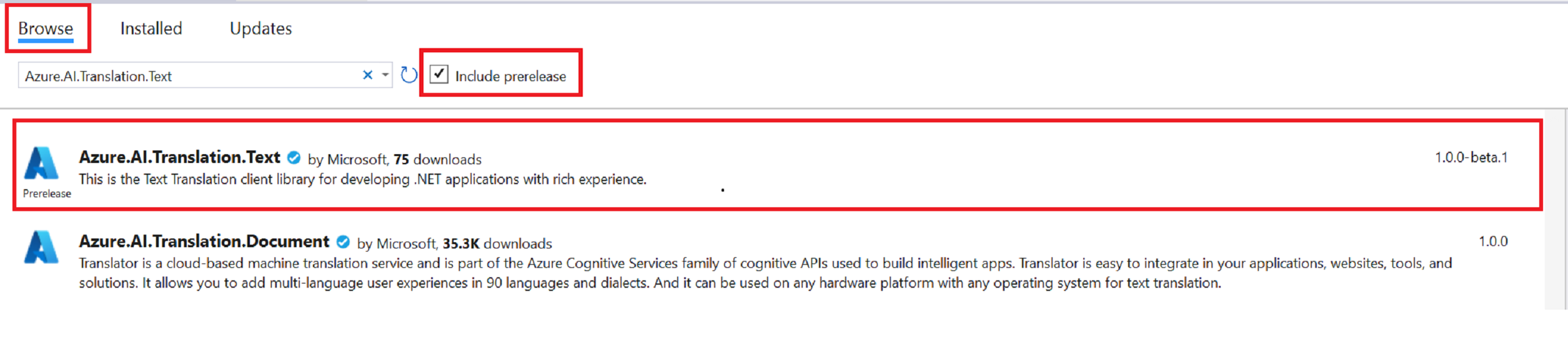
Selecteer versie
1.0.0-beta.1in het vervolgkeuzemenu en installeer het pakket in uw project.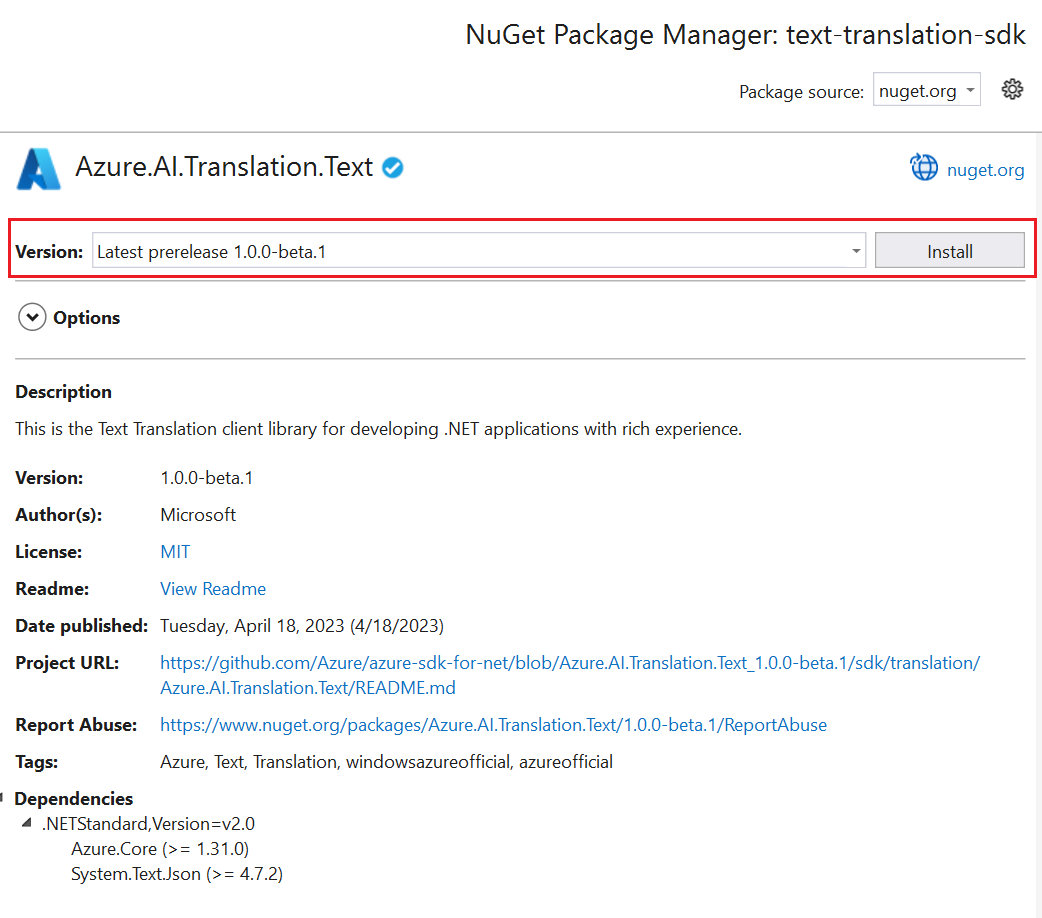
Uw toepassing bouwen
Als u wilt communiceren met de Translator-service met behulp van de clientbibliotheek, moet u een exemplaar van de TextTranslationClientklasse maken. Hiervoor maakt u een AzureKeyCredential exemplaar met uw key azure-portal en een TextTranslationClient exemplaar met de AzureKeyCredential. De verificatie varieert enigszins, afhankelijk van of uw resource gebruikmaakt van het regionale of globale eindpunt. Verifieer voor dit project met behulp van het globale eindpunt. Zie Translator Text SDK's voor meer informatie over het gebruik van een regionaal eindpunt.
Notitie
- Vanaf .NET 6 genereren nieuwe projecten met behulp van de
consolesjabloon een nieuwe programmastijl die verschilt van eerdere versies. - De nieuwe uitvoer maakt gebruik van recente C#-functies die de code vereenvoudigen die u moet schrijven.
- Wanneer u de nieuwere versie gebruikt, hoeft u alleen de hoofdtekst van de
Mainmethode te schrijven. U hoeft geen instructies op het hoogste niveau, globaal gebruik van instructies of impliciet gebruik van instructies op te nemen. - Zie Nieuwe C#-sjablonen voor meer informatie over het genereren van instructies op het hoogste niveau.
Open het Program.cs-bestand .
Verwijder de bestaande code, inclusief de regel
Console.WriteLine("Hello World!"), en voer het volgende codevoorbeeld in het Program.cs-bestand van uw toepassing in:
Voorbeeld van code
Belangrijk
Vergeet niet de sleutel uit uw code te verwijderen wanneer u klaar bent, en maak deze sleutel nooit openbaar. Gebruik voor productie een veilige manier om uw referenties op te slaan en te openen, zoals Azure Key Vault. Zie Beveiliging van Azure AI-services voor meer informatie.
Tekst vertalen
Notitie
In dit voorbeeld gebruiken we het globale eindpunt. Zie Een tekstomzettingsclient maken als u een regionaal eindpunt gebruikt.
using Azure;
using Azure.AI.Translation.Text;
string key = "<your-key>";
AzureKeyCredential credential = new(key);
TextTranslationClient client = new(credential);
try
{
string targetLanguage = "fr";
string inputText = "This is a test.";
Response<IReadOnlyList<TranslatedTextItem>> response = await client.TranslateAsync(targetLanguage, inputText).ConfigureAwait(false);
IReadOnlyList<TranslatedTextItem> translations = response.Value;
TranslatedTextItem translation = translations.FirstOrDefault();
Console.WriteLine($"Detected languages of the input text: {translation?.DetectedLanguage?.Language} with score: {translation?.DetectedLanguage?.Score}.");
Console.WriteLine($"Text was translated to: '{translation?.Translations?.FirstOrDefault().To}' and the result is: '{translation?.Translations?.FirstOrDefault()?.Text}'.");
}
catch (RequestFailedException exception)
{
Console.WriteLine($"Error Code: {exception.ErrorCode}");
Console.WriteLine($"Message: {exception.Message}");
}
Uw toepassing uitvoeren
Nadat u het codevoorbeeld aan uw toepassing hebt toegevoegd, kiest u de groene startknop naast formRecognizer_quickstart om uw programma te bouwen en uit te voeren, of drukt u op F5.

Hier volgt een fragment van de verwachte uitvoer:

Uw Java-omgeving instellen
Notitie
De Azure Text Translation SDK voor Java wordt getest en ondersteund op Windows-, Linux- en macOS-platforms. Het wordt niet getest op andere platforms en biedt geen ondersteuning voor Android-implementaties.
Voor deze quickstart gebruiken we het hulpprogramma Gradle-buildautomatisering om de toepassing te maken en uit te voeren.
U moet beschikken over de nieuwste versie van Visual Studio Code of uw favoriete IDE. Zie Java in Visual Studio Code.
Tip
- Visual Studio Code biedt een Coderingspakket voor Java voor Windows en macOS. Het coderingspakket is een bundel VS Code, de Java Development Kit (JDK) en een verzameling voorgestelde extensies van Microsoft. Het coderingspakket kan ook worden gebruikt om een bestaande ontwikkelomgeving op te lossen.
- Als u VS Code en het Coderingspakket voor Java gebruikt, installeert u de Gradle voor Java-extensie.
Als u Visual Studio Code niet gebruikt, controleert u of het volgende is geïnstalleerd in uw ontwikkelomgeving:
Een Java Development Kit (OpenJDK) versie 8 of hoger.
Gradle, versie 6.8 of hoger.
Een nieuw Gradle-project maken
Maak in het consolevenster (zoals cmd, PowerShell of Bash) een nieuwe map voor uw app met de naam text-translation-app en navigeer ernaartoe.
mkdir text-translation-app && text-translation-appmkdir text-translation-app; cd text-translation-appVoer de
gradle initopdracht uit vanuit de map text-translation-app. Met deze opdracht maakt u essentiële buildbestanden voor Gradle, waaronder build.gradle.kts, die tijdens runtime wordt gebruikt om uw toepassing te maken en te configureren.gradle init --type basicWanneer u wordt gevraagd om een DSL te kiezen, selecteert u Kotlin.
Accepteer de standaardprojectnaam (text-translation-app) door Return of Enter te selecteren.
Notitie
Het kan enkele minuten duren voordat de hele toepassing is gemaakt, maar binnenkort ziet u verschillende mappen en bestanden, waaronder
build-gradle.kts.Werk
build.gradle.ktsbij met de volgende code. De hoofdklasse is Vertalen:plugins { java application } application { mainClass.set("Translate") } repositories { mavenCentral() } dependencies { implementation("com.azure:azure-ai-translation-text:1.0.0-beta.1") }
Uw Java-toepassing maken
Voer in de map text-translation-app de volgende opdracht uit:
mkdir -p src/main/javaMet de opdracht maakt u de volgende mapstructuur:
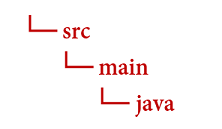
Navigeer naar de map en maak een bestand met de
javanaamTranslate.java.Tip
U kunt een nieuw bestand maken met behulp van PowerShell.
Open een PowerShell-venster in uw projectmap door Shift ingedrukt te houden en met de rechtermuisknop op de map te klikken.
Voer de volgende opdracht Translate.java nieuw item in.
U kunt ook een nieuw bestand maken in uw IDE met de naam
Translate.javaen opslaan in dejavamap.
Kopieer en plak het volgende voorbeeld van tekstomzettingscode in uw Translate.java-bestand .
- Werk
"<your-key>"en"<your-endpoint>""<region>"met waarden uit uw Azure Portal Translator-exemplaar bij.
- Werk
Voorbeeld van code
Tekst vertalen
Belangrijk
Vergeet niet de sleutel uit uw code te verwijderen wanneer u klaar bent, en maak deze sleutel nooit openbaar. Gebruik voor productie een veilige manier om uw referenties op te slaan en te openen, zoals Azure Key Vault. Zie Beveiliging van Azure AI-services voor meer informatie.
Als u wilt communiceren met de Translator-service met behulp van de clientbibliotheek, moet u een exemplaar van de TextTranslationClientklasse maken. Hiervoor maakt u een AzureKeyCredential exemplaar met uw key azure-portal en een TextTranslationClient exemplaar met de AzureKeyCredential. De verificatie varieert enigszins, afhankelijk van of uw resource gebruikmaakt van het regionale of globale eindpunt. Verifieer voor dit project met behulp van het globale eindpunt. Zie Translator Text SDK's voor meer informatie over het gebruik van een regionaal eindpunt.
Notitie
In dit voorbeeld gebruiken we het globale eindpunt. Zie Een tekstomzettingsclient maken als u een regionaal eindpunt gebruikt.
import java.util.List;
import java.util.ArrayList;
import com.azure.ai.translation.text.models.*;
import com.azure.ai.translation.text.TextTranslationClientBuilder;
import com.azure.ai.translation.text.TextTranslationClient;
import com.azure.core.credential.AzureKeyCredential;
/**
* Translate text from known source language to target language.
*/
public class Translate {
public static void main(String[] args) {
String apiKey = "<your-key>";
AzureKeyCredential credential = new AzureKeyCredential(apiKey);
TextTranslationClient client = new TextTranslationClientBuilder()
.credential(credential)
.buildClient();
String from = "en";
List<String> targetLanguages = new ArrayList<>();
targetLanguages.add("es");
List<InputTextItem> content = new ArrayList<>();
content.add(new InputTextItem("This is a test."));
List<TranslatedTextItem> translations = client.translate(targetLanguages, content, null, from, TextType.PLAIN, null, null, null, false, false, null, null, null, false);
for (TranslatedTextItem translation : translations) {
for (Translation textTranslation : translation.getTranslations()) {
System.out.println("Text was translated to: '" + textTranslation.getTo() + "' and the result is: '" + textTranslation.getText() + "'.");
}
}
}
}
De toepassing bouwen en uitvoeren**
Zodra u het codevoorbeeld aan uw toepassing hebt toegevoegd, gaat u terug naar de hoofdmap van het project: text-translation-app.
Bouw uw toepassing met de
buildopdracht (u ontvangt het bericht BUILD SUCCESSFUL ):gradle buildVoer uw toepassing uit met de
runopdracht (u ontvangt het bericht BUILD SUCCESSFUL ):gradle run
Hier volgt een fragment van de verwachte uitvoer:

Uw Node.js-omgeving instellen
Voor deze quickstart gebruiken we de Node.js JavaScript-runtimeomgeving om de toepassing te maken en uit te voeren.
Als u dit nog niet hebt gedaan, installeert u de nieuwste versie van Node.js. Node Pakketbeheer (npm) is opgenomen in de Node.js-installatie.
Tip
Als u geen kennis hebt van Node.js, kunt u de module Inleiding tot Node.js Learn proberen.
Maak en navigeer in een consolevenster (zoals cmd, PowerShell of Bash) naar een nieuwe map voor uw app met de naam
text-translation-app.mkdir text-translation-app && cd text-translation-appmkdir text-translation-app; cd text-translation-appVoer de npm init-opdracht uit om de toepassing te initialiseren en uw project te initialiseren.
npm initGeef de kenmerken van uw project op door de prompts te accepteren die worden weergegeven in de terminal.
- De belangrijkste kenmerken zijn naam, versienummer en toegangspunt.
- U wordt aangeraden de naam van het toegangspunt op te geven
index.js. De beschrijving, testopdracht, GitHub-opslagplaats, trefwoorden, auteurs en licentiegegevens zijn optionele kenmerken. Ze kunnen voor dit project worden overgeslagen. - Accepteer de suggesties tussen haakjes door Return of Enter te selecteren.
- Nadat u de prompts hebt voltooid, wordt er een
package.jsonbestand gemaakt in de map tekstomzettings-app.
De clientbibliotheek installeren
Open een terminalvenster en installeer de Azure Text Translation clientbibliotheek voor JavaScript met npm:
npm i @azure-rest/ai-translation-text@1.0.0-beta.1
Uw toepassing bouwen
Als u wilt communiceren met de Translator-service met behulp van de clientbibliotheek, moet u een exemplaar van de TextTranslationClientklasse maken. Hiervoor maakt u een TranslateCredential met uw key en <region> vanuit Azure Portal en een TextTranslationClient exemplaar. Zie Translator Text SDK's voor meer informatie.
Maak het
index.jsbestand in de app-map.Tip
U kunt een nieuw bestand maken met behulp van PowerShell.
Open een PowerShell-venster in uw projectmap door Shift ingedrukt te houden en met de rechtermuisknop op de map te klikken.
Voer de volgende opdracht new-item index.js in.
U kunt ook een nieuw bestand maken met de naam
index.jsin uw IDE en opslaan in detext-translation-appmap.
Kopieer en plak het volgende voorbeeld van tekstvertalingscode in uw
index.jsbestand. Werk<your-endpoint>waarden bij en<your-key>met waarden uit uw Azure Portal Translator-exemplaar.
Voorbeeld van code
Belangrijk
Vergeet niet de sleutel uit uw code te verwijderen wanneer u klaar bent, en maak deze sleutel nooit openbaar. Gebruik voor productie een veilige manier om uw referenties op te slaan en te openen, zoals Azure Key Vault. Zie Beveiliging van Azure AI-services voor meer informatie.
Tekst vertalen
Notitie
In dit voorbeeld gebruiken we een regionaal eindpunt. Zie Een tekstomzettingsclient maken als u het globale eindpunt gebruikt.
const TextTranslationClient = require("@azure-rest/ai-translation-text").default
const apiKey = "<your-key>";
const endpoint = "<your-endpoint>";
const region = "<region>";
async function main() {
console.log("== Text translation sample ==");
const translateCredential = {
key: apiKey,
region,
};
const translationClient = new TextTranslationClient(endpoint,translateCredential);
const inputText = [{ text: "This is a test." }];
const translateResponse = await translationClient.path("/translate").post({
body: inputText,
queryParameters: {
to: "fr",
from: "en",
},
});
const translations = translateResponse.body;
for (const translation of translations) {
console.log(
`Text was translated to: '${translation?.translations[0]?.to}' and the result is: '${translation?.translations[0]?.text}'.`
);
}
}
main().catch((err) => {
console.error("An error occurred:", err);
process.exit(1);
});
module.exports = { main };
Uw toepassing uitvoeren
Nadat u het codevoorbeeld aan uw toepassing hebt toegevoegd, voert u het volgende uit:
Navigeer naar de map waar u uw toepassing voor tekstomzetting hebt (tekstomzettings-app).
Typ de volgende opdracht in uw terminal:
node index.js
Hier volgt een fragment van de verwachte uitvoer:

Uw Python-project instellen
Als u dit nog niet hebt gedaan, installeert u de nieuwste versie van Python 3.x. Het Python-installatiepakket (pip) is opgenomen in de Python-installatie.
Tip
Als u nog niet eerder met Python werkt, probeert u de module Inleiding tot Python Learn.
Open een terminalvenster en installeer de
Azure Text Translationclientbibliotheek voor Python metpip:pip install azure-ai-translation-text==1.0.0b1
Uw toepassing bouwen
Als u wilt communiceren met de Translator-service met behulp van de clientbibliotheek, moet u een exemplaar van de TextTranslationClientklasse maken. Hiervoor maakt u een TranslatorCredential met uw key azure-portal en een TextTranslationClient exemplaar. Zie Translator Text SDK's voor meer informatie.
Maak een nieuw Python-bestand met de naam text-translation-app.py in uw favoriete editor of IDE.
Kopieer en plak het volgende codevoorbeeld voor tekstvertalingscode in het bestand text-translation-app.py . Werk
<your-key>waarden<your-endpoint>uit uw Azure Portal Translator-exemplaar bij en<region>gebruik deze met waarden.
Voorbeeld van code
Belangrijk
Vergeet niet de sleutel uit uw code te verwijderen wanneer u klaar bent, en maak deze sleutel nooit openbaar. Gebruik voor productie een veilige manier om uw referenties op te slaan en te openen, zoals Azure Key Vault. Zie Beveiliging van Azure AI-services voor meer informatie.
Tekst vertalen
Notitie
In dit voorbeeld gebruiken we een regionaal eindpunt. Zie Een tekstomzettingsclient maken als u het globale eindpunt gebruikt.
from azure.ai.translation.text import TextTranslationClient, TranslatorCredential
from azure.ai.translation.text.models import InputTextItem
from azure.core.exceptions import HttpResponseError
# set `<your-key>`, `<your-endpoint>`, and `<region>` variables with the values from the Azure portal
key = "<your-key>"
endpoint = "<your-endpoint>"
region = "<region>"
credential = TranslatorCredential(key, region)
text_translator = TextTranslationClient(endpoint=endpoint, credential=credential)
try:
source_language = "en"
target_languages = ["es", "it"]
input_text_elements = [ InputTextItem(text = "This is a test") ]
response = text_translator.translate(content = input_text_elements, to = target_languages, from_parameter = source_language)
translation = response[0] if response else None
if translation:
for translated_text in translation.translations:
print(f"Text was translated to: '{translated_text.to}' and the result is: '{translated_text.text}'.")
except HttpResponseError as exception:
print(f"Error Code: {exception.error.code}")
print(f"Message: {exception.error.message}")
De toepassing uitvoeren
Zodra u het codevoorbeeld aan uw toepassing hebt toegevoegd, bouwt en voert u het programma uit:
Navigeer naar de map waar u het text-translation-app.py-bestand hebt.
Typ de volgende opdracht in uw terminal:
python text-translation-app.py
Hier volgt een fragment van de verwachte uitvoer:

Dat is het, gefeliciteerd! In deze quickstart hebt u een Text Translation SDK gebruikt om tekst te vertalen.
Volgende stappen
Meer informatie over ontwikkelopties voor tekstomzetting: