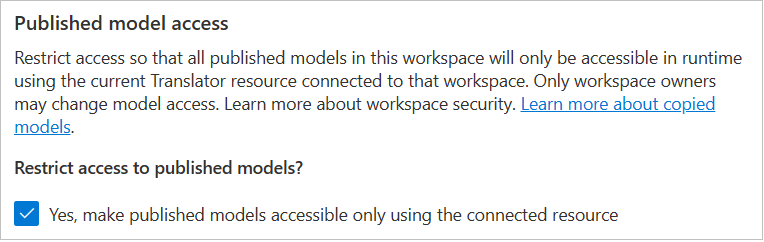Een Azure AI Custom Translator-werkruimte maken en beheren
Aangepaste Translator-werkruimten zijn locaties voor het beheren van uw documenten, projecten en modellen. Wanneer u een werkruimte maakt, kunt u kiezen om de werkruimte onafhankelijk te gebruiken of deze te delen met teamleden om het werk op te delen.
Notitie
Azure AI Custom Translator Portal-toegang kan alleen worden ingeschakeld via een openbaar netwerk.
Zie Custom Translator inschakelen via Azure Virtual Network voor meer informatie over het gebruik van geselecteerde netwerken en privé-eindpunten.
Werkruimte maken
Nadat u zich hebt aangemeld bij Custom Translator, wordt u gevraagd om toestemming om uw profiel te lezen van het Microsoft Identity Platform om uw gebruikerstoegangstoken en vernieuwingstoken aan te vragen. Beide tokens zijn nodig voor verificatie en om ervoor te zorgen dat u niet bent afgemeld tijdens uw livesessie of tijdens het trainen van uw modellen.
Selecteer Ja.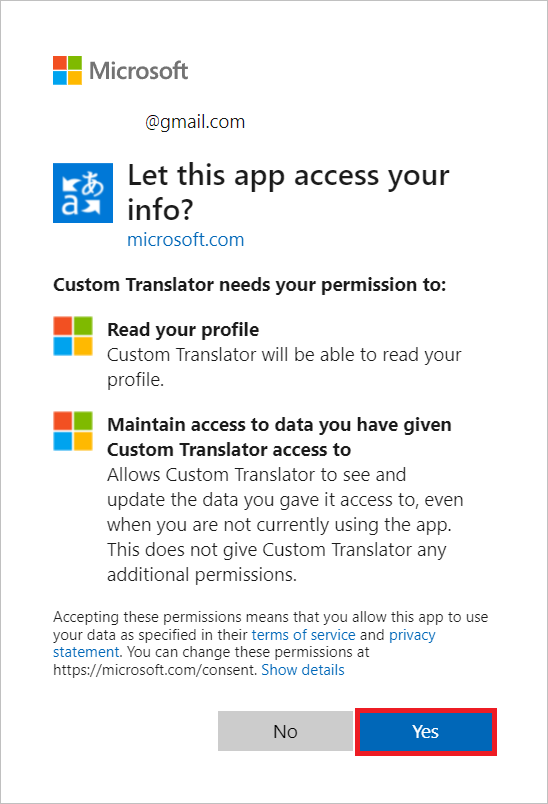
Mijn werkruimten selecteren
Selecteer Een nieuwe werkruimte maken
Typ een werkruimtenaam en selecteer Volgende
Selecteer Globaal voor Resourceregio selecteren in de vervolgkeuzelijst.
Kopieer/plak uw Translator Services-sleutel.
Selecteer Volgende.
Selecteer Gereed.
Notitie
De regio moet overeenkomen met de regio die is geselecteerd tijdens het maken van de resource. U kunt KEY 1 of KEY 2 gebruiken.
Notitie
Alle geüploade klantinhoud, aangepaste binaire modelbestanden, aangepaste modelconfiguraties en trainingslogboeken worden versleuteld at-rest bewaard in de geselecteerde regio.
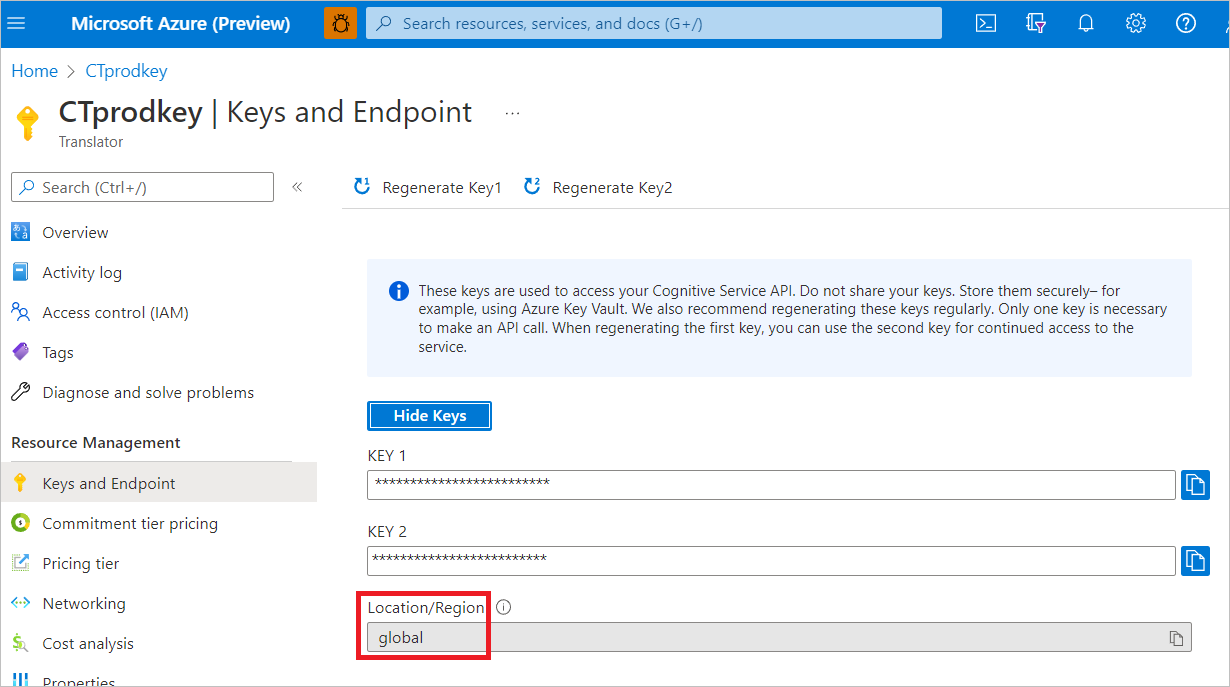
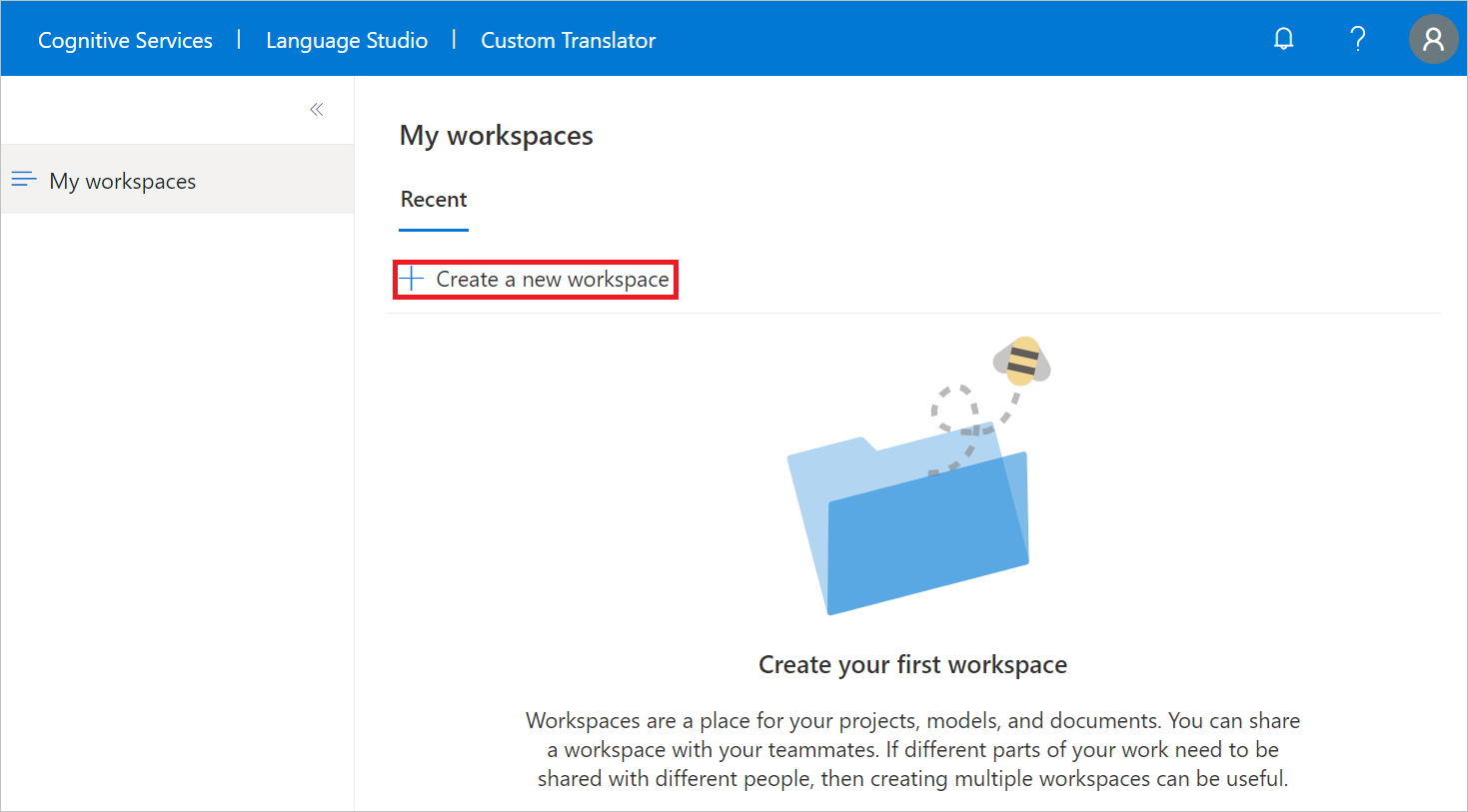
Instellingen voor werkruimte beheren
Selecteer een werkruimte en navigeer naar werkruimte-instellingen. U kunt de volgende werkruimte-instellingen beheren:
Wijzig de resourcesleutel als de regio Globaal is. Als u een regiospecifieke resource gebruikt, zoals VS - oost, kunt u uw resourcesleutel niet wijzigen.
Wijzig de naam van de werkruimte.
Verwijder de werkruimte.
Werkruimte delen voor samenwerking
De persoon die de werkruimte heeft gemaakt, is de eigenaar. Binnen werkruimte-instellingen kan een eigenaar drie verschillende rollen aanwijzen voor een samenwerkingswerkruimte:
Eigenaar. Een eigenaar heeft volledige machtigingen binnen de werkruimte.
Editor. Een editor kan documenten toevoegen, modellen trainen en documenten en projecten verwijderen. Ze kunnen niet wijzigen met wie de werkruimte wordt gedeeld, de werkruimte verwijderen of de naam van de werkruimte wijzigen.
Lezer. Een lezer kan alle informatie in de werkruimte bekijken (en downloaden indien beschikbaar).
Notitie
Het beleid voor delen van aangepaste Translator-werkruimten wordt gewijzigd. Voor betere beveiligingsmaatregelen kunt u een werkruimte alleen delen met personen die onlangs zijn aangemeld bij de Custom Translator-portal.
Selecteer Delen.
Vul het e-mailadresveld in voor medewerkers.
Selecteer een rol in de vervolgkeuzelijst.
Selecteer Delen.
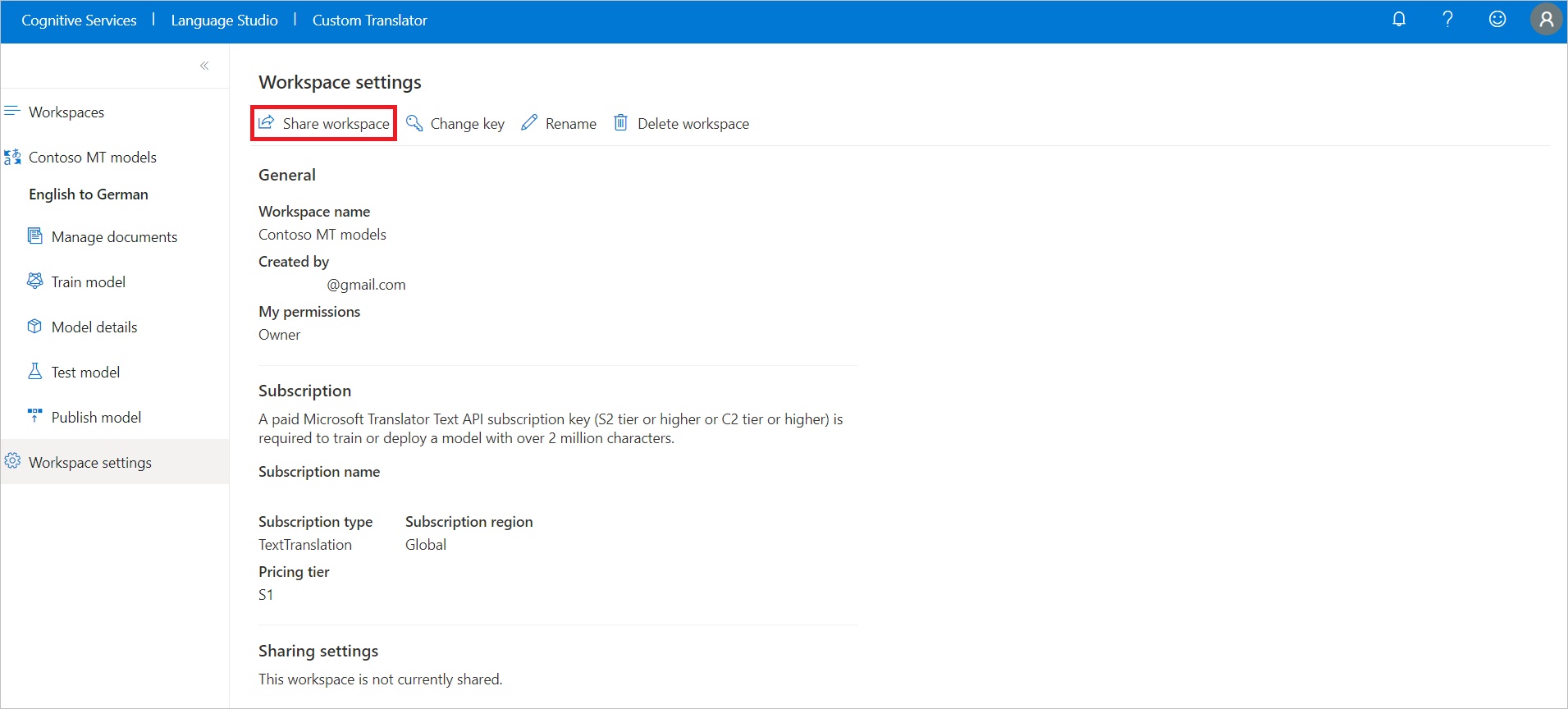
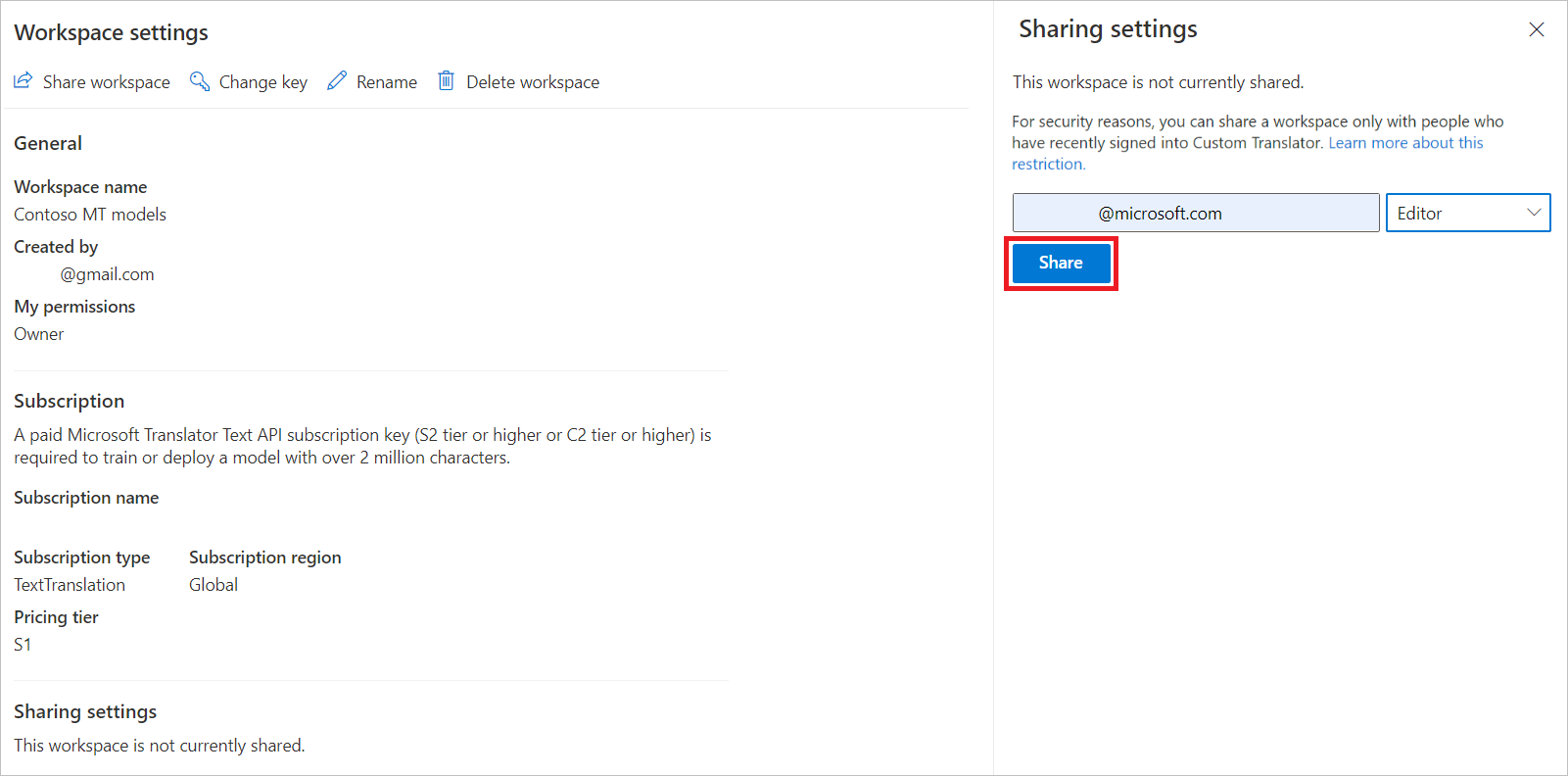
Iemand verwijderen uit een werkruimte
Selecteer Delen.
Selecteer het X-pictogram naast de rol en het e-mailadres dat u wilt verwijderen.
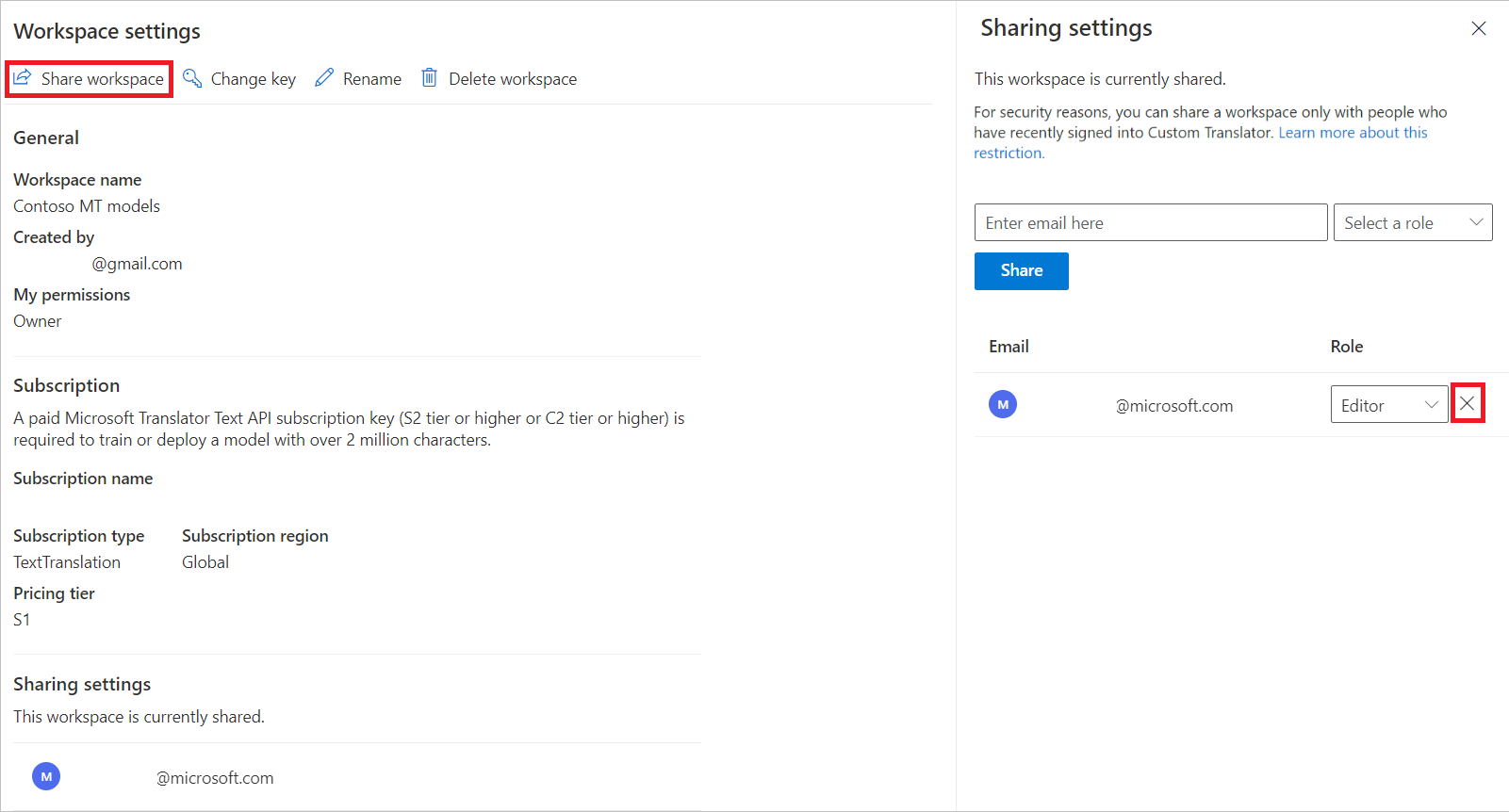
Toegang tot werkruimtemodellen beperken
Waarschuwing
Beperk de toegang tot runtimeomzettingsaanvragen voor alle gepubliceerde modellen in de werkruimte als de aanvragen niet dezelfde Translator-resource bevatten die is gebruikt om de werkruimte te maken.
Schakel het selectievakje Ja in. Binnen enkele minuten worden alle gepubliceerde modellen beveiligd tegen onbevoegde toegang.