Afwijkingsfeedback geven
Belangrijk
Vanaf 20 september 2023 kunt u geen nieuwe Metrics Advisor-resources maken. De Metrics Advisor-service wordt op 1 oktober 2026 buiten gebruik gesteld.
Feedback van gebruikers is een van de belangrijkste methoden om defecten in het anomaliedetectiesysteem te detecteren. Hier bieden we gebruikers een manier om onjuiste detectieresultaten rechtstreeks op een tijdreeks te markeren en de feedback onmiddellijk toe te passen. Op deze manier kan een gebruiker het anomaliedetectiesysteem leren hoe u anomaliedetectie uitvoert voor een specifieke tijdreeks via actieve interacties.
Notitie
Op dit moment heeft feedback alleen invloed op anomaliedetectieresultaten door slimme detectie , maar niet op een vaste drempelwaarde en wijzigingsdrempelwaarde.
Tijdreeksfeedback geven
U kunt feedback geven op de pagina met metrische gegevens over elke reeks. Selecteer een punt en u ziet het onderstaande feedbackdialoogvenster. Hier ziet u de afmetingen van de reeks die u hebt gekozen. U kunt dimensiewaarden opnieuw selecteren of zelfs enkele ervan verwijderen om een batch tijdreeksgegevens op te halen. Nadat u tijdreeksen hebt gekozen, selecteert u de knop Toevoegen om de feedback toe te voegen. Er zijn vier soorten feedback die u kunt geven. Als u meerdere feedbackitems wilt toevoegen, selecteert u de knop Opslaan zodra u de aantekeningen hebt voltooid.
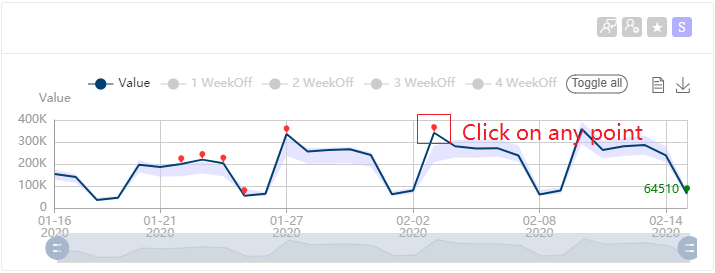
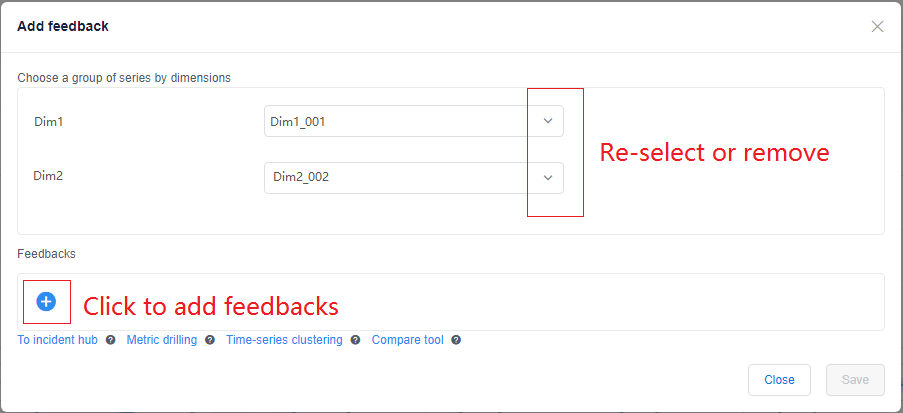
Het type anomaliepunt markeren
Zoals wordt weergegeven in de onderstaande afbeelding, vult het feedbackdialoogvenster automatisch de tijdstempel van het gekozen punt in, maar u kunt deze waarde bewerken. Vervolgens selecteert u of u dit item wilt identificeren als Anomaly, NotAnomalyof AutoDetect.
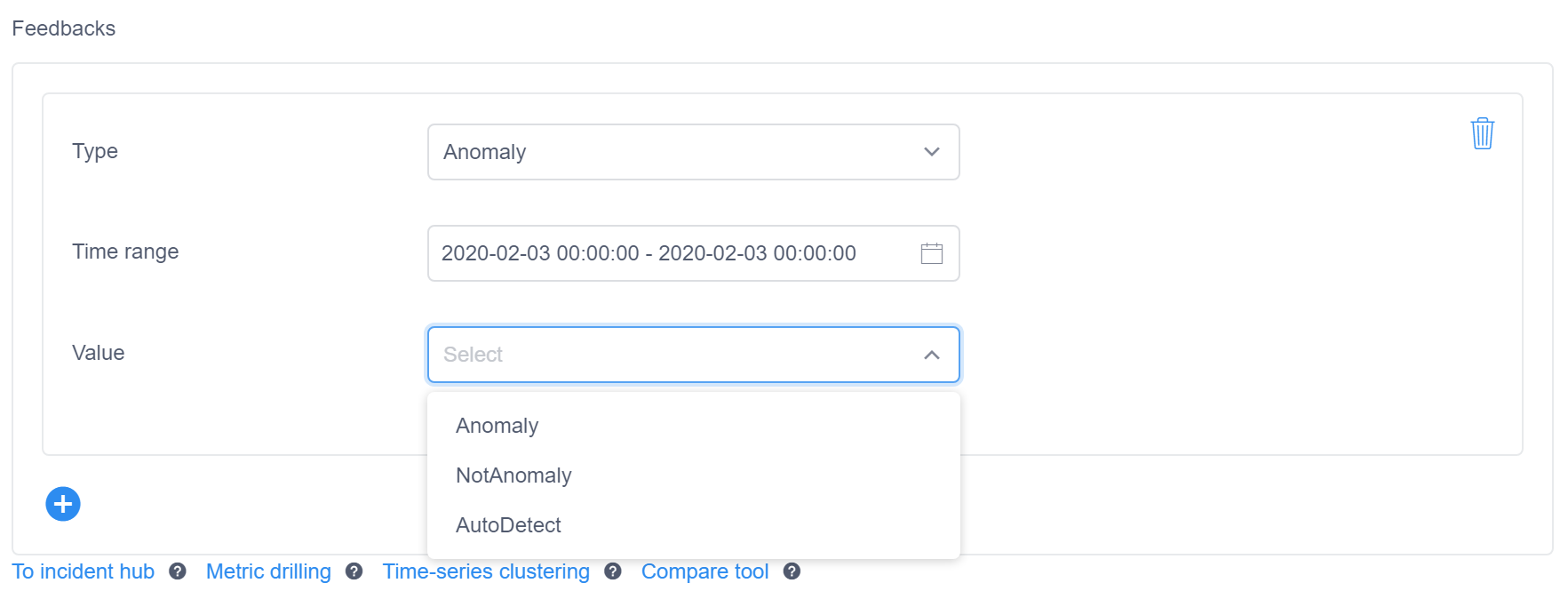
De selectie past uw feedback toe op de toekomstige verwerking van anomaliedetectie van dezelfde reeks. De verwerkte punten worden niet opnieuw berekend. Dat betekent dat als u een anomalie als NotAnomaly hebt gemarkeerd, we soortgelijke afwijkingen in de toekomst onderdrukken en als u een punt als Anomalyeen NotAnomaly punt hebt gemarkeerd, zullen we vergelijkbare punten Anomaly in de toekomst waarschijnlijk detecteren. Als AutoDetect u deze optie kiest, wordt eventuele eerdere feedback over hetzelfde punt in de toekomst genegeerd.
Feedback geven voor meerdere doorlopende punten
Als u anomaliefeedback wilt geven voor meerdere doorlopende punten tegelijk, selecteert u de groep punten die u wilt toevoegen. U ziet dat het gekozen tijdsbereik automatisch wordt ingevuld wanneer u anomaliefeedback geeft.
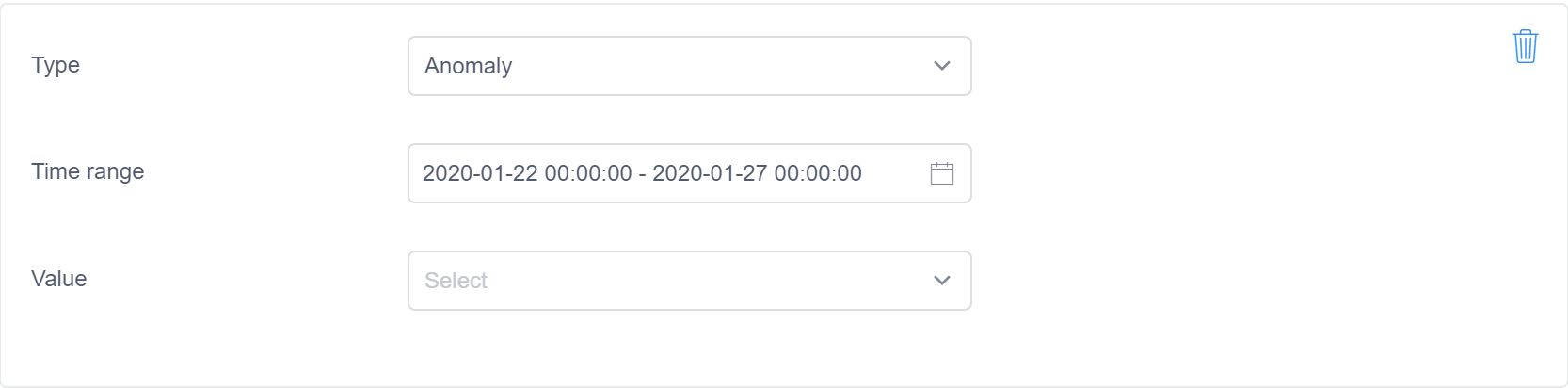
Als u wilt bekijken of een afzonderlijk punt wordt beïnvloed door uw anomaliefeedback, selecteert u een enkel punt wanneer u door een tijdreeks bladert. Als het resultaat van anomaliedetectie is gewijzigd door feedback, wordt de knopinfo beïnvloed door feedback weergegeven : waar. Als dit wordt weergegeven dat dit wordt beïnvloed door feedback: onwaar, betekent dit dat er een anomaliefeedbackberekening is uitgevoerd voor dit punt, maar het resultaat van de anomaliedetectie mag niet worden gewijzigd.
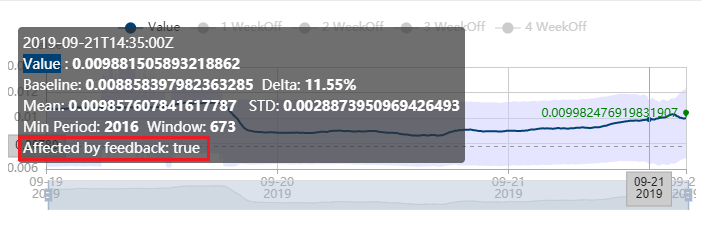
Er zijn enkele situaties waarin we niet voorstellen feedback te geven:
- De anomalie wordt veroorzaakt door een vakantie. Het wordt aanbevolen om een vooraf ingestelde gebeurtenis te gebruiken om dit soort valse alarmen op te lossen, omdat dit nauwkeuriger zal zijn.
- De anomalie wordt veroorzaakt door een bekende gegevensbronwijziging. Er is bijvoorbeeld een upstream-systeemwijziging op dat moment doorgevoerd. In deze situatie wordt verwacht dat er een anomaliewaarschuwing wordt weergegeven omdat ons systeem niet wist wat de waardewijziging heeft veroorzaakt en wanneer soortgelijke waardewijzigingen opnieuw plaatsvinden. Daarom raden we niet aan om aantekeningen te maken op dit soort probleem als
NotAnomaly.
Punten wijzigen
Soms heeft de trendwijziging van gegevens invloed op anomaliedetectieresultaten. Wanneer een beslissing wordt genomen over het feit of een punt een anomalie is of niet, wordt rekening gehouden met het laatste venster met geschiedenisgegevens. Wanneer uw tijdreeks een trendwijziging heeft, kunt u het exacte wijzigingspunt markeren. Dit helpt onze anomaliedetector in toekomstige analyse.
Zoals in de onderstaande afbeelding wordt weergegeven, kunt u selecteren ChangePoint voor het feedbacktype en , NotChangePointof AutoDetect in ChangePointde vervolgkeuzelijst selecteren.
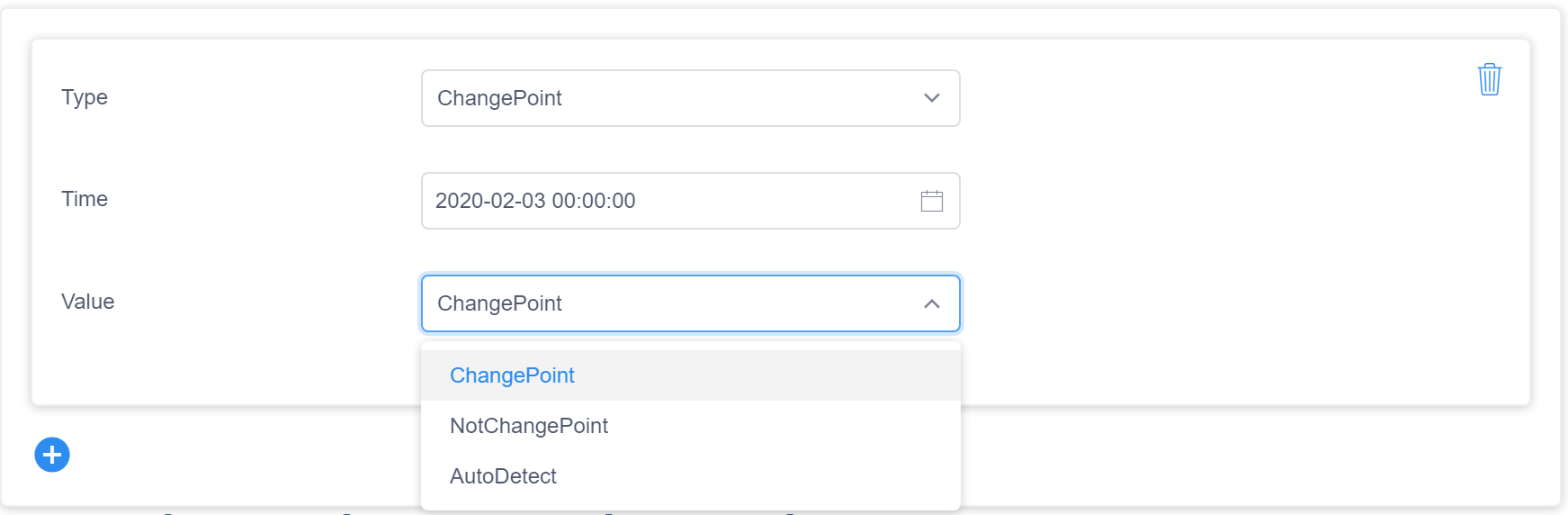
Notitie
Als uw gegevens steeds veranderen, hoeft u slechts één punt als een ChangePointpunt te markeren, dus als u een timerangepunt hebt gemarkeerd, vullen we de tijdstempel en tijd van het laatste punt automatisch in. In dit geval heeft uw aantekening alleen invloed op anomaliedetectieresultaten na 12 punten.
Periodieke variatie
Bij seizoensgebonden gegevens, wanneer we anomaliedetectie uitvoeren, is één stap het schatten van de periode (seizoensgebondenheid) van de tijdreeks en deze toepassen op de anomaliedetectiefase. Soms is het moeilijk om een exacte periode te identificeren en kan de periode ook veranderen. Een onjuist gedefinieerde periode kan bijwerkingen hebben op uw anomaliedetectieresultaten. U vindt de huidige periode in knopinfo, de naam is Min Period. Window is een aanbevolen venstergrootte om het laatste punt in het venster te detecteren. Window meestal is (Min Period × 4 ) + 1.
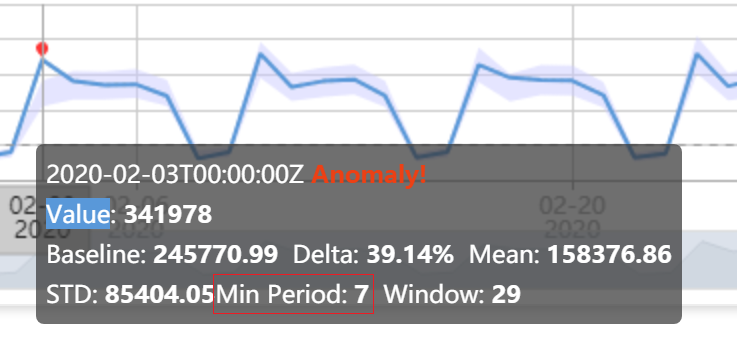
U kunt gedurende een bepaalde periode feedback geven om dit soort anomaliedetectiefouten op te lossen. Zoals in de afbeelding wordt weergegeven, kunt u een periodewaarde instellen. De eenheid interval betekent één granulariteit. Hier betekent nulintervallen dat de gegevens niet seizoensgebonden zijn. U kunt ook selecteren AutoDetect of u eerdere feedback wilt annuleren en de periode van de pijplijn automatisch wilt laten detecteren.
Notitie
Wanneer u een tijdstempel of tijdsbereik niet hoeft toe te wijzen, is de periode van invloed op toekomstige anomaliedetecties op hele tijdreeksen vanaf het moment dat u feedback geeft.
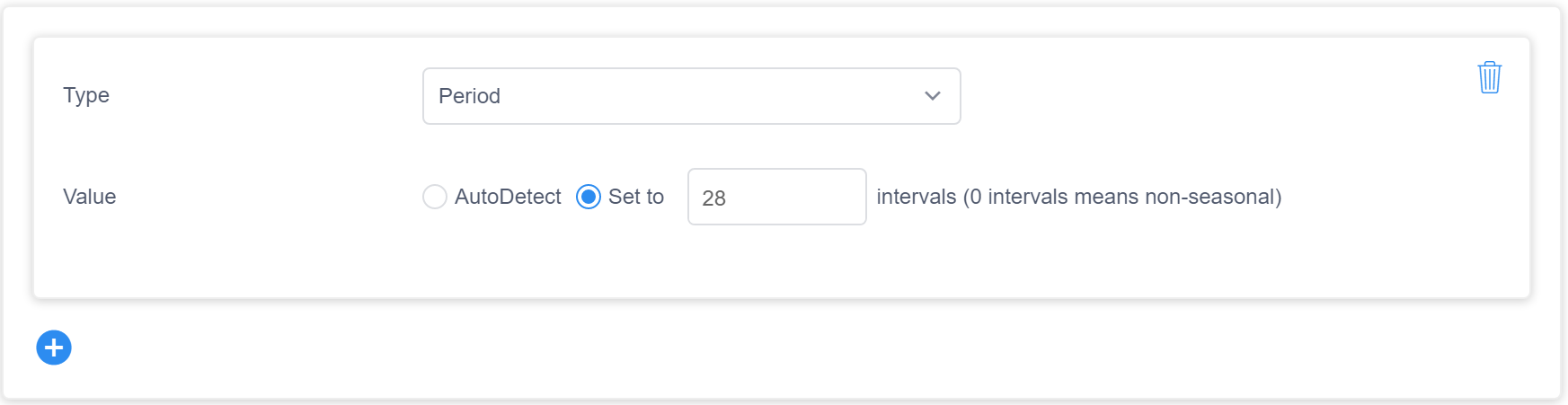
Feedback geven over opmerkingen
U kunt ook opmerkingen toevoegen om aantekeningen te maken en context aan uw gegevens te geven. Als u opmerkingen wilt toevoegen, selecteert u een tijdsbereik en voegt u de tekst voor uw opmerking toe.
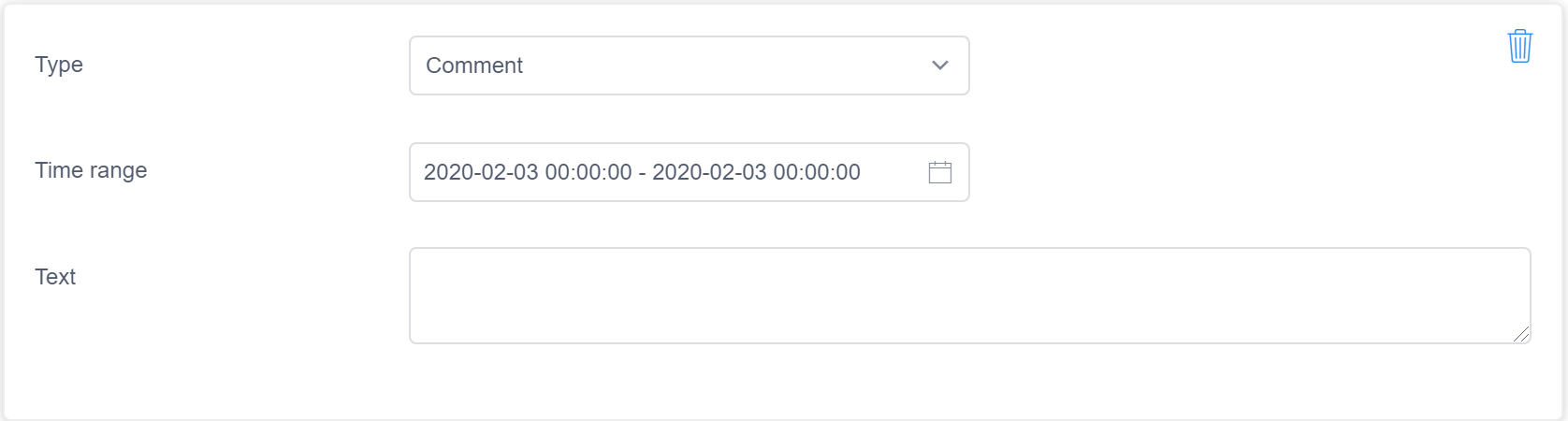
Batchfeedback van tijdreeksen
Zoals eerder beschreven, kunt u met de feedback modaal dimensiewaarden opnieuw selecteren of verwijderen om een batch tijdreeksen op te halen die zijn gedefinieerd door een dimensiefilter. U kunt deze modale methode ook openen door te klikken op de knop +voor Feedback in het linkerdeelvenster en dimensiewaarden te selecteren.
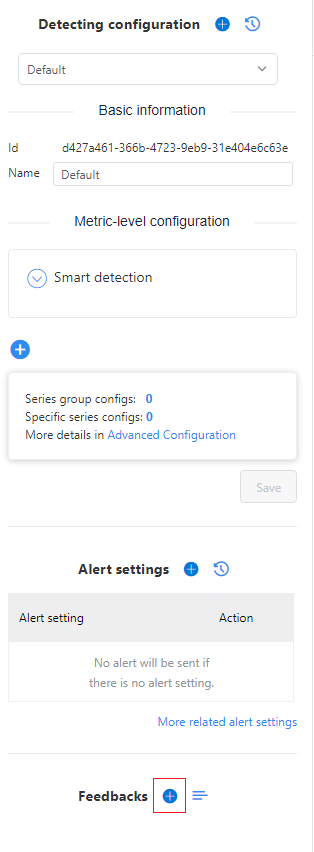
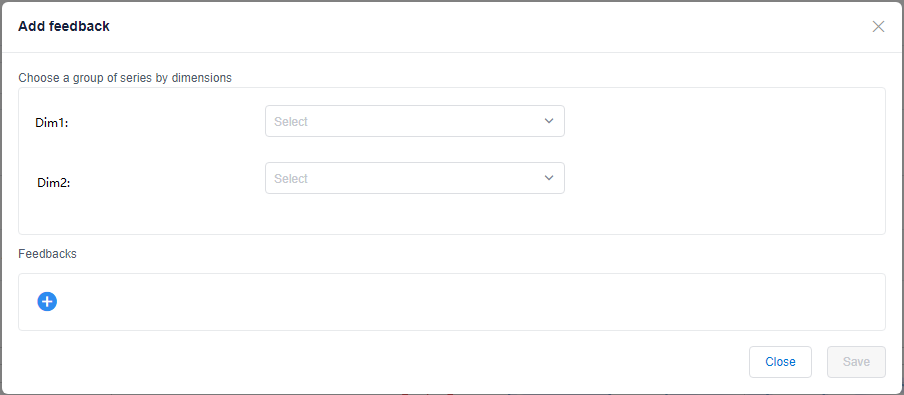
Feedbackgeschiedenis weergeven
Er zijn twee manieren om de feedbackgeschiedenis weer te geven. U kunt de knop Feedbackgeschiedenis selecteren in het linkerdeelvenster en een modale feedbacklijst zien. Het bevat alle feedback die u eerder hebt gegeven voor één reeks- of dimensiefilters.
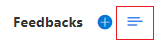
Een andere manier om de feedbackgeschiedenis weer te geven, is afkomstig van een reeks. U ziet verschillende knoppen in de rechterbovenhoek van elke reeks. Selecteer de knop Feedback weergeven en de regel schakelt over van het weergeven van anomaliepunten naar het weergeven van feedbackvermeldingen. De groene vlag vertegenwoordigt een wijzigingspunt en de blauwe punten zijn andere feedbackpunten. U kunt ze ook selecteren en een modale feedbacklijst krijgen met de details van de feedback die voor dit punt wordt gegeven.

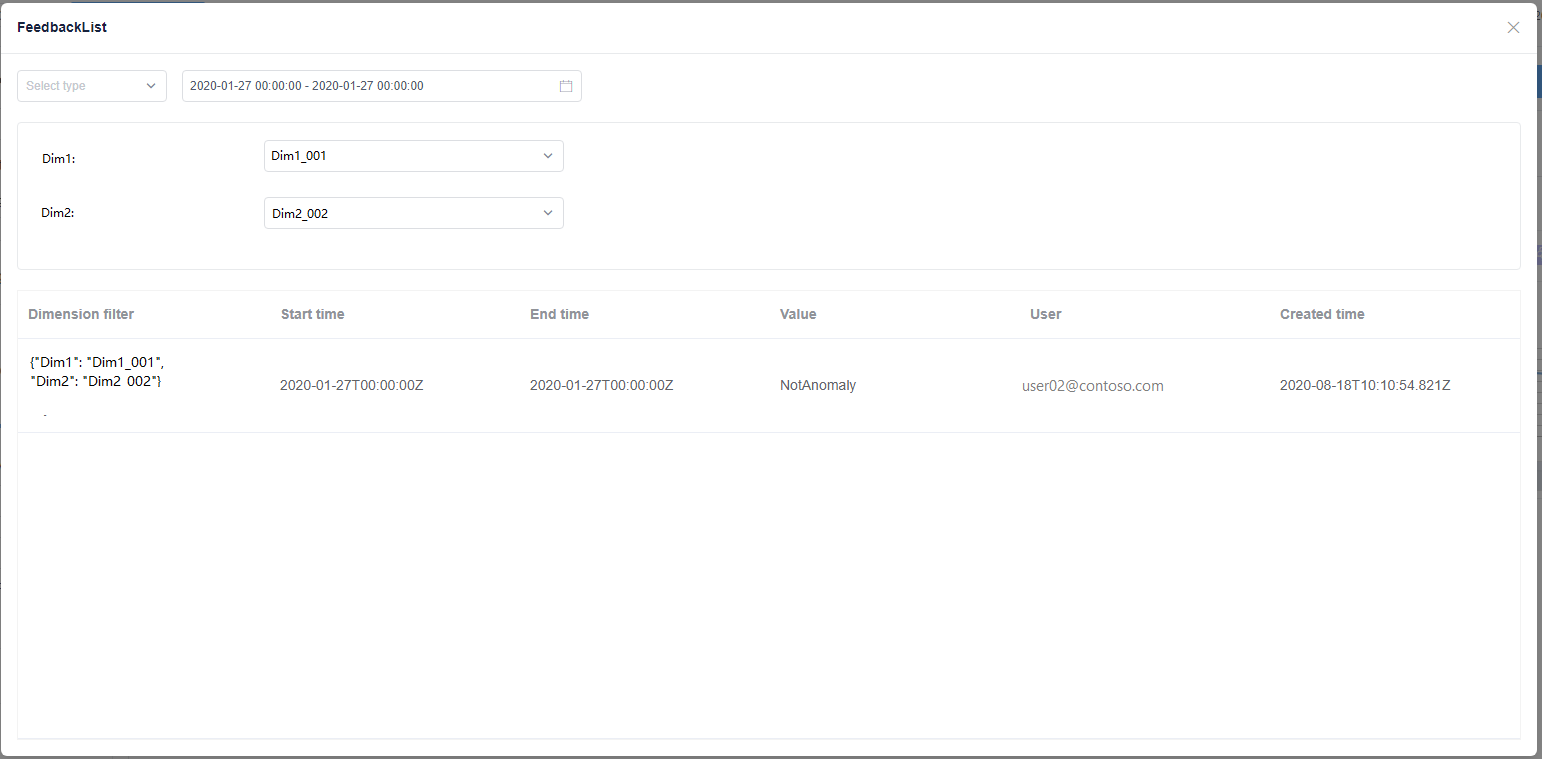
Notitie
Iedereen die toegang heeft tot de metrische gegevens, mag feedback geven, dus u ziet mogelijk feedback van andere eigenaren van gegevensfeeds. Als u hetzelfde punt bewerkt als iemand anders, wordt het vorige feedbackbericht overschreven door uw feedback.