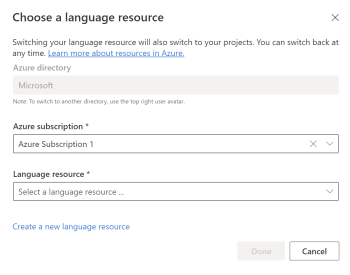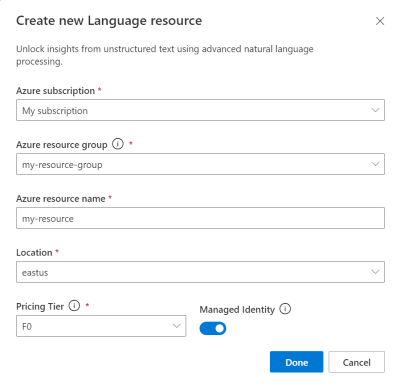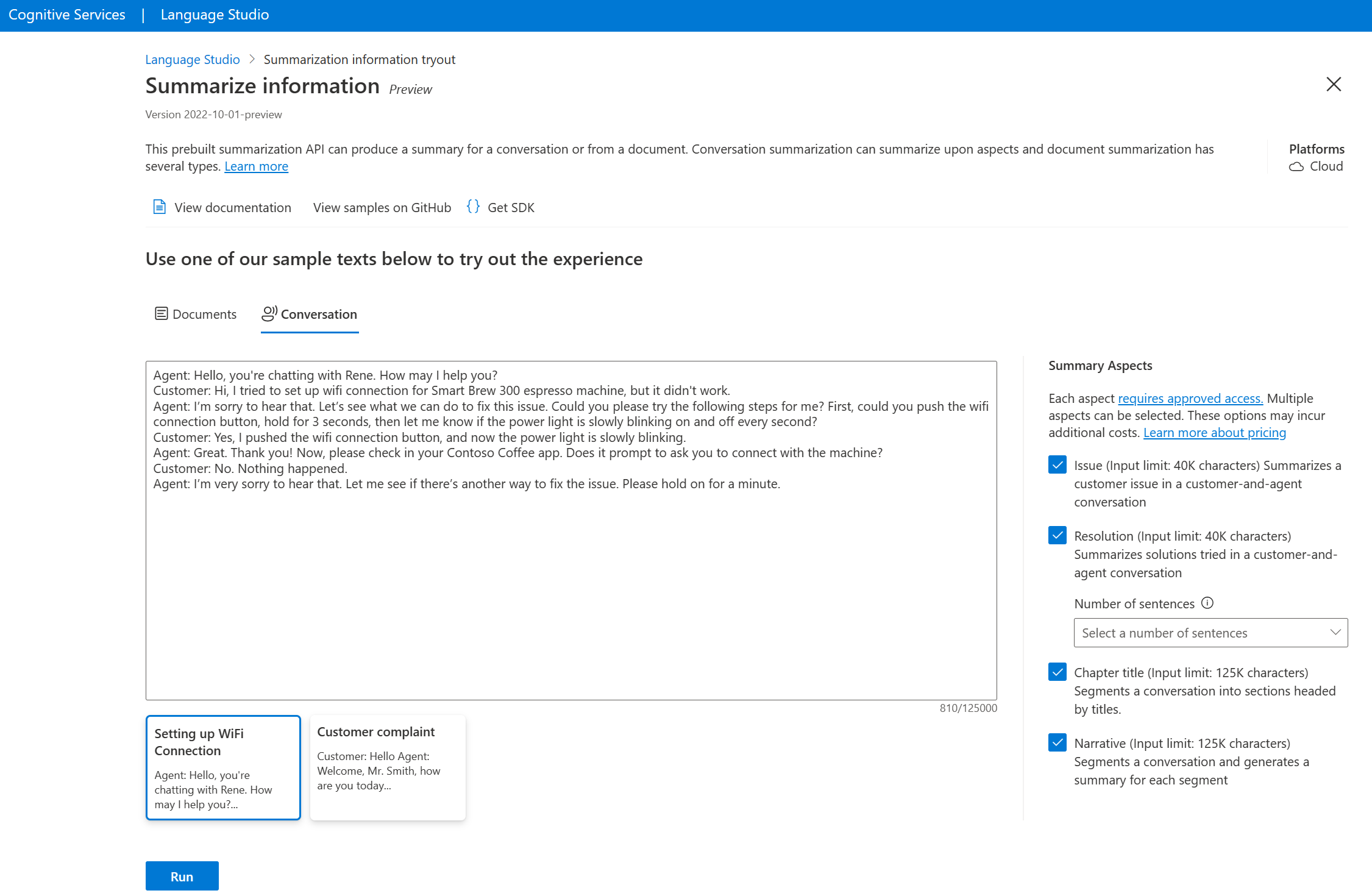Quickstart: Aan de slag met Language Studio
Language Studio is een set hulpprogramma's op basis van gebruikersinterfaces waarmee u functies van Azure AI Language in uw toepassingen kunt verkennen, bouwen en integreren.
Language Studio biedt u een platform om verschillende servicefuncties uit te proberen en te zien wat ze op een visuele manier retourneren. Het biedt u ook een gebruiksvriendelijke ervaring om aangepaste projecten en modellen te maken om aan uw gegevens te werken. Met behulp van Studio kunt u aan de slag zonder code te hoeven schrijven en vervolgens de beschikbare clientbibliotheken en REST API's in uw toepassing te gebruiken.
Language Studio uitproberen voordat u zich aanmeldt
Met Language Studio kunt u beschikbare functies uitproberen zonder dat u een Azure-account of een Azure-resource hoeft te maken. Selecteer op de hoofdpagina van de studio een van de vermelde categorieën om de beschikbare functies te bekijken die u kunt proberen.
Zodra u een functie hebt gekozen, kunt u verschillende tekstvoorbeelden naar de service verzenden en voorbeelduitvoer bekijken.
Language Studio gebruiken met uw eigen tekst
Wanneer u klaar bent om Language Studio-functies te gebruiken op uw eigen tekstgegevens, hebt u een Azure AI Language-resource nodig voor verificatie en facturering. U kunt deze resource ook gebruiken om de REST API's en clientbibliotheken programmatisch aan te roepen. Volg deze stappen om aan de slag te gaan.
Belangrijk
Het installatieproces en de vereisten voor aangepaste functies verschillen. Als u een van de volgende aangepaste functies gebruikt, raden we u aan de onderstaande snelstartartikelen te gebruiken om gemakkelijker aan de slag te gaan.
Maak een Azure-abonnement. U kunt er gratis een maken.
Meld u aan bij Language Studio. Als u zich de eerste keer aanmeldt, ziet u een venster waarin u een taalresource kunt kiezen.
Selecteer Een nieuwe taalresource maken. Voer vervolgens gegevens in voor uw nieuwe resource, zoals een naam, locatie en resourcegroep.
Tip
- Wanneer u een locatie voor uw Azure-resource selecteert, kiest u een locatie die het dichtst bij u ligt voor een lagere latentie.
- U wordt aangeraden de optie Beheerde identiteit in te schakelen om uw aanvragen in Azure te verifiëren.
- Als u de gratis prijscategorie gebruikt, kunt u de taalservice blijven gebruiken, zelfs nadat uw gratis proefversie of servicetegoed van Azure is verlopen.
Selecteer Gereed. Uw resource wordt gemaakt en u kunt de verschillende functies van de Taalservice gebruiken met uw eigen tekst.
Geldige tekstindelingen voor gespreksfuncties
Notitie
Deze sectie is van toepassing op de volgende functies:
Als u gesprekstekst verzendt naar ondersteunde functies in Language Studio, moet u rekening houden met de volgende invoervereisten:
- De tekst die u verzendt, moet een gespreksdialoogvenster tussen twee of meer deelnemers zijn.
- Behalve samenvatting van probleem/oplossing, moet elke regel beginnen met de naam van de deelnemer, gevolgd door een
:, en gevolgd door wat ze zeggen. - Als u aspecten van problemen en oplossingen in gesprekssamenvatting wilt gebruiken, moet elke regel beginnen met de rol van de deelnemer tussen 'Klant' en 'Agent' die in het Engels is gespeld, gevolgd door een ':' voordat ze in ondersteunde talen zeggen. Namen van deelnemers, gevolgd door de rol, zijn optioneel.
- Elke deelnemer moet op een nieuwe regel staan. Als de uitingen van meerdere deelnemers zich op dezelfde regel bevinden, wordt deze verwerkt als één regel van het gesprek.
Zie het volgende voorbeeld voor de structuur van gesprekstekst die u wilt verzenden.
Agent: Hallo, je praat met Rene. Hoe kan ik je helpen?
Klant: Hallo, ik probeerde wifi-verbinding in te stellen voor Smart Brew 300 espressomachine, maar het werkte niet.
Agent: Het spijt me dat ik dat hoor. Laten we eens kijken wat we kunnen doen om dit probleem op te lossen.
Houd er rekening mee dat de namen van de twee deelnemers in het gesprek (agent en klant) elke regel beginnen en dat er slechts één deelnemer per dialoogvenster is.
Resources opschonen
Als u een Azure AI-servicesabonnement wilt opschonen en verwijderen, kunt u de resource of resourcegroep verwijderen. Als u de resourcegroep verwijdert, worden ook alle bijbehorende resources verwijderd.
Tip
In Language Studio vindt u de details van uw resource (zoals de naam en prijscategorie) en schakelt u over van resources op:
- Selecteer het pictogram Instellingen in de rechterbovenhoek van het scherm Language Studio).
- Resources selecteren
U kunt uw resource niet verwijderen uit Language Studio.
Volgende stappen
- Ga naar Language Studio om te beginnen met het gebruik van functies die door de service worden aangeboden.
- Zie het overzicht van de Azure AI-taal voor meer informatie en documentatie over de aangeboden functies.