Aan de slag met aangepaste projecten in Document Intelligence Studio
Deze inhoud is van toepassing op:![]() v4.0 (GA) | Vorige versies:
v4.0 (GA) | Vorige versies: ![]() v3.1 (GA)
v3.1 (GA)![]() v3.0 (GA)
v3.0 (GA)
Document Intelligence Studio is een onlinehulpprogramma voor het visueel verkennen, begrijpen en integreren van functies van de Document Intelligence-service in uw toepassingen. Deze quickstart is bedoeld om u een handleiding te geven voor het instellen van een aangepast project in Document Intelligence Studio.
Vereisten voor nieuwe gebruikers
Raadpleeg de volgende documentatie voor het maken van abonnementen en resources, evenals het instellen van verificatie.
Aanvullende vereisten voor aangepaste projecten
Naast het Azure-account en een Document Intelligence- of Azure AI-servicesresource hebt u het volgende nodig:
Azure Blob Storage-container
Een Azure Blob Storage-account met standaardprestaties. U maakt containers voor het opslaan en organiseren van uw trainingsdocumenten in uw opslagaccount. Als u niet weet hoe u een Azure-opslagaccount maakt met een container, volgt u deze quickstarts:
- Een opslagaccount maken. Zorg ervoor dat u bij het maken van uw opslagaccount Standard-prestaties selecteert in het veld Exemplaardetails → Prestatieveld.
- Maak een container. Wanneer u uw container maakt, stelt u het veld Openbaar toegangsniveau in op Container (anonieme leestoegang voor containers en blobs) in het venster Nieuwe container .
Azure-roltoewijzingen
Voor aangepaste projecten zijn de volgende roltoewijzingen vereist voor verschillende scenario's.
Basis
- Cognitive Services-gebruiker: u hebt deze rol nodig voor documentinformatie of Azure AI-servicesresource om het aangepaste model te trainen of analyses uit te voeren met getrainde modellen.
- Inzender voor opslagblobgegevens: u hebt deze rol nodig voor het opslagaccount om een project en labelgegevens te maken.
Geavanceerd
- Inzender voor opslagaccount: u hebt deze rol nodig voor het opslagaccount om CORS-instellingen in te stellen (deze actie is eenmalig als hetzelfde opslagaccount opnieuw wordt gebruikt).
- Inzender: u hebt deze rol nodig om een resourcegroep en resources te maken.
Notitie
Als lokale verificatie (op basis van sleutels) is uitgeschakeld voor uw Document Intelligence-serviceresource en -opslagaccount, moet u respectievelijk de rollen Cognitive Services-gebruikers- en opslagblobgegevensbijdrager verkrijgen, zodat u voldoende machtigingen hebt om Document Intelligence Studio te gebruiken. Met de rollen Inzender en Inzender voor opslagaccounts kunt u alleen sleutels weergeven, maar u bent niet gemachtigd om de resources te gebruiken wanneer sleuteltoegang is uitgeschakeld.
CORS configureren
CORS (Cross Origin Resource Sharing) moet worden geconfigureerd in uw Azure-opslagaccount, zodat deze toegankelijk is vanuit Document Intelligence Studio. Als u CORS wilt configureren in Azure Portal, hebt u toegang nodig tot het CORS-tabblad van uw opslagaccount.
Selecteer het CORS-tabblad voor het opslagaccount.
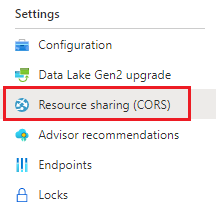
Begin met het maken van een nieuwe CORS-vermelding in de Blob-service.
Stel de toegestane oorsprongen in op
https://documentintelligence.ai.azure.com.
Tip
U kunt het jokerteken '*' gebruiken in plaats van een opgegeven domein om alle oorspronkelijke domeinen toe te staan aanvragen te doen via CORS.
Selecteer alle beschikbare 8 opties voor toegestane methoden.
Alle toegestane headers en weergegeven headers goedkeuren door een * in elk veld in te voeren.
Stel de maximale leeftijd in op 120 seconden of een acceptabele waarde.
Als u de wijzigingen wilt opslaan, selecteert u de knop Opslaan boven aan de pagina.
CORS moet nu worden geconfigureerd voor het gebruik van het opslagaccount van Document Intelligence Studio.
Set voorbeelddocumenten
Meld u aan bij Azure Portal en navigeer naar Opslagcontainers voor uw opslagaccount>>.
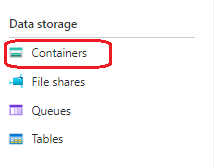
Selecteer een container in de lijst.
Selecteer Uploaden in het menu bovenaan de pagina.

Het venster Blob uploaden wordt weergegeven.
Selecteer uw bestanden die u wilt uploaden.
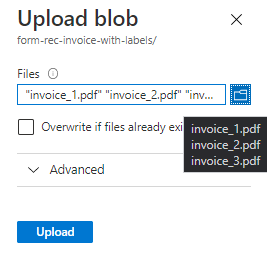
Notitie
Standaard gebruikt Studio documenten die zich in de hoofdmap van uw container bevinden. U kunt echter gegevens in mappen gebruiken door het mappad op te geven in de stappen voor het maken van een aangepast formulierproject. ZieUw gegevens ordenen in submappen
Document Intelligence Studio-functies gebruiken
Documenten automatisch labelen met vooraf samengestelde modellen of een van uw eigen modellen
Op de pagina voor labelen van aangepast extractiemodel kunt u uw documenten nu automatisch labelen met een van vooraf samengestelde Modellen van Document Intelligent Service of met uw getrainde modellen.
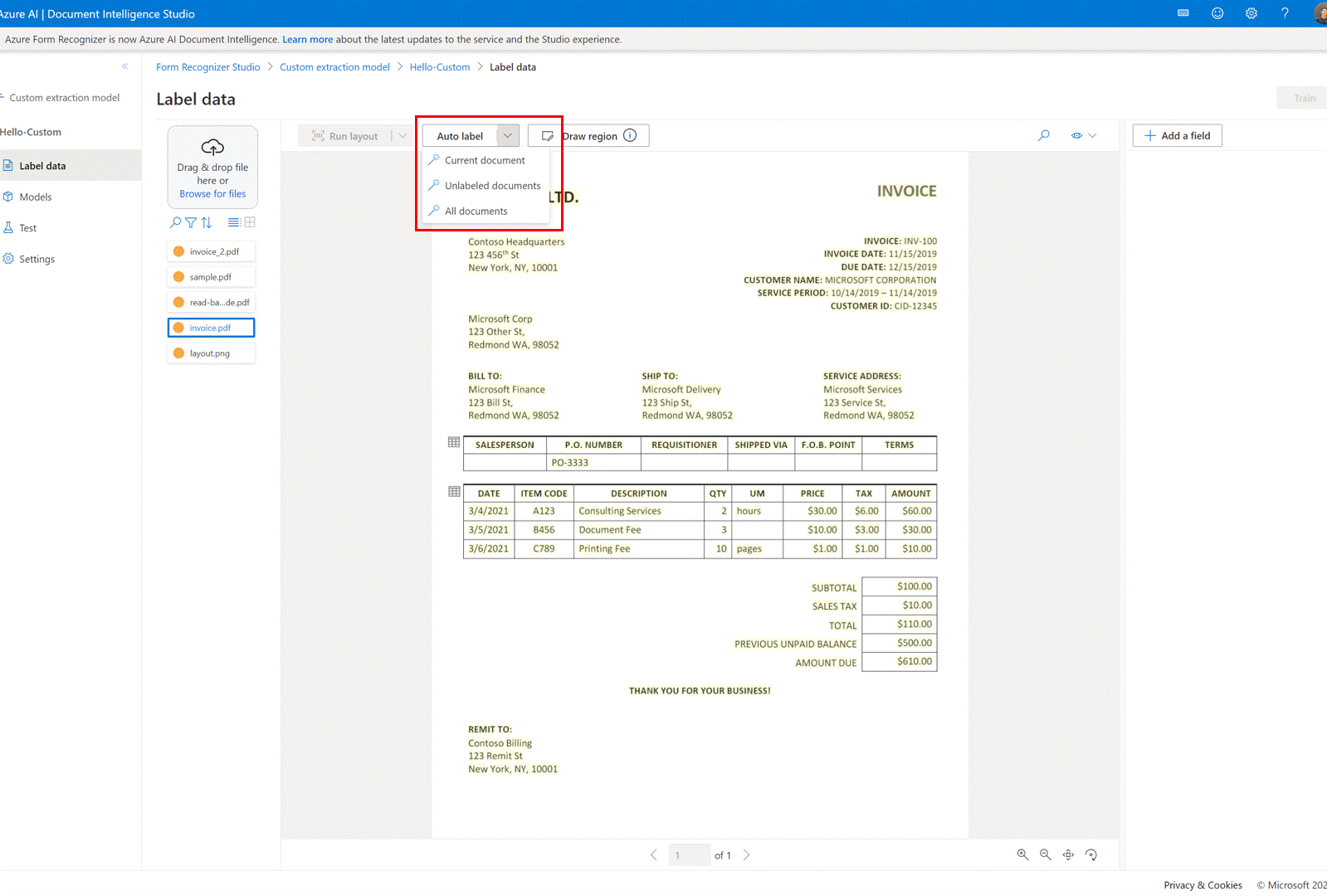
Voor sommige documenten zijn dubbele labels na het uitvoeren van autolabel mogelijk. Zorg ervoor dat u de labels wijzigt zodat er daarna geen dubbele labels op de labelpagina staan.
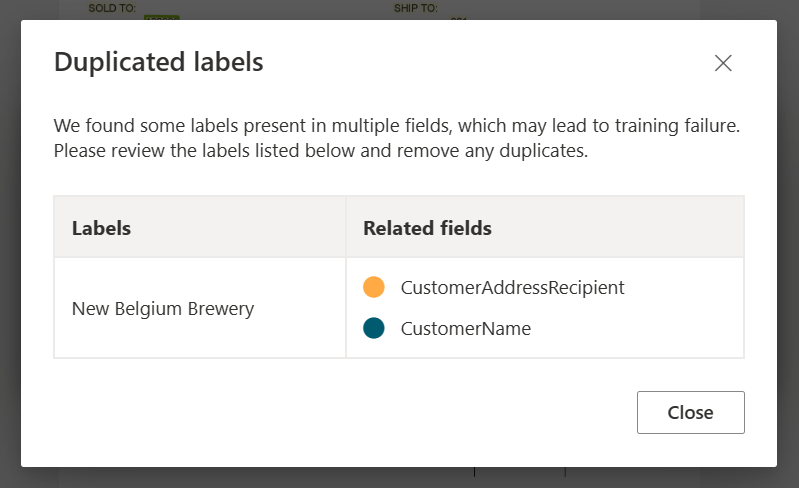
Tabellen met automatisch labelen
Op de pagina voor labelen van aangepast extractiemodel kunt u de tabellen in het document nu automatisch labelen zonder dat u de tabellen handmatig hoeft te labelen.
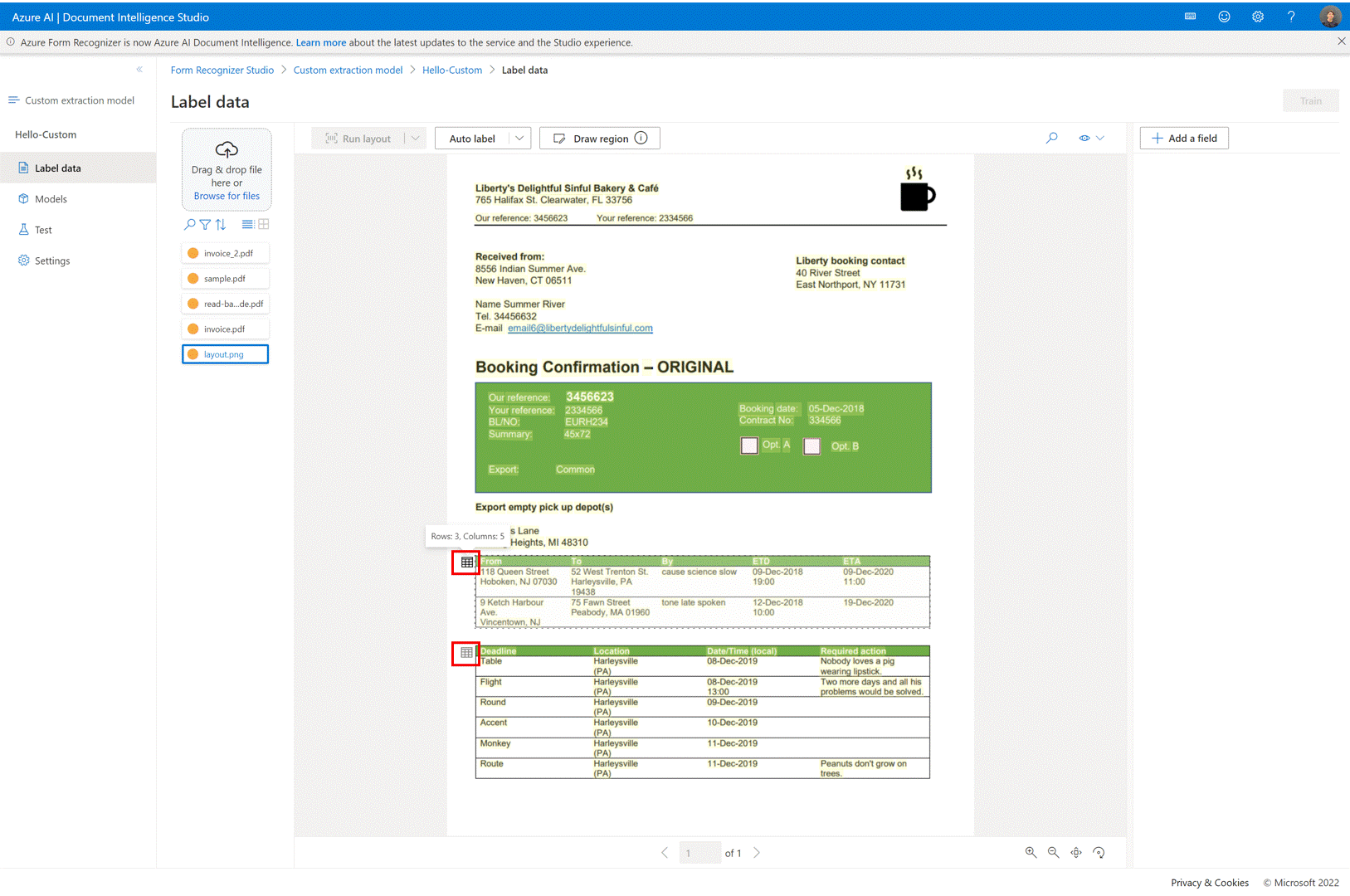
Testbestanden rechtstreeks toevoegen aan uw trainingsgegevensset
Zodra u een aangepast extractiemodel hebt getraind, gebruikt u de testpagina om de kwaliteit van uw model te verbeteren door indien nodig testdocumenten naar de trainingsgegevensset te uploaden.
Als er een lage betrouwbaarheidsscore wordt geretourneerd voor sommige labels, moet u ervoor zorgen dat u de inhoud correct labelt. Zo niet, voeg ze toe aan de trainingsgegevensset en label deze opnieuw om de kwaliteit van het model te verbeteren.
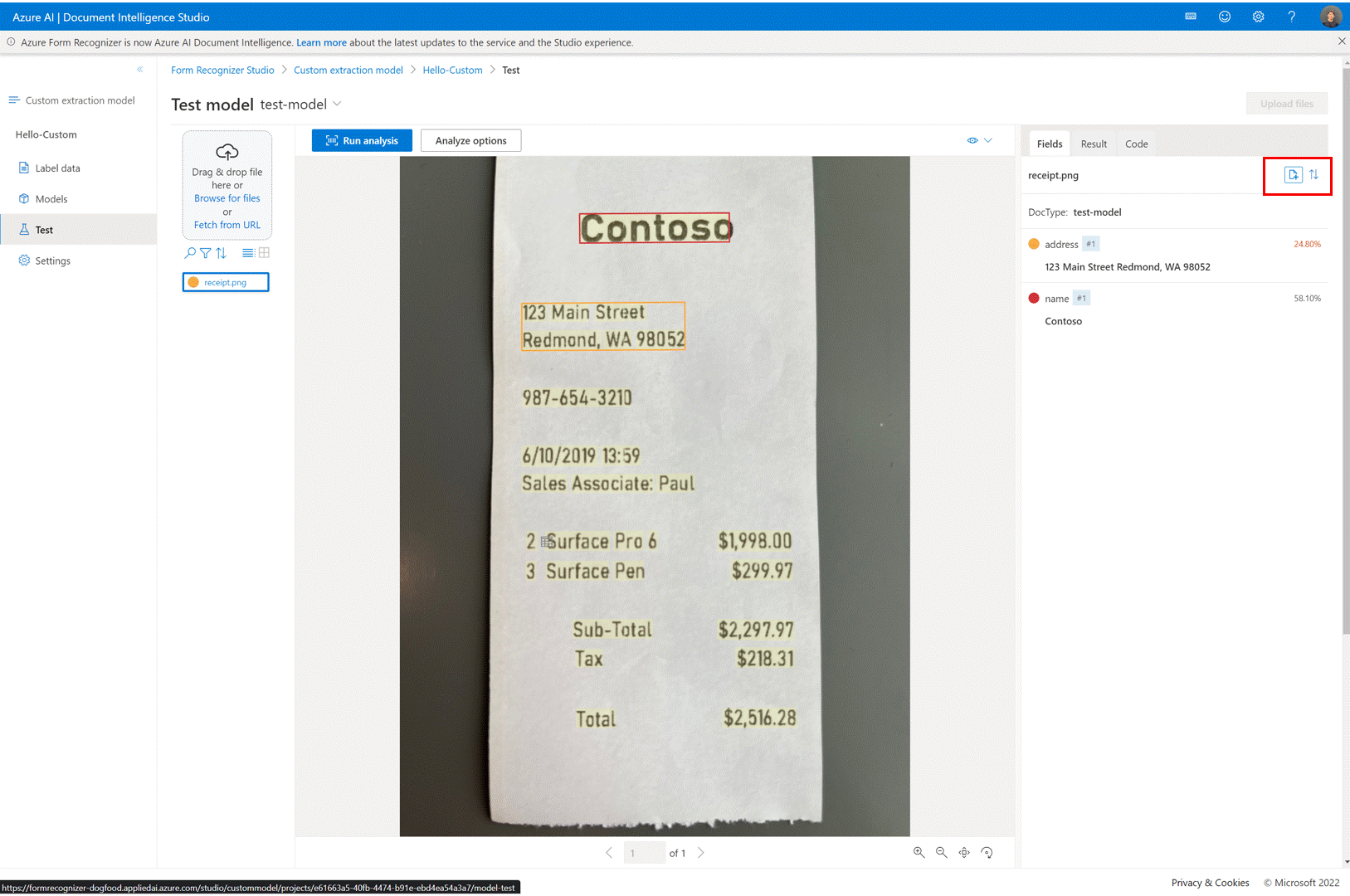
Gebruik maken van de documentlijstopties en filters in aangepaste projecten
Gebruik de labelpagina van het aangepaste extractiemodel om eenvoudig door uw trainingsdocumenten te navigeren door gebruik te maken van de functie zoeken, filteren en sorteren.
Gebruik de rasterweergave om een voorbeeld van documenten te bekijken of gebruik de lijstweergave om gemakkelijker door de documenten te bladeren.
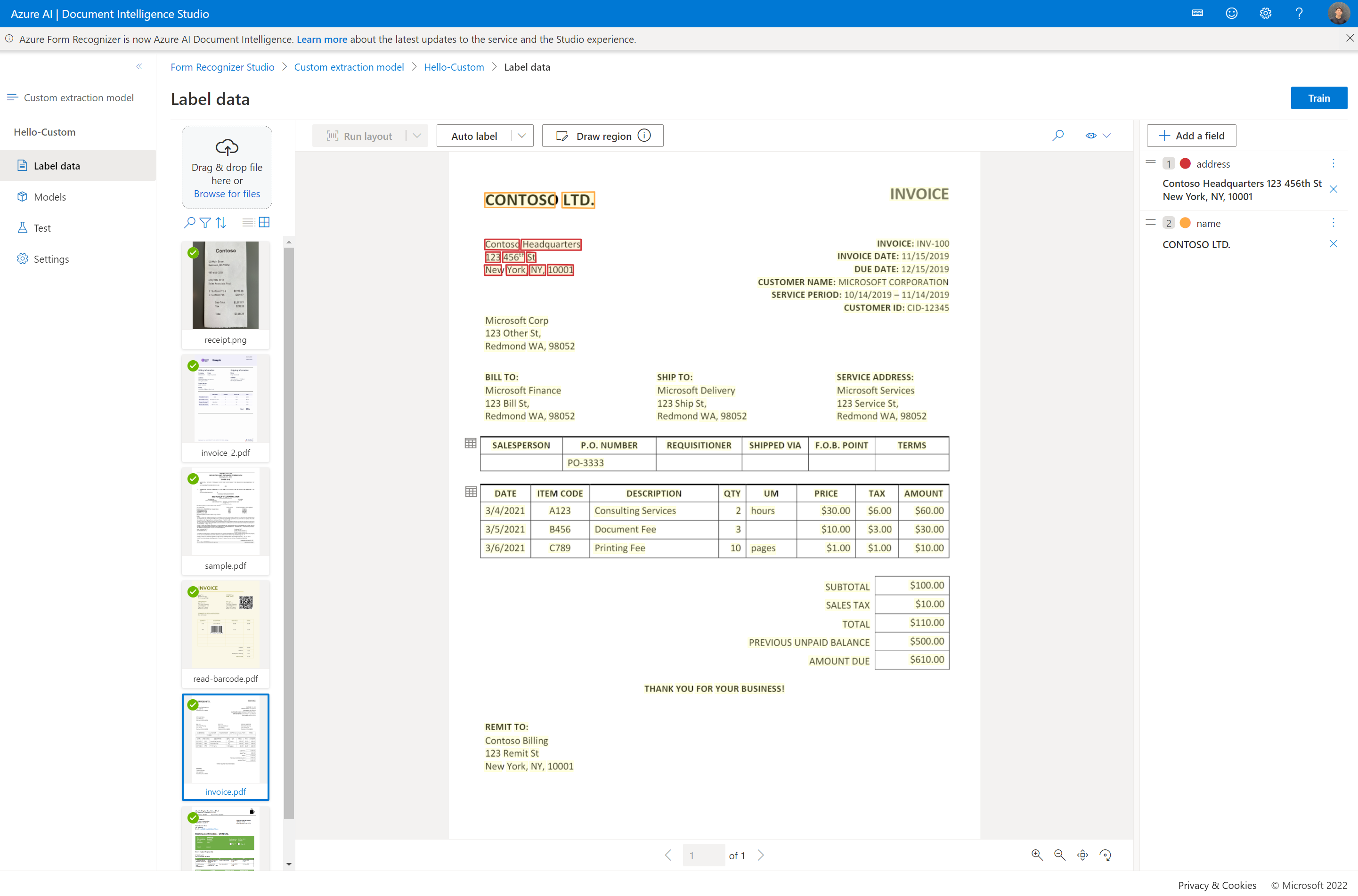
Project delen
Deel eenvoudig aangepaste extractieprojecten. Zie Project delen met aangepaste modellen voor meer informatie.
Volgende stappen
- Volg onze migratiehandleiding voor Document Intelligence v3.1 voor meer informatie over de verschillen in de vorige versie van de REST API.
- Bekijk onze quickstarts voor v4.0 SDK om de v3.0-functies in uw toepassingen uit te proberen met behulp van de nieuwe clientbibliotheken.
- Raadpleeg onze quickstarts voor v4.0 REST API om de v3.0-functies uit te proberen met behulp van de nieuwe REST API.