Quickstart: Een objectdetector bouwen met de Custom Vision-website
In deze quickstart wordt uitgelegd hoe u de Custom Vision-website gebruikt om een objectdetectormodel te maken. Zodra u een model hebt gebouwd, kunt u het testen met nieuwe afbeeldingen en integreren in uw eigen app voor afbeeldingsherkenning.
Vereisten
- Een Azure-abonnement. U kunt een gratis account maken.
- Een reeks afbeeldingen waarmee u het detectormodel kunt trainen. U kunt de reeks voorbeeldafbeeldingen op GitHub gebruiken. U kunt ook uw eigen afbeeldingen kiezen met behulp van de volgende tips.
- Een ondersteunde webbrowser.
Custom Vision-resources maken
Als u de Custom Vision-service wilt gebruiken, moet u Trainings- en voorspellingsresources voor Custom Vision maken in Azure. Gebruik in Azure Portal de pagina Custom Vision maken om zowel een trainingsresource als een voorspellingsresource te maken.
Een nieuw project maken
Navigeer in uw webbrowser naar de Custom Vision-website. Meld u aan met hetzelfde account dat u hebt gebruikt om u aan te melden bij Azure Portal.
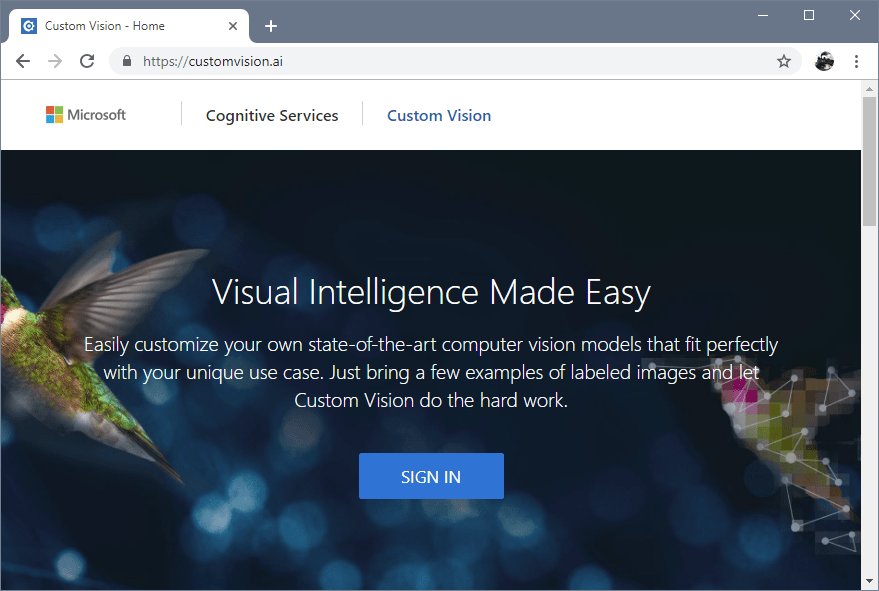
Selecteer Nieuw project om uw eerste project te maken. Het dialoogvenster Nieuw project maken wordt weergegeven.
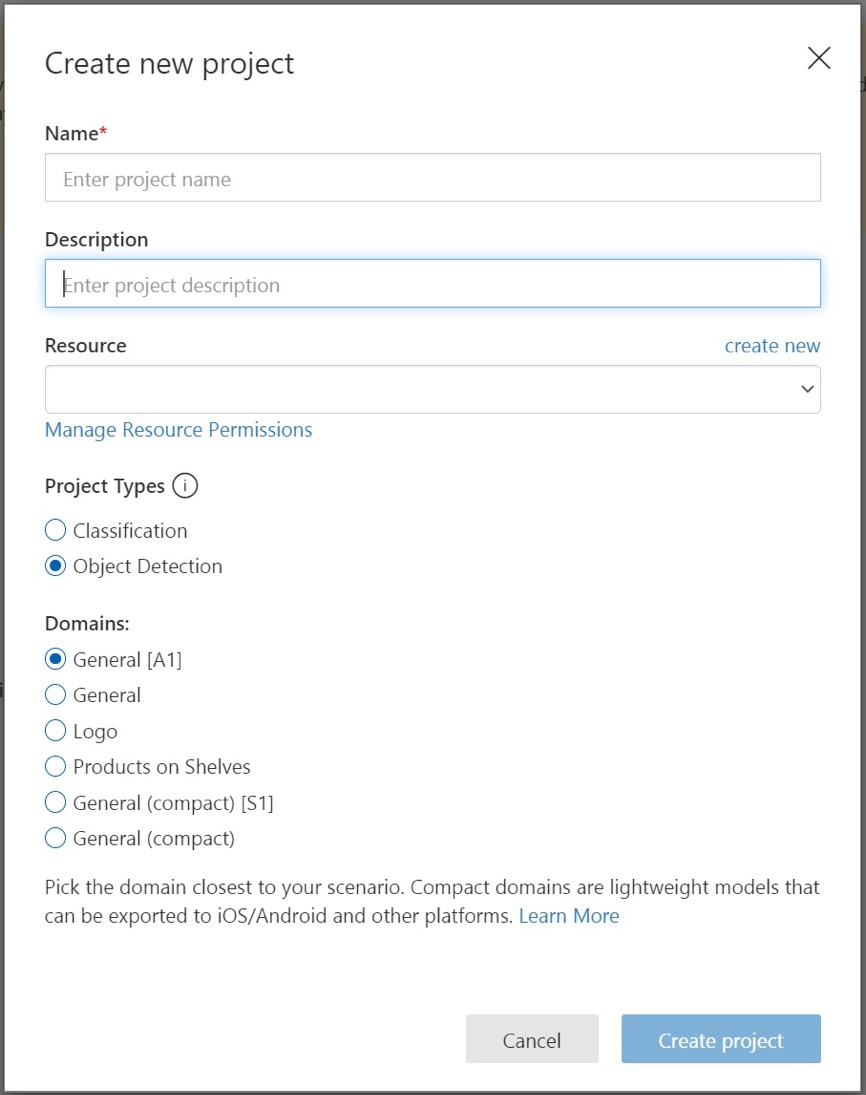
Voer een naam en een beschrijving voor het project in. Selecteer vervolgens uw Custom Vision-trainingsresource. Als uw aangemelde account is gekoppeld aan een Azure-account, worden in de vervolgkeuzelijst Resources al uw compatibele Azure-resources weergegeven.
Notitie
Als er geen resource beschikbaar is, controleert u of u bent aangemeld bij customvision.ai met hetzelfde account als dat u hebt gebruikt om u aan te melden bij Azure Portal. Controleer ook of u dezelfde map hebt geselecteerd op de Custom Vision-website als de map in Azure Portal waar uw Custom Vision-resources zich bevinden. Op beide sites kunt u uw map selecteren in het vervolgkeuzemenu van het account in de rechterbovenhoek van het scherm.
Selecteer objectdetectie onder Projecttypen.
Selecteer een van de beschikbare domeinen. Elk domein optimaliseert de detector voor specifieke typen afbeeldingen, zoals beschreven in de volgende tabel. U kunt het domein desgewenst wijzigen.
Domein Doel Algemeen Geoptimaliseerd voor een breed scala aan objectdetectietaken. Als geen van de andere domeinen geschikt is of als u niet zeker weet welk domein u moet kiezen, selecteert u het domein Algemeen . Logo Geoptimaliseerd voor het vinden van merklogo's in afbeeldingen. Producten op schappen Geoptimaliseerd voor het detecteren en classificeren van producten op schappen. Compacte domeinen Geoptimaliseerd voor de beperkingen van objectdetectie in realtime op mobiele apparaten. De modellen die door compacte domeinen worden gegenereerd, kunnen worden geëxporteerd om lokaal te worden uitgevoerd. Selecteer tot slot Project maken.
Trainingsafbeeldingen kiezen
U moet minimaal 30 afbeeldingen per tag gebruiken in de eerste trainingsset. U moet ook enkele extra afbeeldingen verzamelen om uw model te testen nadat het is getraind.
Gebruik afbeeldingen met optische variaties om uw model effectief te kunnen trainen. Selecteer afbeeldingen die variëren in:
- camerahoek
- belichting
- achtergrond
- visuele stijl
- afzonderlijke/gegroepeerde onderwerpen
- size
- type
Zorg er bovendien voor dat al uw trainingsafbeeldingen aan de volgende criteria voldoen:
- moet de indeling .jpg, .png, .bmp of .gif zijn
- niet groter dan 6 MB in grootte (4 MB voor voorspellingsafbeeldingen)
- niet minder dan 256 pixels op de kortste rand; afbeeldingen die korter zijn dan 256 pixels, worden automatisch omhoog geschaald door de Custom Vision-service
Afbeeldingen uploaden en labelen
In deze sectie uploadt en tagt u afbeeldingen handmatig om de detector te trainen.
Als u afbeeldingen wilt toevoegen, selecteert u Afbeeldingen toevoegen en selecteert u Lokale bestanden bladeren. Selecteer Openen om de afbeeldingen te uploaden.
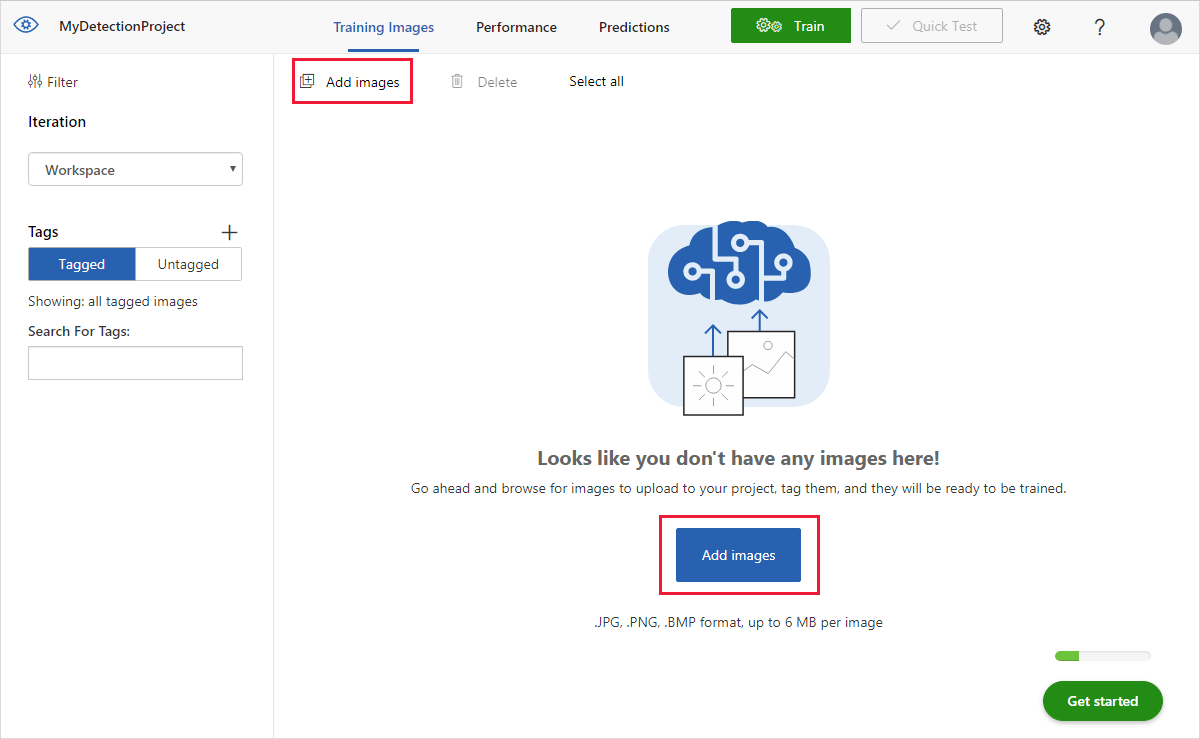
U ziet de geüploade afbeeldingen in de sectie Zonder label van de gebruikersinterface. In de volgende stap gaat u de objecten die u door de detector wilt laten herkennen, handmatig taggen. Selecteer de eerste afbeelding om het dialoogvenster taggen te openen.
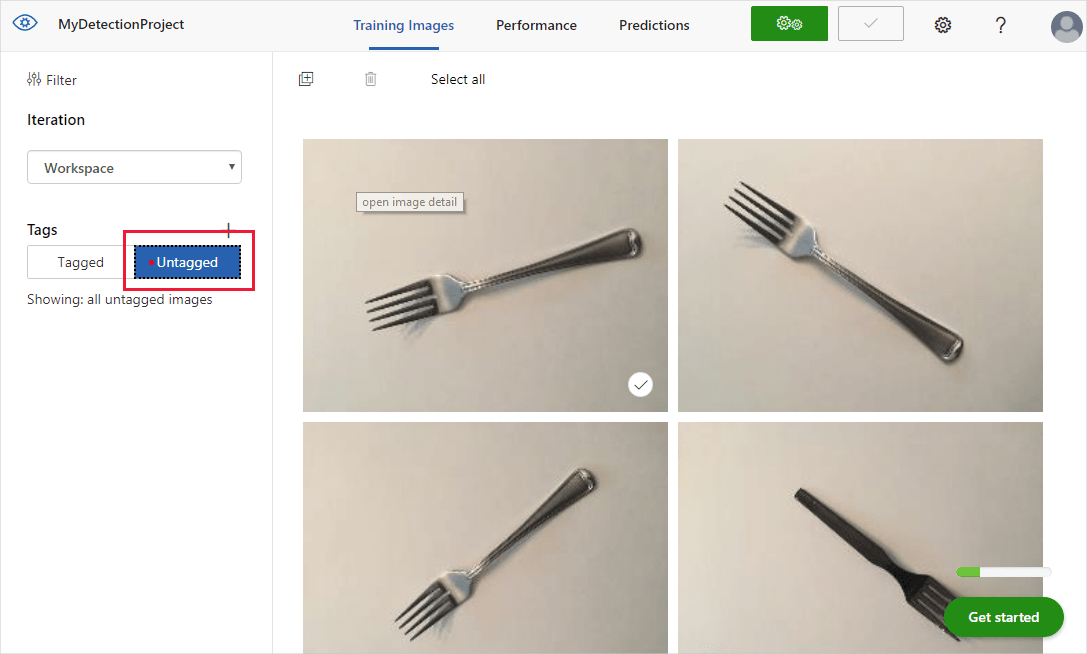
Selecteer en sleep een rechthoek rond het object in de afbeelding. Voer vervolgens een nieuwe naam voor de tag in met de knop + of selecteer een bestaande tag in de vervolgkeuzelijst. Het is belangrijk om elk exemplaar van de objecten te taggen die u wilt detecteren, omdat de detector het niet-gemarkeerde achtergrondgebied gebruikt als een negatief voorbeeld in de training. Wanneer u klaar bent met taggen, selecteert u de pijl aan de rechterkant om uw tags op te slaan en naar de volgende afbeelding te gaan.
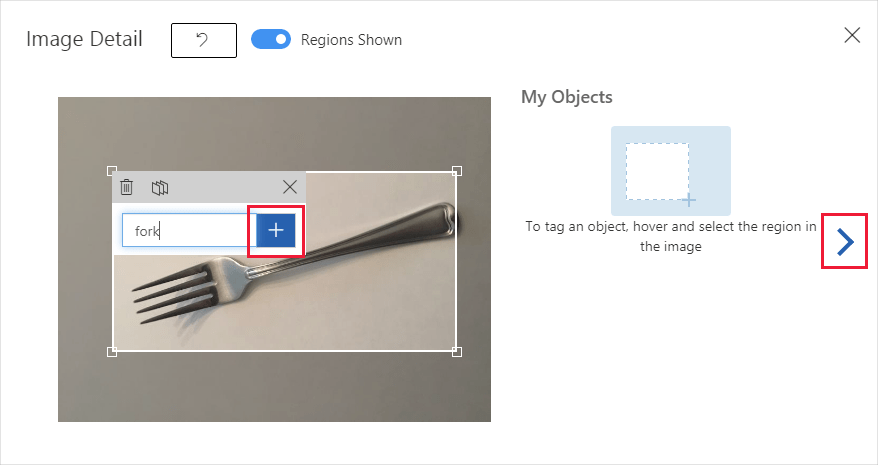
Als u nog een andere reeks afbeeldingen wilt uploaden, gaat u terug naar het begin van deze sectie en voert u de stappen nogmaals uit.
De detector trainen
Als u het detectormodel wilt trainen, selecteert u de knop Trainen. De detector maakt gebruik van alle huidige afbeeldingen en de bijbehorende tags om een model te maken waarmee elk getagd object wordt geïdentificeerd. Dit proces kan enkele minuten duren.

Het trainingsproces duurt normaliter slechts enkele minuten. Gedurende deze periode wordt informatie over het trainingsproces weergegeven op het tabblad Prestaties.
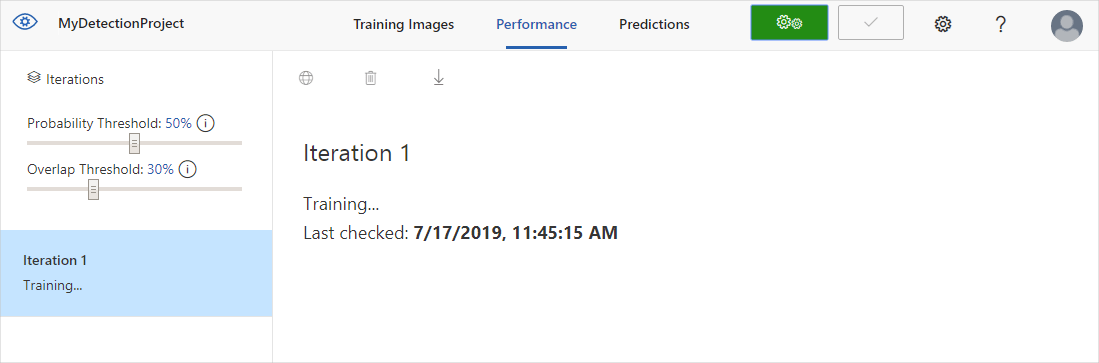
De detector evalueren
Nadat de training is voltooid, worden de prestaties van het model berekend en weergegeven. De Custom Vision-service gebruikt de afbeeldingen die u voor de training hebt ingediend om de precisie, de relevante overeenkomsten en de gemiddelde precisie te berekenen. Precisie en relevante overeenkomsten zijn twee verschillende metingen van de effectiviteit van een detector:
- Precisie: hiermee wordt de fractie correct geïdentificeerde classificaties aangegeven. Als het model bijvoorbeeld 100 afbeeldingen heeft geïdentificeerd als honden en 99 van de afbeeldingen zijn daadwerkelijk van honden, dan is de precisie 99%.
- Relevante overeenkomsten: hiermee wordt de fractie feitelijke classificaties aangegeven dat correct is geïdentificeerd. Als er bijvoorbeeld daadwerkelijk 100 afbeeldingen van appels waren en het model er 80 als appels heeft geïdentificeerd, is de waarde voor relevante overeenkomsten 80%.
- Gemiddelde precisie is de gemiddelde waarde van de gemiddelde precisie (AP). De AP is het gebied onder de precisie-/relevante curve (precisie getekend tegen relevante overeenkomsten voor elke voorspelling).
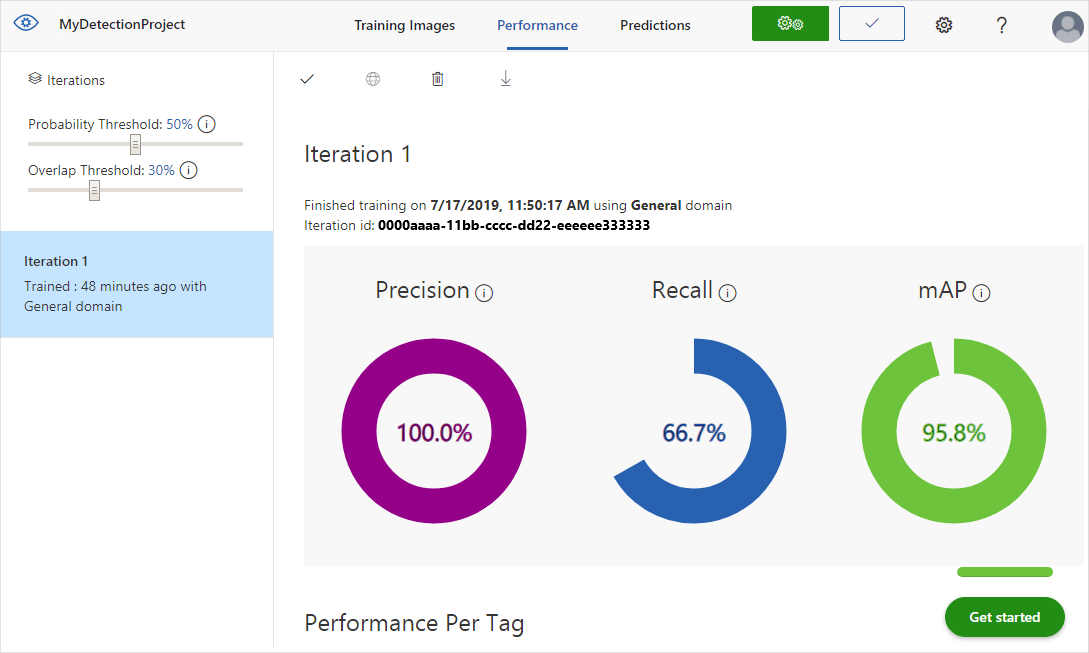
Drempelwaarde voor waarschijnlijkheid
Noteer de schuifregelaar Waarschijnlijkheidsdrempel in het linkerdeelvenster van het tabblad Prestaties . Dit is het vertrouwensniveau dat een voorspelling moet hebben om als correct te worden beschouwd (voor het berekenen van precisie en relevante overeenkomsten).
Wanneer u voorspellingsoproepen met een hoge waarschijnlijkheidsdrempel interpreteert, retourneren ze meestal resultaten met hoge precisie ten koste van relevante overeenkomsten. De gedetecteerde classificaties zijn juist, maar veel blijven onopgemerkt. Een lage waarschijnlijkheidsdrempel doet het tegenovergestelde: de meeste werkelijke classificaties worden gedetecteerd, maar er zijn meer fout-positieven binnen die set. U dient de waarschijnlijkheidsdrempelwaarde dus in te stellen op basis van de specifieke behoeften voor uw project. Later, wanneer u voorspellingen aan de clientzijde ontvangt, dient u dezelfde waarschijnlijkheidsdrempelwaarde te gebruiken als u hier hebt gedaan.
Overlappingsdrempelwaarde
De schuifregelaar Overlappingsdrempel behandelt hoe correct een objectvoorspelling moet worden beschouwd als juist in de training. Hiermee stelt u de minimaal toegestane overlapping in tussen het begrenzingsvak van het voorspelde object en het werkelijke door de gebruiker ingevoerde begrenzingsvak. Als de begrenzingsvakken in deze mate niet overlappen, wordt de voorspelling niet als juist beschouwd.
Trainingsiteraties beheren
Telkens wanneer u de detector traint, maakt u een nieuwe iteratie met de bijbehorende bijgewerkte metrische prestatiegegevens. U kunt al uw iteraties weergeven in het linkerdeelvenster van het tabblad Prestaties . In het linkerdeelvenster vindt u ook de knop Verwijderen , die u kunt gebruiken om een iteratie te verwijderen als deze verouderd is. Wanneer u een iteratie verwijdert, verwijdert u alle afbeeldingen die er uniek aan zijn gekoppeld.
Zie Uw model gebruiken met de voorspellings-API voor meer informatie over het programmatisch openen van uw getrainde modellen.
Volgende stap
In deze quicktart hebt u geleerd hoe u een objectdetectiemodel maakt en traint met behulp van de Custom Vision-website. U kunt nog meer informatie downloaden over het iteratieve proces om uw model te verbeteren.