Quickstart: Een objectdetectieproject maken met de Custom Vision-clientbibliotheek
Aan de slag met de clientbibliotheek van Custom Vision voor .NET. Volg deze stappen om het pakket te installeren en de voorbeeldcode voor het bouwen van een objectdetectiemodel uit te proberen. U maakt een project, voegt tags toe, traint het project op voorbeeldafbeeldingen en gebruikt de voorspellingseindpunt-URL van het project om het programmatisch te testen. Gebruik dit voorbeeld als een sjabloon om uw eigen beeldherkennings-app te maken.
Notitie
Als u een objectdetectiemodel wilt bouwen en trainen zonder code te schrijven, raadpleegt u de handleiding voor browsers.
Referentiedocumentatie | Bibliotheekbroncode (training)(voorspelling) | Pakket (NuGet) (training)(voorspelling) | Voorbeelden
Vereisten
- Azure-abonnement: Krijg een gratis abonnement
- De Visual Studio IDE of de huidige versie van .NET Core.
- Zodra u uw Azure-abonnement hebt, maakt u een Custom Vision-resource in Azure Portal om een trainings- en voorspellingsresource te maken.
- U kunt de gratis prijscategorie (
F0) gebruiken om de service uit te proberen, en later upgraden naar een betaalde laag voor productie.
- U kunt de gratis prijscategorie (
Omgevingsvariabelen maken
In dit voorbeeld schrijft u uw referenties naar omgevingsvariabelen op de lokale computer waarop de toepassing wordt uitgevoerd.
Ga naar de Azure Portal. Als de Custom Vision-resources die u hebt gemaakt in de sectie Vereisten zijn geïmplementeerd, selecteert u de knop Ga naar resource onder Volgende stappen. U vindt uw sleutels en eindpunten op de pagina's Sleutels en eindpunten van de resources onder Resourcebeheer. U moet de sleutels voor uw trainingsresource en voorspellingsresource ophalen, samen met de API-eindpunten.
U vindt de voorspellingsresource-id op het tabblad Eigenschappen van de voorspellingsresource in Azure Portal, vermeld als resource-id.
Tip
U gebruikt https://www.customvision.ai ook om deze waarden op te halen. Nadat u zich hebt aangemeld, selecteert u het pictogram Instellingen rechtsboven. Op de pagina's Instellingen kunt u alle sleutels, resource-id's en eindpunten weergeven.
Als u de omgevingsvariabelen wilt instellen, opent u een consolevenster en volgt u de instructies voor uw besturingssysteem en ontwikkelomgeving.
- Als u de
VISION_TRAINING KEYomgevingsvariabele wilt instellen, vervangt u deze door<your-training-key>een van de sleutels voor uw trainingsresource. - Als u de
VISION_TRAINING_ENDPOINTomgevingsvariabele wilt instellen, vervangt<your-training-endpoint>u het eindpunt voor uw trainingsresource. - Als u de
VISION_PREDICTION_KEYomgevingsvariabele wilt instellen, vervangt u deze door<your-prediction-key>een van de sleutels voor uw voorspellingsresource. - Als u de
VISION_PREDICTION_ENDPOINTomgevingsvariabele wilt instellen, vervangt u het<your-prediction-endpoint>eindpunt voor uw voorspellingsresource. - Als u de
VISION_PREDICTION_RESOURCE_IDomgevingsvariabele wilt instellen, vervangt u deze door<your-resource-id>de resource-id voor uw voorspellingsresource.
Belangrijk
Als u een API-sleutel gebruikt, slaat u deze veilig op ergens anders op, zoals in Azure Key Vault. Neem de API-sleutel niet rechtstreeks in uw code op en plaats deze nooit openbaar.
Zie Aanvragen verifiëren bij Azure AI-services voor meer informatie over beveiliging van AI-services.
setx VISION_TRAINING_KEY <your-training-key>
setx VISION_TRAINING_ENDPOINT <your-training-endpoint>
setx VISION_PREDICTION_KEY <your-prediction-key>
setx VISION_PREDICTION_ENDPOINT <your-prediction-endpoint>
setx VISION_PREDICTION_RESOURCE_ID <your-resource-id>
Nadat u de omgevingsvariabelen hebt toegevoegd, moet u mogelijk alle actieve programma's die de omgevingsvariabelen lezen opnieuw opstarten, inclusief het consolevenster.
Instellen
Een nieuwe C#-toepassing maken
Maak met behulp van Visual Studio een nieuwe .NET Core-toepassing.
De clientbibliotheek installeren
Nadat u een nieuw project hebt gemaakt, installeert u de clientbibliotheek door in Solution Explorer met de rechtermuisknop op de projectoplossing te klikken en NuGet-pakketten beheren te selecteren. Selecteer in de pakketbeheerder die wordt geopend de optie Bladeren, schakel Prerelease opnemen in en zoek naar Microsoft.Azure.CognitiveServices.Vision.CustomVision.Training en Microsoft.Azure.CognitiveServices.Vision.CustomVision.Prediction. Selecteer de nieuwste versie en vervolgens Installeren.
Tip
Wilt u het volledige quickstartcodebestand ineens weergeven? Die is te vinden op GitHub, waar de codevoorbeelden uit deze quickstart zich bevinden.
Open vanuit de projectmap het bestand program.cs en voeg de volgende using-instructies toe:
using Microsoft.Azure.CognitiveServices.Vision.CustomVision.Prediction;
using Microsoft.Azure.CognitiveServices.Vision.CustomVision.Training;
using Microsoft.Azure.CognitiveServices.Vision.CustomVision.Training.Models;
using System;
using System.Collections.Generic;
using System.IO;
using System.Linq;
using System.Threading;
Maak in de hoofdmethode van de toepassing variabelen waarmee de sleutels en het eindpunt van uw resource worden opgehaald uit omgevingsvariabelen. U declareert ook enkele basisobjecten die u later kunt gebruiken.
string trainingEndpoint = Environment.GetEnvironmentVariable("VISION_TRAINING_ENDPOINT");
string trainingKey = Environment.GetEnvironmentVariable("VISION_TRAINING_KEY");
string predictionEndpoint = Environment.GetEnvironmentVariable("VISION_PREDICTION_ENDPOINT");
string predictionKey = Environment.GetEnvironmentVariable("VISION_PREDICTION_KEY");
private static Iteration iteration;
private static string publishedModelName = "CustomODModel";
Voeg in de Hoofdmethode van de toepassing aanroepen toe voor de methoden die in deze quickstart worden gebruikt. U gaat deze later implementeren.
CustomVisionTrainingClient trainingApi = AuthenticateTraining(trainingEndpoint, trainingKey);
CustomVisionPredictionClient predictionApi = AuthenticatePrediction(predictionEndpoint, predictionKey);
Project project = CreateProject(trainingApi);
AddTags(trainingApi, project);
UploadImages(trainingApi, project);
TrainProject(trainingApi, project);
PublishIteration(trainingApi, project);
TestIteration(predictionApi, project);
De client verifiëren
In een nieuwe methode instantieert u trainings- en voorspellingsclients met behulp van uw eindpunt en sleutels.
private CustomVisionTrainingClient AuthenticateTraining(string endpoint, string trainingKey, string predictionKey)
{
// Create the Api, passing in the training key
CustomVisionTrainingClient trainingApi = new CustomVisionTrainingClient(new Microsoft.Azure.CognitiveServices.Vision.CustomVision.Training.ApiKeyServiceClientCredentials(trainingKey))
{
Endpoint = endpoint
};
return trainingApi;
}
private CustomVisionPredictionClient AuthenticatePrediction(string endpoint, string predictionKey)
{
// Create a prediction endpoint, passing in the obtained prediction key
CustomVisionPredictionClient predictionApi = new CustomVisionPredictionClient(new Microsoft.Azure.CognitiveServices.Vision.CustomVision.Prediction.ApiKeyServiceClientCredentials(predictionKey))
{
Endpoint = endpoint
};
return predictionApi;
}
Een nieuw project maken in de Custom Vision-service
Met behulp van de volgende methode maakt u een objectdetectieproject. Het project wordt weergegeven op de Custom Vision-website. Raadpleeg de methode CreateProject om andere opties op te geven wanneer u uw project maakt (uitgelegd in de webportalgids Een detector maken).
private Project CreateProject(CustomVisionTrainingClient trainingApi)
{
// Find the object detection domain
var domains = trainingApi.GetDomains();
var objDetectionDomain = domains.FirstOrDefault(d => d.Type == "ObjectDetection");
// Create a new project
Console.WriteLine("Creating new project:");
project = trainingApi.CreateProject("My New Project", null, objDetectionDomain.Id);
return project;
}
Label aan het project toevoegen
Met deze methode worden de tags gedefinieerd waarmee u het model gaat trainen.
private void AddTags(CustomVisionTrainingClient trainingApi, Project project)
{
// Make two tags in the new project
var forkTag = trainingApi.CreateTag(project.Id, "fork");
var scissorsTag = trainingApi.CreateTag(project.Id, "scissors");
}
Afbeeldingen uploaden en labelen
Download eerst de voorbeeldafbeeldingen voor dit project. Sla de inhoud van de map Voorbeeldafbeeldingen op uw lokale apparaat op.
Als u afbeeldingen labelt in objectdetectieprojecten, dient u de regio van elk gelabeld object op te geven met behulp van genormaliseerde coördinaten. Met de volgende code wordt elk voorbeeld van een afbeelding aan de bijbehorende gelabelde regio gekoppeld.
private void UploadImages(CustomVisionTrainingClient trainingApi, Project project)
{
Dictionary<string, double[]> fileToRegionMap = new Dictionary<string, double[]>()
{
// FileName, Left, Top, Width, Height
{"scissors_1", new double[] { 0.4007353, 0.194068655, 0.259803921, 0.6617647 } },
{"scissors_2", new double[] { 0.426470578, 0.185898721, 0.172794119, 0.5539216 } },
{"scissors_3", new double[] { 0.289215684, 0.259428144, 0.403186262, 0.421568632 } },
{"scissors_4", new double[] { 0.343137264, 0.105833367, 0.332107842, 0.8055556 } },
{"scissors_5", new double[] { 0.3125, 0.09766343, 0.435049027, 0.71405226 } },
{"scissors_6", new double[] { 0.379901975, 0.24308826, 0.32107842, 0.5718954 } },
{"scissors_7", new double[] { 0.341911763, 0.20714055, 0.3137255, 0.6356209 } },
{"scissors_8", new double[] { 0.231617644, 0.08459154, 0.504901946, 0.8480392 } },
{"scissors_9", new double[] { 0.170343131, 0.332957536, 0.767156839, 0.403594762 } },
{"scissors_10", new double[] { 0.204656869, 0.120539248, 0.5245098, 0.743464053 } },
{"scissors_11", new double[] { 0.05514706, 0.159754932, 0.799019635, 0.730392158 } },
{"scissors_12", new double[] { 0.265931368, 0.169558853, 0.5061275, 0.606209159 } },
{"scissors_13", new double[] { 0.241421565, 0.184264734, 0.448529422, 0.6830065 } },
{"scissors_14", new double[] { 0.05759804, 0.05027781, 0.75, 0.882352948 } },
{"scissors_15", new double[] { 0.191176474, 0.169558853, 0.6936275, 0.6748366 } },
{"scissors_16", new double[] { 0.1004902, 0.279036, 0.6911765, 0.477124184 } },
{"scissors_17", new double[] { 0.2720588, 0.131977156, 0.4987745, 0.6911765 } },
{"scissors_18", new double[] { 0.180147052, 0.112369314, 0.6262255, 0.6666667 } },
{"scissors_19", new double[] { 0.333333343, 0.0274019931, 0.443627447, 0.852941155 } },
{"scissors_20", new double[] { 0.158088237, 0.04047389, 0.6691176, 0.843137264 } },
{"fork_1", new double[] { 0.145833328, 0.3509314, 0.5894608, 0.238562092 } },
{"fork_2", new double[] { 0.294117659, 0.216944471, 0.534313738, 0.5980392 } },
{"fork_3", new double[] { 0.09191177, 0.0682516545, 0.757352948, 0.6143791 } },
{"fork_4", new double[] { 0.254901975, 0.185898721, 0.5232843, 0.594771266 } },
{"fork_5", new double[] { 0.2365196, 0.128709182, 0.5845588, 0.71405226 } },
{"fork_6", new double[] { 0.115196079, 0.133611143, 0.676470637, 0.6993464 } },
{"fork_7", new double[] { 0.164215669, 0.31008172, 0.767156839, 0.410130739 } },
{"fork_8", new double[] { 0.118872553, 0.318251669, 0.817401946, 0.225490168 } },
{"fork_9", new double[] { 0.18259804, 0.2136765, 0.6335784, 0.643790841 } },
{"fork_10", new double[] { 0.05269608, 0.282303959, 0.8088235, 0.452614367 } },
{"fork_11", new double[] { 0.05759804, 0.0894935, 0.9007353, 0.3251634 } },
{"fork_12", new double[] { 0.3345588, 0.07315363, 0.375, 0.9150327 } },
{"fork_13", new double[] { 0.269607842, 0.194068655, 0.4093137, 0.6732026 } },
{"fork_14", new double[] { 0.143382356, 0.218578458, 0.7977941, 0.295751631 } },
{"fork_15", new double[] { 0.19240196, 0.0633497, 0.5710784, 0.8398692 } },
{"fork_16", new double[] { 0.140931368, 0.480016381, 0.6838235, 0.240196079 } },
{"fork_17", new double[] { 0.305147052, 0.2512582, 0.4791667, 0.5408496 } },
{"fork_18", new double[] { 0.234068632, 0.445702642, 0.6127451, 0.344771236 } },
{"fork_19", new double[] { 0.219362751, 0.141781077, 0.5919118, 0.6683006 } },
{"fork_20", new double[] { 0.180147052, 0.239820287, 0.6887255, 0.235294119 } }
};
Notitie
Als u voor uw eigen projecten geen hulpprogramma voor klikken en slepen hebt om de coördinaten van regio's te markeren, kunt u de Web-UI op de Custom Vision-website gebruiken. In dit voorbeeld zijn de coördinaten al opgenomen.
Vervolgens wordt deze kaart met koppelingen gebruikt om elke voorbeeldafbeelding met de bijbehorende regiocoördinaten te uploaden. U kunt maximaal 64 afbeeldingen uploaden in één batch. Mogelijk moet u de imagePath waarde wijzigen zodat deze verwijst naar de juiste maplocaties.
// Add all images for fork
var imagePath = Path.Combine("Images", "fork");
var imageFileEntries = new List<ImageFileCreateEntry>();
foreach (var fileName in Directory.EnumerateFiles(imagePath))
{
var region = fileToRegionMap[Path.GetFileNameWithoutExtension(fileName)];
imageFileEntries.Add(new ImageFileCreateEntry(fileName, File.ReadAllBytes(fileName), null, new List<Region>(new Region[] { new Region(forkTag.Id, region[0], region[1], region[2], region[3]) })));
}
trainingApi.CreateImagesFromFiles(project.Id, new ImageFileCreateBatch(imageFileEntries));
// Add all images for scissors
imagePath = Path.Combine("Images", "scissors");
imageFileEntries = new List<ImageFileCreateEntry>();
foreach (var fileName in Directory.EnumerateFiles(imagePath))
{
var region = fileToRegionMap[Path.GetFileNameWithoutExtension(fileName)];
imageFileEntries.Add(new ImageFileCreateEntry(fileName, File.ReadAllBytes(fileName), null, new List<Region>(new Region[] { new Region(scissorsTag.Id, region[0], region[1], region[2], region[3]) })));
}
trainingApi.CreateImagesFromFiles(project.Id, new ImageFileCreateBatch(imageFileEntries));
}
Op dit moment hebt u alle voorbeeldafbeeldingen geüpload en elke afbeelding (vork of schaar) getagd met een bijbehorende pixelrechthoek.
Het project trainen
Met deze methode wordt de eerste trainingsiteratie in het project gemaakt. Er wordt een query uitgevoerd op de service totdat de training is voltooid.
private void TrainProject(CustomVisionTrainingClient trainingApi, Project project)
{
// Now there are images with tags start training the project
Console.WriteLine("\tTraining");
iteration = trainingApi.TrainProject(project.Id);
// The returned iteration will be in progress, and can be queried periodically to see when it has completed
while (iteration.Status == "Training")
{
Thread.Sleep(1000);
// Re-query the iteration to get its updated status
iteration = trainingApi.GetIteration(project.Id, iteration.Id);
}
}
Tip
Trainen met geselecteerde tags
Indien gewenst kun u alleen trainen op een subset van de toegepaste tags. U kunt dit doen als u nog niet genoeg van bepaalde tags hebt toegepast, maar u wel genoeg van anderen hebt. Gebruik in de TrainProject-aanroep de parameter trainingParameters. Maak een TrainingParameters en stel de eigenschap SelectedTags in voor een lijst met id's van de tags die u wilt gebruiken. Het model wordt getraind om alleen de tags in de lijst te herkennen.
De huidige iteratie publiceren
Met deze methode wordt de huidige iteratie van het model beschikbaar voor het uitvoeren van query's. U kunt de naam van het model gebruiken als referentie voor het verzenden van voorspellingsaanvragen. U moet uw eigen waarde invoeren voor predictionResourceId. U vindt de voorspellingsresource-id op het tabblad Eigenschappen van de resource in Azure Portal, vermeld als resource-id.
private void PublishIteration(CustomVisionTrainingClient trainingApi, Project project)
{
// The iteration is now trained. Publish it to the prediction end point.
var predictionResourceId = Environment.GetEnvironmentVariable("VISION_PREDICTION_RESOURCE_ID");
trainingApi.PublishIteration(project.Id, iteration.Id, publishedModelName, predictionResourceId);
Console.WriteLine("Done!\n");
}
Voorspellingseindpunt testen
In deze methode wordt de testafbeelding geladen, wordt een query op het eindpunt van het model uitgevoerd en worden de gegevens van de voorspelling op de console weergegeven.
private void TestIteration(CustomVisionPredictionClient predictionApi, Project project)
{
// Make a prediction against the new project
Console.WriteLine("Making a prediction:");
var imageFile = Path.Combine("Images", "test", "test_image.jpg");
using (var stream = File.OpenRead(imageFile))
{
var result = predictionApi.DetectImage(project.Id, publishedModelName, stream);
// Loop over each prediction and write out the results
foreach (var c in result.Predictions)
{
Console.WriteLine($"\t{c.TagName}: {c.Probability:P1} [ {c.BoundingBox.Left}, {c.BoundingBox.Top}, {c.BoundingBox.Width}, {c.BoundingBox.Height} ]");
}
}
Console.ReadKey();
}
De toepassing uitvoeren
Voer de toepassing uit door boven in het IDE-venster op de knop Fouten opsporen te klikken.
Terwijl de toepassing wordt uitgevoerd, wordt een consolevenster geopend en wordt de volgende uitvoer geschreven:
Creating new project:
Training
Done!
Making a prediction:
fork: 98.2% [ 0.111609578, 0.184719115, 0.6607002, 0.6637112 ]
scissors: 1.2% [ 0.112389535, 0.119195729, 0.658031344, 0.7023591 ]
Vervolgens kunt u controleren of de testafbeelding (gevonden in Images/Test/) op de juiste wijze wordt gelabeld en of de detectieregio juist is. Druk nu op een willekeurige toets om de toepassing af te sluiten.
Resources opschonen
Als u uw eigen objectdetectieproject wilt implementeren (of in plaats daarvan een afbeeldingsclassificatieproject wilt proberen), kunt u het detectieproject voor fork/schaar uit dit voorbeeld verwijderen. Met een gratis abonnement kunt u twee Custom Vision-projecten maken.
Ga op de Custom Vision-website naar Projecten en selecteer de prullenbak onder Mijn nieuwe project.
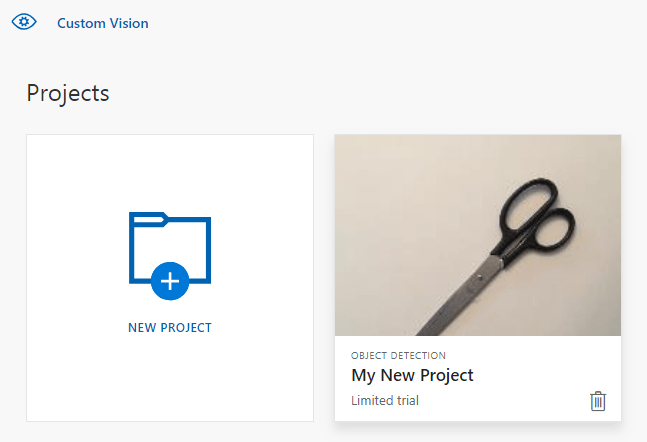
Volgende stappen
U hebt nu elke stap van het objectdetectieproces in code uitgevoerd. Met dit voorbeeld wordt één trainingsiteratie uitgevoerd, maar vaak zult u uw model meerdere keren willen trainen en testen om het nauwkeuriger te maken. In de volgende handleiding wordt classificatie van afbeeldingen behandeld. De principes zijn soortgelijk aan die van objectdetectie.
- Wat is Custom Vision?
- De broncode voor dit voorbeeld is te vinden op GitHub
- SDK-naslagdocumentatie
Dit artikel biedt informatie en voorbeeldcode om u op weg te helpen met de Custom Vision-clientbibliotheek voor Go om een objectdetectiemodel te maken. U maakt een project, voegt tags toe, traint het project en gebruikt de voorspellingseindpunt-URL van het project om het programmatisch te testen. Gebruik dit voorbeeld als een sjabloon om uw eigen beeldherkennings-app te maken.
Notitie
Als u een objectdetectiemodel wilt bouwen en trainen zonder code te schrijven, raadpleegt u de handleiding voor browsers.
Referentiedocumentatie (training)(voorspelling)
Vereisten
- Azure-abonnement: Krijg een gratis abonnement
- Go 1.8+
- Zodra u uw Azure-abonnement hebt, maakt u een Custom Vision-resource in Azure Portal om een trainings- en voorspellingsresource te maken.
- U kunt de gratis prijscategorie (
F0) gebruiken om de service uit te proberen, en later upgraden naar een betaalde laag voor productie.
- U kunt de gratis prijscategorie (
Omgevingsvariabelen maken
In dit voorbeeld schrijft u uw referenties naar omgevingsvariabelen op de lokale computer waarop de toepassing wordt uitgevoerd.
Ga naar de Azure Portal. Als de Custom Vision-resources die u hebt gemaakt in de sectie Vereisten zijn geïmplementeerd, selecteert u de knop Ga naar resource onder Volgende stappen. U vindt uw sleutels en eindpunten op de pagina's Sleutels en eindpunten van de resources onder Resourcebeheer. U moet de sleutels voor uw trainingsresource en voorspellingsresource ophalen, samen met de API-eindpunten.
U vindt de voorspellingsresource-id op het tabblad Eigenschappen van de voorspellingsresource in Azure Portal, vermeld als resource-id.
Tip
U gebruikt https://www.customvision.ai ook om deze waarden op te halen. Nadat u zich hebt aangemeld, selecteert u het pictogram Instellingen rechtsboven. Op de pagina's Instellingen kunt u alle sleutels, resource-id's en eindpunten weergeven.
Als u de omgevingsvariabelen wilt instellen, opent u een consolevenster en volgt u de instructies voor uw besturingssysteem en ontwikkelomgeving.
- Als u de
VISION_TRAINING KEYomgevingsvariabele wilt instellen, vervangt u deze door<your-training-key>een van de sleutels voor uw trainingsresource. - Als u de
VISION_TRAINING_ENDPOINTomgevingsvariabele wilt instellen, vervangt<your-training-endpoint>u het eindpunt voor uw trainingsresource. - Als u de
VISION_PREDICTION_KEYomgevingsvariabele wilt instellen, vervangt u deze door<your-prediction-key>een van de sleutels voor uw voorspellingsresource. - Als u de
VISION_PREDICTION_ENDPOINTomgevingsvariabele wilt instellen, vervangt u het<your-prediction-endpoint>eindpunt voor uw voorspellingsresource. - Als u de
VISION_PREDICTION_RESOURCE_IDomgevingsvariabele wilt instellen, vervangt u deze door<your-resource-id>de resource-id voor uw voorspellingsresource.
Belangrijk
Als u een API-sleutel gebruikt, slaat u deze veilig op ergens anders op, zoals in Azure Key Vault. Neem de API-sleutel niet rechtstreeks in uw code op en plaats deze nooit openbaar.
Zie Aanvragen verifiëren bij Azure AI-services voor meer informatie over beveiliging van AI-services.
setx VISION_TRAINING_KEY <your-training-key>
setx VISION_TRAINING_ENDPOINT <your-training-endpoint>
setx VISION_PREDICTION_KEY <your-prediction-key>
setx VISION_PREDICTION_ENDPOINT <your-prediction-endpoint>
setx VISION_PREDICTION_RESOURCE_ID <your-resource-id>
Nadat u de omgevingsvariabelen hebt toegevoegd, moet u mogelijk alle actieve programma's die de omgevingsvariabelen lezen opnieuw opstarten, inclusief het consolevenster.
Instellen
De Custom Vision-clientbibliotheek installeren
Als u een beeldanalyse-app wilt schrijven met Custom Vision voor Go, hebt u de Custom Vision Service-clientbibliotheek nodig. Voer de volgende opdracht uit in PowerShell:
go get -u github.com/Azure/azure-sdk-for-go/...
of, als u dep gebruikt, binnen de uitvoer van de opslagplaats:
dep ensure -add github.com/Azure/azure-sdk-for-go
Voorbeeldafbeeldingen ophalen
In dit voorbeeld worden de installatiekopieën uit de opslagplaats Python SDK-voorbeelden van Azure AI-services op GitHub gebruikt. Kloon of download deze opslagplaats in uw ontwikkelomgeving. Onthoud de locatie van de map voor een latere stap.
Het Custom Vision-project maken
Maak een nieuw bestand met de naam sample.go in de projectmap van uw voorkeur en open het in de code-editor van uw voorkeur.
Als u een nieuw Custom Vision Service-project wilt maken, voegt u de volgende code aan uw script toe.
Raadpleeg de methode CreateProject om andere opties op te geven wanneer u uw project maakt (uitgelegd in de webportalgids Een detector maken).
import(
"context"
"bytes"
"fmt"
"io/ioutil"
"path"
"log"
"time"
"github.com/Azure/azure-sdk-for-go/services/cognitiveservices/v3.0/customvision/training"
"github.com/Azure/azure-sdk-for-go/services/cognitiveservices/v3.0/customvision/prediction"
)
// retrieve environment variables:
var (
training_key string = os.Getenv("VISION_TRAINING_KEY")
prediction_key string = os.Getenv("VISION_PREDICTION_KEY")
prediction_resource_id = os.Getenv("VISION_PREDICTION_RESOURCE_ID")
endpoint string = os.Getenv("VISION_ENDPOINT")
project_name string = "Go Sample OD Project"
iteration_publish_name = "detectModel"
sampleDataDirectory = "<path to sample images>"
)
func main() {
fmt.Println("Creating project...")
ctx = context.Background()
trainer := training.New(training_key, endpoint)
var objectDetectDomain training.Domain
domains, _ := trainer.GetDomains(ctx)
for _, domain := range *domains.Value {
fmt.Println(domain, domain.Type)
if domain.Type == "ObjectDetection" && *domain.Name == "General" {
objectDetectDomain = domain
break
}
}
fmt.Println("Creating project...")
project, _ := trainer.CreateProject(ctx, project_name, "", objectDetectDomain.ID, "")
Labels maken in het project
Voeg de volgende code toe aan het eind van sample.go om classificatielabels voor uw project te maken:
# Make two tags in the new project
forkTag, _ := trainer.CreateTag(ctx, *project.ID, "fork", "A fork", string(training.Regular))
scissorsTag, _ := trainer.CreateTag(ctx, *project.ID, "scissors", "Pair of scissors", string(training.Regular))
Afbeeldingen uploaden en labelen
Als u afbeeldingen labelt in objectdetectieprojecten, dient u de regio van elk gelabeld object op te geven met behulp van genormaliseerde coördinaten.
Notitie
Als u geen hulpprogramma voor klikken en slepen hebt om de coördinaten van regio's te markeren, kunt u de Web-UI op Customvision.ai gebruiken. In dit voorbeeld zijn de coördinaten al opgenomen.
Als u de afbeeldingen, labels en regio's aan het project wilt toevoegen, voegt u de volgende code in nadat u het label hebt gemaakt. In deze zelfstudie zijn de regio's inline vastgelegd in de code zelf. Door de regio's wordt het begrenzingsvak opgegeven in genormaliseerde coördinaten. De coördinaten worden gegeven in de volgorde links, boven, breedte, hoogte.
forkImageRegions := map[string][4]float64{
"fork_1.jpg": [4]float64{ 0.145833328, 0.3509314, 0.5894608, 0.238562092 },
"fork_2.jpg": [4]float64{ 0.294117659, 0.216944471, 0.534313738, 0.5980392 },
"fork_3.jpg": [4]float64{ 0.09191177, 0.0682516545, 0.757352948, 0.6143791 },
"fork_4.jpg": [4]float64{ 0.254901975, 0.185898721, 0.5232843, 0.594771266 },
"fork_5.jpg": [4]float64{ 0.2365196, 0.128709182, 0.5845588, 0.71405226 },
"fork_6.jpg": [4]float64{ 0.115196079, 0.133611143, 0.676470637, 0.6993464 },
"fork_7.jpg": [4]float64{ 0.164215669, 0.31008172, 0.767156839, 0.410130739 },
"fork_8.jpg": [4]float64{ 0.118872553, 0.318251669, 0.817401946, 0.225490168 },
"fork_9.jpg": [4]float64{ 0.18259804, 0.2136765, 0.6335784, 0.643790841 },
"fork_10.jpg": [4]float64{ 0.05269608, 0.282303959, 0.8088235, 0.452614367 },
"fork_11.jpg": [4]float64{ 0.05759804, 0.0894935, 0.9007353, 0.3251634 },
"fork_12.jpg": [4]float64{ 0.3345588, 0.07315363, 0.375, 0.9150327 },
"fork_13.jpg": [4]float64{ 0.269607842, 0.194068655, 0.4093137, 0.6732026 },
"fork_14.jpg": [4]float64{ 0.143382356, 0.218578458, 0.7977941, 0.295751631 },
"fork_15.jpg": [4]float64{ 0.19240196, 0.0633497, 0.5710784, 0.8398692 },
"fork_16.jpg": [4]float64{ 0.140931368, 0.480016381, 0.6838235, 0.240196079 },
"fork_17.jpg": [4]float64{ 0.305147052, 0.2512582, 0.4791667, 0.5408496 },
"fork_18.jpg": [4]float64{ 0.234068632, 0.445702642, 0.6127451, 0.344771236 },
"fork_19.jpg": [4]float64{ 0.219362751, 0.141781077, 0.5919118, 0.6683006 },
"fork_20.jpg": [4]float64{ 0.180147052, 0.239820287, 0.6887255, 0.235294119 },
}
scissorsImageRegions := map[string][4]float64{
"scissors_1.jpg": [4]float64{ 0.4007353, 0.194068655, 0.259803921, 0.6617647 },
"scissors_2.jpg": [4]float64{ 0.426470578, 0.185898721, 0.172794119, 0.5539216 },
"scissors_3.jpg": [4]float64{ 0.289215684, 0.259428144, 0.403186262, 0.421568632 },
"scissors_4.jpg": [4]float64{ 0.343137264, 0.105833367, 0.332107842, 0.8055556 },
"scissors_5.jpg": [4]float64{ 0.3125, 0.09766343, 0.435049027, 0.71405226 },
"scissors_6.jpg": [4]float64{ 0.379901975, 0.24308826, 0.32107842, 0.5718954 },
"scissors_7.jpg": [4]float64{ 0.341911763, 0.20714055, 0.3137255, 0.6356209 },
"scissors_8.jpg": [4]float64{ 0.231617644, 0.08459154, 0.504901946, 0.8480392 },
"scissors_9.jpg": [4]float64{ 0.170343131, 0.332957536, 0.767156839, 0.403594762 },
"scissors_10.jpg": [4]float64{ 0.204656869, 0.120539248, 0.5245098, 0.743464053 },
"scissors_11.jpg": [4]float64{ 0.05514706, 0.159754932, 0.799019635, 0.730392158 },
"scissors_12.jpg": [4]float64{ 0.265931368, 0.169558853, 0.5061275, 0.606209159 },
"scissors_13.jpg": [4]float64{ 0.241421565, 0.184264734, 0.448529422, 0.6830065 },
"scissors_14.jpg": [4]float64{ 0.05759804, 0.05027781, 0.75, 0.882352948 },
"scissors_15.jpg": [4]float64{ 0.191176474, 0.169558853, 0.6936275, 0.6748366 },
"scissors_16.jpg": [4]float64{ 0.1004902, 0.279036, 0.6911765, 0.477124184 },
"scissors_17.jpg": [4]float64{ 0.2720588, 0.131977156, 0.4987745, 0.6911765 },
"scissors_18.jpg": [4]float64{ 0.180147052, 0.112369314, 0.6262255, 0.6666667 },
"scissors_19.jpg": [4]float64{ 0.333333343, 0.0274019931, 0.443627447, 0.852941155 },
"scissors_20.jpg": [4]float64{ 0.158088237, 0.04047389, 0.6691176, 0.843137264 },
}
Gebruik vervolgens deze kaart met koppelingen om elke voorbeeldafbeelding met de bijbehorende regiocoördinaten te uploaden (u kunt maximaal 64 afbeeldingen in één batch uploaden). Voeg de volgende code toe:
Notitie
U moet het pad naar de installatiekopieën wijzigen op basis van waar u het Go SDK-project voor Azure AI-services eerder hebt gedownload.
// Go through the data table above and create the images
fmt.Println("Adding images...")
var fork_images []training.ImageFileCreateEntry
for file, region := range forkImageRegions {
imageFile, _ := ioutil.ReadFile(path.Join(sampleDataDirectory, "fork", file))
regiontest := forkImageRegions[file]
imageRegion := training.Region{
TagID: forkTag.ID,
Left: ®iontest[0],
Top: ®iontest[1],
Width: ®iontest[2],
Height: ®iontest[3],
}
var fileName string = file
fork_images = append(fork_images, training.ImageFileCreateEntry{
Name: &fileName,
Contents: &imageFile,
Regions: &[]training.Region{imageRegion}
})
}
fork_batch, _ := trainer.CreateImagesFromFiles(ctx, *project.ID, training.ImageFileCreateBatch{
Images: &fork_images,
})
if (!*fork_batch.IsBatchSuccessful) {
fmt.Println("Batch upload failed.")
}
var scissor_images []training.ImageFileCreateEntry
for file, region := range scissorsImageRegions {
imageFile, _ := ioutil.ReadFile(path.Join(sampleDataDirectory, "scissors", file))
imageRegion := training.Region {
TagID:scissorsTag.ID,
Left:®ion[0],
Top:®ion[1],
Width:®ion[2],
Height:®ion[3],
}
scissor_images = append(scissor_images, training.ImageFileCreateEntry {
Name: &file,
Contents: &imageFile,
Regions: &[]training.Region{ imageRegion },
})
}
scissor_batch, _ := trainer.CreateImagesFromFiles(ctx, *project.ID, training.ImageFileCreateBatch{
Images: &scissor_images,
})
if (!*scissor_batch.IsBatchSuccessful) {
fmt.Println("Batch upload failed.")
}
Train en publiceer het project
Met deze code wordt de eerste iteratie van het voorspellingsmodel gemaakt en vervolgens wordt die iteratie gepubliceerd naar het voorspellingseindpunt. De naam die is opgegeven voor de gepubliceerde iteratie, kan worden gebruikt voor het verzenden van voorspellingsaanvragen. Een iteratie is pas beschikbaar in het voorspellingseindpunt nadat het is gepubliceerd.
iteration, _ := trainer.TrainProject(ctx, *project.ID)
fmt.Println("Training status:", *iteration.Status)
for {
if *iteration.Status != "Training" {
break
}
time.Sleep(5 * time.Second)
iteration, _ = trainer.GetIteration(ctx, *project.ID, *iteration.ID)
fmt.Println("Training status:", *iteration.Status)
}
trainer.PublishIteration(ctx, *project.ID, *iteration.ID, iteration_publish_name, prediction_resource_id))
Voorspellingseindpunt gebruiken
Als u een afbeelding naar het voorspellingseindpunt wilt verzenden en de voorspelling wilt ophalen, voegt u de volgende code toe aan het einde van het bestand:
fmt.Println("Predicting...")
predictor := prediction.New(prediction_key, endpoint)
testImageData, _ := ioutil.ReadFile(path.Join(sampleDataDirectory, "Test", "test_od_image.jpg"))
results, _ := predictor.DetectImage(ctx, *project.ID, iteration_publish_name, ioutil.NopCloser(bytes.NewReader(testImageData)), "")
for _, prediction := range *results.Predictions {
boundingBox := *prediction.BoundingBox
fmt.Printf("\t%s: %.2f%% (%.2f, %.2f, %.2f, %.2f)",
*prediction.TagName,
*prediction.Probability * 100,
*boundingBox.Left,
*boundingBox.Top,
*boundingBox.Width,
*boundingBox.Height)
fmt.Println("")
}
}
De toepassing uitvoeren
Voer sample.go uit.
go run sample.go
De uitvoer van de toepassing moet in de console worden weergegeven. Vervolgens kunt u controleren of de testafbeelding (gevonden in samples/vision/images/Test) op de juiste wijze wordt gelabeld en of de detectieregio juist is.
Resources opschonen
Als u uw eigen objectdetectieproject wilt implementeren (of in plaats daarvan een afbeeldingsclassificatieproject wilt proberen), kunt u het detectieproject voor fork/schaar uit dit voorbeeld verwijderen. Met een gratis abonnement kunt u twee Custom Vision-projecten maken.
Ga op de Custom Vision-website naar Projecten en selecteer de prullenbak onder Mijn nieuwe project.
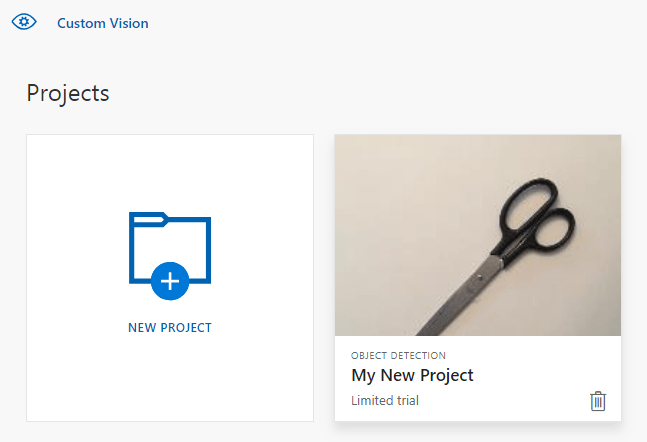
Volgende stappen
U hebt nu elke stap van het objectdetectieproces in code uitgevoerd. Met dit voorbeeld wordt één trainingsiteratie uitgevoerd, maar vaak zult u uw model meerdere keren willen trainen en testen om het nauwkeuriger te maken. In de volgende handleiding wordt classificatie van afbeeldingen behandeld. De principes zijn soortgelijk aan die van objectdetectie.
Ga aan de slag met de Custom Vision-clientbibliotheek voor Java om een objectdetectiemodel te bouwen. Volg deze stappen om het pakket te installeren en de voorbeeldcode voor basistaken uit te proberen. Gebruik dit voorbeeld als een sjabloon om uw eigen beeldherkennings-app te maken.
Notitie
Als u een objectdetectiemodel wilt bouwen en trainen zonder code te schrijven, raadpleegt u de handleiding voor browsers.
Referentiedocumentatie | Bibliotheekbroncode (training)(voorspelling) | Artefact (Maven) (training)(voorspelling) | Voorbeelden
Vereisten
- Een Azure-abonnement - Een gratis abonnement maken
- De huidige versie van de Java Development Kit (JDK)
- Het hulpprogramma Gradle of een andere afhankelijkheidsbeheerder.
- Zodra u uw Azure-abonnement hebt, maakt u een Custom Vision-resource in Azure Portal om een trainings- en voorspellingsresource te maken.
- U kunt de gratis prijscategorie (
F0) gebruiken om de service uit te proberen, en later upgraden naar een betaalde laag voor productie.
- U kunt de gratis prijscategorie (
Omgevingsvariabelen maken
In dit voorbeeld schrijft u uw referenties naar omgevingsvariabelen op de lokale computer waarop de toepassing wordt uitgevoerd.
Ga naar de Azure Portal. Als de Custom Vision-resources die u hebt gemaakt in de sectie Vereisten zijn geïmplementeerd, selecteert u de knop Ga naar resource onder Volgende stappen. U vindt uw sleutels en eindpunten op de pagina's Sleutels en eindpunten van de resources onder Resourcebeheer. U moet de sleutels voor uw trainingsresource en voorspellingsresource ophalen, samen met de API-eindpunten.
U vindt de voorspellingsresource-id op het tabblad Eigenschappen van de voorspellingsresource in Azure Portal, vermeld als resource-id.
Tip
U gebruikt https://www.customvision.ai ook om deze waarden op te halen. Nadat u zich hebt aangemeld, selecteert u het pictogram Instellingen rechtsboven. Op de pagina's Instellingen kunt u alle sleutels, resource-id's en eindpunten weergeven.
Als u de omgevingsvariabelen wilt instellen, opent u een consolevenster en volgt u de instructies voor uw besturingssysteem en ontwikkelomgeving.
- Als u de
VISION_TRAINING KEYomgevingsvariabele wilt instellen, vervangt u deze door<your-training-key>een van de sleutels voor uw trainingsresource. - Als u de
VISION_TRAINING_ENDPOINTomgevingsvariabele wilt instellen, vervangt<your-training-endpoint>u het eindpunt voor uw trainingsresource. - Als u de
VISION_PREDICTION_KEYomgevingsvariabele wilt instellen, vervangt u deze door<your-prediction-key>een van de sleutels voor uw voorspellingsresource. - Als u de
VISION_PREDICTION_ENDPOINTomgevingsvariabele wilt instellen, vervangt u het<your-prediction-endpoint>eindpunt voor uw voorspellingsresource. - Als u de
VISION_PREDICTION_RESOURCE_IDomgevingsvariabele wilt instellen, vervangt u deze door<your-resource-id>de resource-id voor uw voorspellingsresource.
Belangrijk
Als u een API-sleutel gebruikt, slaat u deze veilig op ergens anders op, zoals in Azure Key Vault. Neem de API-sleutel niet rechtstreeks in uw code op en plaats deze nooit openbaar.
Zie Aanvragen verifiëren bij Azure AI-services voor meer informatie over beveiliging van AI-services.
setx VISION_TRAINING_KEY <your-training-key>
setx VISION_TRAINING_ENDPOINT <your-training-endpoint>
setx VISION_PREDICTION_KEY <your-prediction-key>
setx VISION_PREDICTION_ENDPOINT <your-prediction-endpoint>
setx VISION_PREDICTION_RESOURCE_ID <your-resource-id>
Nadat u de omgevingsvariabelen hebt toegevoegd, moet u mogelijk alle actieve programma's die de omgevingsvariabelen lezen opnieuw opstarten, inclusief het consolevenster.
Instellen
Een nieuw Gradle-project maken
Maak in een consolevenster (zoals cmd, PowerShell of Bash) een nieuwe map voor de app, en navigeer naar deze map.
mkdir myapp && cd myapp
Voer de opdracht gradle init uit vanuit uw werkmap. Met deze opdracht maakt u essentiële buildbestanden voor Gradle, inclusief build.gradle.kts, dat tijdens runtime wordt gebruikt om de toepassing te maken en te configureren.
gradle init --type basic
Wanneer u wordt gevraagd om een DSL te kiezen, selecteert u Kotlin.
De clientbibliotheek installeren
Zoek build.gradle.kts en open het met uw favoriete IDE of teksteditor. Kopieer het vervolgens in de volgende buildconfiguratie. Deze configuratie definieert het project als een Java-toepassing waarvan het toegangspunt de klasse CustomVisionQuickstart is. De Custom Vision-bibliotheken worden geïmporteerd.
plugins {
java
application
}
application {
mainClassName = "CustomVisionQuickstart"
}
repositories {
mavenCentral()
}
dependencies {
compile(group = "com.azure", name = "azure-cognitiveservices-customvision-training", version = "1.1.0-preview.2")
compile(group = "com.azure", name = "azure-cognitiveservices-customvision-prediction", version = "1.1.0-preview.2")
}
Een Java-bestand maken
Voer de volgende opdracht uit vanuit uw werkmap om een projectbronmap te maken:
mkdir -p src/main/java
Ga naar de nieuwe map en maak een bestand met de naam CustomVisionQuickstart.java. Open het bestand in uw voorkeurseditor of IDE en voeg de volgende import-instructies toe:
import java.util.Collections;
import java.util.HashMap;
import java.util.List;
import java.util.UUID;
import com.google.common.io.ByteStreams;
import com.microsoft.azure.cognitiveservices.vision.customvision.training.models.Classifier;
import com.microsoft.azure.cognitiveservices.vision.customvision.training.models.Domain;
import com.microsoft.azure.cognitiveservices.vision.customvision.training.models.DomainType;
import com.microsoft.azure.cognitiveservices.vision.customvision.training.models.ImageFileCreateBatch;
import com.microsoft.azure.cognitiveservices.vision.customvision.training.models.ImageFileCreateEntry;
import com.microsoft.azure.cognitiveservices.vision.customvision.training.models.Iteration;
import com.microsoft.azure.cognitiveservices.vision.customvision.training.models.Project;
import com.microsoft.azure.cognitiveservices.vision.customvision.training.models.Region;
import com.microsoft.azure.cognitiveservices.vision.customvision.training.models.TrainProjectOptionalParameter;
import com.microsoft.azure.cognitiveservices.vision.customvision.training.CustomVisionTrainingClient;
import com.microsoft.azure.cognitiveservices.vision.customvision.training.Trainings;
import com.microsoft.azure.cognitiveservices.vision.customvision.training.CustomVisionTrainingManager;
import com.microsoft.azure.cognitiveservices.vision.customvision.prediction.models.ImagePrediction;
import com.microsoft.azure.cognitiveservices.vision.customvision.prediction.models.Prediction;
import com.microsoft.azure.cognitiveservices.vision.customvision.prediction.CustomVisionPredictionClient;
import com.microsoft.azure.cognitiveservices.vision.customvision.prediction.CustomVisionPredictionManager;
import com.microsoft.azure.cognitiveservices.vision.customvision.training.models.Tag;
Tip
Wilt u het volledige quickstartcodebestand ineens weergeven? Die is te vinden op GitHub, waar de codevoorbeelden uit deze quickstart zich bevinden.
Maak in de klasse CustomVisionQuickstart van de toepassing variabelen waarmee de sleutels en het eindpunt van uw resource worden opgehaald uit omgevingsvariabelen.
// retrieve environment variables
final static String trainingApiKey = System.getenv("VISION_TRAINING_KEY");
final static String trainingEndpoint = System.getenv("VISION_TRAINING_ENDPOINT");
final static String predictionApiKey = System.getenv("VISION_PREDICTION_KEY");
final static String predictionEndpoint = System.getenv("VISION_PREDICTION_ENDPOINT");
final static String predictionResourceId = System.getenv("VISION_PREDICTION_RESOURCE_ID");
Voeg in de hoofdmethode van de toepassing aanroepen toe voor de methoden die in deze quickstart worden gebruikt. U definieert deze later.
Project projectOD = createProjectOD(trainClient);
addTagsOD(trainClient, projectOD);
uploadImagesOD(trainClient, projectOD);
trainProjectOD(trainClient, projectOD);
publishIterationOD(trainClient, project);
testProjectOD(predictor, projectOD);
Objectmodel
De volgende klassen en interfaces verwerken enkele van de belangrijkste functies van de Custom Vision Java-clientbibliotheek.
| Name | Beschrijving |
|---|---|
| CustomVisionTrainingClient | Deze klasse behandelt het maken, trainen en publiceren van uw modellen. |
| CustomVisionPredictionClient | Deze klasse verwerkt de query op uw modellen voor objectdetectievoorspellingen. |
| ImagePrediction | Deze klasse definieert een voorspelling van één object op één afbeelding. Het bevat eigenschappen voor de object-id en -naam, de locatie van het begrenzingsvak van het object en een betrouwbaarheidsscore. |
Codevoorbeelden
Deze codefragmenten laten zien hoe u de volgende taken kunt uitvoeren met de Custom Vision-clientbibliotheek voor Java:
- De client verifiëren
- Een nieuw Custom Vision-project maken
- Tags toevoegen aan het project
- Afbeeldingen uploaden en taggen
- Het project trainen
- De huidige iteratie publiceren
- Het voorspellingseindpunt testen
De client verifiëren
In uw hoofdmethode instantieert u trainings- en voorspellingsclients met behulp van uw eindpunt en sleutels.
// Authenticate
CustomVisionTrainingClient trainClient = CustomVisionTrainingManager
.authenticate(trainingEndpoint, trainingApiKey)
.withEndpoint(trainingEndpoint);
CustomVisionPredictionClient predictor = CustomVisionPredictionManager
.authenticate(predictionEndpoint, predictionApiKey)
.withEndpoint(predictionEndpoint);
Een nieuw project maken in de Custom Vision-service
Met behulp van de volgende methode maakt u een objectdetectieproject. Het project wordt weergegeven op de Custom Vision-website, die u eerder hebt bezocht. Raadpleeg de overloads van de methode CreateProject om andere opties op te geven wanneer u uw project maakt (uitgelegd in de webportalgids Een detector maken).
public static Project createProjectOD(CustomVisionTrainingClient trainClient) {
Trainings trainer = trainClient.trainings();
// find the object detection domain to set the project type
Domain objectDetectionDomain = null;
List<Domain> domains = trainer.getDomains();
for (final Domain domain : domains) {
if (domain.type() == DomainType.OBJECT_DETECTION) {
objectDetectionDomain = domain;
break;
}
}
if (objectDetectionDomain == null) {
System.out.println("Unexpected result; no objects were detected.");
}
System.out.println("Creating project...");
// create an object detection project
Project project = trainer.createProject().withName("Sample Java OD Project")
.withDescription("Sample OD Project").withDomainId(objectDetectionDomain.id())
.withClassificationType(Classifier.MULTILABEL.toString()).execute();
return project;
}
Tags toevoegen aan uw project
Met deze methode worden de tags gedefinieerd waarmee u het model gaat trainen.
public static void addTagsOD(CustomVisionTrainingClient trainClient, Project project) {
Trainings trainer = trainClient.trainings();
// create fork tag
Tag forkTag = trainer.createTag().withProjectId(project.id()).withName("fork").execute();
// create scissors tag
Tag scissorsTag = trainer.createTag().withProjectId(project.id()).withName("scissor").execute();
}
Afbeeldingen uploaden en labelen
Download eerst de voorbeeldafbeeldingen voor dit project. Sla de inhoud van de map Voorbeeldafbeeldingen op uw lokale apparaat op.
Notitie
Hebt u een bredere set afbeeldingen nodig om uw training te voltooien? Met Trove, een Microsoft Garage-project, kunt u sets afbeeldingen verzamelen en aanschaffen voor trainingsdoeleinden. Wanneer u uw afbeeldingen hebt verzameld kunt u ze downloaden en importeren naar uw Custom Vision-project. Ga naar de pagina Trove voor meer informatie.
Als u afbeeldingen labelt in objectdetectieprojecten, dient u de regio van elk gelabeld object op te geven met behulp van genormaliseerde coördinaten. Met de volgende code wordt elk voorbeeld van een afbeelding aan de bijbehorende gelabelde regio gekoppeld.
Notitie
Als u geen hulpprogramma voor klikken en slepen hebt om de coördinaten van regio's te markeren, kunt u de Web-UI op Customvision.ai gebruiken. In dit voorbeeld zijn de coördinaten al opgenomen.
public static void uploadImagesOD(CustomVisionTrainingClient trainClient, Project project) {
// Mapping of filenames to their respective regions in the image. The
// coordinates are specified
// as left, top, width, height in normalized coordinates. I.e. (left is left in
// pixels / width in pixels)
// This is a hardcoded mapping of the files we'll upload along with the bounding
// box of the object in the
// image. The boudning box is specified as left, top, width, height in
// normalized coordinates.
// Normalized Left = Left / Width (in Pixels)
// Normalized Top = Top / Height (in Pixels)
// Normalized Bounding Box Width = (Right - Left) / Width (in Pixels)
// Normalized Bounding Box Height = (Bottom - Top) / Height (in Pixels)
HashMap<String, double[]> regionMap = new HashMap<String, double[]>();
regionMap.put("scissors_1.jpg", new double[] { 0.4007353, 0.194068655, 0.259803921, 0.6617647 });
regionMap.put("scissors_2.jpg", new double[] { 0.426470578, 0.185898721, 0.172794119, 0.5539216 });
regionMap.put("scissors_3.jpg", new double[] { 0.289215684, 0.259428144, 0.403186262, 0.421568632 });
regionMap.put("scissors_4.jpg", new double[] { 0.343137264, 0.105833367, 0.332107842, 0.8055556 });
regionMap.put("scissors_5.jpg", new double[] { 0.3125, 0.09766343, 0.435049027, 0.71405226 });
regionMap.put("scissors_6.jpg", new double[] { 0.379901975, 0.24308826, 0.32107842, 0.5718954 });
regionMap.put("scissors_7.jpg", new double[] { 0.341911763, 0.20714055, 0.3137255, 0.6356209 });
regionMap.put("scissors_8.jpg", new double[] { 0.231617644, 0.08459154, 0.504901946, 0.8480392 });
regionMap.put("scissors_9.jpg", new double[] { 0.170343131, 0.332957536, 0.767156839, 0.403594762 });
regionMap.put("scissors_10.jpg", new double[] { 0.204656869, 0.120539248, 0.5245098, 0.743464053 });
regionMap.put("scissors_11.jpg", new double[] { 0.05514706, 0.159754932, 0.799019635, 0.730392158 });
regionMap.put("scissors_12.jpg", new double[] { 0.265931368, 0.169558853, 0.5061275, 0.606209159 });
regionMap.put("scissors_13.jpg", new double[] { 0.241421565, 0.184264734, 0.448529422, 0.6830065 });
regionMap.put("scissors_14.jpg", new double[] { 0.05759804, 0.05027781, 0.75, 0.882352948 });
regionMap.put("scissors_15.jpg", new double[] { 0.191176474, 0.169558853, 0.6936275, 0.6748366 });
regionMap.put("scissors_16.jpg", new double[] { 0.1004902, 0.279036, 0.6911765, 0.477124184 });
regionMap.put("scissors_17.jpg", new double[] { 0.2720588, 0.131977156, 0.4987745, 0.6911765 });
regionMap.put("scissors_18.jpg", new double[] { 0.180147052, 0.112369314, 0.6262255, 0.6666667 });
regionMap.put("scissors_19.jpg", new double[] { 0.333333343, 0.0274019931, 0.443627447, 0.852941155 });
regionMap.put("scissors_20.jpg", new double[] { 0.158088237, 0.04047389, 0.6691176, 0.843137264 });
regionMap.put("fork_1.jpg", new double[] { 0.145833328, 0.3509314, 0.5894608, 0.238562092 });
regionMap.put("fork_2.jpg", new double[] { 0.294117659, 0.216944471, 0.534313738, 0.5980392 });
regionMap.put("fork_3.jpg", new double[] { 0.09191177, 0.0682516545, 0.757352948, 0.6143791 });
regionMap.put("fork_4.jpg", new double[] { 0.254901975, 0.185898721, 0.5232843, 0.594771266 });
regionMap.put("fork_5.jpg", new double[] { 0.2365196, 0.128709182, 0.5845588, 0.71405226 });
regionMap.put("fork_6.jpg", new double[] { 0.115196079, 0.133611143, 0.676470637, 0.6993464 });
regionMap.put("fork_7.jpg", new double[] { 0.164215669, 0.31008172, 0.767156839, 0.410130739 });
regionMap.put("fork_8.jpg", new double[] { 0.118872553, 0.318251669, 0.817401946, 0.225490168 });
regionMap.put("fork_9.jpg", new double[] { 0.18259804, 0.2136765, 0.6335784, 0.643790841 });
regionMap.put("fork_10.jpg", new double[] { 0.05269608, 0.282303959, 0.8088235, 0.452614367 });
regionMap.put("fork_11.jpg", new double[] { 0.05759804, 0.0894935, 0.9007353, 0.3251634 });
regionMap.put("fork_12.jpg", new double[] { 0.3345588, 0.07315363, 0.375, 0.9150327 });
regionMap.put("fork_13.jpg", new double[] { 0.269607842, 0.194068655, 0.4093137, 0.6732026 });
regionMap.put("fork_14.jpg", new double[] { 0.143382356, 0.218578458, 0.7977941, 0.295751631 });
regionMap.put("fork_15.jpg", new double[] { 0.19240196, 0.0633497, 0.5710784, 0.8398692 });
regionMap.put("fork_16.jpg", new double[] { 0.140931368, 0.480016381, 0.6838235, 0.240196079 });
regionMap.put("fork_17.jpg", new double[] { 0.305147052, 0.2512582, 0.4791667, 0.5408496 });
regionMap.put("fork_18.jpg", new double[] { 0.234068632, 0.445702642, 0.6127451, 0.344771236 });
regionMap.put("fork_19.jpg", new double[] { 0.219362751, 0.141781077, 0.5919118, 0.6683006 });
regionMap.put("fork_20.jpg", new double[] { 0.180147052, 0.239820287, 0.6887255, 0.235294119 });
Met het volgende codeblok worden de afbeeldingen toegevoegd aan het project. U moet de argumenten van de GetImage-aanroepen wijzigen zodat deze verwijzen naar de locaties van de mappen fork en scissors die u hebt gedownload.
Trainings trainer = trainClient.trainings();
System.out.println("Adding images...");
for (int i = 1; i <= 20; i++) {
String fileName = "fork_" + i + ".jpg";
byte[] contents = GetImage("/fork", fileName);
AddImageToProject(trainer, project, fileName, contents, forkTag.id(), regionMap.get(fileName));
}
for (int i = 1; i <= 20; i++) {
String fileName = "scissors_" + i + ".jpg";
byte[] contents = GetImage("/scissors", fileName);
AddImageToProject(trainer, project, fileName, contents, scissorsTag.id(), regionMap.get(fileName));
}
}
Het vorige codefragment maakt gebruik van twee hulpfuncties die de afbeeldingen als resourcestreams ophalen en ze naar de service uploaden (u kunt maximaal 64 afbeeldingen tegelijk uploaden). Definieer deze methoden.
private static void AddImageToProject(Trainings trainer, Project project, String fileName, byte[] contents,
UUID tag, double[] regionValues) {
System.out.println("Adding image: " + fileName);
ImageFileCreateEntry file = new ImageFileCreateEntry().withName(fileName).withContents(contents);
ImageFileCreateBatch batch = new ImageFileCreateBatch().withImages(Collections.singletonList(file));
// If Optional region is specified, tack it on and place the tag there,
// otherwise
// add it to the batch.
if (regionValues != null) {
Region region = new Region().withTagId(tag).withLeft(regionValues[0]).withTop(regionValues[1])
.withWidth(regionValues[2]).withHeight(regionValues[3]);
file = file.withRegions(Collections.singletonList(region));
} else {
batch = batch.withTagIds(Collections.singletonList(tag));
}
trainer.createImagesFromFiles(project.id(), batch);
}
private static byte[] GetImage(String folder, String fileName) {
try {
return ByteStreams.toByteArray(CustomVisionSamples.class.getResourceAsStream(folder + "/" + fileName));
} catch (Exception e) {
System.out.println(e.getMessage());
e.printStackTrace();
}
return null;
}
Het project trainen
Met deze methode wordt de eerste trainingsiteratie in het project gemaakt. Er wordt een query uitgevoerd op de service totdat de training is voltooid.
public static String trainProjectOD(CustomVisionTrainingClient trainClient, Project project) {
Trainings trainer = trainClient.trainings();
System.out.println("Training...");
Iteration iteration = trainer.trainProject(project.id(), new TrainProjectOptionalParameter());
while (iteration.status().equals("Training")) {
System.out.println("Training Status: " + iteration.status());
Thread.sleep(5000);
iteration = trainer.getIteration(project.id(), iteration.id());
}
System.out.println("Training Status: " + iteration.status());
}
De huidige iteratie publiceren
Met deze methode wordt de huidige iteratie van het model beschikbaar voor het uitvoeren van query's. U kunt de naam van het model gebruiken als referentie voor het verzenden van voorspellingsaanvragen. U moet uw eigen waarde invoeren voor predictionResourceId. U vindt de voorspellingsresource-id op het tabblad Eigenschappen van de resource in Azure Portal, vermeld als resource-id.
public static String publishIterationOD(CustomVisionTrainingClient trainClient, Project project) {
Trainings trainer = trainClient.trainings();
// The iteration is now trained. Publish it to the prediction endpoint.
String publishedModelName = "myModel";
String predictionID = "<your-prediction-resource-ID>";
trainer.publishIteration(project.id(), iteration.id(), publishedModelName, predictionID);
return publishedModelName;
}
Voorspellingseindpunt testen
In deze methode wordt de testafbeelding geladen, wordt een query op het eindpunt van het model uitgevoerd en worden de gegevens van de voorspelling op de console weergegeven.
public static void testProjectOD(CustomVisionPredictionClient predictor, Project project) {
// load test image
byte[] testImage = GetImage("/ObjectTest", "test_image.jpg");
// predict
ImagePrediction results = predictor.predictions().detectImage().withProjectId(project.id())
.withPublishedName(publishedModelName).withImageData(testImage).execute();
for (Prediction prediction : results.predictions()) {
System.out.println(String.format("\t%s: %.2f%% at: %.2f, %.2f, %.2f, %.2f", prediction.tagName(),
prediction.probability() * 100.0f, prediction.boundingBox().left(), prediction.boundingBox().top(),
prediction.boundingBox().width(), prediction.boundingBox().height()));
}
}
De toepassing uitvoeren
U kunt de app maken met:
gradle build
De toepassing uitvoeren met de opdracht gradle run:
gradle run
Resources opschonen
Als u een Azure AI-servicesabonnement wilt opschonen en verwijderen, kunt u de resource of resourcegroep verwijderen. Als u de resourcegroep verwijdert, worden ook alle bijbehorende resources verwijderd.
Als u uw eigen objectdetectieproject wilt implementeren (of in plaats daarvan een afbeeldingsclassificatieproject wilt proberen), kunt u het detectieproject voor fork/schaar uit dit voorbeeld verwijderen. Met een gratis abonnement kunt u twee Custom Vision-projecten maken.
Ga op de Custom Vision-website naar Projecten en selecteer de prullenbak onder Mijn nieuwe project.
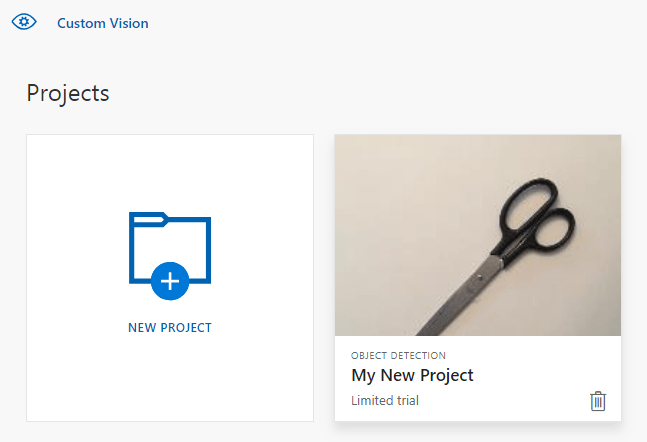
Volgende stappen
U hebt nu elke stap van het objectdetectieproces in code uitgevoerd. Met dit voorbeeld wordt één trainingsiteratie uitgevoerd, maar vaak zult u uw model meerdere keren willen trainen en testen om het nauwkeuriger te maken. In de volgende handleiding wordt classificatie van afbeeldingen behandeld. De principes zijn soortgelijk aan die van objectdetectie.
- Wat is Custom Vision?
- De broncode voor dit voorbeeld is te vinden op GitHub
Deze handleiding biedt informatie en voorbeeldcode om u op weg te helpen met de Custom Vision-clientbibliotheek voor Node.js om een objectdetectiemodel te maken. U maakt een project, voegt tags toe, traint het project en gebruikt de voorspellingseindpunt-URL van het project om het programmatisch te testen. Gebruik dit voorbeeld als een sjabloon om uw eigen beeldherkennings-app te maken.
Notitie
Als u een objectdetectiemodel wilt bouwen en trainen zonder code te schrijven, raadpleegt u de handleiding voor browsers.
Referentiedocumentatie (training)(voorspelling) | Pakketvoorbeelden (npm) (training) (voorspelling) |
Vereisten
- Azure-abonnement: Krijg een gratis abonnement
- De huidige versie van Node.js
- Zodra u uw Azure-abonnement hebt, maakt u een Custom Vision-resource in Azure Portal om een trainings- en voorspellingsresource te maken.
- U kunt de gratis prijscategorie (
F0) gebruiken om de service uit te proberen, en later upgraden naar een betaalde laag voor productie.
- U kunt de gratis prijscategorie (
Omgevingsvariabelen maken
In dit voorbeeld schrijft u uw referenties naar omgevingsvariabelen op de lokale computer waarop de toepassing wordt uitgevoerd.
Ga naar de Azure Portal. Als de Custom Vision-resources die u hebt gemaakt in de sectie Vereisten zijn geïmplementeerd, selecteert u de knop Ga naar resource onder Volgende stappen. U vindt uw sleutels en eindpunten op de pagina's Sleutels en eindpunten van de resources onder Resourcebeheer. U moet de sleutels voor uw trainingsresource en voorspellingsresource ophalen, samen met de API-eindpunten.
U vindt de voorspellingsresource-id op het tabblad Eigenschappen van de voorspellingsresource in Azure Portal, vermeld als resource-id.
Tip
U gebruikt https://www.customvision.ai ook om deze waarden op te halen. Nadat u zich hebt aangemeld, selecteert u het pictogram Instellingen rechtsboven. Op de pagina's Instellingen kunt u alle sleutels, resource-id's en eindpunten weergeven.
Als u de omgevingsvariabelen wilt instellen, opent u een consolevenster en volgt u de instructies voor uw besturingssysteem en ontwikkelomgeving.
- Als u de
VISION_TRAINING KEYomgevingsvariabele wilt instellen, vervangt u deze door<your-training-key>een van de sleutels voor uw trainingsresource. - Als u de
VISION_TRAINING_ENDPOINTomgevingsvariabele wilt instellen, vervangt<your-training-endpoint>u het eindpunt voor uw trainingsresource. - Als u de
VISION_PREDICTION_KEYomgevingsvariabele wilt instellen, vervangt u deze door<your-prediction-key>een van de sleutels voor uw voorspellingsresource. - Als u de
VISION_PREDICTION_ENDPOINTomgevingsvariabele wilt instellen, vervangt u het<your-prediction-endpoint>eindpunt voor uw voorspellingsresource. - Als u de
VISION_PREDICTION_RESOURCE_IDomgevingsvariabele wilt instellen, vervangt u deze door<your-resource-id>de resource-id voor uw voorspellingsresource.
Belangrijk
Als u een API-sleutel gebruikt, slaat u deze veilig op ergens anders op, zoals in Azure Key Vault. Neem de API-sleutel niet rechtstreeks in uw code op en plaats deze nooit openbaar.
Zie Aanvragen verifiëren bij Azure AI-services voor meer informatie over beveiliging van AI-services.
setx VISION_TRAINING_KEY <your-training-key>
setx VISION_TRAINING_ENDPOINT <your-training-endpoint>
setx VISION_PREDICTION_KEY <your-prediction-key>
setx VISION_PREDICTION_ENDPOINT <your-prediction-endpoint>
setx VISION_PREDICTION_RESOURCE_ID <your-resource-id>
Nadat u de omgevingsvariabelen hebt toegevoegd, moet u mogelijk alle actieve programma's die de omgevingsvariabelen lezen opnieuw opstarten, inclusief het consolevenster.
Instellen
Een nieuwe Node.js-toepassing maken
Maak in een consolevenster (zoals cmd, PowerShell of Bash) een nieuwe map voor de app, en navigeer naar deze map.
mkdir myapp && cd myapp
Voer de opdracht npm init uit om een knooppunttoepassing te maken met een package.json-bestand.
npm init
De clientbibliotheek installeren
Als u een app voor afbeeldingsanalyse wilt schrijven met Custom Vision voor Node.js, hebt u de Npm-pakketten van Custom Vision nodig. Voer de volgende opdracht uit in PowerShell om ze te installeren:
npm install @azure/cognitiveservices-customvision-training
npm install @azure/cognitiveservices-customvision-prediction
Het package.json-bestand van uw app wordt bijgewerkt met de afhankelijkheden.
Maak een bestand met de naam index.js en importeer de volgende bibliotheken:
const util = require('util');
const fs = require('fs');
const TrainingApi = require("@azure/cognitiveservices-customvision-training");
const PredictionApi = require("@azure/cognitiveservices-customvision-prediction");
const msRest = require("@azure/ms-rest-js");
Tip
Wilt u het volledige quickstartcodebestand ineens weergeven? Die is te vinden op GitHub, waar de codevoorbeelden uit deze quickstart zich bevinden.
Maak variabelen voor het Azure-eindpunt en de Azure-sleutels voor uw resource.
// retrieve environment variables
const trainingKey = process.env["VISION_TRAINING_KEY"];
const trainingEndpoint = process.env["VISION_TRAINING_ENDPOINT"];
const predictionKey = process.env["VISION_PREDICTION_KEY"];
const predictionResourceId = process.env["VISION_PREDICTION_RESOURCE_ID"];
const predictionEndpoint = process.env["VISION_PREDICTION_ENDPOINT"];
Voeg ook velden toe voor de projectnaam en een time-outparameter voor asynchrone aanroepen.
const publishIterationName = "detectModel";
const setTimeoutPromise = util.promisify(setTimeout);
Objectmodel
| Name | Beschrijving |
|---|---|
| TrainingAPIClient | Deze klasse behandelt het maken, trainen en publiceren van uw modellen. |
| PredictionAPIClient | Deze klasse verwerkt de query op uw modellen voor objectdetectievoorspellingen. |
| Prediction | Deze interface definieert één voorspelling van één afbeelding. De klasse bevat eigenschappen voor de id en de naam van het object en een betrouwbaarheidsscore. |
Codevoorbeelden
Deze codefragmenten laten zien hoe u de volgende taken kunt uitvoeren met de Custom Vision-clientbibliotheek voor JavaScript:
- De client verifiëren
- Een nieuw Custom Vision-project maken
- Tags toevoegen aan het project
- Afbeeldingen uploaden en taggen
- Het project trainen
- De huidige iteratie publiceren
- Het voorspellingseindpunt testen
De client verifiëren
Instantieer clientobjecten met uw eindpunt en sleutel. Maak een ApiKeyCredentials-object met uw sleutel en gebruik het met uw eindpunt om een TrainingAPIClient- en PredictionAPIClient-object te maken.
const credentials = new msRest.ApiKeyCredentials({ inHeader: { "Training-key": trainingKey } });
const trainer = new TrainingApi.TrainingAPIClient(credentials, trainingEndpoint);
const predictor_credentials = new msRest.ApiKeyCredentials({ inHeader: { "Prediction-key": predictionKey } });
const predictor = new PredictionApi.PredictionAPIClient(predictor_credentials, predictionEndpoint);
Hulpfuncties toevoegen
Voeg de volgende functie toe om meerdere asynchrone aanroepen te maken. U kunt dit later gebruiken.
const credentials = new msRest.ApiKeyCredentials({ inHeader: { "Training-key": trainingKey } });
const trainer = new TrainingApi.TrainingAPIClient(credentials, trainingEndpoint);
const predictor_credentials = new msRest.ApiKeyCredentials({ inHeader: { "Prediction-key": predictionKey } });
const predictor = new PredictionApi.PredictionAPIClient(predictor_credentials, predictionEndpoint);
Een nieuw project maken in de Custom Vision-service
Start een nieuwe functie die al uw Custom Vision-functieaanroepen omvat. Voeg de volgende code toe om een nieuw Custom Vision-serviceproject te maken.
(async () => {
console.log("Creating project...");
const domains = await trainer.getDomains()
const objDetectDomain = domains.find(domain => domain.type === "ObjectDetection");
const sampleProject = await trainer.createProject("Sample Obj Detection Project", { domainId: objDetectDomain.id });
Label aan het project toevoegen
Voeg de volgende code toe aan uw functie om classificatielabels voor uw project te maken:
const forkTag = await trainer.createTag(sampleProject.id, "Fork");
const scissorsTag = await trainer.createTag(sampleProject.id, "Scissors");
Afbeeldingen uploaden en labelen
Download eerst de voorbeeldafbeeldingen voor dit project. Sla de inhoud van de map Voorbeeldafbeeldingen op uw lokale apparaat op.
Als u de voorbeeldafbeeldingen aan het project wilt toevoegen, voegt u de volgende code in nadat u de tag hebt gemaakt. Met deze code wordt elke afbeelding met de bijbehorende tag geüpload. Als u afbeeldingen labelt in objectdetectieprojecten, dient u de regio van elk gelabeld object op te geven met behulp van genormaliseerde coördinaten. In deze zelfstudie zijn de regio's inline vastgelegd in de code zelf. Door de regio's wordt het begrenzingsvak opgegeven in genormaliseerde coördinaten. De coördinaten worden gegeven in de volgorde links, boven, breedte, hoogte. U kunt maximaal 64 afbeeldingen uploaden in één batch.
const sampleDataRoot = "Images";
const forkImageRegions = {
"fork_1.jpg": [0.145833328, 0.3509314, 0.5894608, 0.238562092],
"fork_2.jpg": [0.294117659, 0.216944471, 0.534313738, 0.5980392],
"fork_3.jpg": [0.09191177, 0.0682516545, 0.757352948, 0.6143791],
"fork_4.jpg": [0.254901975, 0.185898721, 0.5232843, 0.594771266],
"fork_5.jpg": [0.2365196, 0.128709182, 0.5845588, 0.71405226],
"fork_6.jpg": [0.115196079, 0.133611143, 0.676470637, 0.6993464],
"fork_7.jpg": [0.164215669, 0.31008172, 0.767156839, 0.410130739],
"fork_8.jpg": [0.118872553, 0.318251669, 0.817401946, 0.225490168],
"fork_9.jpg": [0.18259804, 0.2136765, 0.6335784, 0.643790841],
"fork_10.jpg": [0.05269608, 0.282303959, 0.8088235, 0.452614367],
"fork_11.jpg": [0.05759804, 0.0894935, 0.9007353, 0.3251634],
"fork_12.jpg": [0.3345588, 0.07315363, 0.375, 0.9150327],
"fork_13.jpg": [0.269607842, 0.194068655, 0.4093137, 0.6732026],
"fork_14.jpg": [0.143382356, 0.218578458, 0.7977941, 0.295751631],
"fork_15.jpg": [0.19240196, 0.0633497, 0.5710784, 0.8398692],
"fork_16.jpg": [0.140931368, 0.480016381, 0.6838235, 0.240196079],
"fork_17.jpg": [0.305147052, 0.2512582, 0.4791667, 0.5408496],
"fork_18.jpg": [0.234068632, 0.445702642, 0.6127451, 0.344771236],
"fork_19.jpg": [0.219362751, 0.141781077, 0.5919118, 0.6683006],
"fork_20.jpg": [0.180147052, 0.239820287, 0.6887255, 0.235294119]
};
const scissorsImageRegions = {
"scissors_1.jpg": [0.4007353, 0.194068655, 0.259803921, 0.6617647],
"scissors_2.jpg": [0.426470578, 0.185898721, 0.172794119, 0.5539216],
"scissors_3.jpg": [0.289215684, 0.259428144, 0.403186262, 0.421568632],
"scissors_4.jpg": [0.343137264, 0.105833367, 0.332107842, 0.8055556],
"scissors_5.jpg": [0.3125, 0.09766343, 0.435049027, 0.71405226],
"scissors_6.jpg": [0.379901975, 0.24308826, 0.32107842, 0.5718954],
"scissors_7.jpg": [0.341911763, 0.20714055, 0.3137255, 0.6356209],
"scissors_8.jpg": [0.231617644, 0.08459154, 0.504901946, 0.8480392],
"scissors_9.jpg": [0.170343131, 0.332957536, 0.767156839, 0.403594762],
"scissors_10.jpg": [0.204656869, 0.120539248, 0.5245098, 0.743464053],
"scissors_11.jpg": [0.05514706, 0.159754932, 0.799019635, 0.730392158],
"scissors_12.jpg": [0.265931368, 0.169558853, 0.5061275, 0.606209159],
"scissors_13.jpg": [0.241421565, 0.184264734, 0.448529422, 0.6830065],
"scissors_14.jpg": [0.05759804, 0.05027781, 0.75, 0.882352948],
"scissors_15.jpg": [0.191176474, 0.169558853, 0.6936275, 0.6748366],
"scissors_16.jpg": [0.1004902, 0.279036, 0.6911765, 0.477124184],
"scissors_17.jpg": [0.2720588, 0.131977156, 0.4987745, 0.6911765],
"scissors_18.jpg": [0.180147052, 0.112369314, 0.6262255, 0.6666667],
"scissors_19.jpg": [0.333333343, 0.0274019931, 0.443627447, 0.852941155],
"scissors_20.jpg": [0.158088237, 0.04047389, 0.6691176, 0.843137264]
};
console.log("Adding images...");
let fileUploadPromises = [];
const forkDir = `${sampleDataRoot}/fork`;
const forkFiles = fs.readdirSync(forkDir);
await asyncForEach(forkFiles, async (file) => {
const region = { tagId: forkTag.id, left: forkImageRegions[file][0], top: forkImageRegions[file][1], width: forkImageRegions[file][2], height: forkImageRegions[file][3] };
const entry = { name: file, contents: fs.readFileSync(`${forkDir}/${file}`), regions: [region] };
const batch = { images: [entry] };
// Wait one second to accommodate rate limit.
await setTimeoutPromise(1000, null);
fileUploadPromises.push(trainer.createImagesFromFiles(sampleProject.id, batch));
});
const scissorsDir = `${sampleDataRoot}/scissors`;
const scissorsFiles = fs.readdirSync(scissorsDir);
await asyncForEach(scissorsFiles, async (file) => {
const region = { tagId: scissorsTag.id, left: scissorsImageRegions[file][0], top: scissorsImageRegions[file][1], width: scissorsImageRegions[file][2], height: scissorsImageRegions[file][3] };
const entry = { name: file, contents: fs.readFileSync(`${scissorsDir}/${file}`), regions: [region] };
const batch = { images: [entry] };
// Wait one second to accommodate rate limit.
await setTimeoutPromise(1000, null);
fileUploadPromises.push(trainer.createImagesFromFiles(sampleProject.id, batch));
});
await Promise.all(fileUploadPromises);
Belangrijk
U moet het pad wijzigen naar de installatiekopieën (sampleDataRoot) op basis van waar u de opslagplaats Python SDK-voorbeelden van Azure AI-services hebt gedownload.
Notitie
Als u geen hulpprogramma voor klikken en slepen hebt om de coördinaten van regio's te markeren, kunt u de Web-UI op Customvision.ai gebruiken. In dit voorbeeld zijn de coördinaten al opgenomen.
Het project trainen
Met deze code wordt de eerste iteratie van het voorspellingsmodel gemaakt.
console.log("Training...");
let trainingIteration = await trainer.trainProject(sampleProject.id);
// Wait for training to complete
console.log("Training started...");
while (trainingIteration.status == "Training") {
console.log("Training status: " + trainingIteration.status);
// wait for ten seconds
await setTimeoutPromise(10000, null);
trainingIteration = await trainer.getIteration(sampleProject.id, trainingIteration.id)
}
console.log("Training status: " + trainingIteration.status);
De huidige iteratie publiceren
Met deze code wordt de getrainde iteratie gepubliceerd naar het voorspellingseindpunt. De naam die is opgegeven voor de gepubliceerde iteratie, kan worden gebruikt voor het verzenden van voorspellingsaanvragen. Er is pas na publicatie een iteratie beschikbaar in het voorspellingseindpunt.
// Publish the iteration to the end point
await trainer.publishIteration(sampleProject.id, trainingIteration.id, publishIterationName, predictionResourceId);
Voorspellingseindpunt testen
Als u een afbeelding naar het voorspellingseindpunt wilt verzenden en de voorspelling wilt ophalen, voegt u de volgende code toe aan uw functie.
const testFile = fs.readFileSync(`${sampleDataRoot}/test/test_image.jpg`);
const results = await predictor.detectImage(sampleProject.id, publishIterationName, testFile)
// Show results
console.log("Results:");
results.predictions.forEach(predictedResult => {
console.log(`\t ${predictedResult.tagName}: ${(predictedResult.probability * 100.0).toFixed(2)}% ${predictedResult.boundingBox.left},${predictedResult.boundingBox.top},${predictedResult.boundingBox.width},${predictedResult.boundingBox.height}`);
});
Sluit vervolgens uw Custom Vision-functie en roep deze aan.
})()
De toepassing uitvoeren
Voer de toepassing uit met de opdracht node in uw quickstart-bestand.
node index.js
De uitvoer van de toepassing moet in de console worden weergegeven. Vervolgens kunt u controleren of de testafbeelding (gevonden in <sampleDataRoot>/Test/) op de juiste wijze is gelabeld en of de detectieregio juist is. U kunt altijd teruggaan naar de Custom Vision-website en de huidige status bekijken van het nieuwe project dat u hebt gemaakt.
Resources opschonen
Als u uw eigen objectdetectieproject wilt implementeren (of in plaats daarvan een afbeeldingsclassificatieproject wilt proberen), kunt u het detectieproject voor fork/schaar uit dit voorbeeld verwijderen. Met een gratis abonnement kunt u twee Custom Vision-projecten maken.
Ga op de Custom Vision-website naar Projecten en selecteer de prullenbak onder Mijn nieuwe project.
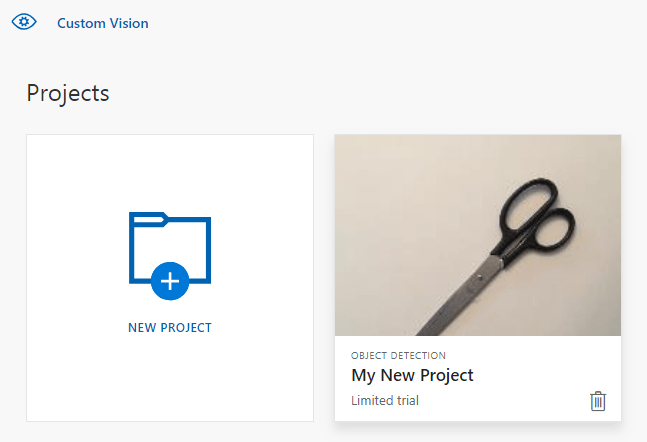
Volgende stappen
U hebt nu elke stap van het objectdetectieproces in code uitgevoerd. In dit voorbeeld wordt één trainingsiteratie uitgevoerd, maar vaak moet u uw model meerdere keren trainen en testen om het nauwkeuriger te maken. In de volgende handleiding wordt classificatie van afbeeldingen behandeld. De principes zijn soortgelijk aan die van objectdetectie.
- Wat is Custom Vision?
- De broncode voor dit voorbeeld is te vinden op GitHub
- SDK-naslagdocumentatie (training)
- SDK-referentiedocumentatie (voorspelling)
Aan de slag met de Custom Vision-clientbibliotheek voor Python. Volg deze stappen om het pakket te installeren en de voorbeeldcode voor het bouwen van een objectdetectiemodel uit te proberen. U maakt een project, voegt tags toe, traint het project en gebruikt de voorspellingseindpunt-URL van het project om het programmatisch te testen. Gebruik dit voorbeeld als een sjabloon om uw eigen beeldherkennings-app te maken.
Notitie
Als u een objectdetectiemodel wilt bouwen en trainen zonder code te schrijven, raadpleegt u de handleiding voor browsers.
Referentiedocumentatie | Broncode bibliotheek | Package (PyPI) | Voorbeelden
Vereisten
- Azure-abonnement: Krijg een gratis abonnement
-
Python 3.x
- Uw Python-installatie moet pip bevatten. U kunt controleren of pip is geïnstalleerd door op de opdrachtregel uit te voeren
pip --version. Haal pip op door de nieuwste versie van Python te installeren.
- Uw Python-installatie moet pip bevatten. U kunt controleren of pip is geïnstalleerd door op de opdrachtregel uit te voeren
- Zodra u uw Azure-abonnement hebt, maakt u een Custom Vision-resource in Azure Portal om een trainings- en voorspellingsresource te maken.
- U kunt de gratis prijscategorie (
F0) gebruiken om de service uit te proberen, en later upgraden naar een betaalde laag voor productie.
- U kunt de gratis prijscategorie (
Omgevingsvariabelen maken
In dit voorbeeld schrijft u uw referenties naar omgevingsvariabelen op de lokale computer waarop de toepassing wordt uitgevoerd.
Ga naar de Azure Portal. Als de Custom Vision-resources die u hebt gemaakt in de sectie Vereisten zijn geïmplementeerd, selecteert u de knop Ga naar resource onder Volgende stappen. U vindt uw sleutels en eindpunten op de pagina's Sleutels en eindpunten van de resources onder Resourcebeheer. U moet de sleutels voor uw trainingsresource en voorspellingsresource ophalen, samen met de API-eindpunten.
U vindt de voorspellingsresource-id op het tabblad Eigenschappen van de voorspellingsresource in Azure Portal, vermeld als resource-id.
Tip
U gebruikt https://www.customvision.ai ook om deze waarden op te halen. Nadat u zich hebt aangemeld, selecteert u het pictogram Instellingen rechtsboven. Op de pagina's Instellingen kunt u alle sleutels, resource-id's en eindpunten weergeven.
Als u de omgevingsvariabelen wilt instellen, opent u een consolevenster en volgt u de instructies voor uw besturingssysteem en ontwikkelomgeving.
- Als u de
VISION_TRAINING KEYomgevingsvariabele wilt instellen, vervangt u deze door<your-training-key>een van de sleutels voor uw trainingsresource. - Als u de
VISION_TRAINING_ENDPOINTomgevingsvariabele wilt instellen, vervangt<your-training-endpoint>u het eindpunt voor uw trainingsresource. - Als u de
VISION_PREDICTION_KEYomgevingsvariabele wilt instellen, vervangt u deze door<your-prediction-key>een van de sleutels voor uw voorspellingsresource. - Als u de
VISION_PREDICTION_ENDPOINTomgevingsvariabele wilt instellen, vervangt u het<your-prediction-endpoint>eindpunt voor uw voorspellingsresource. - Als u de
VISION_PREDICTION_RESOURCE_IDomgevingsvariabele wilt instellen, vervangt u deze door<your-resource-id>de resource-id voor uw voorspellingsresource.
Belangrijk
Als u een API-sleutel gebruikt, slaat u deze veilig op ergens anders op, zoals in Azure Key Vault. Neem de API-sleutel niet rechtstreeks in uw code op en plaats deze nooit openbaar.
Zie Aanvragen verifiëren bij Azure AI-services voor meer informatie over beveiliging van AI-services.
setx VISION_TRAINING_KEY <your-training-key>
setx VISION_TRAINING_ENDPOINT <your-training-endpoint>
setx VISION_PREDICTION_KEY <your-prediction-key>
setx VISION_PREDICTION_ENDPOINT <your-prediction-endpoint>
setx VISION_PREDICTION_RESOURCE_ID <your-resource-id>
Nadat u de omgevingsvariabelen hebt toegevoegd, moet u mogelijk alle actieve programma's die de omgevingsvariabelen lezen opnieuw opstarten, inclusief het consolevenster.
Instellen
De clientbibliotheek installeren
Als u een app voor afbeeldingsanalyse wilt schrijven met Custom Vision voor Python, hebt u de Custom Vision-clientbibliotheek nodig. Nadat u Python hebt geïnstalleerd, voert u de volgende opdracht uit in PowerShell of een consolevenster:
pip install azure-cognitiveservices-vision-customvision
Een nieuwe Python-toepassing maken
Maak een nieuw Python-bestand en importeer de volgende bibliotheken.
from azure.cognitiveservices.vision.customvision.training import CustomVisionTrainingClient
from azure.cognitiveservices.vision.customvision.prediction import CustomVisionPredictionClient
from azure.cognitiveservices.vision.customvision.training.models import ImageFileCreateBatch, ImageFileCreateEntry, Region
from msrest.authentication import ApiKeyCredentials
import os, time, uuid
Tip
Wilt u het volledige quickstartcodebestand ineens weergeven? Die is te vinden op GitHub, waar de codevoorbeelden uit deze quickstart zich bevinden.
Maak variabelen voor het Azure-eindpunt en de Azure-sleutels voor uw resource.
# Replace with valid values
ENDPOINT = os.environ["VISION_TRAINING_ENDPOINT"]
training_key = os.environ["VISION_TRAINING_KEY"]
prediction_key = os.environ["VISION_PREDICTION_KEY"]
prediction_resource_id = os.environ["VISION_PREDICTION_RESOURCE_ID"]
Objectmodel
| Name | Beschrijving |
|---|---|
| CustomVisionTrainingClient | Deze klasse behandelt het maken, trainen en publiceren van uw modellen. |
| CustomVisionPredictionClient | Deze klasse verwerkt de query op uw modellen voor objectdetectievoorspellingen. |
| ImagePrediction | Deze klasse definieert een voorspelling van één object op één afbeelding. Het bevat eigenschappen voor de object-id en -naam, de locatie van het begrenzingsvak van het object en een betrouwbaarheidsscore. |
Codevoorbeelden
Deze codefragmenten laten zien hoe u het volgende kunt uitvoeren met de Custom Vision-clientbibliotheek voor Python:
- De client verifiëren
- Een nieuw Custom Vision-project maken
- Tags toevoegen aan het project
- Afbeeldingen uploaden en taggen
- Het project trainen
- De huidige iteratie publiceren
- Het voorspellingseindpunt testen
De client verifiëren
Instantieer een exemplaar van een trainings- en voorspellingsclient met uw eindpunt en sleutels. Maak ApiKeyServiceClientCredentials-objecten met uw sleutels en gebruik deze met uw eindpunt om een CustomVisionTrainingClient- en CustomVisionPredictionClient-object te maken.
credentials = ApiKeyCredentials(in_headers={"Training-key": training_key})
trainer = CustomVisionTrainingClient(ENDPOINT, credentials)
prediction_credentials = ApiKeyCredentials(in_headers={"Prediction-key": prediction_key})
predictor = CustomVisionPredictionClient(ENDPOINT, prediction_credentials)
Een nieuw project maken in de Custom Vision-service
Als u een nieuw Custom Vision Service-project wilt maken, voegt u de volgende code aan uw script toe.
Raadpleeg de create_project-methode om andere opties op te geven wanneer u uw project maakt (uitgelegd in de webportalgids Een detector maken).
publish_iteration_name = "detectModel"
# Find the object detection domain
obj_detection_domain = next(domain for domain in trainer.get_domains() if domain.type == "ObjectDetection" and domain.name == "General")
# Create a new project
print ("Creating project...")
# Use uuid to avoid project name collisions.
project = trainer.create_project(str(uuid.uuid4()), domain_id=obj_detection_domain.id)
Label aan het project toevoegen
Voeg de volgende code toe aan uw project om objecttags in uw project te maken:
# Make two tags in the new project
fork_tag = trainer.create_tag(project.id, "fork")
scissors_tag = trainer.create_tag(project.id, "scissors")
Afbeeldingen uploaden en labelen
Download eerst de voorbeeldafbeeldingen voor dit project. Sla de inhoud van de map Voorbeeldafbeeldingen op uw lokale apparaat op.
Als u afbeeldingen labelt in objectdetectieprojecten, dient u de regio van elk gelabeld object op te geven met behulp van genormaliseerde coördinaten. Met de volgende code wordt elk voorbeeld van een afbeelding aan de bijbehorende gelabelde regio gekoppeld. Door de regio's wordt het begrenzingsvak opgegeven in genormaliseerde coördinaten. De coördinaten worden gegeven in de volgorde links, boven, breedte, hoogte.
fork_image_regions = {
"fork_1": [ 0.145833328, 0.3509314, 0.5894608, 0.238562092 ],
"fork_2": [ 0.294117659, 0.216944471, 0.534313738, 0.5980392 ],
"fork_3": [ 0.09191177, 0.0682516545, 0.757352948, 0.6143791 ],
"fork_4": [ 0.254901975, 0.185898721, 0.5232843, 0.594771266 ],
"fork_5": [ 0.2365196, 0.128709182, 0.5845588, 0.71405226 ],
"fork_6": [ 0.115196079, 0.133611143, 0.676470637, 0.6993464 ],
"fork_7": [ 0.164215669, 0.31008172, 0.767156839, 0.410130739 ],
"fork_8": [ 0.118872553, 0.318251669, 0.817401946, 0.225490168 ],
"fork_9": [ 0.18259804, 0.2136765, 0.6335784, 0.643790841 ],
"fork_10": [ 0.05269608, 0.282303959, 0.8088235, 0.452614367 ],
"fork_11": [ 0.05759804, 0.0894935, 0.9007353, 0.3251634 ],
"fork_12": [ 0.3345588, 0.07315363, 0.375, 0.9150327 ],
"fork_13": [ 0.269607842, 0.194068655, 0.4093137, 0.6732026 ],
"fork_14": [ 0.143382356, 0.218578458, 0.7977941, 0.295751631 ],
"fork_15": [ 0.19240196, 0.0633497, 0.5710784, 0.8398692 ],
"fork_16": [ 0.140931368, 0.480016381, 0.6838235, 0.240196079 ],
"fork_17": [ 0.305147052, 0.2512582, 0.4791667, 0.5408496 ],
"fork_18": [ 0.234068632, 0.445702642, 0.6127451, 0.344771236 ],
"fork_19": [ 0.219362751, 0.141781077, 0.5919118, 0.6683006 ],
"fork_20": [ 0.180147052, 0.239820287, 0.6887255, 0.235294119 ]
}
scissors_image_regions = {
"scissors_1": [ 0.4007353, 0.194068655, 0.259803921, 0.6617647 ],
"scissors_2": [ 0.426470578, 0.185898721, 0.172794119, 0.5539216 ],
"scissors_3": [ 0.289215684, 0.259428144, 0.403186262, 0.421568632 ],
"scissors_4": [ 0.343137264, 0.105833367, 0.332107842, 0.8055556 ],
"scissors_5": [ 0.3125, 0.09766343, 0.435049027, 0.71405226 ],
"scissors_6": [ 0.379901975, 0.24308826, 0.32107842, 0.5718954 ],
"scissors_7": [ 0.341911763, 0.20714055, 0.3137255, 0.6356209 ],
"scissors_8": [ 0.231617644, 0.08459154, 0.504901946, 0.8480392 ],
"scissors_9": [ 0.170343131, 0.332957536, 0.767156839, 0.403594762 ],
"scissors_10": [ 0.204656869, 0.120539248, 0.5245098, 0.743464053 ],
"scissors_11": [ 0.05514706, 0.159754932, 0.799019635, 0.730392158 ],
"scissors_12": [ 0.265931368, 0.169558853, 0.5061275, 0.606209159 ],
"scissors_13": [ 0.241421565, 0.184264734, 0.448529422, 0.6830065 ],
"scissors_14": [ 0.05759804, 0.05027781, 0.75, 0.882352948 ],
"scissors_15": [ 0.191176474, 0.169558853, 0.6936275, 0.6748366 ],
"scissors_16": [ 0.1004902, 0.279036, 0.6911765, 0.477124184 ],
"scissors_17": [ 0.2720588, 0.131977156, 0.4987745, 0.6911765 ],
"scissors_18": [ 0.180147052, 0.112369314, 0.6262255, 0.6666667 ],
"scissors_19": [ 0.333333343, 0.0274019931, 0.443627447, 0.852941155 ],
"scissors_20": [ 0.158088237, 0.04047389, 0.6691176, 0.843137264 ]
}
Notitie
Als u geen hulpprogramma voor klikken en slepen hebt om de coördinaten van regio's te markeren, kunt u de Web-UI op Customvision.ai gebruiken. In dit voorbeeld zijn de coördinaten al opgenomen.
Gebruik vervolgens deze kaart met koppelingen om elke voorbeeldafbeelding met de bijbehorende regiocoördinaten te uploaden (u kunt maximaal 64 afbeeldingen in één batch uploaden). Voeg de volgende code toe:
base_image_location = os.path.join (os.path.dirname(__file__), "Images")
# Go through the data table above and create the images
print ("Adding images...")
tagged_images_with_regions = []
for file_name in fork_image_regions.keys():
x,y,w,h = fork_image_regions[file_name]
regions = [ Region(tag_id=fork_tag.id, left=x,top=y,width=w,height=h) ]
with open(os.path.join (base_image_location, "fork", file_name + ".jpg"), mode="rb") as image_contents:
tagged_images_with_regions.append(ImageFileCreateEntry(name=file_name, contents=image_contents.read(), regions=regions))
for file_name in scissors_image_regions.keys():
x,y,w,h = scissors_image_regions[file_name]
regions = [ Region(tag_id=scissors_tag.id, left=x,top=y,width=w,height=h) ]
with open(os.path.join (base_image_location, "scissors", file_name + ".jpg"), mode="rb") as image_contents:
tagged_images_with_regions.append(ImageFileCreateEntry(name=file_name, contents=image_contents.read(), regions=regions))
upload_result = trainer.create_images_from_files(project.id, ImageFileCreateBatch(images=tagged_images_with_regions))
if not upload_result.is_batch_successful:
print("Image batch upload failed.")
for image in upload_result.images:
print("Image status: ", image.status)
exit(-1)
Notitie
U moet het pad naar de installatiekopieën wijzigen op basis van waar u de opslagplaats Python SDK-voorbeelden van Azure AI-services eerder hebt gedownload.
Het project trainen
Met deze code wordt de eerste iteratie van het voorspellingsmodel gemaakt.
print ("Training...")
iteration = trainer.train_project(project.id)
while (iteration.status != "Completed"):
iteration = trainer.get_iteration(project.id, iteration.id)
print ("Training status: " + iteration.status)
time.sleep(1)
Tip
Trainen met geselecteerde tags
Indien gewenst kun u alleen trainen op een subset van de toegepaste tags. U kunt dit doen als u nog niet genoeg van bepaalde tags hebt toegepast, maar u wel genoeg van anderen hebt. Stel in de train_project-aanroep de optionele parameter selected_tags in op een lijst met de ID-tekenreeksen van de tags die u wilt gebruiken. Het model traint om alleen de tags in die lijst te herkennen.
De huidige iteratie publiceren
Er is pas na publicatie een iteratie beschikbaar in het voorspellingseindpunt. Met de volgende code wordt de huidige iteratie van het model beschikbaar gemaakt voor het uitvoeren van query's.
# The iteration is now trained. Publish it to the project endpoint
trainer.publish_iteration(project.id, iteration.id, publish_iteration_name, prediction_resource_id)
print ("Done!")
Voorspellingseindpunt testen
Als u een afbeelding naar het voorspellingseindpunt wilt verzenden en de voorspelling wilt ophalen, voegt u de volgende code toe aan het einde van het bestand:
# Now there is a trained endpoint that can be used to make a prediction
# Open the sample image and get back the prediction results.
with open(os.path.join (base_image_location, "test", "test_image.jpg"), mode="rb") as test_data:
results = predictor.detect_image(project.id, publish_iteration_name, test_data)
# Display the results.
for prediction in results.predictions:
print("\t" + prediction.tag_name + ": {0:.2f}% bbox.left = {1:.2f}, bbox.top = {2:.2f}, bbox.width = {3:.2f}, bbox.height = {4:.2f}".format(prediction.probability * 100, prediction.bounding_box.left, prediction.bounding_box.top, prediction.bounding_box.width, prediction.bounding_box.height))
De toepassing uitvoeren
Voer CustomVisionQuickstart.py uit.
python CustomVisionQuickstart.py
De uitvoer van de toepassing moet in de console worden weergegeven. Vervolgens kunt u controleren of de testafbeelding (gevonden in <base_image_location>/images/Test) op de juiste wijze is gelabeld en of de detectieregio juist is. U kunt altijd teruggaan naar de Custom Vision-website en de huidige status bekijken van het nieuwe project dat u hebt gemaakt.
Resources opschonen
Als u uw eigen objectdetectieproject wilt implementeren (of in plaats daarvan een afbeeldingsclassificatieproject wilt proberen), kunt u het detectieproject voor fork/schaar uit dit voorbeeld verwijderen. Met een gratis abonnement kunt u twee Custom Vision-projecten maken.
Ga op de Custom Vision-website naar Projecten en selecteer de prullenbak onder Mijn nieuwe project.
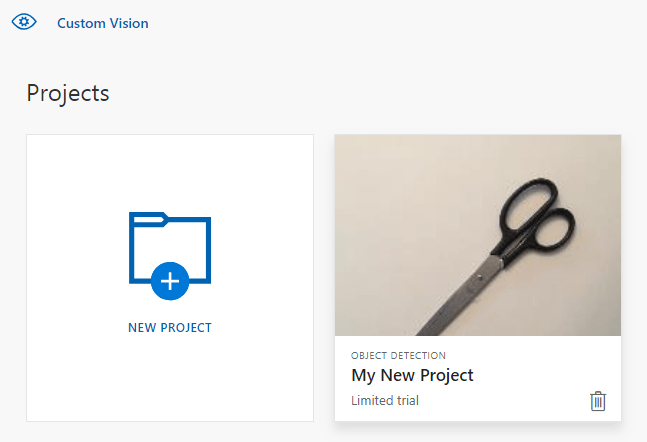
Volgende stappen
U hebt nu elke stap van het objectdetectieproces in code uitgevoerd. Met dit voorbeeld wordt één trainingsiteratie uitgevoerd, maar vaak zult u uw model meerdere keren willen trainen en testen om het nauwkeuriger te maken. In de volgende handleiding wordt classificatie van afbeeldingen behandeld. De principes zijn soortgelijk aan die van objectdetectie.
- Wat is Custom Vision?
- De broncode voor dit voorbeeld is te vinden op GitHub
- SDK-naslagdocumentatie