Beheerdersaccounts beheren in Azure Active Directory B2C
In Azure Active Directory B2C (Azure AD B2C) vertegenwoordigt een tenant uw directory met consumenten-, werk- en gastaccounts. Met een beheerdersrol kunnen werk- en gastaccounts de tenant beheren.
In dit artikel leert u het volgende:
- Beheerder toevoegen (werkaccount)
- Beheerder uitnodigen (gastaccount)
- Roltoewijzing toevoegen aan een gebruikersaccount
- Een roltoewijzing verwijderen uit een gebruikersaccount
- Beheerdersaccount verwijderen
- Beheerdersaccounts beschermen
Vereisten
- Als u nog geen eigen Azure AD B2C-tenant hebt gemaakt, maakt u er nu een. U kunt een bestaande Azure AD B2C-tenant gebruiken.
- Inzicht in gebruikersaccounts in Azure AD B2C.
- Inzicht in gebruikersrollen voor beheren van toegang tot resources.
Beheerder toevoegen (werkaccount)
Voer deze volgende stappen uit om een nieuw beheerdersaccount te maken:
Meld u aan bij Azure Portal als een globale beheerder of een beheerder met bevoorrechte rollen.
Als u toegang hebt tot meerdere tenants, selecteert u het pictogram Instellingen in het bovenste menu om over te schakelen naar uw Azure AD B2C-tenant in het menu Mappen en abonnementen.
Selecteer onder Azure-services de optie Azure AD B2C. Of gebruik het zoekvak om naar Azure AD B2C te gaan en dat te selecteren.
Selecteer onder Beheren de optie Gebruikers.
Selecteer Nieuwe gebruiker.
Selecteer Gebruiker maken (u kunt veel gebruikers tegelijk maken door Ik wil bulksgewijs gebruikers maken te selecteren).
Voer op de pagina Gebruiker de gegevens in voor deze gebruiker:
- Gebruikersnaam. Vereist. De gebruikersnaam van de nieuwe gebruiker. Bijvoorbeeld
mary@contoso.com. Het domeingedeelte van de gebruikersnaam moet de oorspronkelijke standaarddomeinnaam, <tenantnaam.onmicrosoft.com> of aangepaste domein gebruiken, zoalscontoso.com. - Name. Vereist. Voor- en achternaam van de nieuwe gebruiker. Bijvoorbeeld Willeke Bart.
- Groepen. Optioneel. U kunt de gebruiker aan een of aan meerdere bestaande groepen toevoegen. Het is mogelijk om de gebruiker op een later tijdstip toe te voegen aan groepen.
- Directoryrol: Als u beheerdersmachtigingen voor Microsoft Entra voor de gebruiker nodig hebt, kunt u deze toevoegen aan een Microsoft Entra-rol. U kunt de gebruiker toewijzen aan een globale beheerder of een of meer van de beperkte beheerdersrollen in Microsoft Entra-id. Raadpleeg Rollen gebruiken om de toegang tot resources te beheren voor meer informatie over toewijzen van rollen.
- Taakgegevens: U kunt hier meer informatie over de gebruiker toevoegen of dat later doen.
- Gebruikersnaam. Vereist. De gebruikersnaam van de nieuwe gebruiker. Bijvoorbeeld
Kopieer het automatisch gegenereerde wachtwoord in het vak Wachtwoord. U moet dit wachtwoord aan de gebruiker geven om zich de eerste keer aan te melden.
Selecteer Maken.
De gebruiker is gemaakt en toegevoegd aan uw Azure AD B2C-tenant. Aan de Azure AD B2C-tenant moet ten minste één werkaccount zijn toegewezen. Dit account kan worden gezien als een break-glass account of accounts voor noodtoegang.
Beheerder uitnodigen (gastaccount)
U kunt tevens een nieuwe gastgebruiker uitnodigen om uw tenant te beheren. Het gastaccount is de voorkeursoptie wanneer uw organisatie ook Microsoft Entra-id heeft, omdat de levenscyclus van deze identiteit extern kan worden beheerd.
Als u een gebruiker wilt uitnodigen, dan volgt u deze stappen:
Meld u aan bij Azure Portal als een globale beheerder of een beheerder met bevoorrechte rollen.
Als u toegang hebt tot meerdere tenants, selecteert u het pictogram Instellingen in het bovenste menu om over te schakelen naar uw Azure AD B2C-tenant in het menu Mappen en abonnementen.
Selecteer onder Azure-services de optie Azure AD B2C. Of gebruik het zoekvak om naar Azure AD B2C te gaan en dat te selecteren.
Selecteer onder Beheren de optie Gebruikers.
Selecteer Nieuwe gastaccount.
Voer op de pagina Gebruiker de gegevens in voor deze gebruiker:
- Name. Vereist. Voor- en achternaam van de nieuwe gebruiker. Bijvoorbeeld Willeke Bart.
- E-mailadres. Vereist. Het e-mailadres van de gebruiker die u wilt uitnodigen, moet wel een Microsoft-account zijn. Bijvoorbeeld
mary@contoso.com. - Persoonlijk bericht: U voegt een persoonlijk bericht toe dat dan wordt opgenomen in de uitnodigingsmail.
- Groepen. Optioneel. U kunt de gebruiker aan een of aan meerdere bestaande groepen toevoegen. Het is mogelijk om de gebruiker op een later tijdstip toe te voegen aan groepen.
- Directoryrol: Als u beheerdersmachtigingen voor Microsoft Entra voor de gebruiker nodig hebt, kunt u deze toevoegen aan een Microsoft Entra-rol. U kunt de gebruiker toewijzen aan een globale beheerder of een of meer van de beperkte beheerdersrollen in Microsoft Entra-id. Raadpleeg Rollen gebruiken om de toegang tot resources te beheren voor meer informatie over toewijzen van rollen.
- Taakgegevens: U kunt hier meer informatie over de gebruiker toevoegen of dat later doen.
Selecteer Maken.
Er wordt een uitnodigingse-mail naar de gebruiker verstuurd. De gebruiker moet deze uitnodiging accepteren om zich aan te kunnen melden.
De uitnodigings-e-mail opnieuw verzenden
Als de gast de uitnodigings-e-mail niet heeft ontvangen of als de uitnodiging is verlopen, kunt u de uitnodiging opnieuw verzenden. Als alternatief voor de uitnodigings-e-mail kunt u een gast een directe koppeling geven om deze uitnodiging te accepteren. De uitnodiging opnieuw verzenden en de directe koppeling ervoor ophalen:
Meld u aan bij de Azure-portal.
Als u toegang hebt tot meerdere tenants, selecteert u het pictogram Instellingen in het bovenste menu om over te schakelen naar uw Azure AD B2C-tenant in het menu Mappen en abonnementen.
Selecteer onder Azure-services de optie Azure AD B2C. Of gebruik het zoekvak om naar Azure AD B2C te gaan en dat te selecteren.
Selecteer onder Beheren de optie Gebruikers.
Zoek en selecteer dan de gebruiker waarvoor u de uitnodiging opnieuw wilt verzenden.
In de Gebruikers | Profielpagina onder Identiteit selecteert u (Beheren).
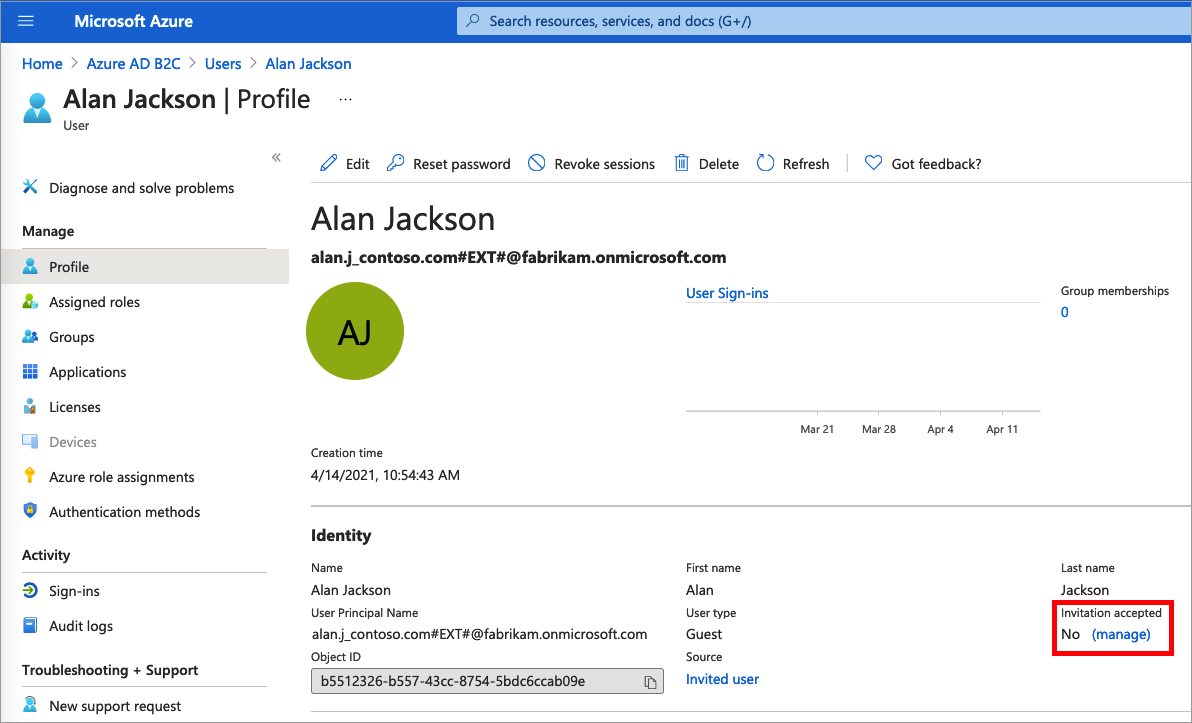
Selecteer Ja voor Uitnodiging opnieuw verzenden?. Wanneer Weet u zeker dat u een uitnodiging opnieuw wilt verzenden? wordt weergegeven, selecteert u Ja.
Azure AD B2C verzendt dan de uitnodiging. U kunt ook de uitnodigings-URL kopiëren en rechtstreeks aan de gast opgeven.
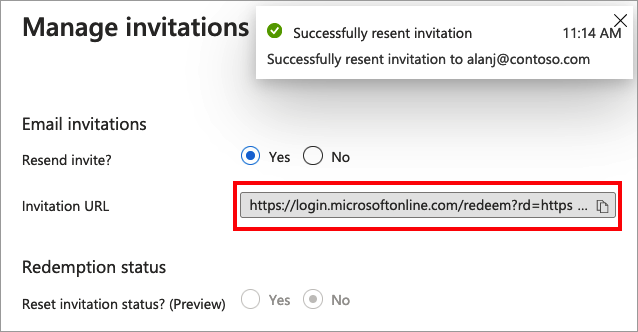
Een roltoewijzing toevoegen
U kunt een rol toewijzen als u een gebruiker maakt of een gastgebruiker uitnodigt. U kunt een rol toevoegen, wijzigen of voor een gebruiker verwijderen:
- Meld u aan bij Azure Portal als een globale beheerder of een beheerder met bevoorrechte rollen.
- Als u toegang hebt tot meerdere tenants, selecteert u het pictogram Instellingen in het bovenste menu om over te schakelen naar uw Azure AD B2C-tenant in het menu Mappen en abonnementen.
- Selecteer onder Azure-services de optie Azure AD B2C. Of gebruik het zoekvak om naar Azure AD B2C te gaan en dat te selecteren.
- Selecteer onder Beheren de optie Gebruikers.
- Selecteer de gebruiker waarvan u de rol wilt wijzigen. Selecteer dan Toegewezen rollen.
- Selecteer Toewijzingen toevoegen, selecteer de rol die u wilt toewijzen (bijvoorbeeld Toepassingsbeheerder) en kies vervolgens Toevoegen.
Roltoewijzing verwijderen
Als u een roltoewijzing van een gebruiker wilt verwijderen, dan voert u deze volgende stappen uit:
- Selecteer Azure AD B2C, selecteer vervolgens Gebruikers en zoek en selecteer de gebruiker.
- Selecteer dan Toegewezen rollen. Selecteer de rol die u wilt verwijderen, bijvoorbeeld de toepassingsbeheerder en selecteer vervolgens Toewijzing verwijderen.
Roltoewijzingen van de beheerdersaccounts controleren
Als onderdeel van een controleproces controleert u doorgaans welke gebruikers zijn toegewezen aan de specifieke rollen in de Azure AD B2C-map. Gebruik de volgende stappen om te controleren welke gebruikers op het moment bevoorrechte rollen hebben toegewezen.
- Meld u aan bij Azure Portal als een globale beheerder of een beheerder met bevoorrechte rollen.
- Als u toegang hebt tot meerdere tenants, selecteert u het pictogram Instellingen in het bovenste menu om over te schakelen naar uw Azure AD B2C-tenant in het menu Mappen en abonnementen.
- Selecteer onder Azure-services de optie Azure AD B2C. Of gebruik het zoekvak om naar Azure AD B2C te gaan en dat te selecteren.
- Selecteer onder Beheren de optie Rollen en beheerders.
- Selecteer een rol, zoals de Globale beheerder. Op de pagina Rol | Toewijzingen worden de gebruikers met die rol weergegeven.
Beheerdersaccount verwijderen
Als u een bestaande gebruiker wilt verwijderen, dan moet u een Globale beheerder-roltoewijzing hebben. De globale beheerders kunnen elke gebruiker verwijderen, inclusief andere beheerders. Gebruikersbeheerders kunnen elke niet-beheerder verwijderen.
- Selecteer Gebruikers in uw Azure AD B2C-directory en selecteer vervolgens de gebruiker die u wilt verwijderen.
- Selecteer Verwijderen en dan Ja om de verwijdering te bevestigen.
De gebruiker wordt verwijderd en wordt niet meer weergegeven op de pagina Gebruikers - Alle gebruikers. De gebruiker wordt de komende 30 dagen weergegeven op de pagina Verwijderde gebruikers en kan in die periode worden hersteld. Zie Een onlangs verwijderde gebruiker herstellen of verwijderen met behulp van Microsoft Entra ID voor meer informatie over het herstellen van een gebruiker.
Beheerdersaccounts beschermen
Het is aan te raden om alle beheerdersaccounts te beveiligen met meervoudige verificatie (MFA) voor meer beveiliging. MFA is een identiteitsverificatieproces tijdens het aanmelden waarmee de gebruiker wordt gevraagd om een vorm van identificatie, zoals een verificatiecode op hun mobiele apparaat of een aanvraag in de Microsoft Authenticator-app.
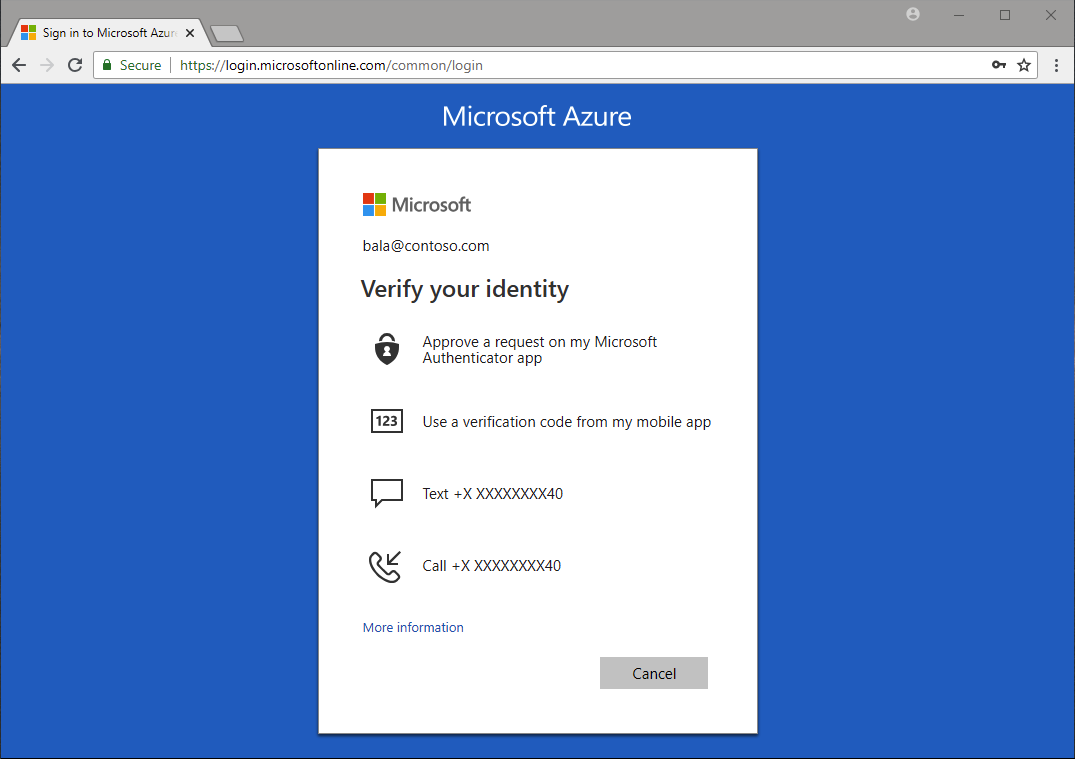
Als u geen voorwaardelijke toegang gebruikt, kunt u de standaardinstellingen voor Microsoft Entra-beveiliging inschakelen om af te dwingen dat alle beheerdersaccounts MFA gebruiken.