Uw Azure Active Directory B2C-app publiceren naar de galerie met Microsoft Entra-apps
De Microsoft Entra app-galerie is een catalogus met duizenden apps. De app-galerie maakt het eenvoudig om eenmalige aanmelding (SSO) te implementeren en configureren en de installatie van gebruikers te automatiseren. U vindt populaire cloud-apps in de galerie, zoals Workday, ServiceNow en Zoom.
In dit artikel wordt beschreven hoe u uw Azure Active Directory B2C-app (Azure AD B2C) publiceert in de galerie met Microsoft Entra-apps. Wanneer u uw app publiceert, wordt deze vermeld in een van de opties waaruit klanten kunnen kiezen wanneer ze apps toevoegen aan hun Microsoft Entra-tenant.
Hier volgen enkele voordelen van het toevoegen van uw Azure AD B2C-app aan de app-galerie:
- Uw app is een geverifieerde integratie met Microsoft.
- SSO-toegang is ingeschakeld tussen uw app en Microsoft Entra-apps.
- Klanten kunnen uw app vinden in de galerie met een snelle zoekopdracht.
- App-configuratie is eenvoudig en minimaal.
- Klanten krijgen een stapsgewijze configuratiezelfstudie.
- Klanten kunnen de app toewijzen aan verschillende gebruikers en groepen binnen hun organisatie.
- De tenantbeheerder kan beheerderstoestemming voor de hele tenant verlenen aan uw app.
Overzicht van de aanmeldingsstroom
De aanmeldingsstroom omvat de volgende stappen:
- Gebruikers gaan naar de Mijn apps-portal en selecteren uw app. De app opent de aanmeldings-URL van de app.
- De aanmeldings-URL van de app start een autorisatieaanvraag en leidt gebruikers om naar het Azure AD B2C-autorisatie-eindpunt.
- Gebruikers kiezen ervoor om zich aan te melden met hun Microsoft Entra-id 'Zakelijk'-account. Azure AD B2C brengt ze naar het Microsoft Entra-autorisatie-eindpunt, waar ze zich aanmelden met hun werkaccount.
- Als de Microsoft Entra SSO-sessie actief is, geeft Microsoft Entra id een toegangstoken uit zonder gebruikers te vragen zich opnieuw aan te melden. Anders wordt gebruikers gevraagd zich opnieuw aan te melden.
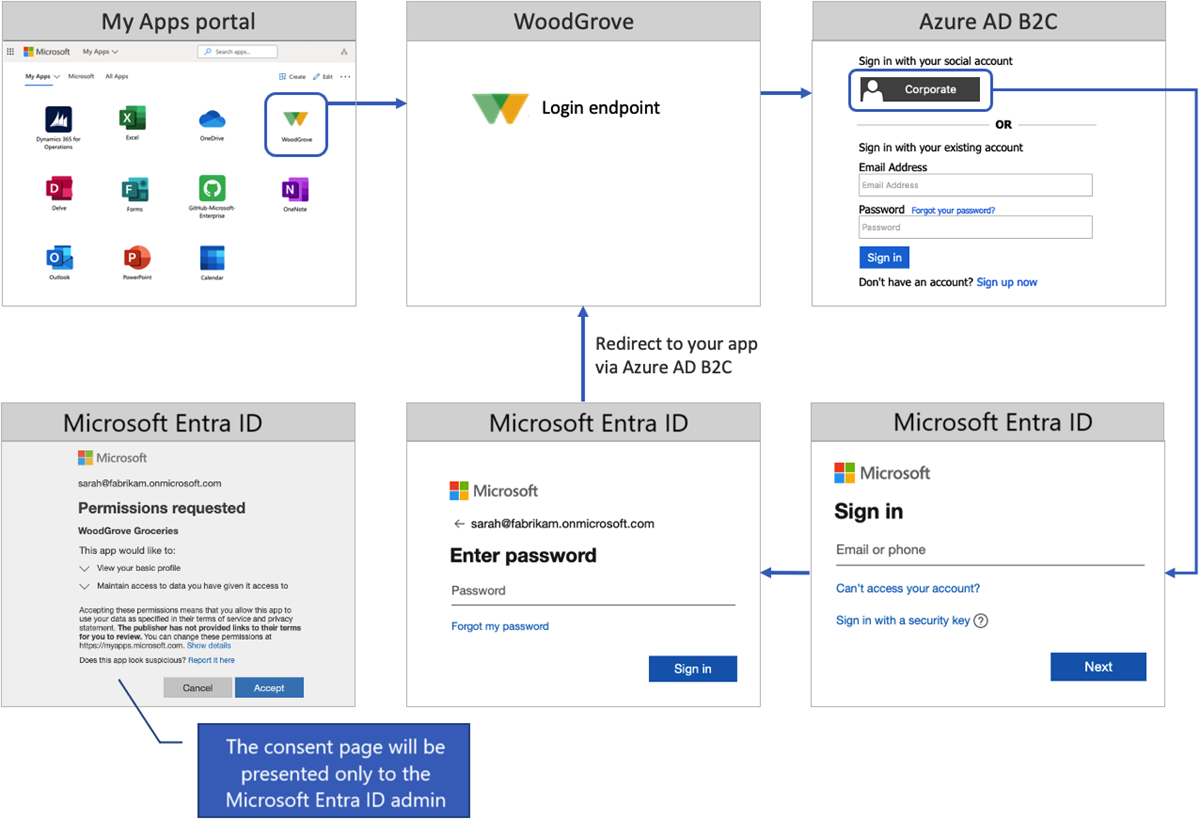
Afhankelijk van de SSO-sessie van de gebruikers en Microsoft Entra identiteitsinstellingen, kunnen ze worden gevraagd om het volgende te doen:
Geef hun e-mailadres of telefoonnummer op.
Voer het wachtwoord in of meld u aan met de Microsoft Authenticator-app.
Voltooi meervoudige verificatie.
Accepteer de toestemmingspagina. De tenantbeheerder van uw klant kan beheerderstoestemming voor de hele tenant verlenen voor een app. Wanneer toestemming is verleend, wordt de toestemmingspagina niet weergegeven aan gebruikers.
Na een geslaagde aanmelding retourneert Microsoft Entra-id een token naar Azure AD B2C. Azure AD B2C valideert en leest de tokenclaims en retourneert vervolgens een token naar uw toepassing.
Vereisten
- Voer de stappen uit die in Aan de slag met aangepast beleid in Active Directory B2C worden beschreven.
- Als u dit nog niet hebt gedaan, registreert u een webtoepassing.
Stap 1: uw toepassing registreren in Azure AD B2C
Als u aanmelden bij uw app met Azure AD B2C wilt inschakelen, registreert u uw app in de Azure AD B2C-directory. Als u uw app registreert, brengt u een vertrouwensrelatie tussen de app en Azure AD B2C tot stand.
Als u dit nog niet hebt gedaan, registreert u een webtoepassing. Later registreert u deze app bij de Azure-app-galerie.
Stap 2: aanmelding instellen voor Microsoft Entra-id voor meerdere tenants
Als u werknemers en consumenten van een Microsoft Entra tenant wilt toestaan zich aan te melden met behulp van Azure AD B2C, volgt u de richtlijnen voor het instellen van aanmelding voor Microsoft Entra-id voor meerdere tenants.
Stap 3: uw app voorbereiden
Kopieer in uw app de URL van het aanmeldingseindpunt. Als u het voorbeeld van de webtoepassing gebruikt, is https://localhost:5001/MicrosoftIdentity/Account/SignIn?de aanmeldings-URL . Deze URL is waar de Microsoft Entra app-galerie gebruikers naartoe brengt om zich aan te melden bij uw app.
In productieomgevingen is de omleidings-URI voor app-registratie doorgaans een openbaar toegankelijk eindpunt waarop uw app wordt uitgevoerd. De antwoord-URL moet beginnen met https.
Stap 4: uw Azure AD B2C-app publiceren
Voeg ten slotte de multitenant-app toe aan de galerie met Microsoft Entra-apps. Volg de instructies in Uw app publiceren naar de Microsoft Entra app-galerie. Voer de volgende stappen uit om uw app toe te voegen aan de app-galerie:
Dien uw app in met de volgende informatie:
Vraag Antwoord dat u moet opgeven Welk type aanvraag wilt u indienen? Selecteer Mijn toepassing weergeven in de galerie. Welke functie wilt u inschakelen bij het weergeven van uw toepassing in de galerie? Selecteer Federatieve SSO (SAML, WS-Fed & OpenID Connect). Selecteer het federatieprotocol van uw toepassing Selecteer OpenID Connect & OAuth 2.0. Toepassings-id (client) Geef de id van uw Azure AD B2C-toepassing op. Aanmeldings-URL van toepassing Geef de aanmeldings-URL van de app op zoals deze is geconfigureerd in stap 3. Bereid uw app voor. Multitenant Selecteer Ja.
Volgende stappen
- Meer informatie over het publiceren van uw Microsoft Entra-app in de Microsoft Entra app-galerie.