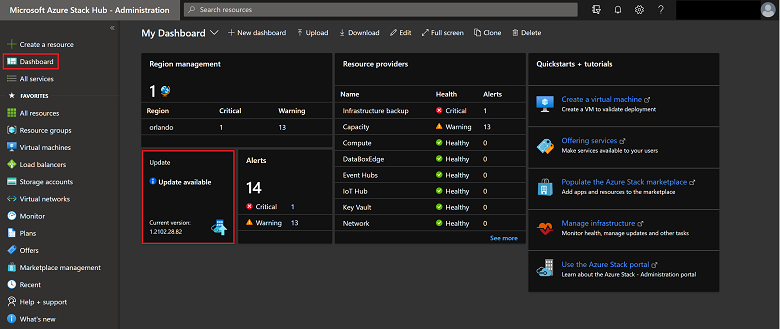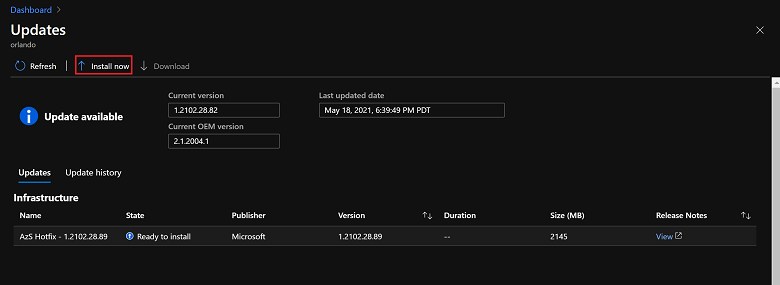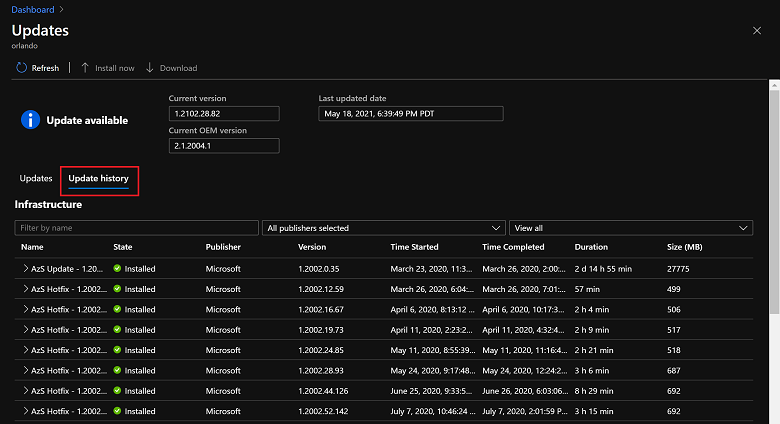Azure Stack Hub-updates installeren
U kunt updatepakketten installeren met behulp van de blade Update in de Azure Stack Hub-beheerportal. In dit artikel worden de stappen beschreven voor het bijwerken, bewaken en oplossen van problemen met het updateproces. Gebruik de updateblade om updategegevens weer te geven, updates te installeren, de voortgang van updates te controleren, de updategeschiedenis te bekijken en de huidige versie van zowel het Azure Stack Hub- als het OEM-pakket weer te geven.
U kunt updates beheren vanuit de beheerportal en de sectie Updates van het dashboard gebruiken om het volgende te doen:
- Bekijk belangrijke informatie, zoals de huidige versie.
- Installeer updates en bewaak de voortgang.
- Bekijk de updategeschiedenis voor eerder geïnstalleerde updates.
- Bekijk de huidige OEM-pakketversie van de cloud.
De huidige versie bepalen
U kunt de huidige versie van Azure Stack Hub bekijken in het deelvenster Bijwerken. Om te openen:
Open de Azure Stack Hub-beheerdersportal.
Selecteer Dashboard. In het deelvenster Bijwerken wordt de huidige versie weergegeven:
Updates installeren en de voortgang controleren
Belangrijk
Voordat u updates toepast in Azure Stack Hub, zorg ervoor dat u alle stappen in de controlelijst vóór het bijwerken hebt voltooid en een geschikt onderhoudsvenster plant ten aanzien van het updatetype dat u toepast.
Open de Azure Stack Hub-beheerdersportal.
Selecteer Dashboarden selecteer vervolgens Bijwerken.
Selecteer de beschikbare update die u wilt installeren. Als er geen update is gemarkeerd als Beschikbaar, het updatepakket voorbereiden.
Selecteer Nu installeren.
U kunt de status op hoog niveau bekijken wanneer het updateproces doorloopt via verschillende subsystemen in Azure Stack Hub. Voorbeelden van subsystemen zijn fysieke hosts, Service Fabric, virtuele infrastructuurmachines en services die zowel de beheerportal als de gebruikersportal bieden. Tijdens het updateproces rapporteert de resourceprovider van de update aanvullende informatie over de update, zoals het aantal stappen dat is geslaagd en het aantal dat wordt uitgevoerd.
Selecteer Samenvatting downloaden op de updateuitvoeringsblade voor volledige logboeken.
Als u een probleem ondervindt tijdens het bewaken van de update, kunt u het bevoegde eindpunt gebruiken om de voortgang van een Azure Stack Hub-updateuitvoering te controleren. U kunt ook het bevoegde eindpunt gebruiken om een mislukte updateuitvoering uit de laatste geslaagde stap te hervatten als de Azure Stack Hub-portal niet meer beschikbaar is. Zie Updates in Azure Stack Hub bewaken met behulp van PowerShellvoor instructies.
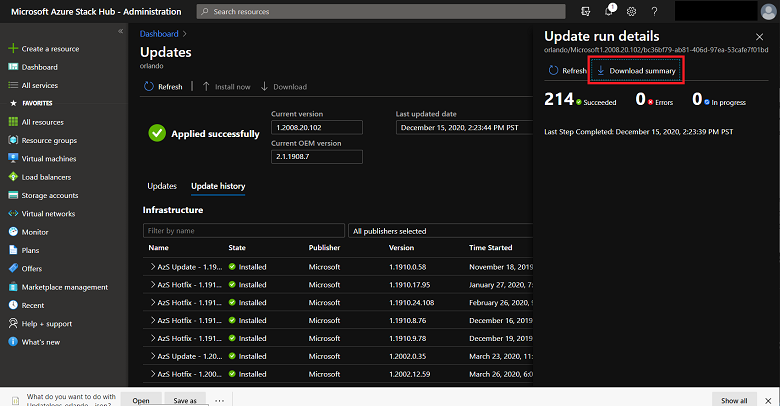
Wanneer de update resourceprovider is voltooid, wordt er een succesvolle bevestiging weergegeven, om aan te geven dat het updateproces is voltooid en hoelang het heeft geduurd. Hier kunt u informatie bekijken over alle updates, beschikbare updates of geïnstalleerde updates met behulp van het filter.
Als de update mislukt, rapporteert het Bijwerken blad dat Aandacht nodig heeft. Gebruik de optie Volledige logboeken downloaden om een overzicht te krijgen van waar de update is mislukt. Azure Stack Hub-logboekverzameling helpt bij diagnostische gegevens en probleemoplossing.
Updategeschiedenis controleren
Open de beheerdersportal.
Selecteer Dashboarden selecteer vervolgens bijwerken .
Selecteer het tabblad Updategeschiedenis.