Implementatiebronnen configureren voor App Services in Azure Stack Hub
App Service in Azure Stack Hub biedt ondersteuning voor implementatie op aanvraag van meerdere bronbeheerproviders. Met deze functie kunnen app-ontwikkelaars rechtstreeks vanuit hun opslagplaatsen voor broncodebeheer implementeren. Als gebruikers App Service willen configureren om verbinding te maken met hun opslagplaatsen, moet een cloudoperator eerst de integratie tussen App Service op Azure Stack Hub en de bronbeheerprovider configureren.
Naast lokale Git worden de volgende bronbeheerproviders ondersteund:
- GitHub
- BitBucket
- OneDrive
- Dropbox
Implementatiebronnen weergeven in App Service-beheer
Meld u als servicebeheerder aan bij de Azure Stack Hub-beheerportal.
Blader naar Alle services en selecteer de App Service.
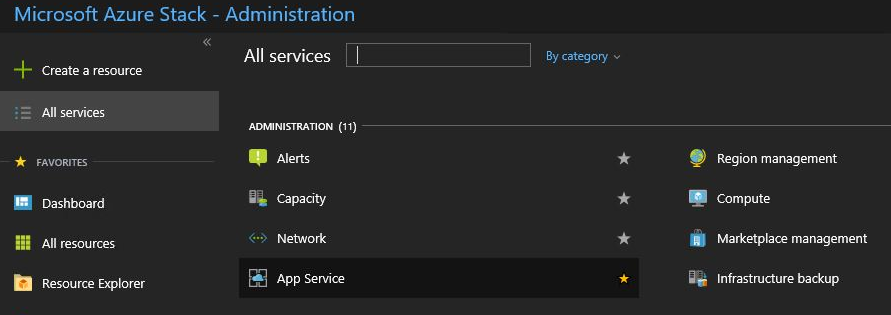
Selecteer de configuratie van broncodebeheer. U kunt de lijst met alle geconfigureerde implementatiebronnen bekijken.
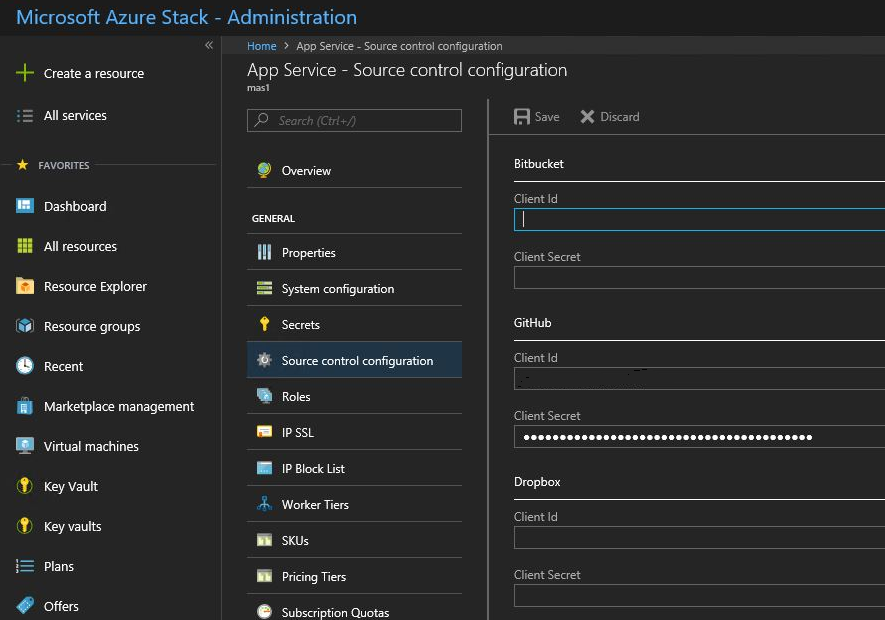
GitHub configureren
U moet een GitHub-account hebben om deze taak te voltooien. Mogelijk wilt u een account voor uw organisatie gebruiken in plaats van een persoonlijk account.
Meld u aan bij GitHub, ga naar https://www.github.com/settings/developersen selecteer vervolgens Een nieuwe toepassing registreren.
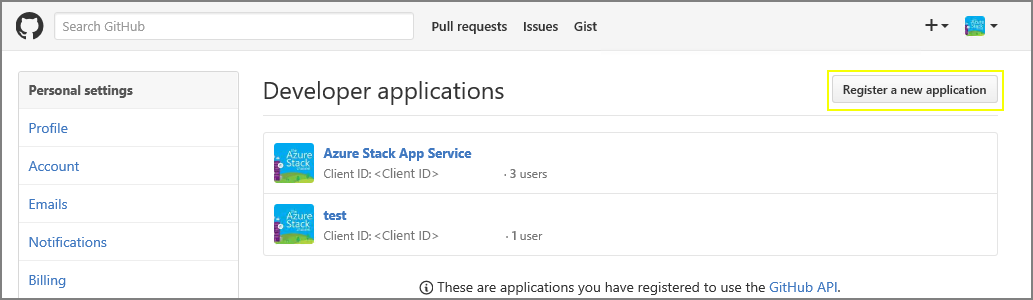
Voer een toepassingsnaam in. Bijvoorbeeld App Service in Azure Stack Hub.
Voer de URL van de startpagina in. De URL van de startpagina moet het azure Stack Hub-portaladres zijn. Bijvoorbeeld:
https://portal.<region>.<FQDN>. Zie Azure Stack Hub DNS-naamruimte voor meer informatie over de FQDN (Fully Qualified Domain Name) van Azure Stack Hub.Voer een beschrijving van de toepassing in.
Voer de callback-URL voor autorisatie in. In een standaardimplementatie van Azure Stack Hub heeft de URL de vorm
https://portal.<region>.<FQDN>/TokenAuthorize.Selecteer Toepassing registreren. Er wordt een pagina weergegeven met de client-id en het clientgeheim voor de app.
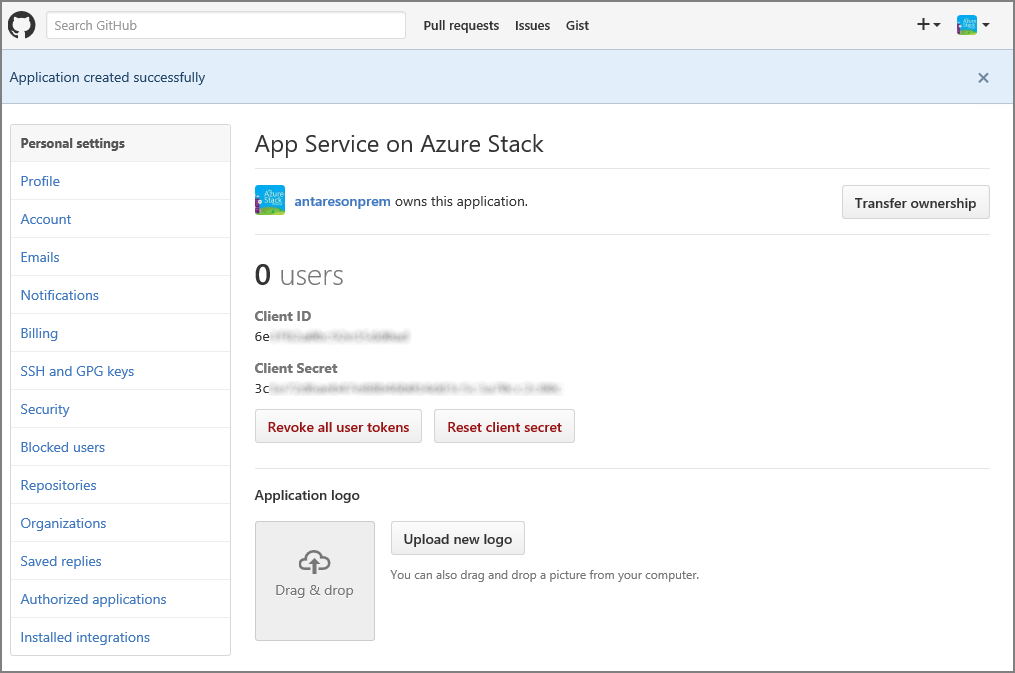
Meld u in een nieuw browsertabblad of -venster als servicebeheerder aan bij de Azure Stack Hub-beheerportal.
Ga naar Resourceproviders en selecteer de beheerder van de App Service-resourceprovider.
Selecteer de configuratie van broncodebeheer.
Kopieer en plak de client-id en het clientgeheim in de bijbehorende invoervakken voor GitHub.
Selecteer Opslaan.
BitBucket configureren
U moet een BitBucket-account hebben om deze taak te voltooien. Mogelijk wilt u een account voor uw organisatie gebruiken in plaats van een persoonlijk account.
Meld u aan bij BitBucket en ga naar Integraties onder uw account.

Selecteer OAuth onder Toegangsbeheer en Consument toevoegen.
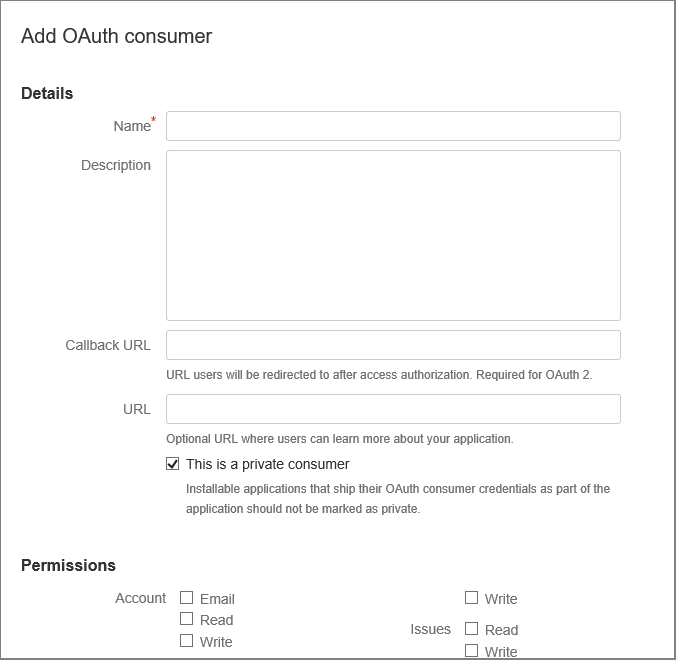
Voer een naam in voor de consument. Bijvoorbeeld App Service in Azure Stack Hub.
Voer een beschrijving in voor de app.
Voer de callback-URL in. In een standaardimplementatie van Azure Stack Hub heeft de callback-URL de vorm
https://portal.<region>.<FQDN>/TokenAuthorize. Voor een geslaagde BitBucket-integratie moet de URL het hoofdlettergebruik volgen dat hier wordt vermeld.Voer de URL in. Deze URL moet de URL van de Azure Stack Hub-portal zijn. Bijvoorbeeld:
https://portal.<region>.<FQDN>.Selecteer de vereiste machtigingen :
- Opslagplaatsen: lezen
- Webhooks: lezen en schrijven
Selecteer Opslaan. U ziet nu deze nieuwe app, samen met de sleutel en het geheim, onder OAuth-consumenten.
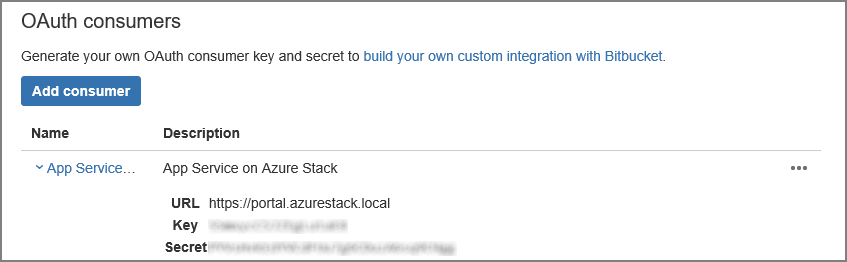
Meld u in een nieuw browsertabblad of -venster als servicebeheerder aan bij de Azure Stack Hub-beheerportal.
Ga naar Resourceproviders en selecteer de beheerder van de App Service-resourceprovider.
Selecteer de configuratie van broncodebeheer.
Kopieer en plak de sleutel in het invoervak client-id en geheim in het invoervak Clientgeheim voor BitBucket.
Selecteer Opslaan.
OneDrive configureren
U moet een Microsoft-account hebben gekoppeld aan een OneDrive-account om deze taak te voltooien. Mogelijk wilt u een account voor uw organisatie gebruiken in plaats van een persoonlijk account.
Notitie
OneDrive voor Bedrijven-accounts worden momenteel niet ondersteund.
Ga naar https://portal.azure.com/#view/Microsoft_AAD_RegisteredApps/ApplicationsListBlade en meld u aan met uw Microsoft-account.
Selecteer Onder App-registraties de optie Nieuwe registratie.
Voer een naam in voor de nieuwe app-registratie: voer bijvoorbeeld App Service in Azure Stack Hub in.
Selecteer onder Ondersteunde accounttypen alleen Persoonlijke Microsoft-accounts.
Voer de omleidings-URI in. Kies platform - Web en in een standaardimplementatie van Azure Stack Hub, de omleidings-URI heeft de vorm -
https://portal.<region>.<FQDN>/TokenAuthorize.Selecteer Registreren.
In het volgende scherm worden de eigenschappen van uw nieuwe app weergegeven. Sla de toepassings-id (client) op een tijdelijke locatie op.
Kies onder Certificaten en geheimen clientgeheimen en selecteer Nieuw clientgeheim. Geef een beschrijving op en kies de verlooplengte voor het nieuwe geheim en selecteer Toevoegen.
Noteer de waarde van het nieuwe geheim.
Selecteer onder API-machtigingen de optie Een machtiging toevoegen.
Voeg de gedelegeerde machtigingen voor Microsoft Graph - toe.
- Files.ReadWrite.AppFolder
- Gebruiker. Read
Meld u in een nieuw browsertabblad of -venster als servicebeheerder aan bij de Azure Stack Hub-beheerportal.
Ga naar Resourceproviders en selecteer de beheerder van de App Service-resourceprovider.
Selecteer de configuratie van broncodebeheer.
Kopieer en plak de toepassings-id (client) in het invoervak Client-id en Geheim in het invoervak Clientgeheim voor OneDrive.
Selecteer Opslaan.
DropBox configureren
Notitie
U moet een DropBox-account hebben om deze taak te voltooien. Mogelijk wilt u een account voor uw organisatie gebruiken in plaats van een persoonlijk account.
Ga naar https://www.dropbox.com/developers/apps en meld u aan met de referenties van uw DropBox-account.
Selecteer App maken.

Selecteer DropBox-API.
Stel het toegangsniveau in op app-map.
Voer een naam in voor uw app.
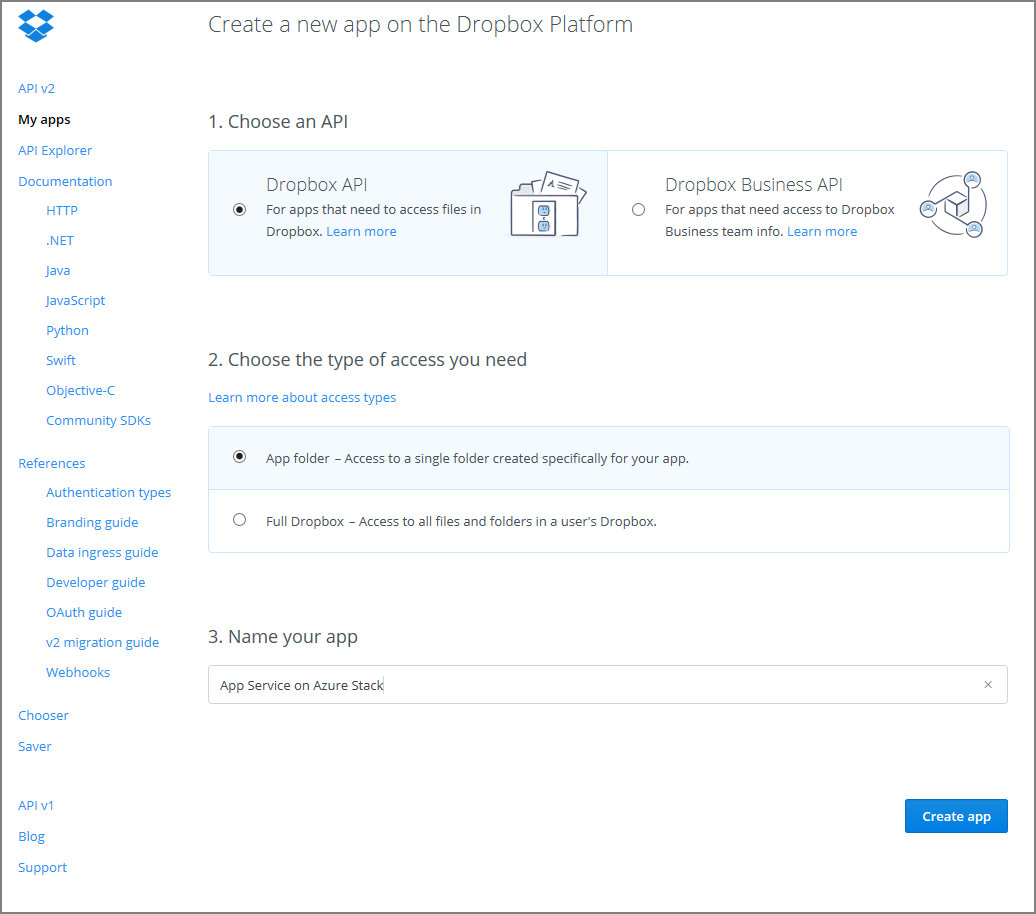
Selecteer Create App. U ziet een pagina met de instellingen voor de app, waaronder app-sleutel en app-geheim.
Zorg ervoor dat de naam van de app-map is ingesteld op App Service in Azure Stack Hub.
Stel de OAuth 2-omleidings-URI in en selecteer vervolgens Toevoegen. In een standaardimplementatie van Azure Stack Hub heeft de omleidings-URI de vorm
https://portal.<region>.<FQDN>/TokenAuthorize.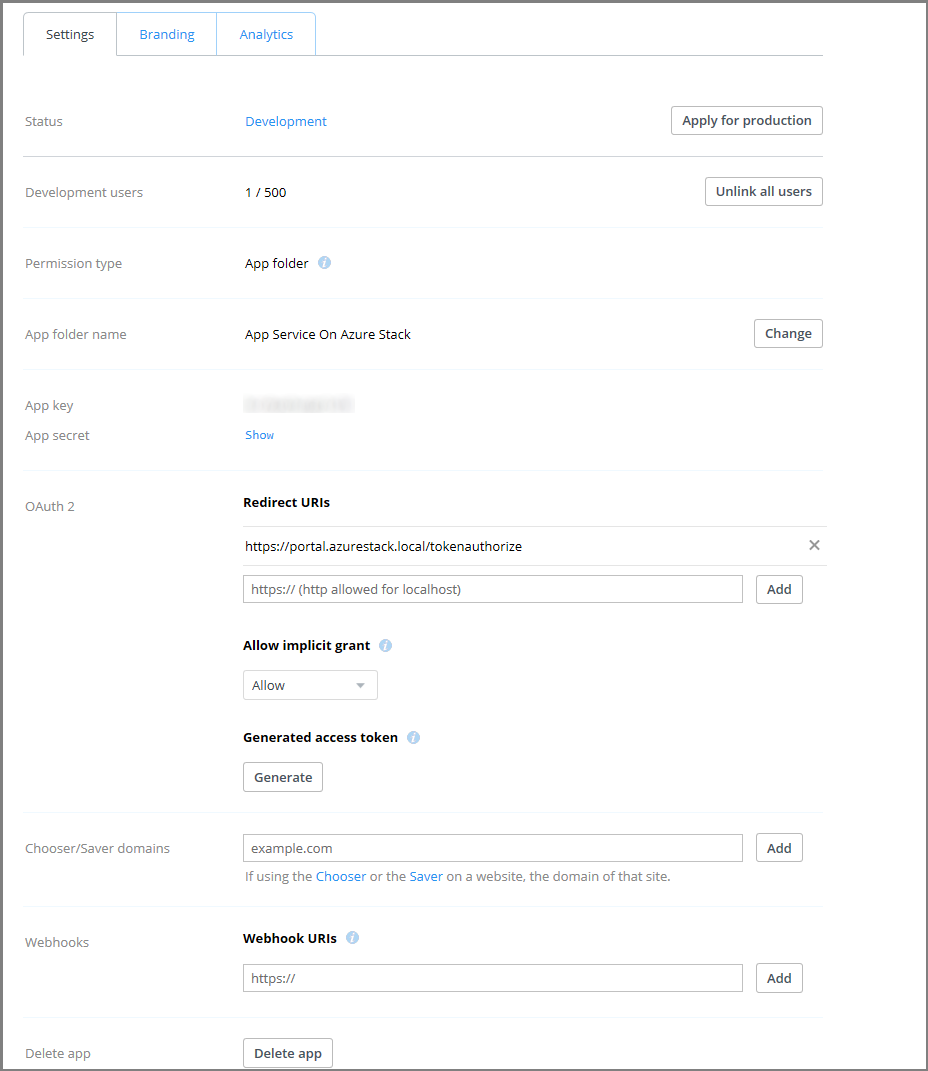
Meld u in een nieuw browsertabblad of -venster als servicebeheerder aan bij de Azure Stack Hub-beheerportal.
Ga naar Resourceproviders en selecteer de beheerder van de App Service-resourceprovider.
Selecteer de configuratie van broncodebeheer.
Kopieer en plak de toepassingssleutel in het invoervak client-id en app-geheim in het invoervak Clientgeheim voor DropBox.
Selecteer Opslaan.
Belangrijk
Als u bestaande toepassingen opnieuw configureert na een upgrade naar Azure-app Service in Azure Stack Hub 2022 H1, moet u alle tokens intrekken en moeten uw eindgebruikers zich opnieuw verifiëren met de providers in hun toepassingen om synchronisatie van bronbeheerproviders mogelijk te maken
GitHub configureren
U moet een GitHub-account hebben om deze taak te voltooien. Mogelijk wilt u een account voor uw organisatie gebruiken in plaats van een persoonlijk account.
Meld u aan bij GitHub, ga naar https://www.github.com/settings/developersen selecteer vervolgens Een nieuwe toepassing registreren.
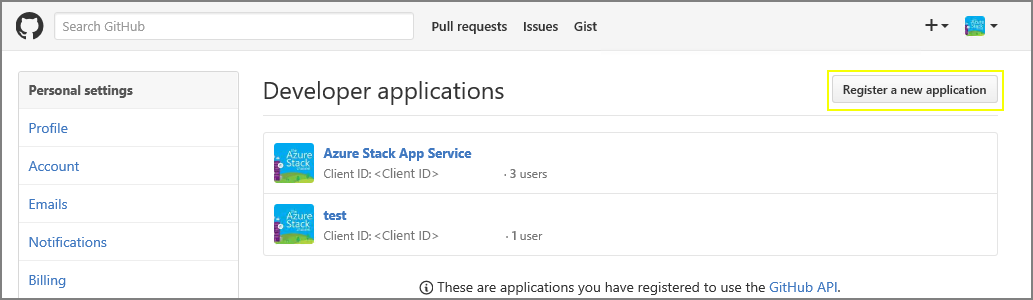
Voer een toepassingsnaam in. Bijvoorbeeld App Service in Azure Stack Hub.
Voer de URL van de startpagina in. De URL van de startpagina moet het azure Stack Hub-portaladres zijn. Bijvoorbeeld:
https://portal.<region>.<FQDN>. Zie Azure Stack Hub DNS-naamruimte voor meer informatie over de FQDN (Fully Qualified Domain Name) van Azure Stack Hub.Voer een beschrijving van de toepassing in.
Voer de callback-URL voor autorisatie in. In een standaardimplementatie van Azure Stack Hub heeft de URL de vorm
https://api.appservice.<region>.<FQDN>:44300/auth/github/callback.Selecteer Toepassing registreren. Er wordt een pagina weergegeven met de client-id en het clientgeheim voor de app.
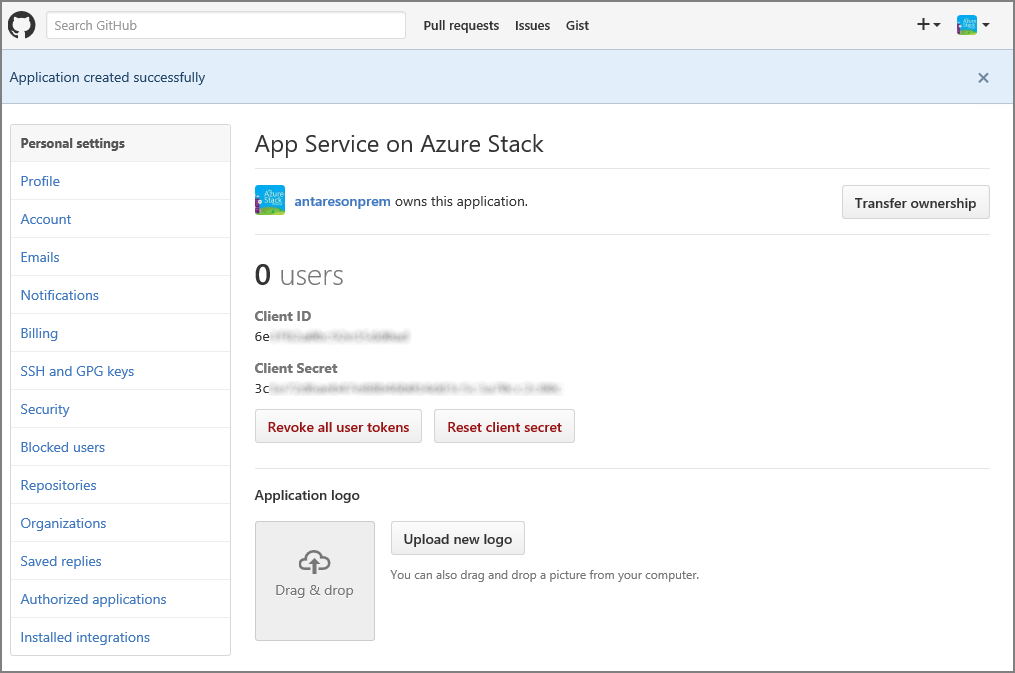
Meld u in een nieuw browsertabblad of -venster als servicebeheerder aan bij de Azure Stack Hub-beheerportal.
Ga naar Resourceproviders en selecteer de beheerder van de App Service-resourceprovider.
Selecteer de configuratie van broncodebeheer.
Kopieer en plak de client-id en het clientgeheim in de bijbehorende invoervakken voor GitHub.
Selecteer Opslaan.
BitBucket configureren
U moet een BitBucket-account hebben om deze taak te voltooien. Mogelijk wilt u een account voor uw organisatie gebruiken in plaats van een persoonlijk account.
Meld u aan bij BitBucket en ga naar Integraties onder uw account.

Selecteer OAuth onder Toegangsbeheer en Consument toevoegen.
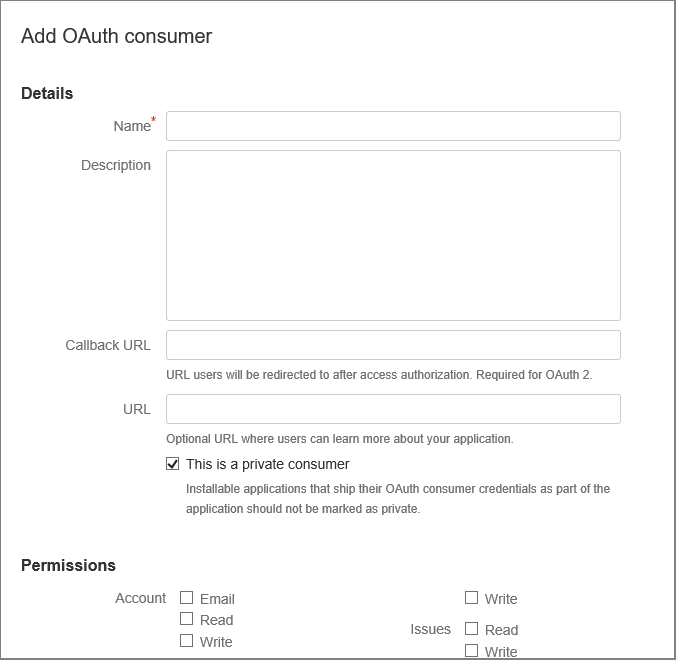
Voer een naam in voor de consument. Bijvoorbeeld App Service in Azure Stack Hub.
Voer een beschrijving in voor de app.
Voer de callback-URL in. In een standaardimplementatie van Azure Stack Hub heeft de callback-URL de vorm
https://api.appservice.<region>.<FQDN>:44300/auth/bitbucket/callback. Voor een geslaagde BitBucket-integratie moet de URL het hoofdlettergebruik volgen dat hier wordt vermeld.Voer de URL in. Deze URL moet de URL van de Azure Stack Hub-portal zijn. Bijvoorbeeld:
https://portal.<region>.<FQDN>.Selecteer de vereiste machtigingen :
- Opslagplaatsen: lezen
- Webhooks: lezen en schrijven
Selecteer Opslaan. U ziet nu deze nieuwe app, samen met de sleutel en het geheim, onder OAuth-consumenten.
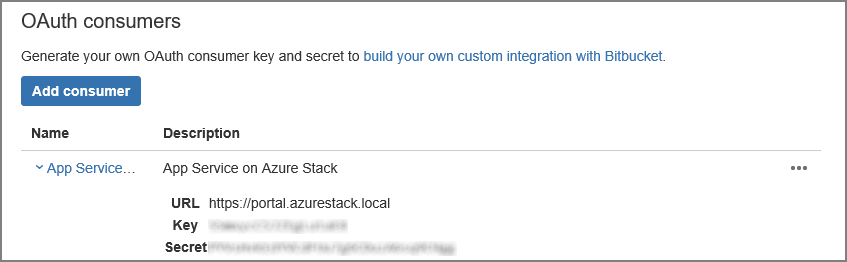
Meld u in een nieuw browsertabblad of -venster als servicebeheerder aan bij de Azure Stack Hub-beheerportal.
Ga naar Resourceproviders en selecteer de beheerder van de App Service-resourceprovider.
Selecteer de configuratie van broncodebeheer.
Kopieer en plak de sleutel in het invoervak client-id en geheim in het invoervak Clientgeheim voor BitBucket.
Selecteer Opslaan.
OneDrive configureren
U moet een Microsoft-account hebben gekoppeld aan een OneDrive-account om deze taak te voltooien. Mogelijk wilt u een account voor uw organisatie gebruiken in plaats van een persoonlijk account.
Notitie
OneDrive voor Bedrijven-accounts worden momenteel niet ondersteund.
Ga naar https://portal.azure.com/#view/Microsoft_AAD_RegisteredApps/ApplicationsListBlade en meld u aan met uw Microsoft-account.
Selecteer Onder App-registraties de optie Nieuwe registratie.
Voer een naam in voor de nieuwe app-registratie: voer bijvoorbeeld App Service in Azure Stack Hub in.
Selecteer onder Ondersteunde accounttypen alleen Persoonlijke Microsoft-accounts
Voer de omleidings-URI in. Kies platform - Web en in een standaardimplementatie van Azure Stack Hub, de omleidings-URI heeft de vorm -
https://api.appservice.<region>.<FQDN>:44300/auth/onedrive/callback.Selecteer Registreren
In het volgende scherm worden de eigenschappen van uw nieuwe app weergegeven. Sla de toepassings-id (client) op een tijdelijke locatie op.
Kies onder Certificaten en geheimen clientgeheimen en selecteer Nieuw clientgeheim. Geef een beschrijving op en kies de verlooplengte voor het nieuwe geheim en selecteer Toevoegen.
Noteer de waarde van het nieuwe geheim.
Selecteer onder API-machtigingen de optie Een machtiging toevoegen
Voeg de gedelegeerde machtigingen voor Microsoft Graph - toe.
- Files.ReadWrite.AppFolder
- Gebruiker. Read
Meld u in een nieuw browsertabblad of -venster als servicebeheerder aan bij de Azure Stack Hub-beheerportal.
Ga naar Resourceproviders en selecteer de beheerder van de App Service-resourceprovider.
Selecteer de configuratie van broncodebeheer.
Kopieer en plak de toepassings-id (client) in het invoervak Client-id en Geheim in het invoervak Clientgeheim voor OneDrive.
Selecteer Opslaan.
DropBox configureren
Notitie
U moet een DropBox-account hebben om deze taak te voltooien. Mogelijk wilt u een account voor uw organisatie gebruiken in plaats van een persoonlijk account.
Ga naar https://www.dropbox.com/developers/apps en meld u aan met de referenties van uw DropBox-account.
Selecteer App maken.

Selecteer DropBox-API.
Stel het toegangsniveau in op app-map.
Voer een naam in voor uw app.
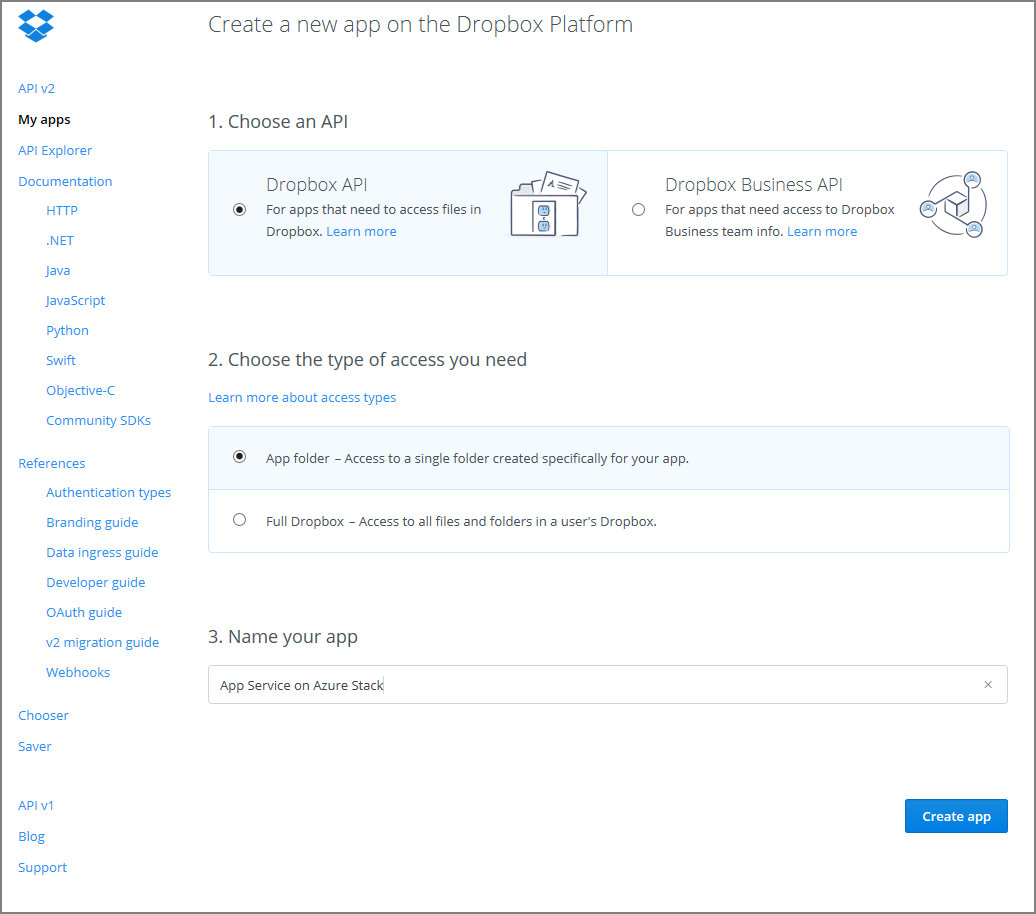
Selecteer Create App. U ziet een pagina met de instellingen voor de app, waaronder app-sleutel en app-geheim.
Zorg ervoor dat de naam van de app-map is ingesteld op App Service in Azure Stack Hub.
Stel de OAuth 2-omleidings-URI in en selecteer vervolgens Toevoegen. In een standaardimplementatie van Azure Stack Hub heeft de omleidings-URI de vorm
https://api.appservice.<region>.<FQDN>:44300/auth/dropbox/callback.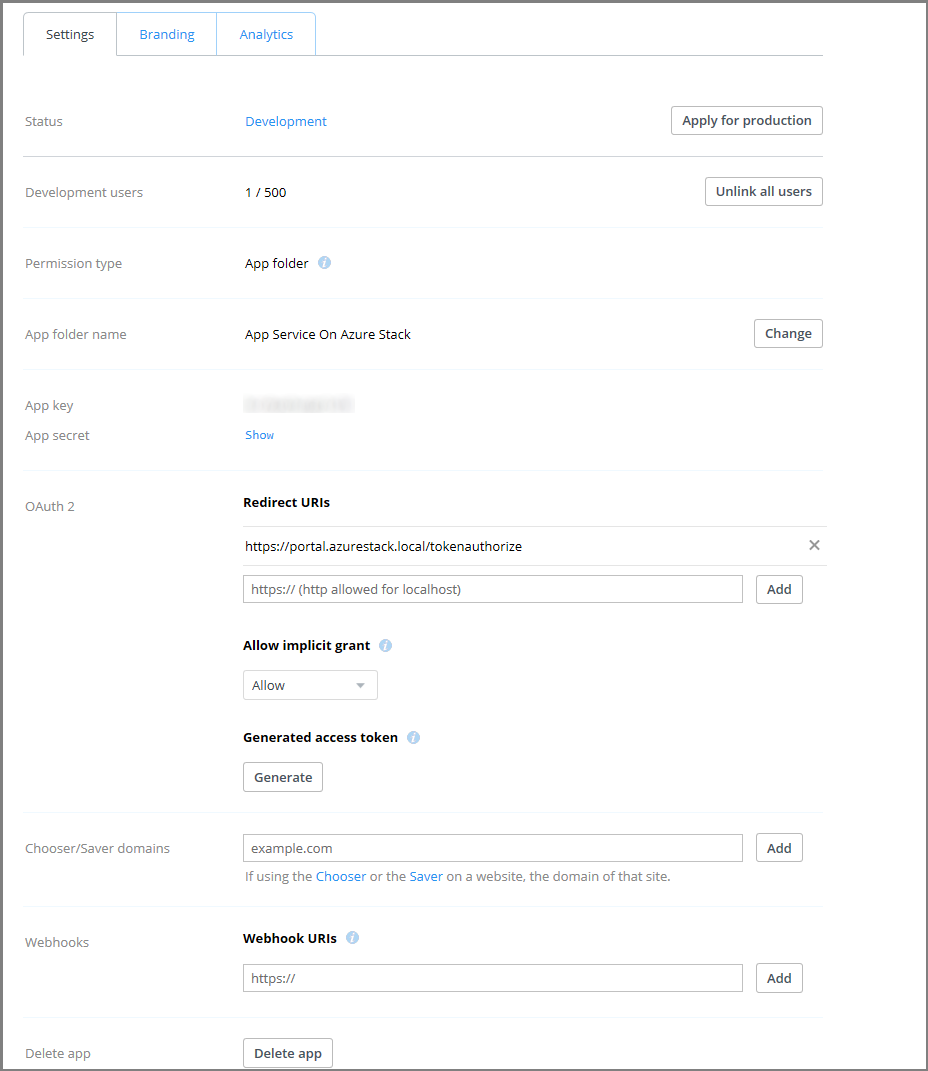
Meld u in een nieuw browsertabblad of -venster als servicebeheerder aan bij de Azure Stack Hub-beheerportal.
Ga naar Resourceproviders en selecteer de beheerder van de App Service-resourceprovider.
Selecteer de configuratie van broncodebeheer.
Kopieer en plak de toepassingssleutel in het invoervak client-id en app-geheim in het invoervak Clientgeheim voor DropBox.
Selecteer Opslaan.
Volgende stappen
Gebruikers kunnen nu de implementatiebronnen gebruiken voor zaken als continue implementatie, lokale Git-implementatie en synchronisatie van cloudmappen.