Problemen met Azure Sphere oplossen
Hier volgen enkele stappen voor probleemoplossing voor problemen die kunnen optreden tijdens de installatie en installatie.
Problemen met apparaatcommunicatie
Een fout bij het maken van verbinding met het apparaat vanaf een hostcomputer kan om verschillende redenen optreden en kan verschillende foutberichten activeren, afhankelijk van de hulpprogramma's of toepassingen die het tegenkomen. De volgende foutberichten kunnen duiden op een mislukte verbinding:
An error occurred. Please check your device is connected and your PC has been configured correctly, then retry.Could not connect to the device. Check if your device is connected to the PC. The device may be unresponsive if it is applying an Azure Sphere operating system update; wait a few minutes and then retry. If this issue persists, try uninstalling and reinstalling the Azure Sphere SDK.An unexpected issue occurred. Please try again; if the issue persists, please refer to aka.ms/azurespheresupport for troubleshooting suggestions and support.Failed to retrieve device ID from attached device: 'Could not connect to the device; please ensure it is attached.'Failed to establish communication with device after recovery.
Er zijn drie onderdelen die communicatieproblemen met het apparaat kunnen veroorzaken: (1) de opdrachtregelinterface zelf; (2) de apparaatcommunicatieservice (DCS) die communicatie met een apparaat mogelijk maakt; en (3) het apparaat.
Voer de volgende diagnostische stappen uit om de oorzaak te isoleren:
- Controleer of u rechtstreeks met het apparaat kunt communiceren. Navigeer naar https://192.168.35.2/status in een webbrowser. Alle gepresenteerde SSL-waarschuwingen negeren en sluiten. U ziet uitvoer die lijkt op:
{"uptime":56}in het browservenster.
Opmerking
U kunt deze stap ook uitvoeren vanaf de opdrachtregel met behulp van curl https://192.168.35.2/status --insecure.
Opmerking
U kunt deze stap ook uitvoeren vanuit PowerShell (v6 of hoger). Invoke-WebRequest https://192.168.35.2/status -SkipCertificateCheck
- Controleer of de apparaatcommunicatieservice een apparaat heeft gedetecteerd. Navigeer naar http://localhost:48938/api/service/devices in een webbrowser en controleer of ten minste één apparaat wordt weergegeven in JSON-uitvoer.
Waarschuwing
De Linux DCS is alleen opgenomen in SDK-release 23.05 en hoger. Volg de verouderde stappen voor probleemoplossing voor SDK-versies 22.11 en eerder.
Opmerking
U kunt deze stap ook uitvoeren vanuit PowerShell via Invoke-WebRequest http://localhost:48938/api/service/devices.
Kan niet rechtstreeks communiceren met het apparaat en het apparaat is niet gedetecteerd door de DCS
Als er geen verbinding kan worden gemaakt met het apparaat (stap 1) en het apparaat niet kan worden gedetecteerd door de DCS (stap 2), is er waarschijnlijk een probleem met de configuratie van het fysieke apparaat.
Controleer eerst of het apparaat is gedetecteerd door de computer.
Vanuit een terminal:
- Voer sudo lsusb uit. Controleer of Future Technology Devices International, Ltd FT4232H Quad HS USB-UART/FIFO IC wordt weergegeven in de uitvoer.
Een PowerShell-venster gebruiken:
- Voer Get-PnpDevice -PresentOnly uit | Where-Object { $_. InstanceId -overeenkomst ^USB}. Controleer of MSFT MT3620 Std Interface wordt weergegeven in de uitvoer.
Als de vorige opdracht niet de verwachte uitvoer retourneert, sluit u het apparaat aan op een andere USB-poort. Als het probleem hiermee nog steeds niet is opgelost, controleert u of de jumpers correct zijn geconfigureerd op het apparaat. Seeed MT3620 Development Kits worden bijvoorbeeld vanuit de fabriek verzonden met een jumperheader op pinnen 2 en 3 van J3, waarmee de klok van de hoofdvoeding wordt voorzien. Controleer of de header niet is losgekoppeld of verwijderd.
Kan niet rechtstreeks met het apparaat communiceren, maar het apparaat wordt gedetecteerd door de DCS
Als er geen verbinding kan worden gemaakt met het apparaat (stap 1), maar het apparaat is gedetecteerd door de DCS (stap 2), is het waarschijnlijk dat het apparaat of de apparaatcommunicatieservice een slechte status heeft.
Als u zojuist een apparaat hebt verbonden met internet en het besturingssysteem van het apparaat verouderd is, kan het apparaat een update van het besturingssysteem toepassen. Er is ook een kleine kans dat het apparaat een update van het besturingssysteem gebruikt als de tijd samenvalt met een releasevenster. Tijdens een update van het besturingssysteem kunt u niet communiceren met een apparaat.
Als u vermoedt dat het apparaat up-to-date is en/of niet is verbonden met internet, kunt u het apparaat het beste loskoppelen en opnieuw aansluiten op uw pc. Dit moet ertoe leiden dat de DCS de verbinding met het apparaat vernieuwt en het apparaat opnieuw wordt ingesteld op een initiële status.
Als u het apparaat niet kunt loskoppelen en opnieuw verbinding kunt maken, is de volgende beste optie om de DCS opnieuw op te starten. Vanuit een terminal:
- Voer uit
sudo azspheredctl restart. Controleer of de opdracht is voltooid.- Als de opdracht mislukt, voert u uit
sudo systemctl restart azsphered.
- Als de opdracht mislukt, voert u uit
Als u het apparaat niet kunt loskoppelen en opnieuw verbinding kunt maken, kunt u het beste een opdracht voor opnieuw scannen voor de DCS uitvoeren. Wanneer u deze opdracht ontvangt, zal de DCS de FTDI-interfacechip die wordt gebruikt om te communiceren met de MT3620, opnieuw instellen. Een PowerShell-venster gebruiken:
- Voer de opdracht uit
az sphere device rescan-attached
Voer nu de opdracht die u in eerste instantie hebt geprobeerd opnieuw uit. Als het probleem nog steeds niet is opgelost, kunt u het beste proberen de DCS opnieuw op te starten. Vanuit een PowerShell-venster op beheerdersniveau:
- Voer uit
Restart-Service -Name AzureSphereDeviceCommunicationService. Controleer of de opdracht is voltooid.
U kunt ook de DCS opnieuw opstarten met behulp van een grafische gebruikersinterface.
- Druk op Start en voer Services in. Klik met de rechtermuisknop op de Azure Sphere Device Communication Service en selecteer Opnieuw opstarten.
Voer nu de opdracht die u in eerste instantie hebt geprobeerd opnieuw uit.
Als de opdracht blijft mislukken of az sphere device list-attached uitvoer heeft die vergelijkbaar is met:
1 device attached:
--> Device ID: Cannot get device ID
--> Is responsive: no
--> IP address: 192.168.35.2
--> Connection path: 213
Uitvoeren az sphere device recover
Kan rechtstreeks met het apparaat communiceren en het apparaat wordt gedetecteerd door de DCS
Dit duidt waarschijnlijk op een probleem met de CLI. Zorg ervoor dat u de nieuwste versie van de SDK hebt.
Als u de nieuwste versie van de SDK hebt en uw probleem nog steeds niet is opgelost, plaatst u een vraag op het Q&A-forum.
Verbroken verbindingen of ontbrekende apparaten
Als uw computer verbinding kan maken met het Azure Sphere-apparaat, maar de verbinding vaak uitvalt, is er mogelijk een conflict in het IP-subnet.
Azure Sphere maakt gebruik van subnet 192.168.35.*. Als u andere software hebt die hetzelfde subnet gebruikt, schakelt u deze software uit of beperkt u het bereik van IP-adressen dat wordt gebruikt. Op dit moment kunt u het bereik van IP-adressen dat door Azure Sphere wordt gebruikt, niet wijzigen.
Kan apparaatmogelijkheden niet toepassen
Als u fouten ontvangt wanneer u probeert een apparaatmogelijkheid toe te passen op een Azure Sphere-apparaat, kan het probleem zijn dat het besturingssysteem op uw apparaat verouderd is. Dit probleem kan optreden als het apparaat gedurende een langere periode offline is geweest, waarin Microsoft de interne sleutels heeft bijgewerkt. De volgende fouten zijn symptomen van dit probleem:
De opdrachten az sphere device enable-development of az sphere device enable-cloud-test retourneren een fout die er ongeveer als volgt uitziet:
error: The device did not accept the device capability configuration. Please check the Azure Sphere OS on your device is up-to-date using 'az sphere device show-deployment-status'.
De opdracht az sphere device capability update retourneert een fout die er ongeveer als volgt uitziet:
error: Could not apply device capability configuration to device.
Dit komt doordat het vertrouwde sleutelarchief op het apparaat verouderd is. Volg de instructies hier om dit probleem op te lossen.
Kan geen vier seriële USB-conversieprogramma's maken
Nadat u een MT3620-ontwikkelbord hebt ingesteld, ziet u vier seriële USB-conversieprogramma's in Apparaatbeheer. Als u minder dan vier ziet, hebt u mogelijk een probleem met het FTDI-stuurprogramma.
Opmerking
Als dit bord eerder is gebruikt voor RTApp-ontwikkeling, ziet u mogelijk drie conversieprogramma's in plaats van vier. Dit is normaal en vertegenwoordigt geen fout.
Als het FTDI-stuurprogramma niet correct is geïnstalleerd, worden de conversieprogramma's mogelijk op de verkeerde locatie weergegeven, zoals Andere apparaten, of worden ze mogelijk helemaal niet weergegeven.
Ga als volgt te werk om dit probleem op te lossen:
Als u Apparaatbeheer wilt openen, klikt u op Start en voert u Apparaatbeheer in.
Selecteer onder Universal Serial Bus-controllersde optie USB Serial Converter A. Klik met de rechtermuisknop op de naam, selecteer Apparaat verwijderen en verwijder het stuurprogramma als u de optie krijgt:
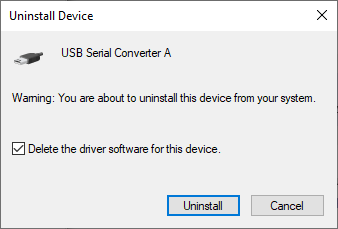
Herhaal deze stap voor USB Serial Converter B via USB Serial Converter D.
Koppel het ontwikkelbord los van uw pc en sluit deze weer aan. 'MSFT MT3620 Std Interface' moet worden weergegeven met een driehoekig waarschuwingspictogram, dat aangeeft dat er geen stuurprogramma beschikbaar is.
Klik met de rechtermuisknop op een van de MSFT MT3620 Std Interface-apparaten en selecteer Stuurprogramma bijwerken. Kies Search automatisch voor bijgewerkte stuurprogramma's. Als u er één bijwerkt, moeten ze allemaal worden opgelost. U ziet nu vier seriële USB-conversieprogramma's in de sectie Universal Serial Bus-controllers. Als niet alle vier de conversieprogramma's worden weergegeven, herhaalt u deze stap voor elke conversieprogramma.
Kan FTDI-stuurprogramma's niet installeren
De FTDI-stuurprogramma's moeten automatisch worden gedownload en geïnstalleerd door Windows wanneer uw Azure Sphere-apparaat voor het eerst is aangesloten op uw pc. Als de stuurprogramma's correct zijn geïnstalleerd, ziet u vier seriële USB-conversieprogramma's vermeld onder Universal Serial Bus-controllers in Apparaatbeheer, zoals beschreven in Uw ontwikkelkit instellen.
Windows 10 versie 2004 zoekt niet naar de stuurprogramma's. In dit geval worden de stuurprogramma's niet automatisch gedownload en geïnstalleerd en ziet u de volgende items in Apparaatbeheer:
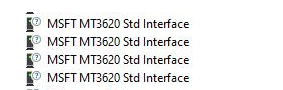
Als u de stuurprogramma's wilt installeren, downloadt u de stuurprogramma's handmatig van Future Technology Devices International (FTDI). Kies het stuurprogramma dat overeenkomt met uw Windows-installatie (32- of 64-bits).
Zie Windows 10 release-informatie voor beschikbaarheidsdatums en buildnummers van Windows 10 versies. Met deze informatie kunt u bepalen of uw versie van Windows 10 eerder of hoger is dan versie 2004.
Verbindingsproblemen veroorzaakt door TAP-Windows adapterconfiguratie
Azure Sphere-hulpprogramma's communiceren met gekoppelde ontwikkelborden via een IP-netwerk via USB. Hiervoor is de TAP-Windows adapter van OpenVPN Technologies vereist. Met de installatieprocedure van de Azure Sphere SDK wordt deze adapter op uw pc geïnstalleerd als deze nog niet aanwezig is.
Er zijn twee verschillende soorten problemen gemeld met de TAP-Windows adapter:
Als er al een andere versie van de TAP-Windows adapter is geïnstalleerd of als het Azure Sphere-apparaat niet is verbonden met het eerste exemplaar van de TAP-Windows-adapter, kunnen de Azure Sphere-hulpprogramma's mogelijk geen verbinding maken met uw apparaat.
Als u cisco AnyConnect virtual private network (VPN) gebruikt, wordt uw TAP-Windows adapter mogelijk niet aangesloten en werkt de apparaatcommunicatie mogelijk niet. Dit komt omdat het VPN verkeer kan omleiden van het IP-adres van de TAP-adapter.
Zorg ervoor dat het Azure Sphere-apparaat is verbonden met de juiste TAP-Windows-adapter
Als u wilt bepalen of het probleem te maken heeft met de TAP-adapter, controleert u eerst hoeveel TAP-adapters op uw pc zijn geïnstalleerd en wijzigt u de installatie indien nodig.
Ga als volgt te werk om te bepalen hoeveel TAP-adapters op uw pc zijn geïnstalleerd:
Open Windows-instellingen en selecteer de groep Netwerk & Internet .
Selecteer onder Geavanceerde netwerkinstellingende optie Adapteropties wijzigen. U ziet slechts één TAP-adapter, zoals wordt weergegeven in de volgende schermopname:
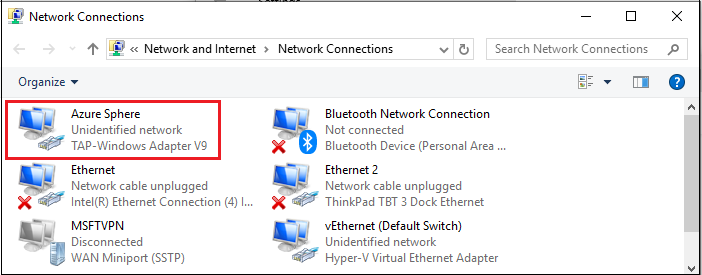
Als u meer dan één TAP-adapter ziet of als u slechts één TAP-adapter ziet, maar de naam niet Azure Sphere is, volgt u deze stappen om alle TAP-adapters te verwijderen en de SDK opnieuw te installeren. Als u geen TAP-adapters ziet, installeert u de SDK opnieuw.
De TAP-adapters verwijderen:
Klik op Start en voer Apparaatbeheer in.
Open in Apparaatbeheer Netwerkadapters en selecteer TAP-Windows-adapter:
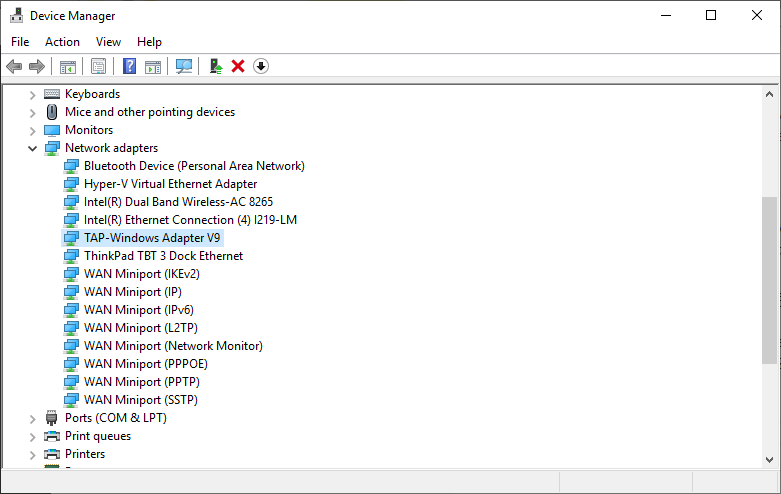
Klik met de rechtermuisknop op TAP-Windows-adapter en selecteer Apparaat verwijderen. Selecteer in het dialoogvenster De stuurprogramma's voor dit apparaat verwijderen en klik vervolgens op Verwijderen.
Open een opdrachtprompt als beheerder en voer het volgende PowerShell-installatiescript uit:
powershell -ExecutionPolicy RemoteSigned -File "%ProgramData%\Microsoft\Azure Sphere\TapDriverInstaller\TapDriverInstaller.ps1" InstallAls de installatie is geslaagd, start u de Azure Sphere Device Communication Service opnieuw op:
net stop AzureSphereDeviceCommunicationServicenet start AzureSphereDeviceCommunicationServiceInstalleer de Azure Sphere SDK opnieuw.
De niet-aangesloten status corrigeren bij het gebruik van cisco AnyConnect VPN-client
Wanneer u een Cisco AnyConnect VPN-client gebruikt, wordt de TAP-Windows adapter mogelijk niet aangesloten weergegeven en werkt de apparaatcommunicatie mogelijk niet. U kunt het probleem als volgt oplossen:
Zorg ervoor dat u beheerdersbevoegdheden hebt op uw computer.
Open Windows-instellingen en selecteer de groep Netwerk & Internet .
Selecteer onder Geavanceerde netwerkinstellingende optie Adapteropties wijzigen.
Klik met de rechtermuisknop op Azure Sphere TAP-Windows Adapter V9 en selecteer Eigenschappen.
Zoek op het tabblad Netwerken de vermelding Cisco AnyConnect Network Access Manager-filterstuurprogramma en wis het item.
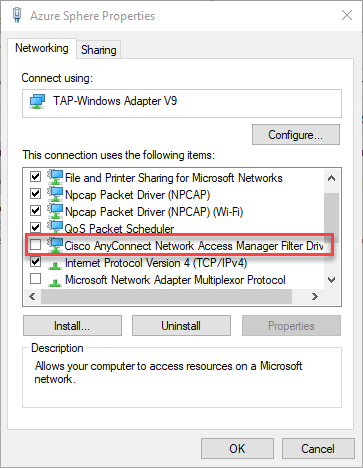
Selecteer OK om de instelling op te slaan en de eigenschappen af te sluiten.
Controleer of de communicatie met uw Azure Sphere-apparaat nu werkt door een opdrachtprompt te openen en de opdracht in te
az sphere device show-attachedvoeren.
Apparaat reageert niet
Een of meer van de volgende fouten van een azsphere-opdracht kan erop wijzen dat de Azure Sphere Device Communication Service niet kan worden gestart:
-
warn: Device is not responding. Could not perform version check. Device is not responding. Cannot get device ID.error: Could not connect to the Azure Sphere Device Communication Service. If this issue persists, try uninstalling and reinstalling the Azure Sphere SDK.error: The device is not responding. The device may be unresponsive if it is applying an Azure Sphere operating system update; please retry in a few minutes.
Zorg ervoor dat u de stappen voor probleemoplossing voor apparaatcommunicatie hebt uitgevoerd.
Als uw probleem nog steeds niet is opgelost en uw computer onlangs een Windows-update heeft uitgevoerd, kan de apparaatcommunicatieservice mogelijk niet worden gestart na Windows Update en in gevallen waarin een van de interne JSON-instellingenbestanden of het configuratiebestand is beschadigd.
Fout na Windows Update
Deze fouten kunnen optreden nadat u Windows op uw pc hebt bijgewerkt. Soms verwijdert Windows Update de FTDI-stuurprogramma's die vereist zijn voor de communicatieservice.
Ga als volgt te werk om het probleem op te lossen:
- Koppel het Azure Sphere-apparaat los van usb en sluit het opnieuw aan. Wanneer het apparaat opnieuw is aangesloten, moeten de juiste stuurprogramma's opnieuw worden geïnstalleerd.
- Als het loskoppelen en opnieuw koppelen van het apparaat het probleem niet oplost, verwijdert u de Azure Sphere SDK en installeert u deze opnieuw.
JSON-bestand
Als u Windows niet onlangs hebt bijgewerkt, kan de oorzaak van de fout het restore.json bestand zijn dat wordt gebruikt voor de service.
Ga als volgt te werk om dit probleem op te lossen:
Sla een kopie van het volgende bestand op:
c:\windows\serviceprofiles\localservice\appdata\local\Azure Sphere Tools\restore.jsonVerwijder het bestand van de oorspronkelijke locatie.
De Azure Sphere Device Communication Service stoppen en opnieuw starten:
net stop AzureSphereDeviceCommunicationServicenet start AzureSphereDeviceCommunicationService
Beschadigd configuratiebestand
Als er een fout wordt gerapporteerd wanneer u een opdracht probeert uit te voeren, kan het beschadigde configuratiebestand verhinderen dat uw apparaat correct wordt uitgevoerd.
U kunt dit probleem oplossen door het beschadigde configuratiebestand in .azsphere\config in Windows of ~/.azsphere/config in Linux te verwijderen.
Windows loopt vast bij het aansluiten of loskoppelen van een apparaat
De MT3620-ontwikkelaarsraad heeft een Future Technology Devices International (FTDI) FT4232HQ chip, die communicatie tussen het apparaat en de pc mogelijk maakt. Het officiële FTDI-stuurprogramma, Combined Driver Model (CMD), bevat twee stuurprogramma's: de ene biedt toegang via de D2XX-API en de andere biedt een VCP (Virtual Com Port) voor hetzelfde apparaat. Beide stuurprogramma's worden standaard geïnstalleerd als de FTDI-chip de VCP-modus heeft ingeschakeld. Dit kan ertoe leiden dat Windows vastloopt wanneer de chip wordt ingeschakeld.
U kunt dit probleem oplossen door de VCP-modus voor de FTDI-chip uit te schakelen. U moet het hulpprogramma FT_PROG gebruiken om de EEPROM van de FTDI-chip te herprogrammeren.
Zie FTDI FT_PROG programmeerprogramma voor meer informatie over het downloaden en installeren van dit hulpprogramma.
Voer FT_PROG uit en zoek het gekoppelde apparaat, zoals beschreven in FT_PROG GUI-toepassing.
Vouw in de weergave Apparaatstructuur de sectie Hardwarespecifiek uit . U ziet vier poorten.
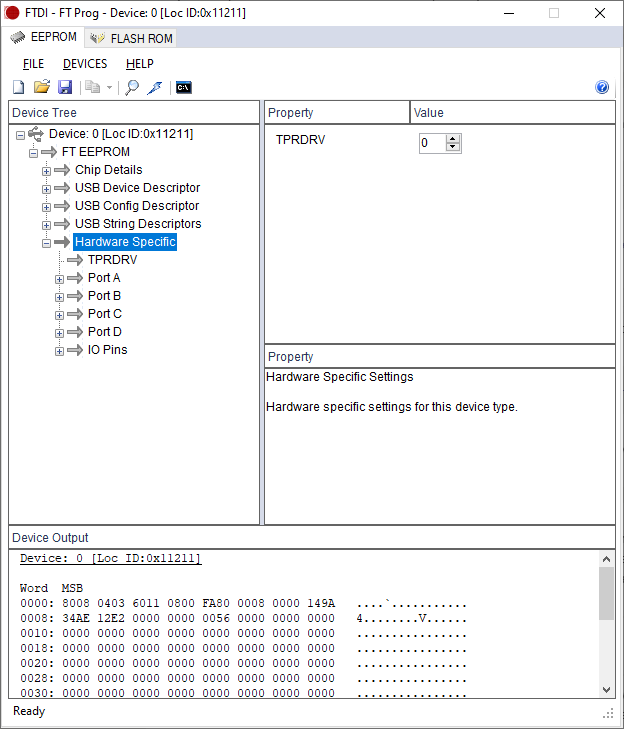
Selecteer Poort A en kies D2XX Direct in plaats van Virtual Com-poort.
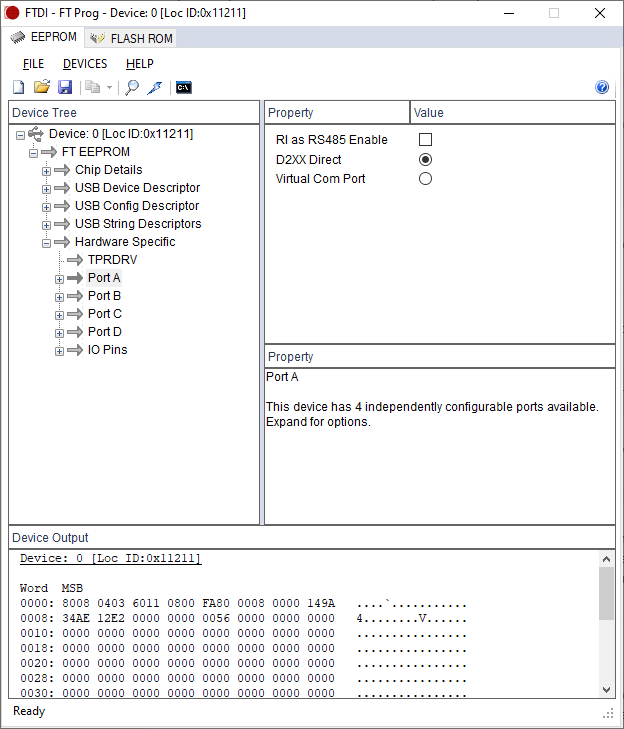
Herhaal de vorige stap voor poort C en poort D. Poort B moet zich al in de D2XX Direct-modus bevinden.
Selecteer het pictogram Programmaapparaten (lijkt op een bliksemschicht) om de programmeermodus te openen.

Selecteer Programma om de EEPROM te programmeren en wacht totdat deze is voltooid.
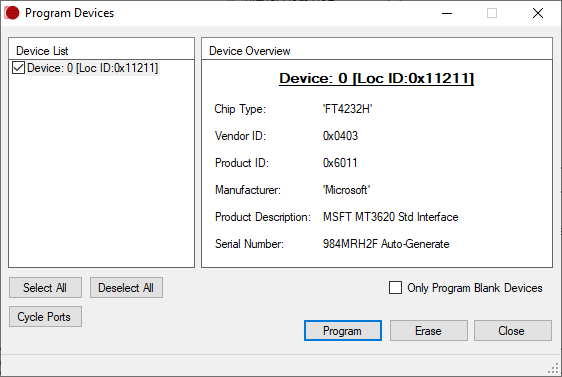
Koppel het apparaat los van de USB-poort, sluit het opnieuw aan om het apparaat aan te zetten en ervoor te zorgen dat de wijziging van kracht wordt. In Windows Apparaatbeheer moet de sectie Poorten (COM & LPT) nu drie minder COM-poorten bevatten. Het aantal Universal Serial Bus-apparaten moet hetzelfde blijven.
De verbinding met niet-Azure Sphere FTDI-apparaten is verbroken na het inschakelen van RTApp-foutopsporing
Sommige Azure Sphere-gebruikers hebben gemeld dat ze niet langer kunnen communiceren met andere gekoppelde, niet-Azure Sphere FTDI-apparaten nadat ze de opdracht az sphere device enable-development --enable-rt-core-debugging gebruiken om RTApps te ontwikkelen en fouten op te sporen vanaf hun host-pc.
Als u bijvoorbeeld zowel een Azure Sphere-apparaat als een ander FTDI-apparaat op uw pc hebt aangesloten, ziet u mogelijk twee universele seriële controllers met de naam USB Serial Converter B-apparaten in Windows Apparaatbeheer voordat u de opdracht uitvoert.
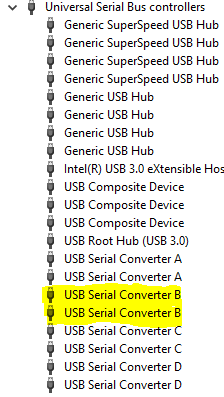
Na het uitvoeren van de opdracht verdwijnen beide USB Serial Converter B-apparaten uit de sectie Universal Serial Bus-controller en worden er twee nieuwe apparaten weergegeven in de weergave Universal Serial Bus-apparaten in Apparaatbeheer.
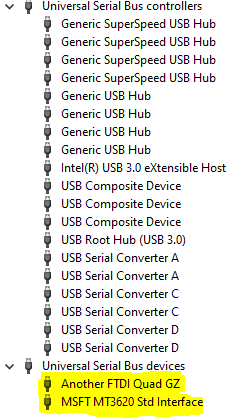
Oorzaak
Dit probleem treedt op omdat de opdracht az sphere device enable-development --enable-rt-core-debugging een nieuw stuurprogramma installeert voor poort B van de FTDI-chip op de MT3620; de poort wordt vervolgens MSFT MT3620 Std Interface. De installatie van dit stuurprogramma wijzigt echter per ongeluk het stuurprogramma voor poort B van het andere niet-Azure Sphere-apparaat. Vanwege een beperking in de onderliggende bibliotheek wordt op alle FTDI-apparaten met dezelfde VID (0x0403) en PID (0x6011) het stuurprogramma voor poort B vervangen.
Oplossing
Volg deze stappen om het stuurprogramma voor niet-Azure Sphere-apparaten handmatig terug te keren naar de vorige versie:
Selecteer in Apparaatbeheer het niet-Azure Sphere-apparaat (Een andere FTDI Quad GZ in het voorbeeld), klik met de rechtermuisknop en selecteer Stuurprogramma bijwerken.
Selecteer in Stuurprogramma's bijwerken de optie Op mijn computer naar stuurprogramma's zoeken.
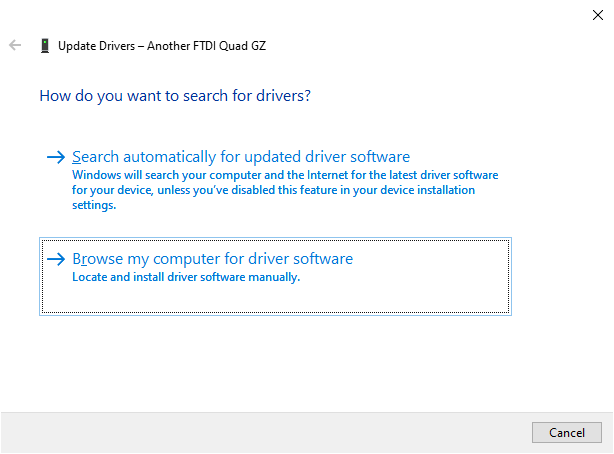
Selecteer Laat me kiezen uit een lijst met beschikbare stuurprogramma's op mijn computer.
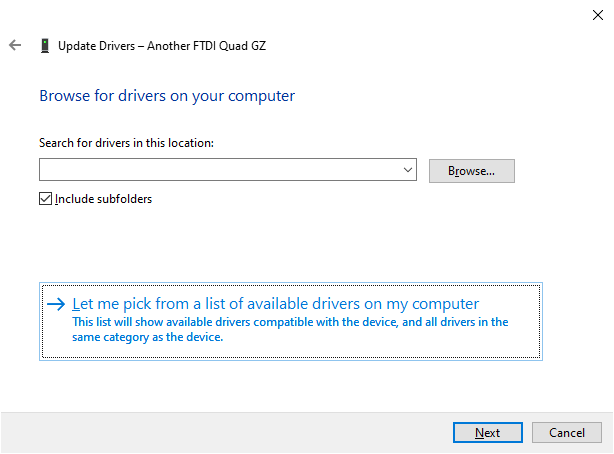
Selecteer USB Serial Converter B-stuurprogramma in de lijst en klik vervolgens op Volgende.
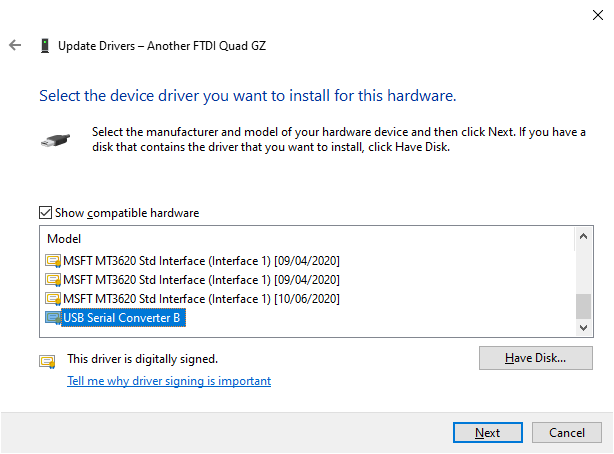
Klik op Sluiten in het bevestigingsvenster.
Apparaatbeheer moet poort B voor het andere FTDI-apparaat weergeven als USB Serial Converter B, wat aangeeft dat het gebruikmaakt van het officiële FTDI-stuurprogramma. Het stuurprogramma voor de MT3620 blijft MSFT MT3620 Std Interface.
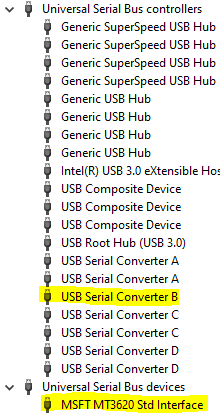
Aanvullende informatie
Als u een nieuw niet-Azure Sphere FTDI-apparaat aansluit nadat u de opdracht azsphere device enable-development --enable-rt-core-debugging hebt uitgevoerd, krijgt dat apparaat op dezelfde manier het stuurprogramma van Azure Sphere MT3620 toegewezen. Herhaal de bovenstaande stappen om het apparaat terug te keren naar het officiële FTDI-stuurprogramma.
Als u een niet-Azure Sphere FTDI-apparaat loskoppelt en opnieuw aansluit nadat u het hebt geretourneerd naar het officiële FTDI-stuurprogramma, behoudt het apparaat het officiële FTDI-stuurprogramma.
Als u de opdracht az sphere device enable-development --enable-rt-core-debugging opnieuw uitvoert nadat u het stuurprogramma hebt teruggezet, wordt het stuurprogramma van het niet-Azure Sphere FTDI-apparaat opnieuw vervangen en moet u de stappen in Oplossing volgen om terug te keren naar het officiële FTDI-stuurprogramma. Dit gebeurt ongeacht of het niet-Azure Sphere FTDI-apparaat is gekoppeld aan de pc wanneer de opdracht az sphere device enable-development --enable-rt-core-debugging wordt uitgevoerd.
Opdrachten worden niet herkend
Als u de volgende fout ziet wanneer u een azsphere-opdracht invoert, controleert u of u PowerShell of een standaardopdrachtprompt in Windows gebruikt.
'azsphere' is not recognized as an internal or external command, operable program or batch file.
Installatieprogramma loopt vast op 60 procent
Het installatieprogramma loopt vast op 60% en u krijgt te horen dat de Device Communication Service niet kan worden gestart. Dit gebeurt meestal wanneer de installatie van het TAP-stuurprogramma op een vreemde manier mislukt, waardoor het systeem in een onbepaalde staat blijft.
Controleer of het probleem het TAP-stuurprogramma is
Open de Windows-Logboeken om de logboeken te controleren.
Zoek in het toepassingslogboek en het logboek van de Azure Sphere Device Communication Service naar het volgende foutbericht:
"SerialSlipToTun.TunInterfaceSetupException: Error access tun registry settings ---> System.Collections.Generic.KeyNotFoundException: Tun tap device not found ---> System.Security.SecurityException: Requested registry access is not allowed."
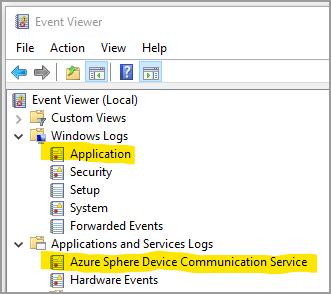
Wanneer u het toepassingslogboek controleert, filtert u het logboek om te voorkomen dat de vele niet-gerelateerde berichten worden weergegeven. Selecteer op het tabblad Actiede optie Huidig logboek filteren.
Selecteer Fout en selecteer vervolgens AzureSphereDeviceCommunicationService om alleen foutberichten van de Azure Sphere Device Communication Service weer te geven.
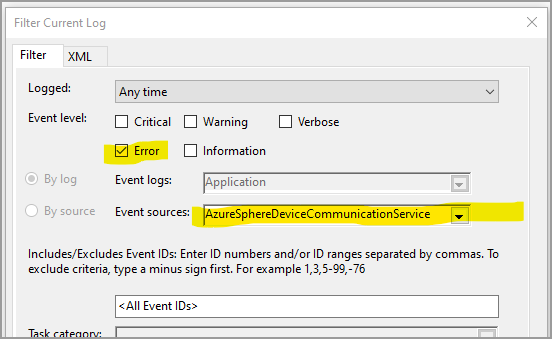
Als u de fout niet kunt vinden in het toepassingslogboek of het Azure Sphere Device Communication Service-logboek, is dit mogelijk geen tap-stuurprogrammaprobleem.
Voer de volgende stappen uit om het probleem met het TAP-stuurprogramma op te lossen:
Ga naar het Netwerkcentrum en selecteer Adapterinstellingen wijzigen.
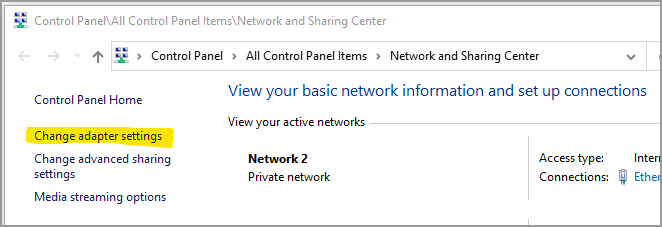
Selecteer in Netwerk Connections onder Azure Sphere de optie TAP-WIndows Adapter V9 en open de eigenschappen ervan.
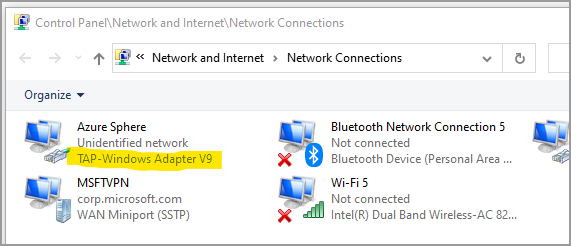
Selecteer in Eigenschappen van Azure Sphere de optie Internet Protocol Versie 4 (TCP/IPv4) en selecteer vervolgens Eigenschappen om de protocolinstellingen weer te geven.
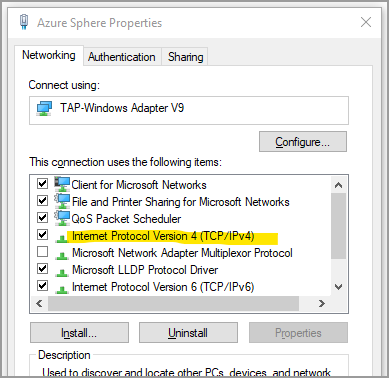
Zorg ervoor dat het IP-adres is ingesteld op 192.168.35.1 en dat het subnetmasker is ingesteld op 255.255.255.0.
Probeer het installatieprogramma opnieuw. Als deze nog steeds vastloopt, probeert u uw netwerkverbindingen opnieuw in te stellen. Als u een reset wilt uitvoeren, gaat u naar Instellingen>Netwerk & Internetstatus> en selecteert u Netwerk opnieuw instellen onderaan de pagina.
Belangrijk
Als u uw netwerk opnieuw instelt, worden alle netwerkinstellingen opnieuw ingesteld.
De Azure Sphere Device Communication Service stoppen
Als het installatieprogramma vastloopt, kunt u de Azure Sphere Device Communication Service stoppen met behulp van de opdracht taskkill .
Volg deze stappen:
Kopieer de PID voor de AzureSphereDeviceCommunicationService.
- Ga naar het tabblad Taakbeheerservices> en noteer de PID voor de AzureSphereDeviceCommunicationService-service, of
- Typ
tasklist /fi "SERVICES eq AzureSphereDeviceCommunicationService*"en kopieer de PID uit de uitvoer op de opdrachtregel.
Typ het volgende op de opdrachtregel om de service te beëindigen. Met de opdracht taskkill wordt het proces beëindigd dat overeenkomt met het proces-id-nummer. De
/foptie wordt gebruikt om het proces geforceerd te beëindigen.taskkill /PID <DCS_PID> /fProbeer het installatieprogramma opnieuw.
Kan Azure Sphere Device Communication Service niet stoppen
Wanneer u een upgrade uitvoert van een bestaande Azure Sphere SDK, ziet u mogelijk een bericht met de tekst 'Service 'Azure Sphere Device Communication Service' (AzureSphereDeviceCommunicationService) kan niet worden gestopt. Controleer of u voldoende bevoegdheden hebt om systeemservices te stoppen. Als u dit bericht ontvangt, start u opnieuw op en voert u het installatieprogramma opnieuw uit.
Apparaatcommunicatie is verbroken wanneer split tunneling wordt gebruikt
Wanneer een ontwikkelcomputer is verbonden met het zakelijke VPN en split tunneling is uitgeschakeld door de VPN-configuratie, kan de ontwikkelcomputer mogelijk niet communiceren met het Azure Sphere-apparaat.
Voer een van de volgende handelingen uit om dit probleem op te lossen:
- Verbreek de verbinding met het zakelijke VPN en probeer opnieuw verbinding te maken met het Azure Sphere-apparaat.
- Wijzig de VPN-configuratie om split tunneling toe te staan.
Communicatieproblemen kunnen ook worden veroorzaakt door de configuratie van de TAP-Windows adapter. Zie de sectie Verbindingsproblemen die worden veroorzaakt door het oplossen van problemen met TAP-Windows adapterconfiguratie .
Kan de Azure Sphere SDK niet installeren of verwijderen op Windows 11
Na een upgrade naar Windows 11 kunnen gebruikers de Azure Sphere SDK niet installeren of verwijderen. U kunt dit probleem oplossen door de nieuwste versie van de Azure Sphere SDK voor Windows te installeren. Nadat u 21.07 Update 2 of hoger hebt geïnstalleerd, kunt u de SDK verwijderen.
Kan RTApps niet compileren of fouten opsporen
Als CMake fouten rapporteert bij het vinden van de hulpprogrammaketens of openocd wanneer u probeert een RTApp te bouwen of fouten op te sporen, controleert u het volgende:
- U hebt de GNU Arm Embedded Toolchain geïnstalleerd voor uw ontwikkelomgeving.
- U hebt het juiste pad naar
openocdopgegeven, zoals beschreven in Zelfstudie: Een toepassing bouwen die in realtime kan worden gebruikt.
Problemen met de communicatie van apparaten van vóór 23.05 oplossen
Waarschuwing
Deze stappen zijn bedoeld voor gebruikers met SDK-versie 22.11 of eerder. Controleer of de geïnstalleerde SDK-versie 22.11 of eerder is door azsphere show-version uit te voeren.
Op Linux-systemen met SDK-versie 22.11 of eerder moet het azsphere_connect.sh script worden uitgevoerd telkens wanneer u het apparaat aansluit of loskoppelt of opnieuw koppelt. Het script vernieuwt apparaatverbindingen en zorgt voor een kernelstuurprogramma dat netwerkverkeer aan het apparaat toe wijst.
Als u communicatieproblemen ondervindt, begint u met deze basisstappen:
Zorg ervoor dat het apparaat is aangesloten via USB.
Voer het azsphere_connect.sh-script uit als u dit nog niet hebt gedaan.
Controleer of u rechtstreeks met het apparaat kunt communiceren. Navigeer naar https://192.168.35.2/status in een webbrowser. Alle gepresenteerde SSL-waarschuwingen negeren en sluiten. U ziet uitvoer die lijkt op:
{"uptime":56}in het browservenster.
Opmerking
U kunt deze stap ook uitvoeren vanaf de opdrachtregel met behulp van curl https://192.168.35.2/status --insecure.
Als de fout zich blijft voordoen, koppelt u het apparaat los van de USB-poort, sluit u het opnieuw aan en wacht u totdat het opnieuw is opgestart. Voer vervolgens het azsphere_connect.sh-script uit.
Als de fout zich blijft voordoen, controleert u of er geen subnetconflicten zijn met andere netwerkhulpprogramma's.