Quickstart: Netwerken configureren en het besturingssysteem van het apparaat bijwerken
Belangrijk
Dit is de Documentatie voor Azure Sphere (verouderd). Azure Sphere (verouderd) wordt op 27 september 2027 buiten gebruik gesteld en gebruikers moeten tegen deze tijd migreren naar Azure Sphere (geïntegreerd). Gebruik de versiekiezer boven de inhoudsweergave om de Documentatie van Azure Sphere (geïntegreerd) weer te geven.
Nadat u uw Azure Sphere-apparaat hebt geclaimd, configureert u het voor netwerken, zodat het cloudupdates van de Azure Sphere-beveiligingsservice kan ontvangen en kan communiceren met services zoals een Azure IoT Hub. Wanneer u netwerken hebt geconfigureerd en ingeschakeld, kan uw apparaat een update van het besturingssysteem van de cloud ontvangen.
Belangrijk
In dit onderwerp wordt beschreven hoe u uw Azure Sphere-apparaat verbindt met een Wi-Fi-netwerk. Als uw apparaat een ander netwerkmechanisme ondersteunt en wi-fi niet ondersteunt, verbindt u het met internet via dat mechanisme en gaat u verder met het ontvangen van apparaatupdates.
Vereisten
- Installeer Visual Studio Code voor Windows of voor Linux.
Wi-Fi instellen op uw Azure Sphere-apparaat
Volg deze stappen om Wi-Fi te configureren op uw Azure Sphere-apparaat:
Verbind uw Azure Sphere-apparaat met uw computer.
Open een opdrachtregelinterface met behulp van PowerShell, Windows-opdrachtprompt of Linux-opdrachtshell.
Registreer het MAC-adres van het apparaat als uw netwerkomgeving dit vereist. Gebruik de volgende opdracht om het MAC-adres op te halen en registreer het vervolgens volgens de procedure voor uw omgeving:
azsphere device wifi show-statusVoeg uw Wi-Fi-netwerk als volgt toe aan het apparaat met behulp van de opdracht azsphere device wifi add :
azsphere device wifi add --ssid <SSID> --psk <EXAMPLEPSK>Vervang <de SSID> door de naam van uw netwerk. Netwerk-SSID's zijn hoofdlettergevoelig. Als de SSID verborgen is, voegt u toe
--targeted-scanom verbinding te maken met de SSID. U kunt azsphere device wifi scan gebruiken om een lijst met beschikbare Wi-Fi-netwerken op te halen.Vervang <EXAMPLEPSK> door uw WPA/WPA2-sleutel. Azure Sphere-apparaten bieden geen ondersteuning voor WEP. Als u een geopend netwerk wilt toevoegen, laat u
--pskweg.Als de netwerk-SSID of sleutel ingesloten spaties of een ampersand bevat, plaatst u de SSID of sleutel tussen enkele aanhalingstekens. Als de SSID of sleutel een aanhalingsteken bevat, gebruikt u een backslash om het aanhalingsteken te ontsnappen. Backslashes hoeven niet te worden ontsnapt als ze deel uitmaken van een waarde. Zie Aanhalingstekens en escapetekens voor meer informatie. Voorbeeld:
azsphere device wifi add --ssid "New SSID" --psk "key \'value\' with quotes"Het duurt meestal enkele seconden voordat netwerken gereed zijn op het bord, maar het kan langer duren, afhankelijk van uw netwerkomgeving.
Gebruik de opdracht azsphere device wifi show-status om de status van de verbinding te controleren:
azsphere device wifi show-statusTijdens de update kan de opdracht azsphere device wifi show-status tijdelijk een onbekende configuratiestatus weergeven. In het volgende voorbeeld ziet u geslaagde resultaten voor een beveiligde WPA2-verbinding:
----- ------------------ --------------- ------------- --------- ------- ------------- --------- ------------- ----------------- SSID ConfigurationState ConnectionState SecurityState Frequency Mode KeyManagement WpaState IpAddress MacAddress =============================================================================================================================== <value> enabled connected psk 2412 station WPA2-PSK COMPLETED <value> <value> ----- ------------------ --------------- ------------- --------- ------- ------------- --------- ------------- -----------------
De opdracht azsphere device wifi ondersteunt verschillende extra opties. Typ azsphere device wifi voor een volledige lijst of azsphere device wifi option --help for help on an individual option.
Volg deze stappen om Wi-Fi te configureren op uw Azure Sphere-apparaat:
Verbind uw Azure Sphere-apparaat met uw computer.
Vouw het apparaatknooppunt uit voor het apparaat waarin u geïnteresseerd bent.
Vouw het Wi-Fi-knooppunt uit. Er verschijnt informatie die er ongeveer als volgt uitziet:
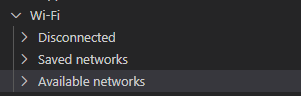
Vouw het knooppunt met het label Verbinding verbroken uit en u ziet het MAC-adres van het apparaat. Registreer het MAC-adres van het apparaat als uw netwerkomgeving dit vereist. Noteer de knop Vernieuwen aan de rechterkant; U hebt deze nodig om de verbindingsgegevens weer te geven nadat u verbinding hebt gemaakt met een netwerk.
Vouw indien mogelijk het knooppunt Beschikbare netwerken uit. Beweeg de muisaanwijzer over het netwerk waarmee u verbinding wilt maken en selecteer Verbinding maken (dit wordt weergegeven als + rechts van het knooppunt). Als voor het netwerk een vooraf gedeelde sleutel (psk) is vereist, typt u het netwerkwachtwoord in het tekstvak dat wordt weergegeven en drukt u op Enter.
Ga terug naar het knooppunt met het label Verbinding verbroken, die nu Verbonden met: <netwerk> moet worden gelezen. Als de verbinding na enkele ogenblikken nog steeds is verbroken , klikt u op de knop Vernieuwen op dit knooppunt om de bijgewerkte verbindingsstatus van uw apparaat weer te geven.
U ziet nu de volgende informatie:
- SSID
- Configuratiestatus
- Verbindingsstatus
- Beveiligingsstatus
- Frequentie
- Modus
- Type sleutelbeheer
- WPA-status
- IP-adres
- MAC-adres
Dit is dezelfde informatie als gerapporteerd door de CLI-opdracht azsphere device wifi show-status.
U ziet ook het netwerk dat u hebt verbonden op het knooppunt Opgeslagen netwerken .
Volg deze stappen om Wi-Fi te configureren op uw Azure Sphere-apparaat:
Verbind uw Azure Sphere-apparaat met uw computer.
Vouw het apparaatknooppunt uit voor het apparaat waarin u geïnteresseerd bent.
Vouw het Wi-Fi-knooppunt uit. Er verschijnt informatie die er ongeveer als volgt uitziet:
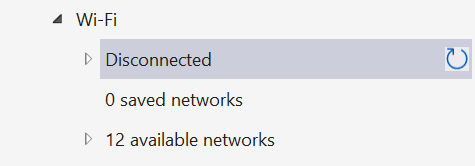
Vouw het knooppunt met het label Verbinding verbroken uit en u ziet het MAC-adres van het apparaat. Registreer het MAC-adres van het apparaat als uw netwerkomgeving dit vereist. Noteer de knop Vernieuwen aan de rechterkant; U hebt deze nodig om de verbindingsgegevens weer te geven nadat u verbinding hebt gemaakt met een netwerk.
Vouw indien mogelijk het beschikbare netwerkknooppunt uit. Klik met de rechtermuisknop op het netwerk waarmee u verbinding wilt maken en selecteer Verbinding maken. Als voor uw netwerk een vooraf gedeelde sleutel (PSK) is vereist, typt u het netwerkwachtwoord in het PSK-tekstvak en drukt u op Enter.
Ga terug naar het knooppunt met het label Verbinding verbroken, die nu Verbonden met: <netwerk> moet worden gelezen. Als de verbinding na enkele ogenblikken nog steeds is verbroken , klikt u op de knop Vernieuwen op dit knooppunt om de bijgewerkte verbindingsstatus van uw apparaat weer te geven.
U ziet nu de volgende informatie:
- IP-adres
- Beveiligingsstatus
- MAC-adres
- WPA-status
- Modus
- Frequentie
- Type sleutelbeheer
- Of een gerichte scan is gebruikt
Dit is dezelfde informatie als gerapporteerd door de CLI-opdracht azsphere device wifi show-status.
U ziet ook het netwerk dat u hebt verbonden op het knooppunt Opgeslagen netwerken .
Wi-Fi-netwerken in- of uitschakelen
U kunt een geconfigureerd Wi-Fi-netwerk inschakelen met behulp van de opdracht azsphere device wifi enable :
azsphere device wifi enable --id <ID>
Vervang <id> door de id van het netwerk, die kan worden verkregen door het aanroepen van azsphere device wifi list.
U kunt een geconfigureerd Wi-Fi-netwerk uitschakelen met behulp van de opdracht azsphere device wifi disable als volgt:
azsphere device wifi disable --id <ID>
Vervang <id> door de id van het netwerk, die kan worden verkregen door het aanroepen van azsphere device wifi list.
Een geconfigureerd Wi-Fi-netwerk inschakelen in De Azure Sphere Explorer van Visual Studio Code:
Vouw het knooppunt Opgeslagen netwerken uit.
Een uitgeschakeld netwerk zoeken; deze hebben een Wifi-symbool rechts van hun namen.

Selecteer het Wi-Fi-symbool of klik met de rechtermuisknop op de netwerknaam en selecteer Vervolgens Inschakelen.
Een geconfigureerd Wi-Fi-netwerk uitschakelen in De Azure Sphere Explorer van Visual Studio Code:
Vouw het knooppunt Opgeslagen netwerken uit.
Een ingeschakeld netwerk zoeken; deze hebben een Wi-Fi-symbool met een backslash erdoorheen rechts van hun namen.

Selecteer het uitgeschakelde Wi-Fi-symbool of klik met de rechtermuisknop op de netwerknaam en selecteer Vervolgens Uitschakelen.
Een geconfigureerd Wi-Fi-netwerk inschakelen in De Azure Sphere Explorer van Visual Studio:
Vouw het knooppunt Opgeslagen netwerken uit.
Een uitgeschakeld netwerk zoeken; deze hebben een verbindingssymbool rechts van hun namen.

Selecteer het verbindingssymbool of klik met de rechtermuisknop op de netwerknaam en selecteer Vervolgens Inschakelen.
Een geconfigureerd Wi-Fi-netwerk uitschakelen in De Azure Sphere Explorer van Visual Studio Code:
Vouw het knooppunt Opgeslagen netwerken uit.
Een ingeschakeld netwerk zoeken; deze hebben een symbool voor de verbinding verbreken rechts van hun namen.

Selecteer het symbool voor de verbinding verbreken of klik met de rechtermuisknop op de netwerknaam en selecteer Vervolgens Uitschakelen.
Een Wi-Fi-netwerk vergeten
U kunt een geconfigureerd Wi-Fi-netwerk vergeten met behulp van de opdracht azsphere device wifi forget :
azsphere device wifi forget --id <ID>
Vervang <id> door de id van het netwerk, die kan worden verkregen door het aanroepen van azsphere device wifi list.
Een geconfigureerd Wi-Fi-netwerk vergeten in De Azure Sphere Explorer van Visual Studio Code:
- Vouw het knooppunt Opgeslagen netwerken uit.
- Klik met de rechtermuisknop op het netwerk dat u wilt vergeten en selecteer Vervolgens Vergeet.
Een geconfigureerd Wi-Fi-netwerk vergeten in De Azure Sphere Explorer van Visual Studio:
- Vouw het knooppunt Opgeslagen netwerken uit.
- Klik met de rechtermuisknop op het netwerk dat u wilt vergeten en selecteer Vervolgens Vergeet.
Apparaatupdate ontvangen
Het Azure Sphere-apparaat controleert telkens wanneer het apparaat wordt opgestart op Azure Sphere-besturingssysteem en toepassingsupdates, wanneer het in eerste instantie verbinding maakt met internet, en daarna met intervallen van 24 uur. Als er updates beschikbaar zijn, kan het downloaden en installeren maximaal 15-20 minuten duren en kan het apparaat opnieuw worden opgestart.
Als u de updatestatus wilt controleren, typt u de volgende opdracht:
azsphere device show-deployment-status
Als u een oudere Seeed MT3620 Development Kit hebt, moet u deze mogelijk handmatig bijwerken, zoals beschreven in Update the OS op een vroege dev kit.
Als u problemen met Wi-Fi ondervindt, moet u eerst controleren of uw Wi-Fi-netwerk 802.11b/g/n gebruikt; Azure Sphere-apparaten bieden geen ondersteuning voor 802.11a.
Notitie
Het bijwerken van het Azure Sphere-besturingssysteem is een gefaseerd proces gedurende een periode die minder dan 15 minuten kan duren, maar kan langer zijn, afhankelijk van de internetverbinding. Tussen fasen wordt het bord functioneel weergegeven terwijl de volgende groep updates wordt gedownload, maar tijdens de update moet u verwachten dat het bord enkele minuten tegelijk niet meer reageert.