Gebruikers- en werkruimte-instellingen
Het aanpassen van uw Azure Data Studio-ervaring is eenvoudig, zoals beschreven in Gebruikersinstellingen wijzigen, maar om inzicht te krijgen in de impact van elke wijziging, is kennis nodig van de instelling die u wijzigt. Elke instelling heeft een korte beschrijving in de editor Instellingen, met aanvullende informatie op deze pagina. Niet elke instelling in Azure Data Studio is opgenomen; feedback verzenden voor ontbrekende vermeldingen.
Editor: Inspringing detecteren
Wanneer deze optie is ingeschakeld, worden de waarden voor Editor: Tabgrootte en Editor: Spaties invoegen automatisch gedetecteerd wanneer een bestand wordt geopend op basis van de inhoud van het bestand.
Editor: Lettertypefamilie
Het lettertype dat in het editorvenster wordt gebruikt, kan worden gewijzigd op basis van uw voorkeur. De instelling Lettertypefamilie (editor.fontFamily vermelding in settings.json) is een tekstveld waarin u het gewenste lettertype kunt instellen. Als er een ongeldig lettertype is opgegeven, gebruikt de editor het standaardlettertype.
- Standaardlettertype van Windows:
Consolas, \'Courier New\', monospace - standaardlettertype voor macOS:
Menlo, Monaco, \'Courier New\', monospace - Standaardlettertype voor Linux:
\'Droid Sans Mono\', \'monospace\', monospace
Lettertypefamilie is alleen van invloed op tekst in de editor.
Editor: Tekengrootte
De tekengrootte voor het editorvenster kan worden bepaald met behulp van de editor: instelling Tekengrootte (editor.fontSize vermelding in settings.json). Voer een numerieke waarde in voor de tekengrootte in pixels.
De tekengrootte is alleen van invloed op tekst in de editor. Als u de tekengrootte voor de hele omgeving wilt vergroten, gebruikt u Ctrl/Cmd + om in te zoomen. Als u de tekengrootte voor de hele omgeving wilt verkleinen, gebruikt u Ctrl/Cmd om uit te zoomen.
Editor: Spaties invoegen
Wanneer deze optie is ingeschakeld, worden spaties ingevoegd wanneer Tab ze worden ingedrukt. Standaard is de editor ingeschakeld: instelling Spaties invoegen (editor.insertSpaces vermelding in settings.json) wordt overschreven op basis van de bestandsinhoud wanneer Editor: Inspringing detecteren is ingeschakeld.
Editor: Tabgrootte
Hiermee bepaalt u het aantal spaties waarop een tabblad gelijk is. Wijzig de instelling Editor: De instelling Tabgrootte (editor.tabSize vermelding in settings.json) in het juiste aantal spaties, de standaardwaarde is vier (4). Deze instelling wordt overschreven op basis van de bestandsinhoud wanneer Editor: Inspringing detecteren is ingeschakeld.
Editor: Suggesties voor fragmenten
Hiermee bepaalt u of fragmenten worden weergegeven met andere suggesties (bijvoorbeeld Intellisense, indien ingeschakeld) en hoe ze worden gesorteerd ten opzichte van andere suggesties.
De instelling Editor: Suggesties voor fragmenten (editor.snippetSuggestions vermelding in settings.json) kan de waarden hebben:
topSuggesties voor fragmenten weergeven boven op andere suggesties.bottomSuggesties voor fragmenten onder andere suggesties weergeven.inlineSuggesties voor fragmenten weergeven die zijn gekoppeld aan andere suggesties.noneGeen suggesties voor fragmenten weergeven.
Hiervoor is Mssql > Intelli Sense niet vereist: Suggesties of Mssql > Intelli Sense inschakelen: Intelli Sense inschakelen om in te schakelen.
Editor > suggesties: Fragmenten weergeven
Bepaalt of fragmenten worden weergegeven in het editorvenster. Hiervoor is Mssql > Intelli Sense niet vereist: Suggesties of Mssql > Intelli Sense inschakelen: Intelli Sense inschakelen om in te schakelen.
Knopinfo voor uitvoeringsplan > : Knopinfo bij aanwijzen inschakelen
Bepaalt of knopinfo wordt weergegeven bij aanwijzen voor een uitvoeringsplan. Als deze optie is uitgeschakeld, worden knopinfo weergegeven op het knooppunt selecteren of op F3 drukken. De knopinfo voor het uitvoeringsplan > : de optie Bij aanwijsknopinfo inschakelen is standaard uitgeschakeld.
Bestanden: Automatisch opslaan
Azure Data Studio vereist standaard een expliciete actie om uw wijzigingen op schijf op te slaan, Ctrl+S. U kunt Automatisch opslaan inschakelen om uw wijzigingen automatisch op te slaan na een geconfigureerde vertraging of wanneer de focus de editor verlaat. Als deze optie is ingeschakeld, hoeft u het bestand niet expliciet op te slaan.
De instelling Bestanden: Automatisch opslaan (files.autoSave vermelding in settings.json) kan de waarden hebben:
offHiermee schakelt u automatisch opslaan uit.afterDelayHiermee worden bestanden opgeslagen na een geconfigureerde vertraging (standaard van 1000 ms).onFocusChangeSlaat bestanden op wanneer de focus uit de editor van het vuile bestand wordt verplaatst.onWindowChangeHiermee worden bestanden opgeslagen wanneer de focus uit het Azure Data Studio-venster wordt verplaatst.
Bestanden: Vertraging automatisch opslaan
Hiermee bepaalt u de vertraging, in milliseconden, waarna een editor met niet-opgeslagen wijzigingen automatisch wordt opgeslagen. Deze instelling is alleen van toepassing wanneer Bestanden: Automatisch opslaan is ingesteld op afterDelay. De standaardwaarde is 1000 ms. U kunt de files.autoSaveDelay vermelding desgewenst bewerken in settings.json.
Bestanden: Dynamisch afsluiten
Azure Data Studio onthoudt niet-opgeslagen wijzigingen in bestanden wanneer u standaard afsluit.
De instelling Bestanden: Dynamisch afsluiten (files.hotExit vermelding in settings.json) kan de waarden hebben:
offschakelt hot exit uitonExitHot exit wordt geactiveerd wanneer de toepassing wordt gesloten. Dit gebeurt wanneer het laatste venster wordt gesloten in Windows/Linux of wanneer deworkbench.action.quitopdracht wordt geactiveerd vanuit het opdrachtpalet of de sneltoets. Alle vensters zonder geopende mappen worden hersteld bij de volgende start.onExitAndWindowCloseHot exit wordt geactiveerd wanneer de toepassing wordt gesloten, wat optreedt wanneer het laatste venster wordt gesloten in Windows/Linux of wanneer deworkbench.action.quitopdracht wordt geactiveerd vanuit het opdrachtpalet of sneltoets, en ook voor elk venster met een map die is geopend, ongeacht of het het laatste venster is. Alle vensters zonder geopende mappen worden hersteld bij de volgende start. Als u mapvensters wilt herstellen zoals ze vóór het afsluiten waren, stelt u alles inwindow.restoreWindows.
Als er een probleem is met hot exit, worden alle back-ups opgeslagen in de volgende mappen voor standaardinstallatielocaties:
- Windows %APPDATA%\Code\Backups
- macOS $HOME/Library/Application Support/Code/Backups
- Linux $HOME/.config/Code/Backups
Mssql > Intelli Sense: Intelli Sense inschakelen
Bepaalt of Intellisense is ingeschakeld voor de MSSQL-provider, samen met Mssql > Intelli Sense: Suggesties inschakelen. Beide instellingen moeten worden uitgeschakeld (uitgeschakeld) om IntelliSense uit te schakelen.
Mssql > Intelli Sense: Suggesties inschakelen
Bepaalt of IntelliSense-suggesties zijn ingeschakeld voor de MSSQL-provider, samen met Mssql > Intelli Sense: Intelli Sense inschakelen. Beide instellingen moeten worden uitgeschakeld (uitgeschakeld) om IntelliSense uit te schakelen.
Power Query-editor: Tabkleur
Om het identificeren van de verbindingen waarmee u werkt te vereenvoudigen, kunnen geopende tabbladen in de editor hun kleuren zo instellen dat deze overeenkomen met de kleur van de servergroep waartoe de verbinding behoort. Tabkleuren zijn standaard uitgeschakeld.
De Power Query-editor: Tabkleurinstelling (queryEditor.tabColorModevermelding insettings.json) kan de waarden hebben:
offTabkleuring is uitgeschakeld.borderDe bovenrand van elk editortabblad is gekleurd zodat deze overeenkomt met de relevante servergroep.fillDe achtergrondkleur van elk editortabblad komt overeen met de relevante servergroep.
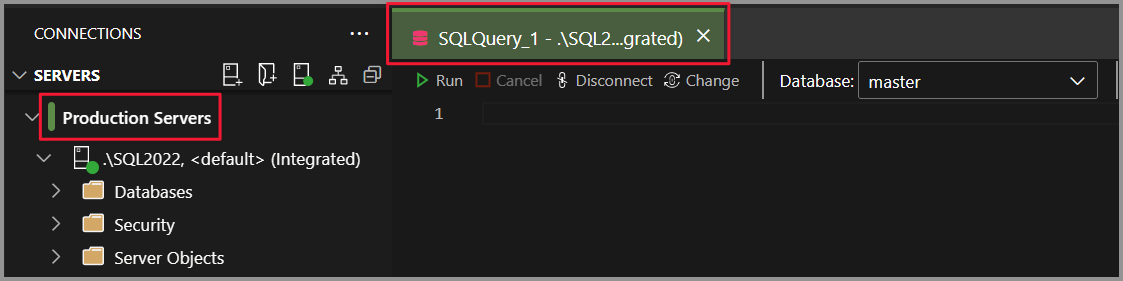
Sql: standaardverificatietype
Bepaalt het standaardverificatietype dat moet worden gebruikt bij het maken van verbinding met Azure-resources.
De instelling Sql: Standaardverificatietype (sql.defaultAuthenticationType vermelding in settings.json) kan de waarden hebben:
SqlLoginMaakt gebruik van SQL-verificatie.AzureMFAMaakt gebruik van Azure Active Directory - Universeel met MFA-ondersteuningsverificatie.AzureMFAandUserMaakt gebruik van Azure Active Directory - wachtwoordverificatie.IntegratedMaakt gebruik van Windows-verificatie.
Venster: Windows herstellen
Hiermee bepaalt u hoe windows opnieuw worden geopend nadat u Azure Data Studio hebt gestart. Deze instelling heeft geen effect als de toepassing al wordt uitgevoerd.
Het venster: Windows-instelling herstellen (window.restoreWindows vermelding in settings.json) kan de waarden hebben:
preserveOpen altijd alle vensters opnieuw. Als een map of werkruimte wordt geopend (bijvoorbeeld vanaf de opdrachtregel), wordt deze geopend als een nieuw venster, tenzij deze eerder is geopend. Als bestanden worden geopend, worden ze geopend in een van de herstelde vensters.allOpen alle vensters opnieuw, tenzij een map, werkruimte of bestand wordt geopend (bijvoorbeeld vanaf de opdrachtregel).foldersOpen alle vensters met mappen of werkruimten opnieuw, tenzij een map, werkruimte of bestand wordt geopend (bijvoorbeeld vanaf de opdrachtregel).oneOpen het laatste actieve venster opnieuw, tenzij een map, werkruimte of bestand wordt geopend (bijvoorbeeld vanaf de opdrachtregel).noneOpen nooit een venster opnieuw. Tenzij een map of werkruimte wordt geopend (bijvoorbeeld vanaf de opdrachtregel), wordt er een leeg venster weergegeven.
Workbench: Preview-functies inschakelen
Preview-functies zijn standaard niet ingeschakeld in Azure Data Studio. Schakel deze optie in voor toegang tot niet-uitgebrachte preview-functies.
Resources
Omdat Azure Data Studio de functionaliteit voor gebruikersinstellingen over neemt van Visual Studio Code, vindt u aanvullende informatie over instellingen in het artikel Instellingen voor Visual Studio Code .