Een geparameteriseerd notebook maken met behulp van Papermill
Belangrijk
Azure Data Studio wordt op 28 februari 2026buiten gebruik gesteld. U wordt aangeraden Visual Studio Codete gebruiken. Ga naar Wat gebeurt er met Azure Data Studio voor meer informatie over migreren naar Visual Studio Code?
Met parameters in Azure Data Studio wordt hetzelfde notebook uitgevoerd met een andere set parameters.
In dit artikel leest u hoe u een geparameteriseerd notebook maakt en uitvoert in Azure Data Studio met behulp van de Python-kernel.
Notitie
Op dit moment kunt u parameters gebruiken met Python-, PySpark-, PowerShell- en .NET Interactive-kernels.
Vereisten
Papermill installeren en instellen in Azure Data Studio
Alle stappen in deze sectie worden uitgevoerd in een Azure Data Studio-notebook.
Maak een nieuwe notebook. Kernel wijzigen in Python 3:
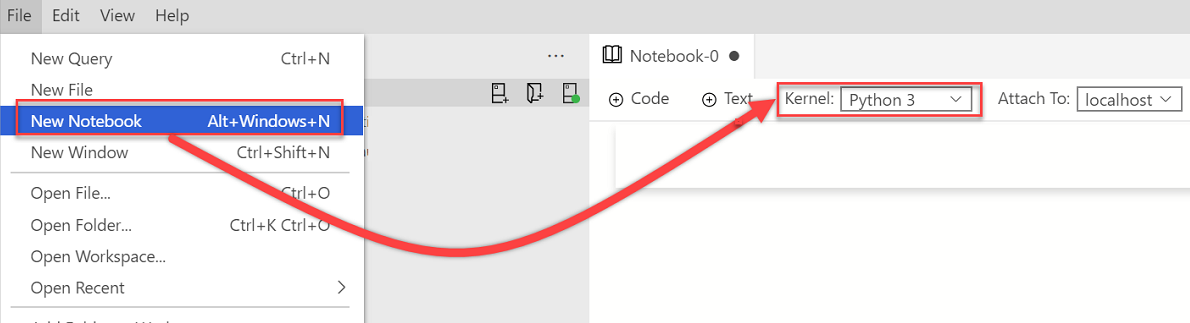
Als u wordt gevraagd om uw Python-pakketten bij te werken wanneer uw pakketten moeten worden bijgewerkt, selecteert u Ja:

Papermill installeren:
import sys !{sys.executable} -m pip install papermill --no-cache-dir --upgradeControleer of Papermill is geïnstalleerd:
import sys !{sys.executable} -m pip list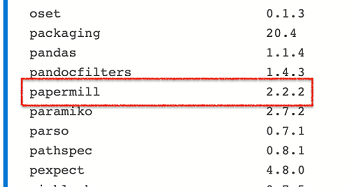
Als u wilt controleren of Papermill correct is geïnstalleerd, controleert u de versie van Papermill:
import papermill papermill
Voorbeeld van parameterisering
U kunt een voorbeeld van een notebookbestand gebruiken om de stappen in dit artikel te doorlopen:
- Ga naar het notebookbestand in GitHub. Selecteer Onbewerkt.
- Selecteer Ctrl+S of klik met de rechtermuisknop en sla het bestand op met de extensie .ipynb.
- Open het bestand in Azure Data Studio.
Een geparameteriseerd notebook instellen
U kunt beginnen met het openen van het voorbeeldnotebook in Azure Data Studio of de volgende stappen uitvoeren om een notebook te maken. Probeer vervolgens verschillende parameters te gebruiken. Alle stappen worden uitgevoerd in een Azure Data Studio-notebook.
Controleer of kernel is ingesteld op Python 3:

Maak een nieuwe codecel. Selecteer Parameters om de cel als parametercel te taggen.
x = 2.0 y = 5.0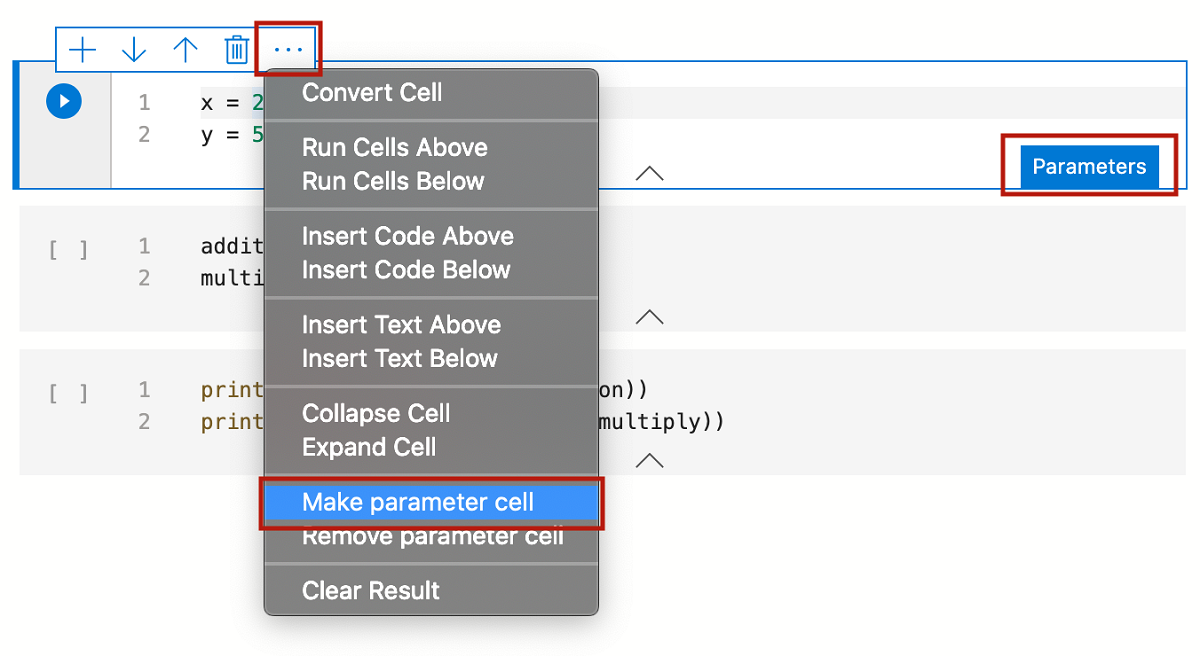
Voeg andere cellen toe om verschillende parameters te testen:
addition = x + y multiply = x * yprint("Addition: " + str(addition)) print("Multiplication: " + str(multiply))Nadat alle cellen zijn uitgevoerd, ziet de uitvoer er ongeveer als volgt uit:
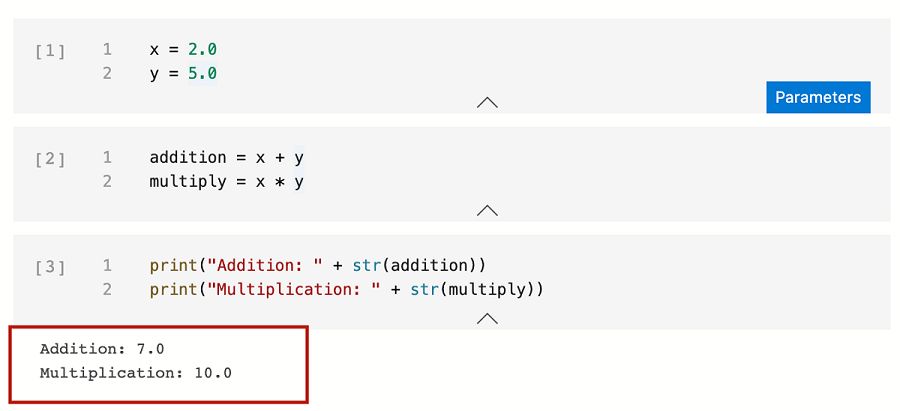
Sla het notebook op als Input.ipynb:
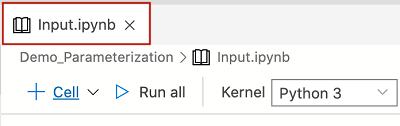
Een Papermill-notebook uitvoeren
U kunt Papermill op twee manieren uitvoeren:
- Opdrachtregelinterface (Command-line Interface, CLI)
- Python-API
Geparameteriseerde CLI-uitvoering
Als u een notebook wilt uitvoeren met behulp van de CLI, voert u in de terminal de papermill opdracht in met het invoernotitieblok, de locatie voor het uitvoernotitieblok en de opties.
Notitie
Zie de Papermill CLI-documentatie voor meer informatie.
Voer het invoernotitieblok uit met nieuwe parameters:
papermill Input.ipynb Output.ipynb -p x 10 -p y 20Met deze opdracht wordt het invoernotitieblok uitgevoerd met nieuwe waarden voor parameters x en y.
Een nieuwe cel met
# Injected-Parametershet label bevat de nieuwe parameterwaarden die zijn doorgegeven via de CLI. De nieuwe# Injected-Parameterswaarden worden gebruikt voor de nieuwe uitvoer die wordt weergegeven in de laatste cel: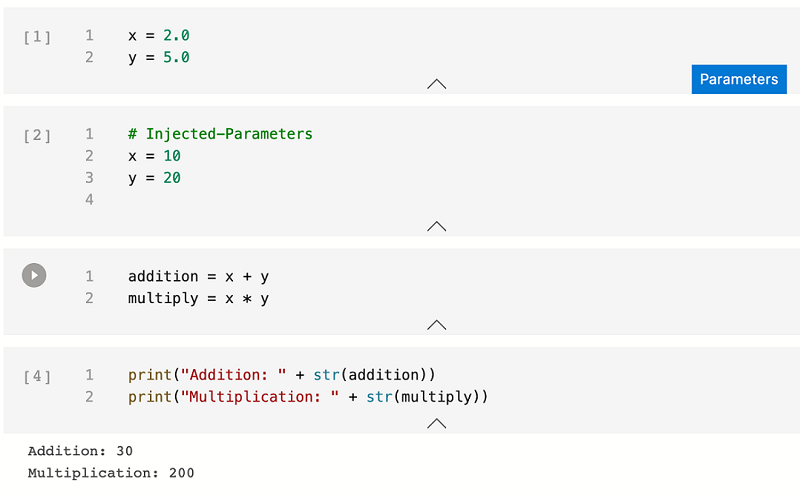
Uitvoering van geparameteriseerde Python-API
Notitie
Zie de Documentatie van Papermill Python voor meer informatie.
Maak een nieuwe notebook. Kernel wijzigen in Python 3:
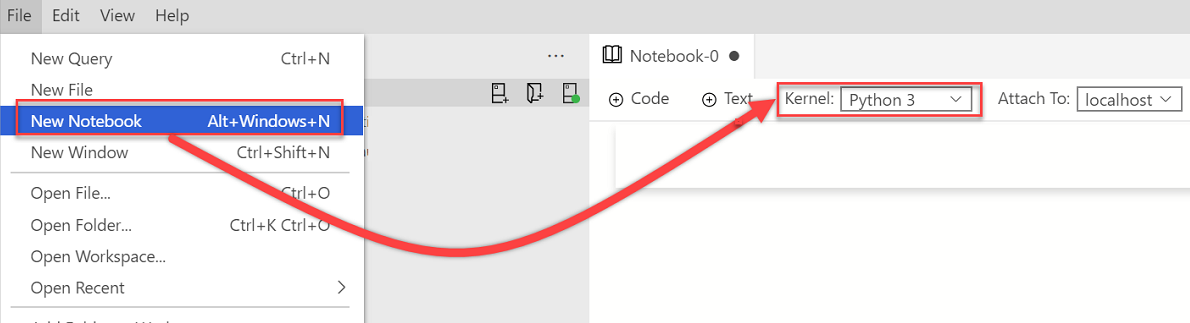
Voeg een nieuwe codecel toe. Gebruik vervolgens de Papermill Python-API om de uitvoerparameternotitieblok uit te voeren en te genereren:
import papermill as pm pm.execute_notebook( '/Users/vasubhog/GitProjects/AzureDataStudio-Notebooks/Demo_Parameterization/Input.ipynb', '/Users/vasubhog/GitProjects/AzureDataStudio-Notebooks/Demo_Parameterization/Output.ipynb', parameters = dict(x = 10, y = 20) )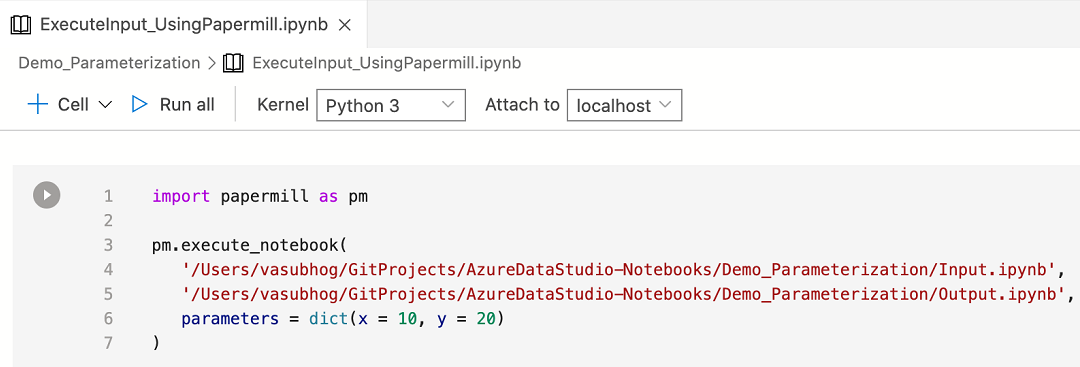
Een nieuwe cel met
# Injected-Parametershet label bevat de nieuwe parameterwaarden die zijn doorgegeven. De nieuwe# Injected-Parameterswaarden worden gebruikt voor de nieuwe uitvoer die wordt weergegeven in de laatste cel: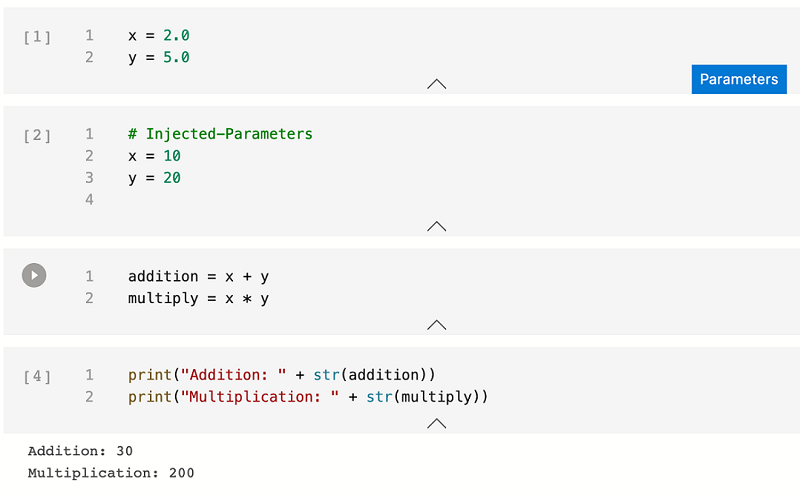
Volgende stappen
Meer informatie over notebooks en parameterisatie: