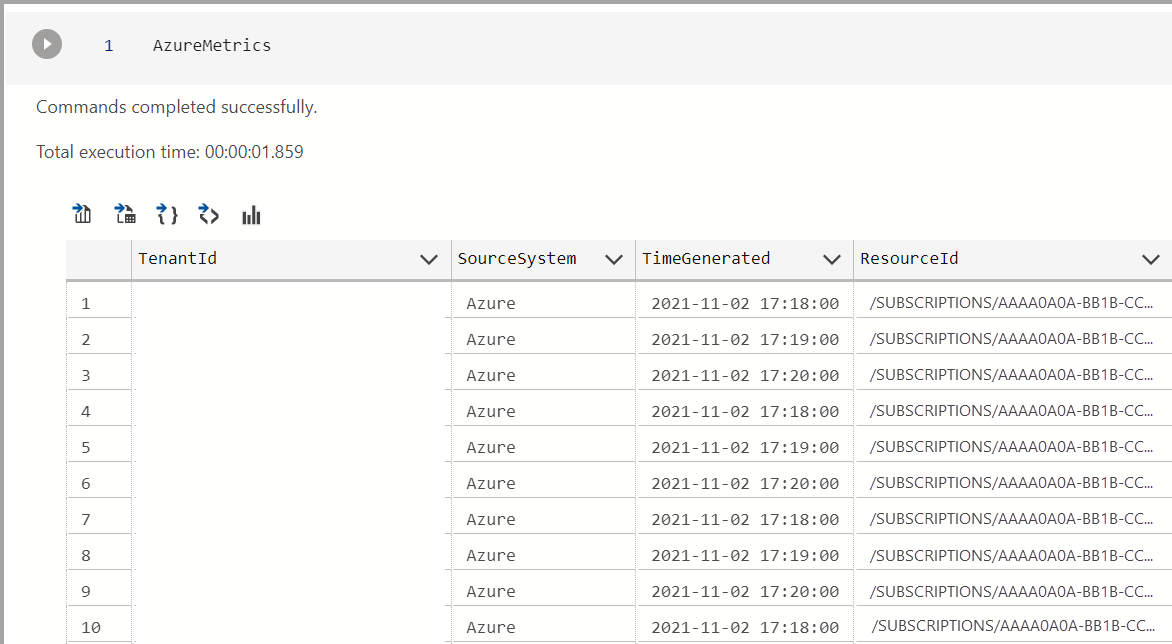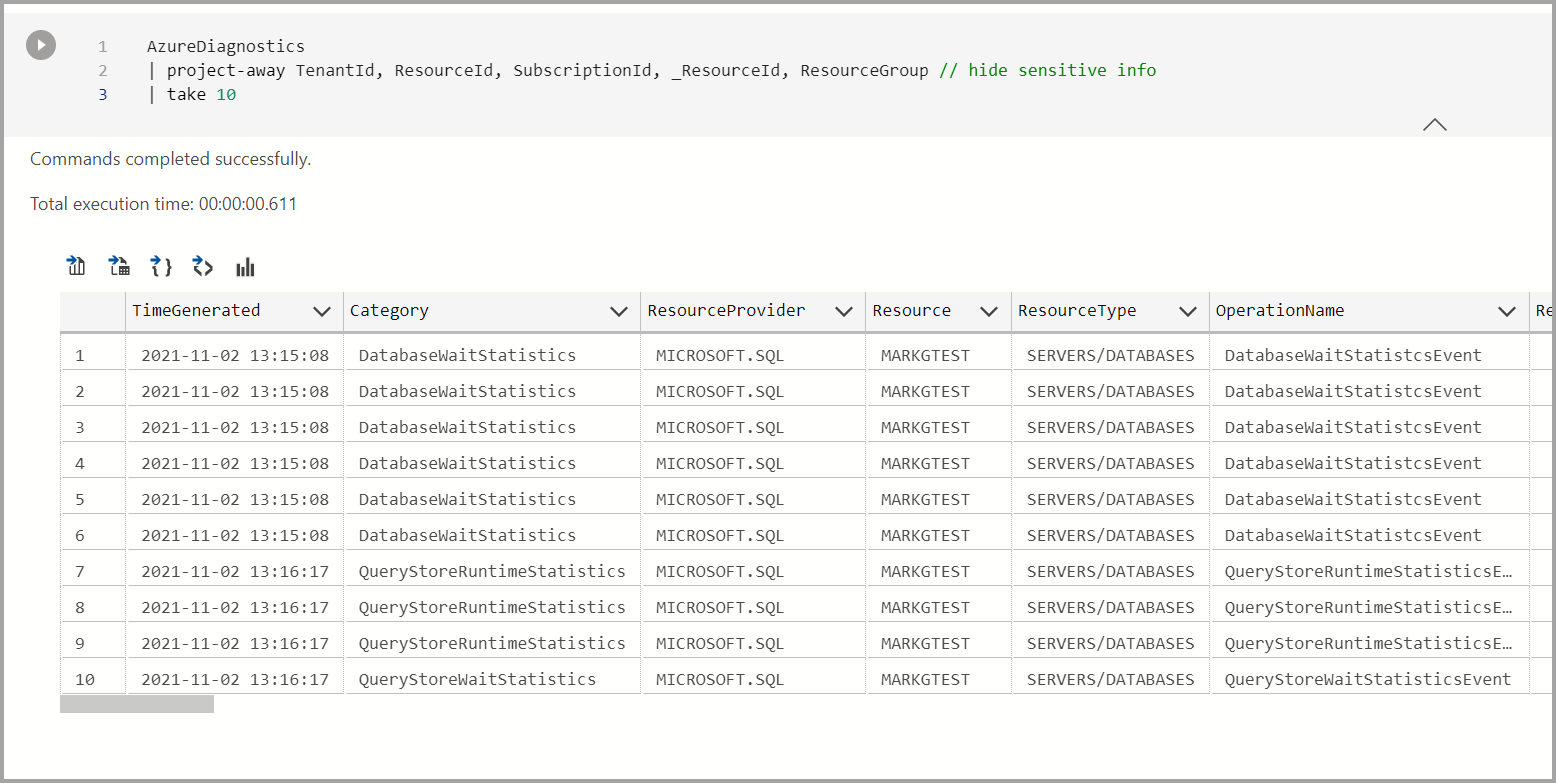Een notebook maken en uitvoeren met Azure Monitor-logboeken (preview)
Belangrijk
Azure Data Studio wordt op 28 februari 2026buiten gebruik gesteld. U wordt aangeraden Visual Studio Codete gebruiken. Ga naar Wat gebeurt er met Azure Data Studio voor meer informatie over migreren naar Visual Studio Code?
In dit artikel leest u hoe u een Azure Data Studio-notebook maakt en uitvoert met behulp van de Azure Monitor-logboekextensie om verbinding te maken met een Log Analytics-werkruimte om resultaten voor een Azure SQL-database weer te geven.
Zodra de Azure Monitor Logs-extensie is geïnstalleerd, kunt u verbinding maken met uw Azure Monitor-logboekwerkruimten, door de tabellen bladeren, KQL-query's schrijven/uitvoeren op werkruimten en notebooks schrijven/uitvoeren die zijn verbonden met de Log Analytics-kernel.
Met de Azure Monitor-logboekextensie kunt u de kerneloptie wijzigen in Log Analytics.
Deze functie is momenteel beschikbaar in preview.
Vereisten
Als u nog geen abonnement op Azure hebt, maakt u een gratis Azure-account voordat u begint.
De volgende vereisten zijn ook vereist:
- Azure SQL-database
- Azure Data Studio is geïnstalleerd.
- Log Analytics-werkruimte.
- Azure Monitor-logboekextensie.
Verbinding maken met een Azure Monitor Logs-werkruimte (Log Analytics)
Er zijn twee hoofdtabellen in een Log Analytics-werkruimte (Azure Monitor Logs) waarmee Azure SQL-gebeurtenissen worden vastgelegd:
In de onderstaande voorbeelden gebruikt dit artikel de tabel AzureDiagnostics en de AzureMetric-tabel in een Log Analytics-werkruimte, waarin enkele Azure SQL-gebeurtenisgegevens worden opgeslagen. We hebben Azure SQL eerder geconfigureerd om de geselecteerde gebeurtenissen naar een Log Analytics-werkruimte te schrijven. Hier vindt u meer informatie over hoe u dit doet.
U kunt verbinding maken met een Log Analytics-werkruimte.
Een Azure Monitor-logboeknotitieblok maken
De volgende stappen laten zien hoe u een notebookbestand maakt in Azure Data Studio:
Maak in Azure Data Studio verbinding met uw Log Analytics-werkruimte.
Navigeer naar het deelvenster Verbindingen en klik onder het venster Servers met de rechtermuisknop op de Log Analytics-werkruimte en selecteer Nieuw notitieblok. U kunt ook naar Bestand>nieuw notitieblok gaan.
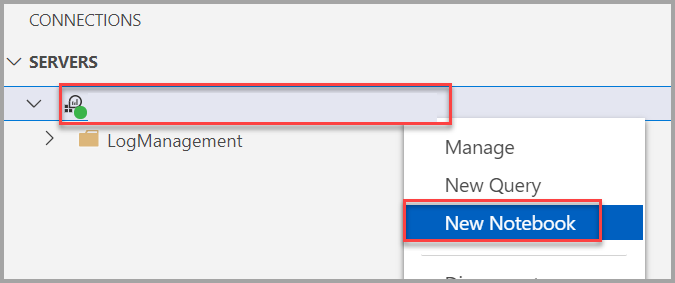
Selecteer Log Analytics voor de kernel. Controleer of het menu Koppelen aan is ingesteld op de naam van de werkruimte.

U kunt het notitieblok opslaan met de opdracht Opslaan of Opslaan als... in het menu Bestand .
Als u een notitieblok wilt openen, gebruikt u de opdracht Bestand openen... in het menu Bestand , selecteert u Bestand openen op de welkomstpagina of gebruikt u de opdracht Bestand: Opdracht Openen in het opdrachtenpalet.
De verbinding wijzigen
De Azure Monitor-logboekverbinding voor een notebook wijzigen:
Selecteer het menu Koppelen aan op de werkbalk van het notitieblok en selecteer Vervolgens Verbinding wijzigen.

Notitie
Zorg ervoor dat de werkruimtewaarde is ingevuld. Voor Azure Monitor-logboeknotitieblokken moet de werkruimte-id zijn opgegeven in het veld Server .
U kunt nu een recente verbindingswerkruimte selecteren of nieuwe verbindingsgegevens invoeren om verbinding te maken.
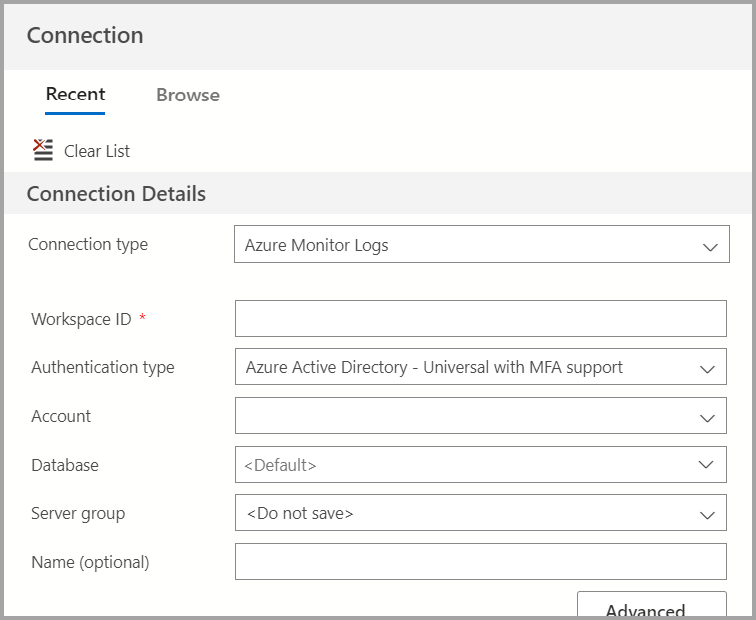
Een codecel uitvoeren
U kunt cellen met KQL-query's maken die u ter plaatse kunt uitvoeren door de knop Cel uitvoeren links van de cel te selecteren. De resultaten worden weergegeven in het notebook nadat de cel is uitgevoerd.
Voorbeeld:
Voeg een nieuwe codecel toe door de opdracht +Code in de werkbalk te selecteren.

Querylogboekresultaten voor een Azure SQL-database
U kunt verbinding maken met uw Log Analytics-werkruimten om door tabellen te bladeren, KQL-query's te schrijven op werkruimten en notebooks te maken die zijn verbonden met de Log Analytics-kernel.
Notitie
Wacht ongeveer 15 minuten voordat de logboekresultaten worden weergegeven.
Hieronder vindt u enkele voorbeeldquery's.
AzureMetrics
Hier volgt een voorbeeldquery om AzureMetrics-resultaten weer te geven.
AzureMetrics
AzureDiagnostics
Hier volgt een voorbeeldquery om azureDiagnostics-resultaten weer te geven.
De tabel AzureDiagnostics heeft meestal meer details dan AzureMetrics.
AzureDiagnostics
| project-away TenantId, ResourceId, SubscriptionId, _ResourceId, ResourceGroup // hide sensitive info
| take 10
Gebeurtenissen analyseren op diagnostische instellingen
Hier volgt een query voor het analyseren van het aantal gebeurtenissen op bewerkingsnaam.
Notitie
Elke rij in AzureDiagnostic vertegenwoordigt een gebeurtenis voor een specifieke bewerking of categorie. Sommige SQL-acties kunnen leiden tot het genereren van meerdere gebeurtenissen van verschillende typen.
AzureDiagnostics
| summarize count() by OperationName
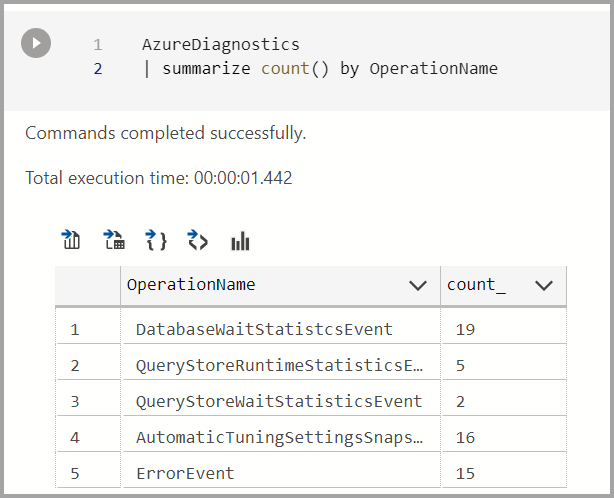
U kunt nog enkele voorbeelden proberen uit de opslagplaats met Voorbeelden van Azure Monitor-logboeken.