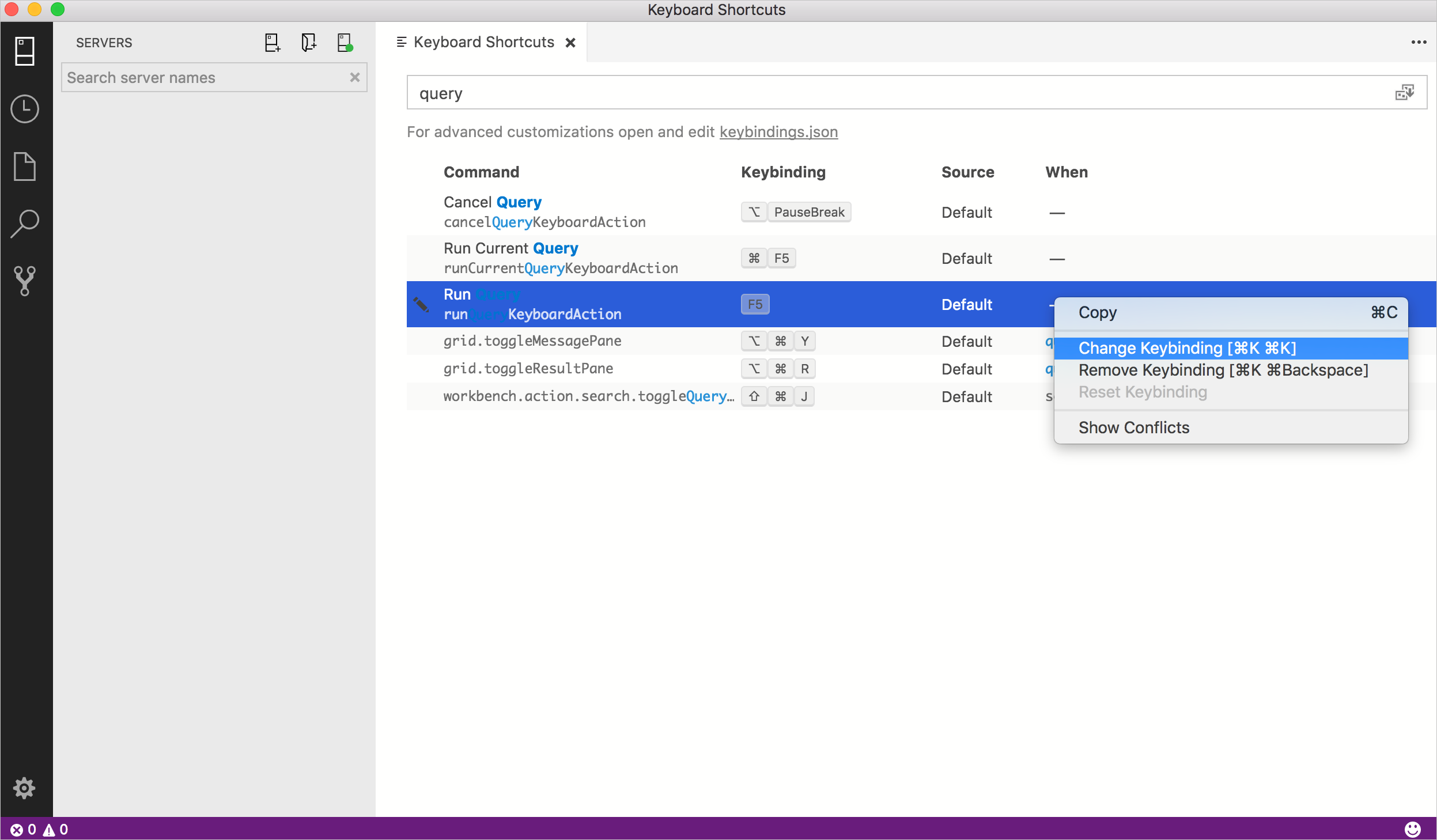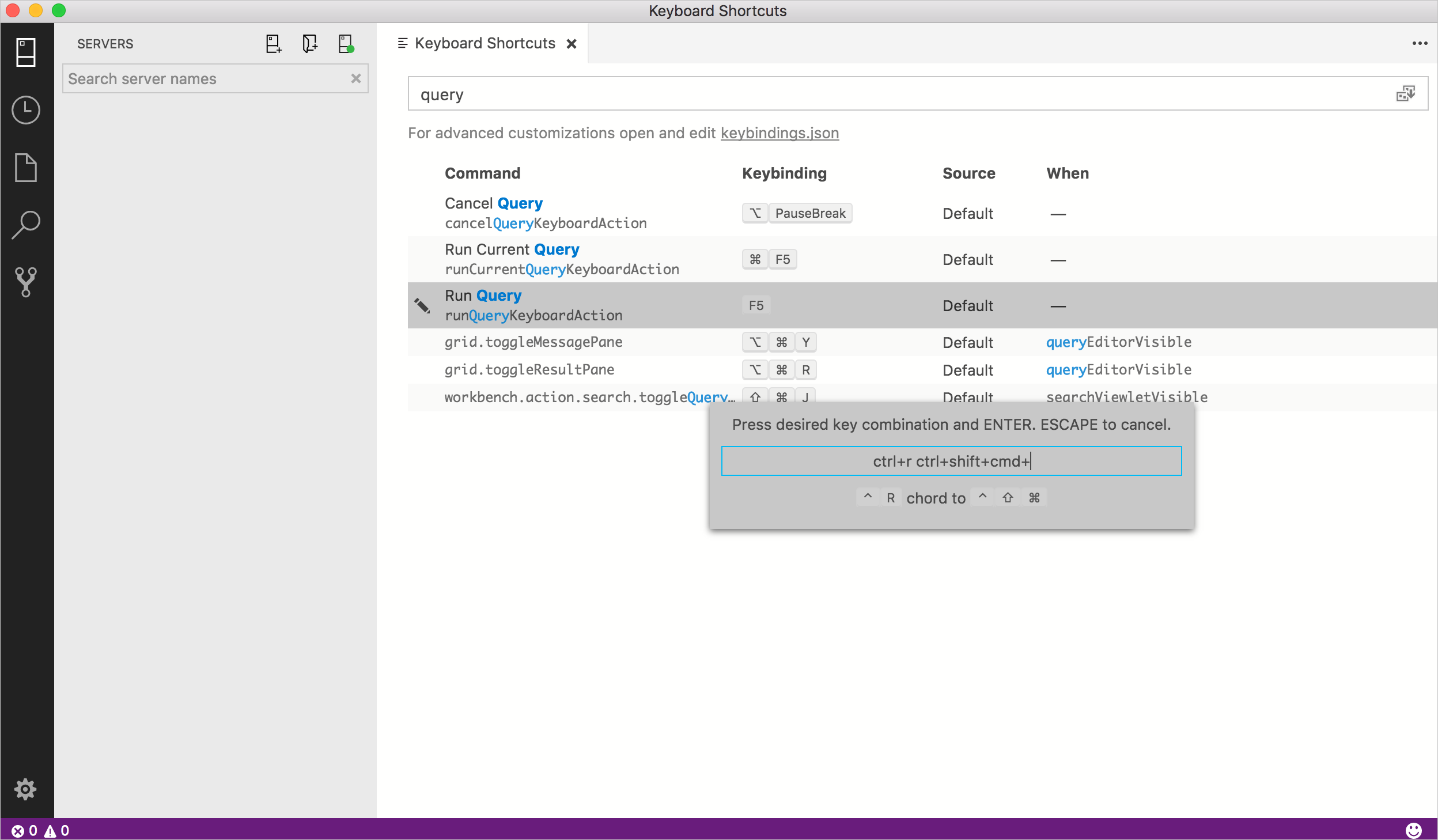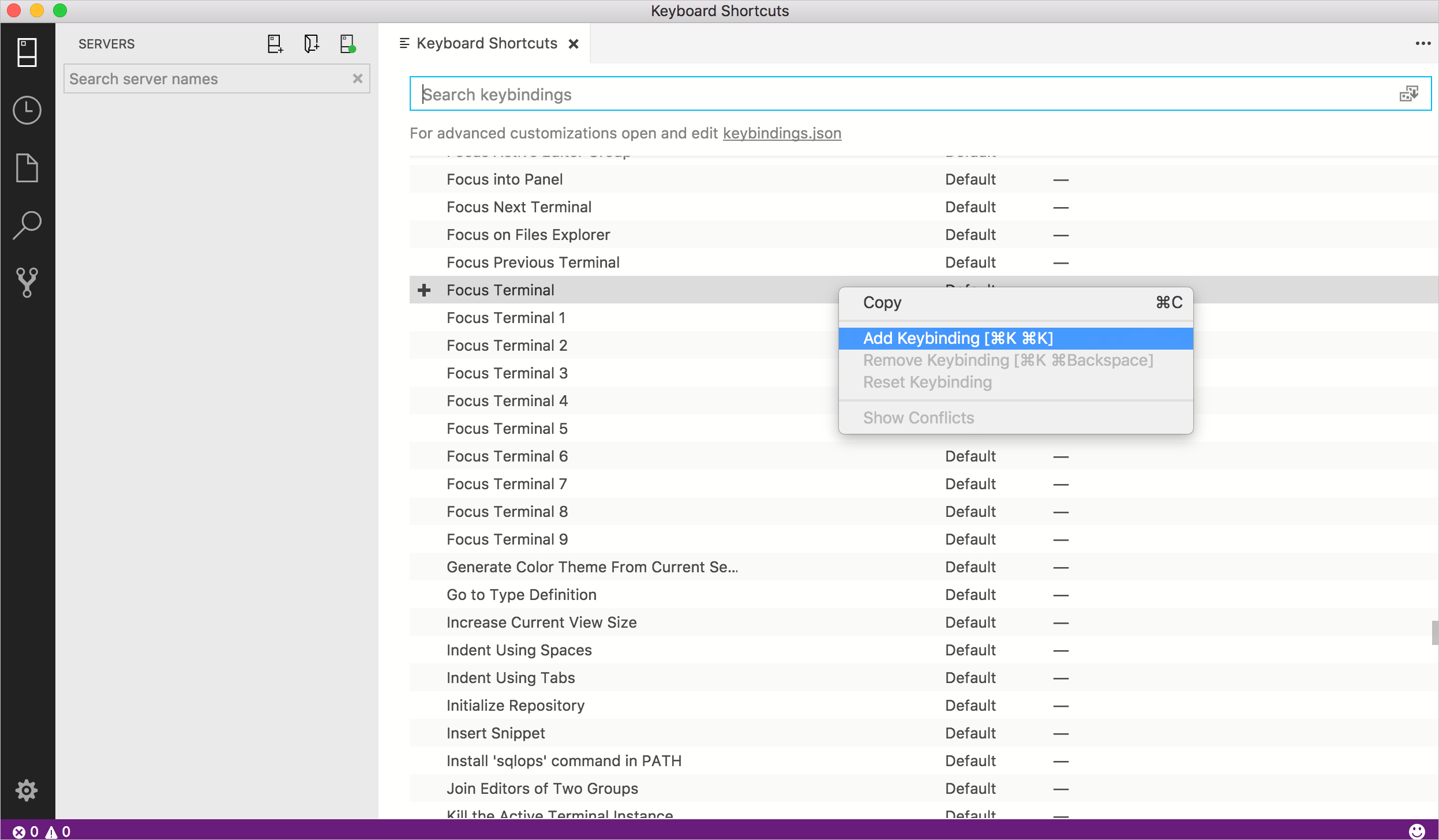Sneltoetsen in Azure Data Studio
Belangrijk
Azure Data Studio wordt op 28 februari 2026buiten gebruik gesteld. U wordt aangeraden Visual Studio Codete gebruiken. Ga naar Wat gebeurt er met Azure Data Studio voor meer informatie over migreren naar Visual Studio Code?
Dit artikel bevat de stappen voor het snel weergeven, bewerken en maken van sneltoetsen in Azure Data Studio.
Omdat Azure Data Studio de sleutelbindingsfunctionaliteit van Visual Studio Code overneemt, vindt u gedetailleerde informatie over geavanceerde aanpassingen, met behulp van verschillende toetsenbordindelingen, enzovoort, in het artikel Key Bindings voor Visual Studio Code . Sommige sleutelbindingsfuncties zijn mogelijk niet beschikbaar (keymap-extensies worden bijvoorbeeld niet ondersteund in Azure Data Studio).
De editor voor sneltoetsen openen
Alle momenteel gedefinieerde sneltoetsen weergeven:
Open de editor voor sneltoetsen in het menu Bestand: (>>op Mac).
Naast het weergeven van huidige toetsbindingen bevat de editor voor sneltoetsen de beschikbare opdrachten waarvoor geen sneltoetsen zijn gedefinieerd. Met de editor voor sneltoetsen kunt u eenvoudig nieuwe sleutelbindingen wijzigen, verwijderen, opnieuw instellen en definiëren.
Bestaande sneltoetsen bewerken
De toetsbinding voor een bestaande sneltoets wijzigen:
Zoek de sneltoets die u wilt wijzigen met behulp van het zoekvak of blader door de lijst.
Tip
Zoek op toets, op opdracht, op bron, enzovoort om alle relevante sneltoetsen te retourneren.
Klik met de rechtermuisknop op de gewenste vermelding en selecteer Sleutelbinding wijzigen
Druk op de gewenste combinatie van toetsen en druk vervolgens op Enter om deze op te slaan.
Nieuwe sneltoetsen maken
Nieuwe sneltoetsen maken:
Klik met de rechtermuisknop op een opdracht die geen sleutelbinding heeft en selecteer Sleutelbinding toevoegen.
Druk op de gewenste combinatie van toetsen en druk vervolgens op Enter om deze op te slaan.
Sneltoetsen opnieuw instellen op de standaardinstelling
Open Azure Data Studio: Start Azure Data Studio op uw computer.
Sneltoetsen voor Access: Ga naar de menubalk en selecteer 'Bestand'. Selecteer 'Voorkeuren' in de vervolgkeuzelijst en selecteer vervolgens 'Sneltoetsen'. U kunt ook de sneltoets Ctrl + K Ctrl + S gebruiken om rechtstreeks toegang te krijgen tot de editor voor sneltoetsen.
Standaardinstelling: in de editor voor sneltoetsen ziet u bovenaan een zoekbalk. Als u aanpassingen hebt aangebracht en alles opnieuw wilt instellen op de standaardinstelling, selecteert u het pictogram met drie puntjes (beletselteken) in de rechterbovenhoek van de editor. Selecteer in de vervolgkeuzelijst 'Sleutelbinding herstellen op standaard'. Bevestig de actie als u hierom wordt gevraagd.
Wijzigingen opslaan (indien nodig): Als u wordt gevraagd om wijzigingen op te slaan voordat u de instellingen opnieuw instelt, moet u dit doen als u aanpassingen wilt behouden die u hebt aangebracht voordat u doorgaat met het opnieuw instellen.
Start Azure Data Studio opnieuw op (indien nodig): In sommige gevallen moet Azure Data Studio mogelijk opnieuw worden opgestart om de wijzigingen van kracht te laten worden. Als u hierom wordt gevraagd of als u inconsistenties ziet, sluit u Azure Data Studio en opent u deze opnieuw.