Geïntegreerde terminal
Belangrijk
Azure Data Studio wordt op 28 februari 2026buiten gebruik gesteld. U wordt aangeraden Visual Studio Codete gebruiken. Ga naar Wat gebeurt er met Azure Data Studio voor meer informatie over migreren naar Visual Studio Code?
In Azure Data Studio kunt u een geïntegreerde terminal openen, beginnend bij de hoofdmap van uw werkruimte. Dit kan handig zijn omdat u niet tussen vensters hoeft te schakelen of de status van een bestaande terminal hoeft te wijzigen om een snelle opdrachtregeltaak uit te voeren.
Ga als volgt te werk om de terminal te openen:
- Gebruik de sneltoets Ctrl+' met het teken Backtick.
- Gebruik de menuopdracht Geïntegreerde terminal | .
- Gebruik in het opdrachtenpalet (Ctrl+Shift+P) de opdracht View:Toggle Integrated Terminal.
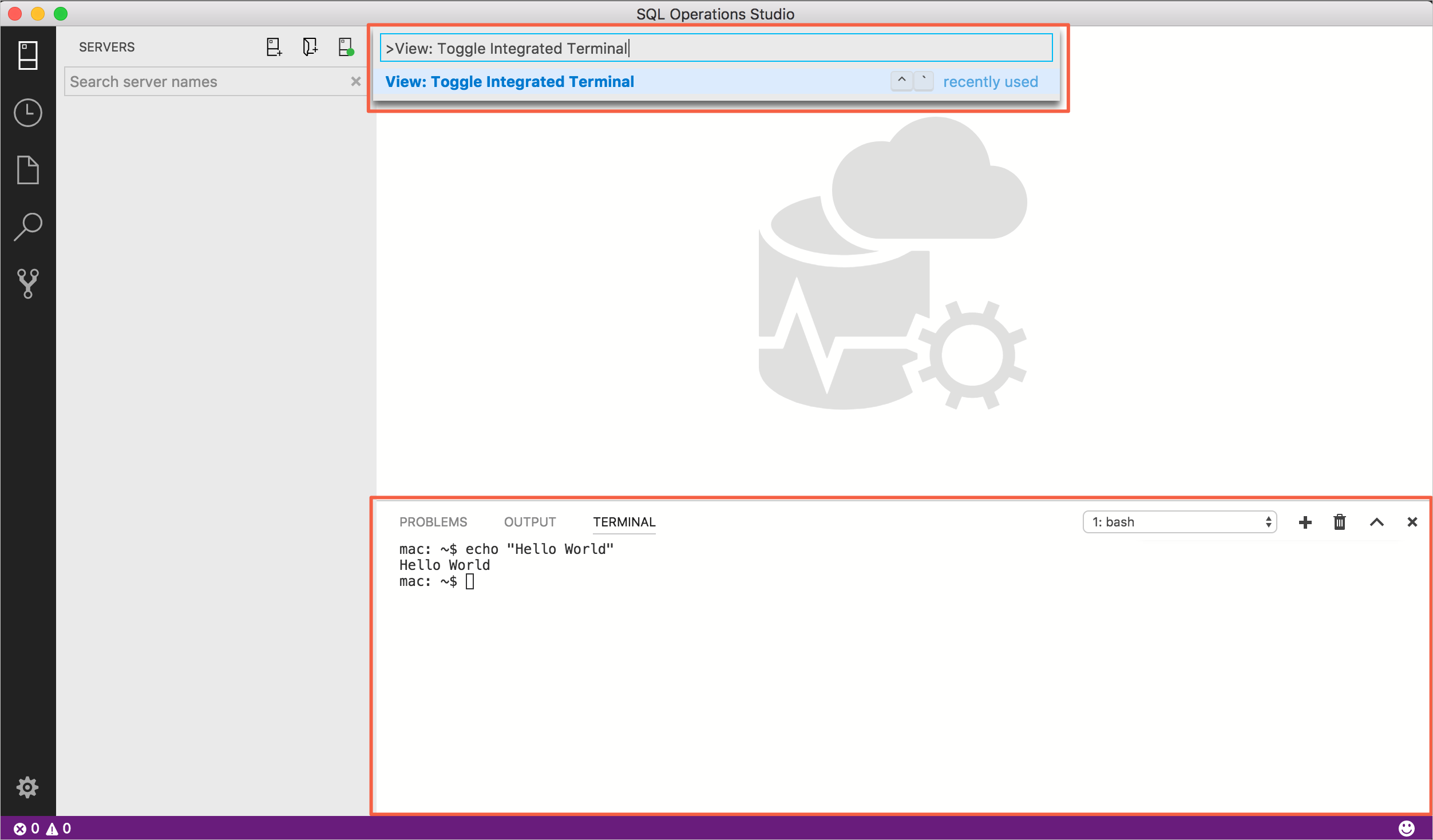
Notitie
U kunt nog steeds een externe shell openen met de opdracht Openen in opdrachtprompt (openen in Terminal op Mac of Linux) als u liever buiten Azure Data Studio werkt.
Meerdere terminals beheren
U kunt meerdere terminals maken die op verschillende locaties zijn geopend en er eenvoudig tussen kunnen navigeren. Terminal-exemplaren kunnen worden toegevoegd door op het pluspictogram in de rechterbovenhoek van het TERMINAL-deelvenster te klikken of door de opdracht Ctrl+Shift+' te activeren. Hiermee maakt u een andere vermelding in de vervolgkeuzelijst die kan worden gebruikt om ertussen te schakelen.
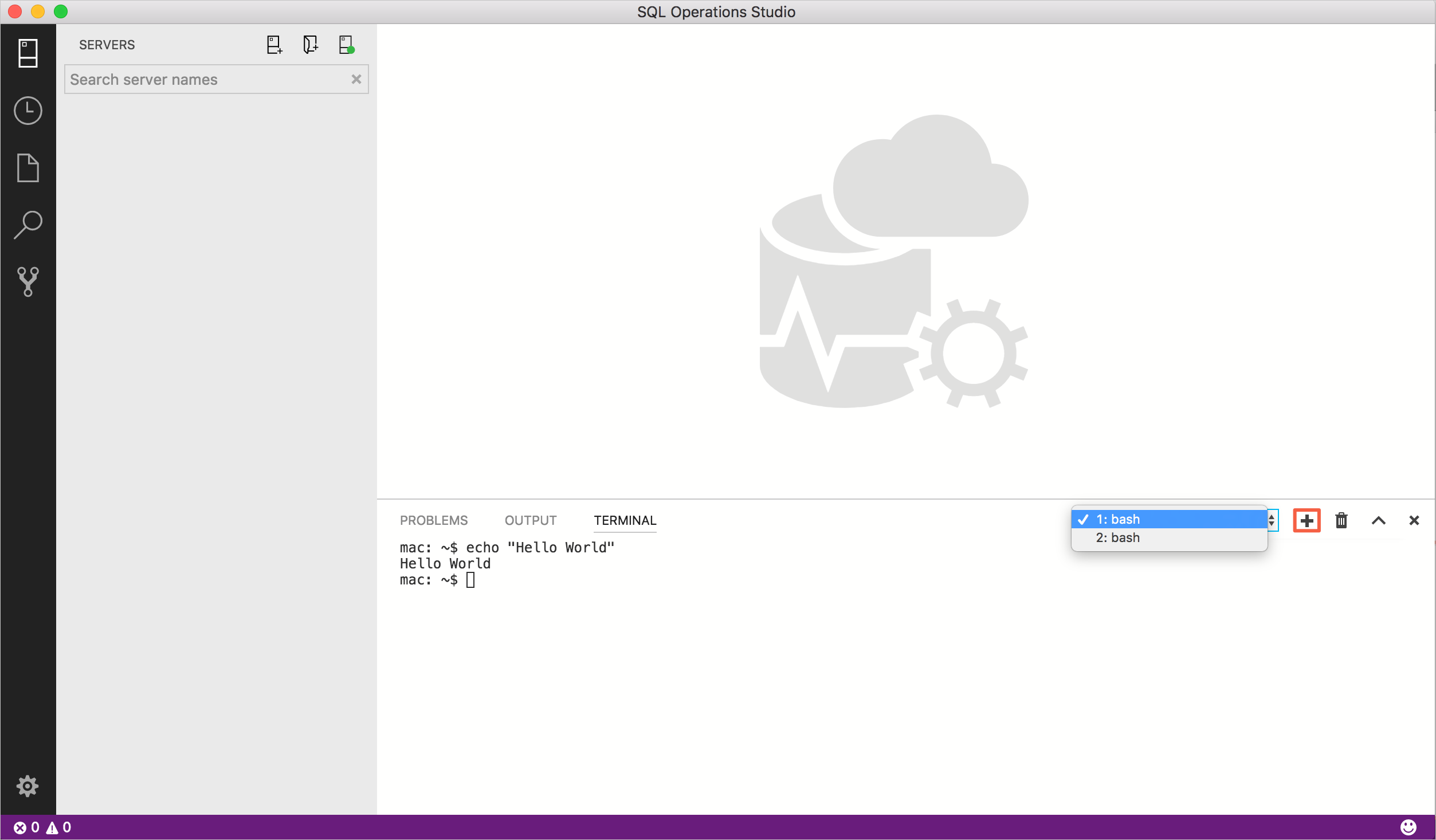
Verwijder terminalexemplaren door op de prullenbakknop te drukken.
Tip
Als u meerdere terminals uitgebreid gebruikt, kunt u sleutelbindingen toevoegen voor de focusNextfocusPrevious sectie Sleutelbindingen en kill opdrachten die worden beschreven in de sectie Sleutelbindingen om navigatie tussen deze terminals toe te staan met alleen het toetsenbord.
Configuratie
De shell gebruikt standaardinstellingen $SHELL voor Linux en macOS, PowerShell in Windows 10 en Windows 11 en cmd.exe in eerdere versies van Windows. Deze kunnen handmatig worden overschreven door instellingen in terminal.integrated.shell.* stellen. Argumenten kunnen worden doorgegeven aan de terminalshell in Linux en macOS met behulp van de terminal.integrated.shellArgs.* instellingen.
Windows
Het correct configureren van uw shell in Windows is een kwestie van het vinden van het juiste uitvoerbare bestand en het bijwerken van de instelling. Hieronder ziet u een lijst met algemene uitvoerbare shell-bestanden en hun standaardlocaties:
// 64-bit cmd if available, otherwise 32-bit
"terminal.integrated.shell.windows": "C:\\Windows\\sysnative\\cmd.exe"
// 64-bit PowerShell if available, otherwise 32-bit
"terminal.integrated.shell.windows": "C:\\Windows\\sysnative\\WindowsPowerShell\\v1.0\\powershell.exe"
// Git Bash
"terminal.integrated.shell.windows": "C:\\Program Files\\Git\\bin\\bash.exe"
// Bash on Ubuntu (on Windows)
"terminal.integrated.shell.windows": "C:\\Windows\\sysnative\\bash.exe"
Notitie
Als u wilt worden gebruikt als een geïntegreerde terminal, moet het uitvoerbare shell-bestand een consoletoepassing zijn, zodat stdin/stdout/stderr deze kan worden omgeleid.
Tip
De geïntegreerde terminalshell wordt uitgevoerd met de machtigingen van Azure Data Studio. Als u een shell-opdracht wilt uitvoeren met verhoogde bevoegdheden (administrator) of verschillende machtigingen, kunt u platformhulpprogramma's zoals runas.exe in een terminal gebruiken.
Shell-argumenten
U kunt argumenten doorgeven aan de shell wanneer deze wordt gestart.
Als u bijvoorbeeld het uitvoeren van bash wilt inschakelen als een aanmeldingsshell (die wordt uitgevoerd .bash_profile), geeft u het -l argument door (met dubbele aanhalingstekens):
// Linux
"terminal.integrated.shellArgs.linux": ["-l"]
Weergave-instellingen voor terminal
U kunt het geïntegreerde terminallettertype en de lijnhoogte aanpassen met de volgende instellingen:
terminal.integrated.fontFamilyterminal.integrated.fontSizeterminal.integrated.lineHeight
Terminalsleutelbindingen
De opdracht Weergave: Geïntegreerde terminal in- en uitschakelen is gebonden aan Ctrl+' om snel het geïntegreerde terminalpaneel in- en uit te schakelen.
Hieronder ziet u de sneltoetsen om snel te navigeren in de geïntegreerde terminal:
| Sleutel | Opdracht |
|---|---|
| Ctrl+' | Geïntegreerde terminal weergeven |
| Ctrl+Shift+' | Nieuwe terminal maken |
| Ctrl+Omhoog | Omhoog schuiven |
| Ctrl+omlaag | Ga omlaag |
| Ctrl+PageUp | Pagina omhoog schuiven |
| Ctrl+PageDown | Pagina omlaag schuiven |
| Ctrl+Home | Naar boven schuiven |
| Ctrl+End | Naar beneden schuiven |
| Ctrl+K | De terminal wissen |
Andere terminalopdrachten zijn beschikbaar en kunnen worden gebonden aan uw favoriete sneltoetsen.
Dit zijn:
-
workbench.action.terminal.focus: Focus op de terminal. Dit is vergelijkbaar met wisselknop, maar richt de terminal in plaats van deze te verbergen, als deze zichtbaar is. -
workbench.action.terminal.focusNext: Richt het volgende terminalexemplaren. -
workbench.action.terminal.focusPrevious: Richt het vorige terminalexemplaren. -
workbench.action.terminal.kill: Verwijder het huidige terminalexemplaren. -
workbench.action.terminal.runSelectedText: Voer de geselecteerde tekst uit in het terminalexemplaren. -
workbench.action.terminal.runActiveFile: Voer het actieve bestand uit in het terminalexemplaren.
Geselecteerde tekst uitvoeren
Als u de runSelectedText opdracht wilt gebruiken, selecteert u tekst in een editor en voert u de opdracht Terminal uit: Geselecteerde tekst uitvoeren in actieve terminal via het opdrachtenpalet (Ctrl+Shift+P). De terminal probeert de geselecteerde tekst uit te voeren:
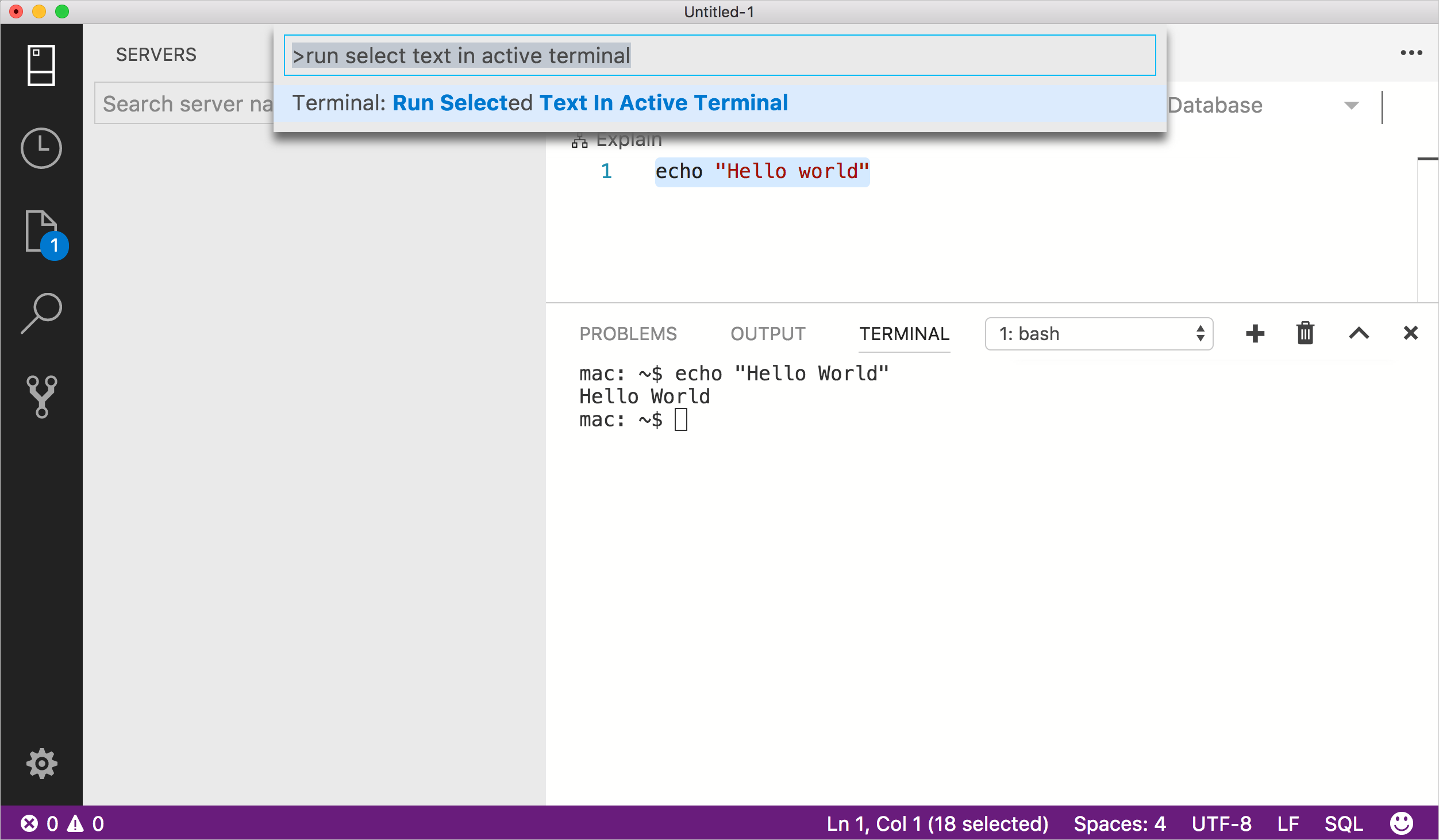
Als er geen tekst is geselecteerd in de actieve editor, wordt de regel waarop de cursor zich bevindt, uitgevoerd in de terminal.
Kopiëren en plakken
De sleutelbindingen voor kopiëren en plakken volgen de platformstandaarden:
- Linux: Ctrl+Shift+C en Ctrl+Shift+V
- Mac: Cmd+C en Cmd+V
- Windows: Ctrl+C en Ctrl+V
Zoeken
De geïntegreerde terminal heeft eenvoudige zoekfunctionaliteit die kan worden geactiveerd met Ctrl+F.
Als u wilt dat Ctrl+F naar de shell gaat in plaats van de widget Zoeken in Linux en Windows te starten, moet u de toetsbinding als volgt verwijderen:
{ "key": "ctrl+f", "command": "-workbench.action.terminal.focusFindWidget",
"when": "terminalFocus" },
Naam van terminalsessies wijzigen
Geïntegreerde terminalsessies kunnen nu worden hernoemd met behulp van de opdracht Terminal: Naam wijzigen (workbench.action.terminal.rename). De nieuwe naam wordt weergegeven in de vervolgkeuzelijst terminalselectie.
Sleutelbindingen afdwingen om door de terminal te gaan
Terwijl de focus zich in de geïntegreerde terminal bevindt, werken veel sleutelbindingen niet omdat de toetsaanslagen worden doorgegeven aan en gebruikt door de terminal zelf. De terminal.integrated.commandsToSkipShell instelling kan worden gebruikt om dit te omzeilen. Het bevat een matrix met opdrachtnamen waarvan de sleutelbindingen de verwerking door de shell overslaan en in plaats daarvan worden verwerkt door het Azure Data Studio-sleutelbindingssysteem. Dit omvat standaard alle terminalsleutelbindingen, naast een aantal veelgebruikte sleutelbindingen.