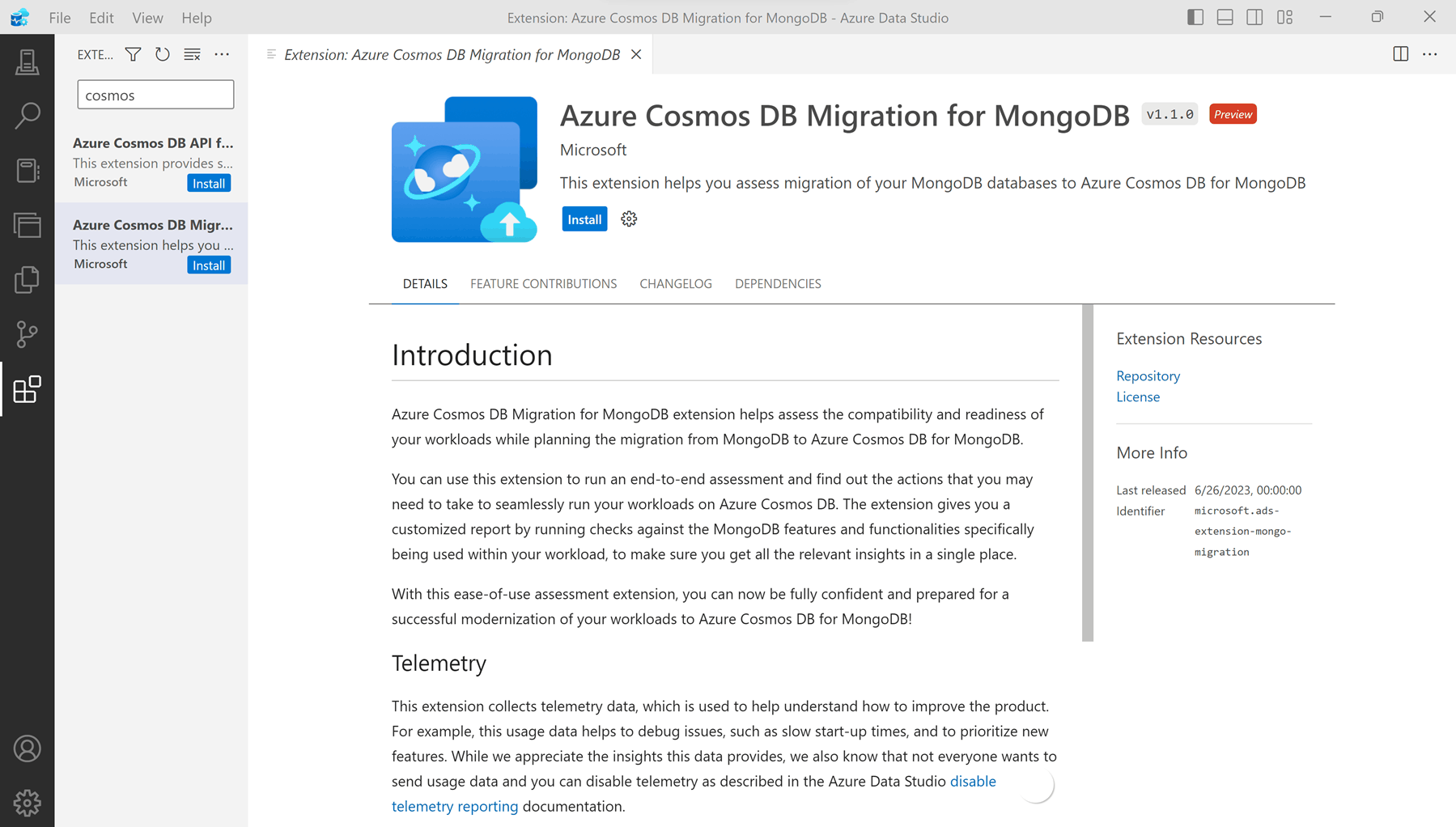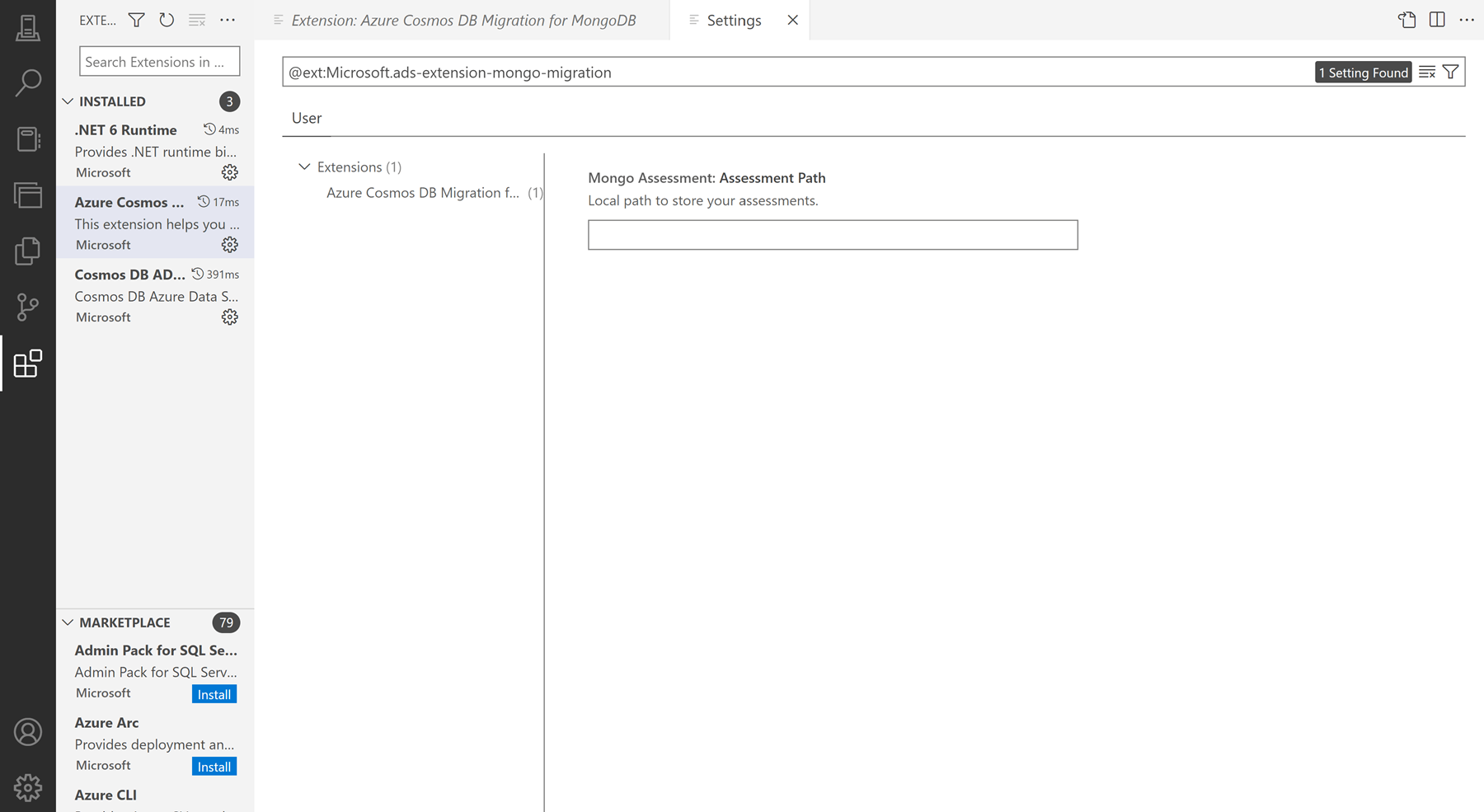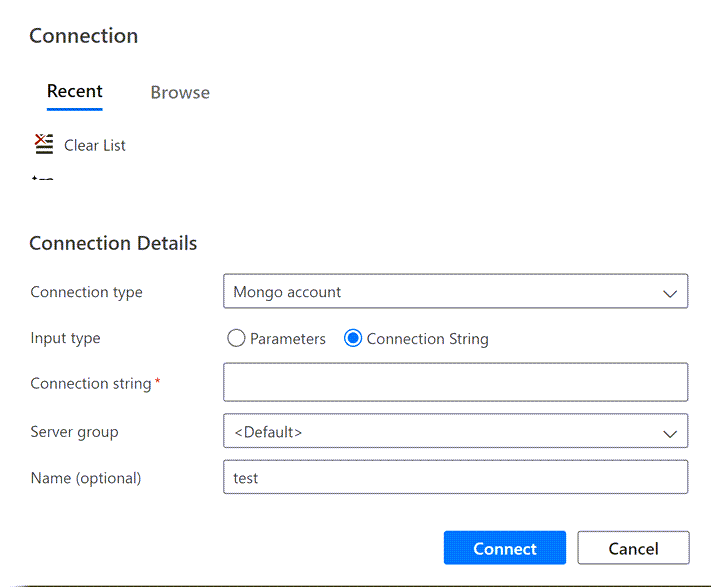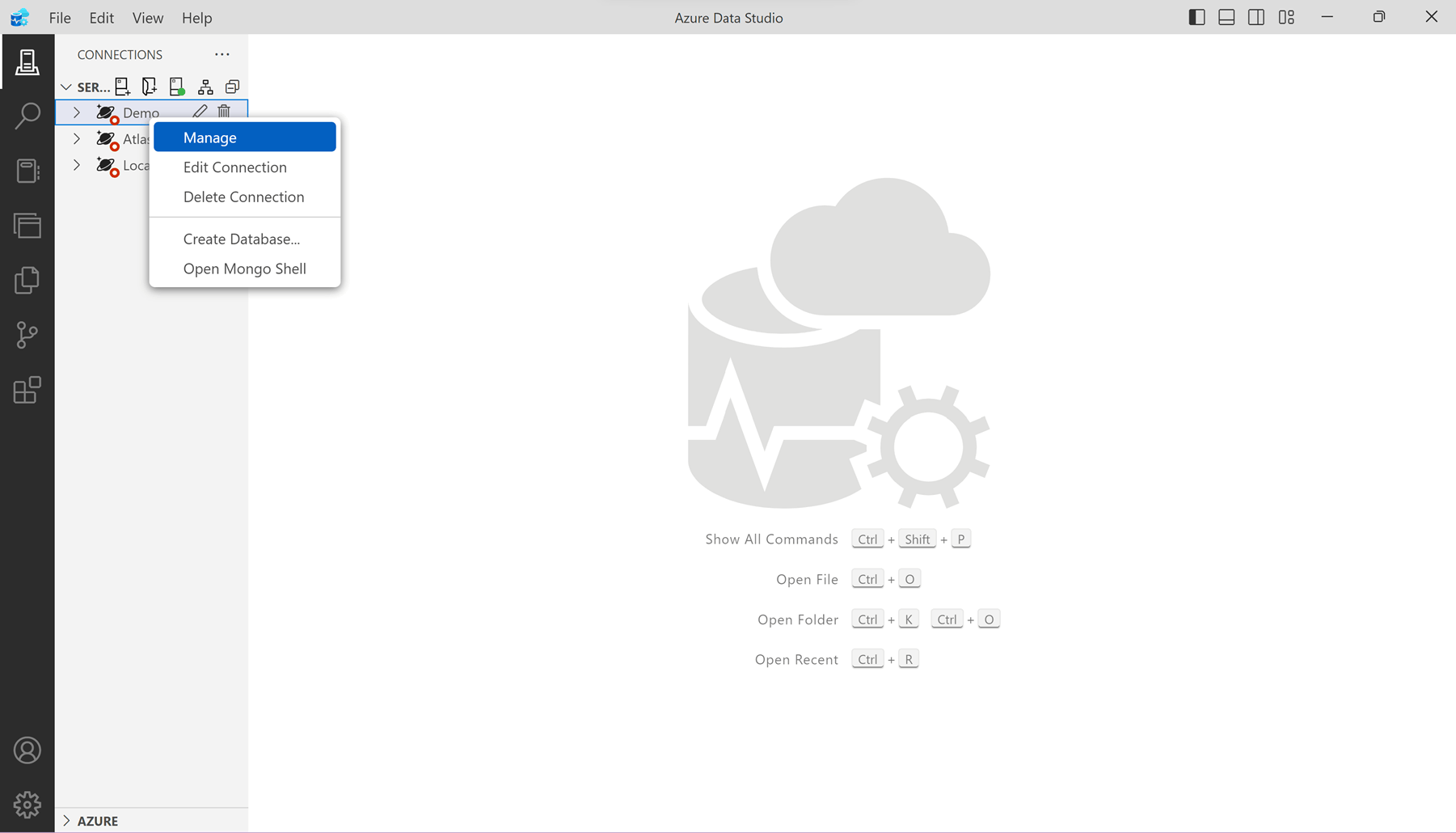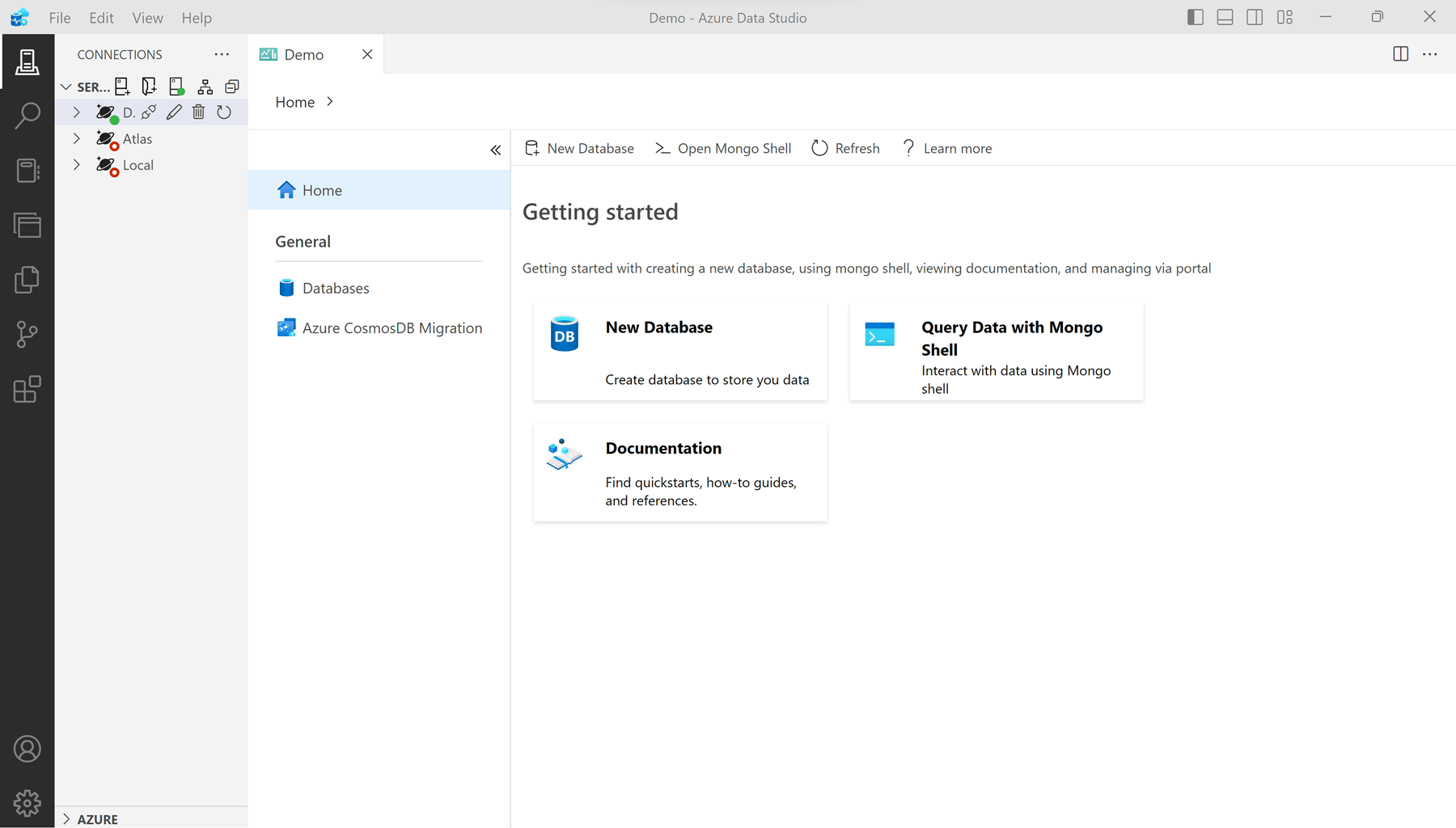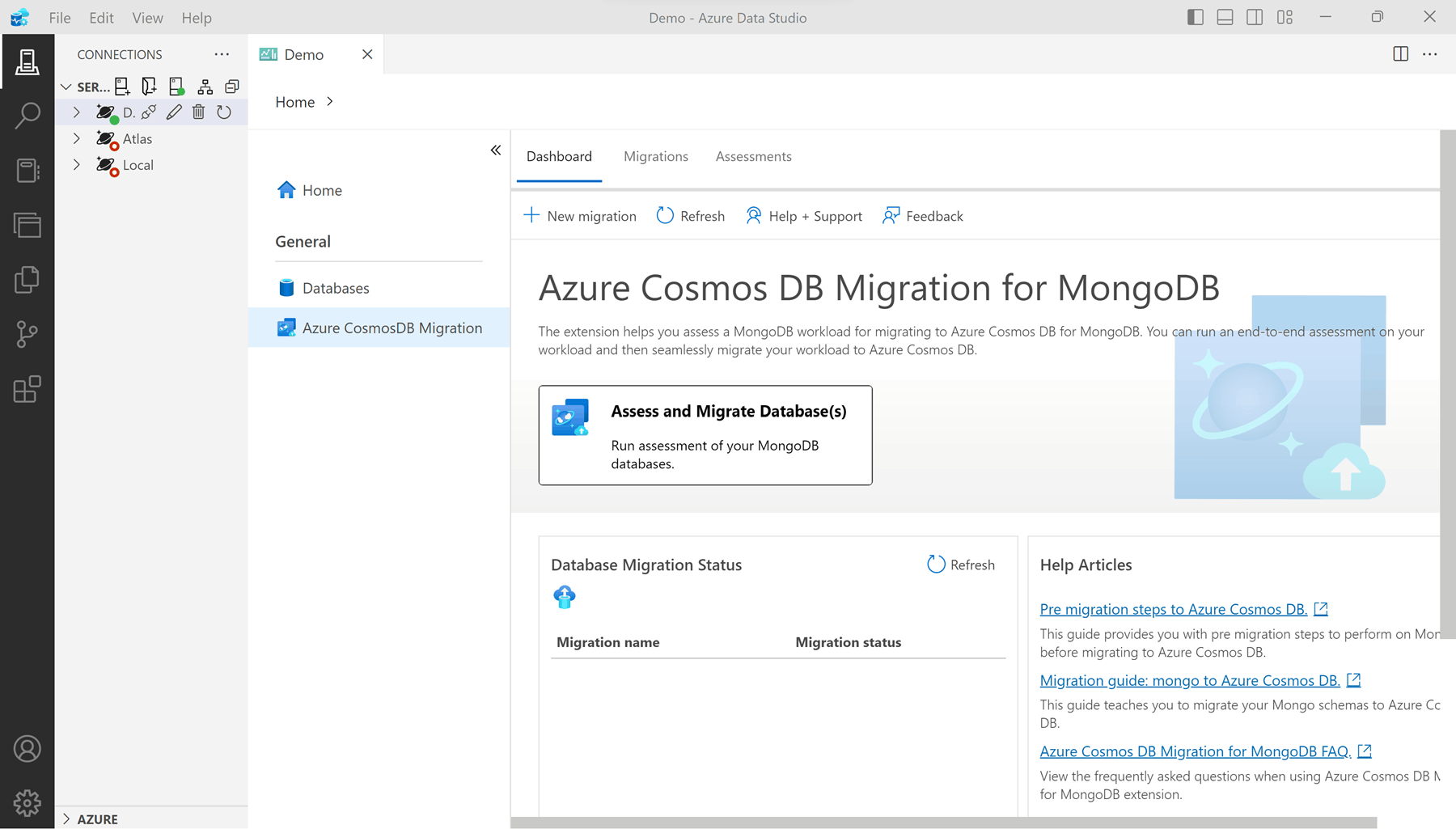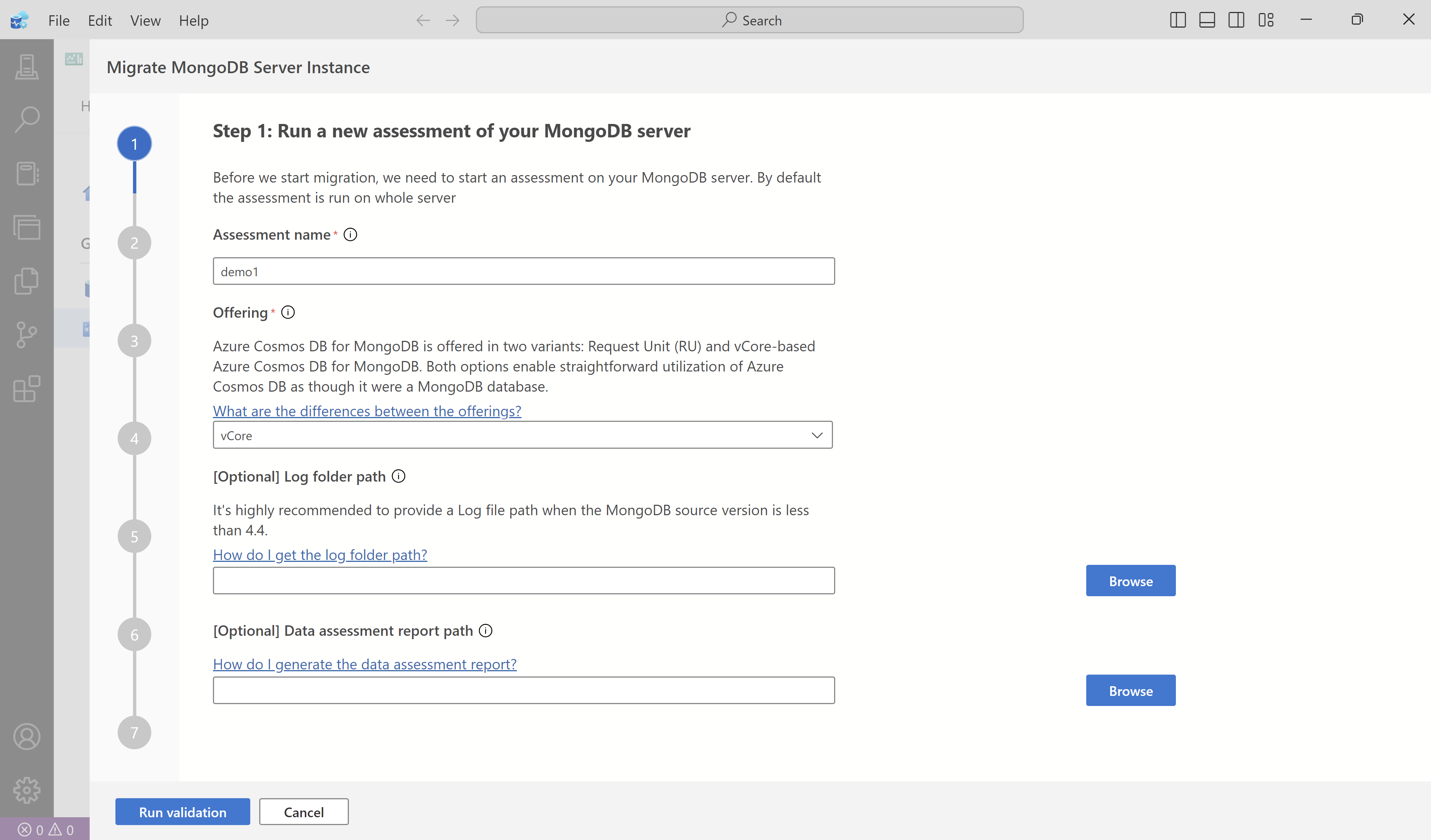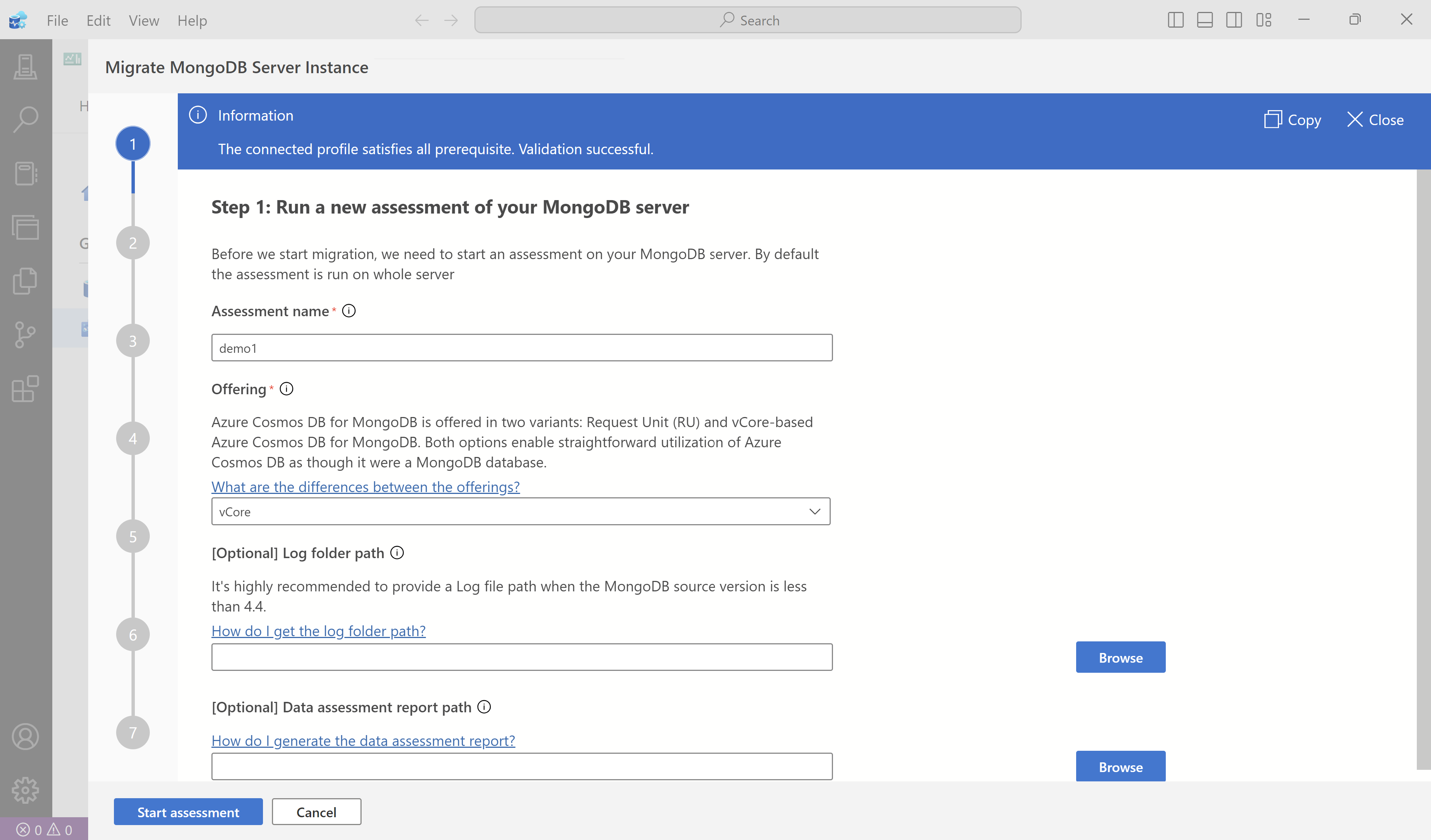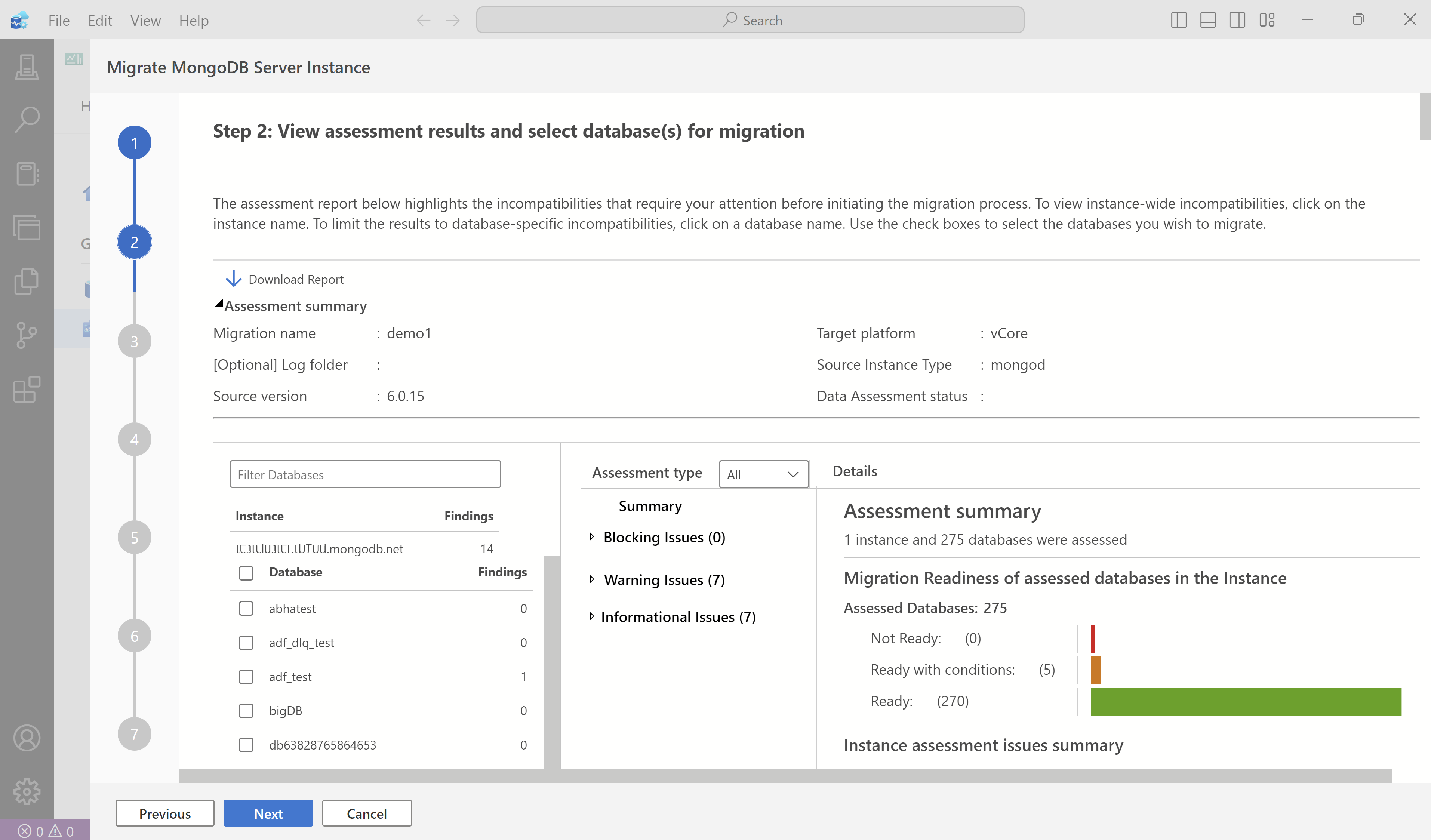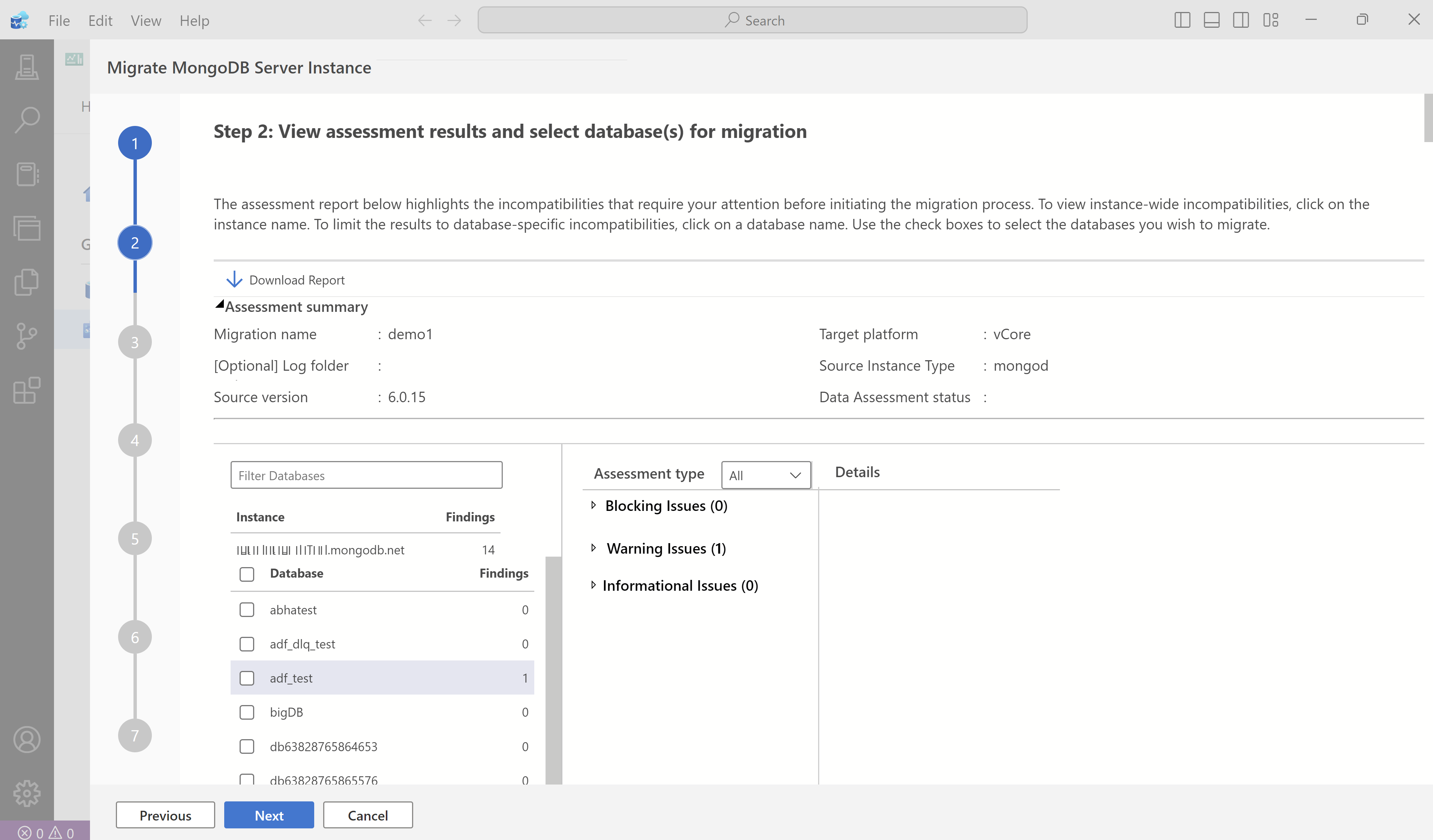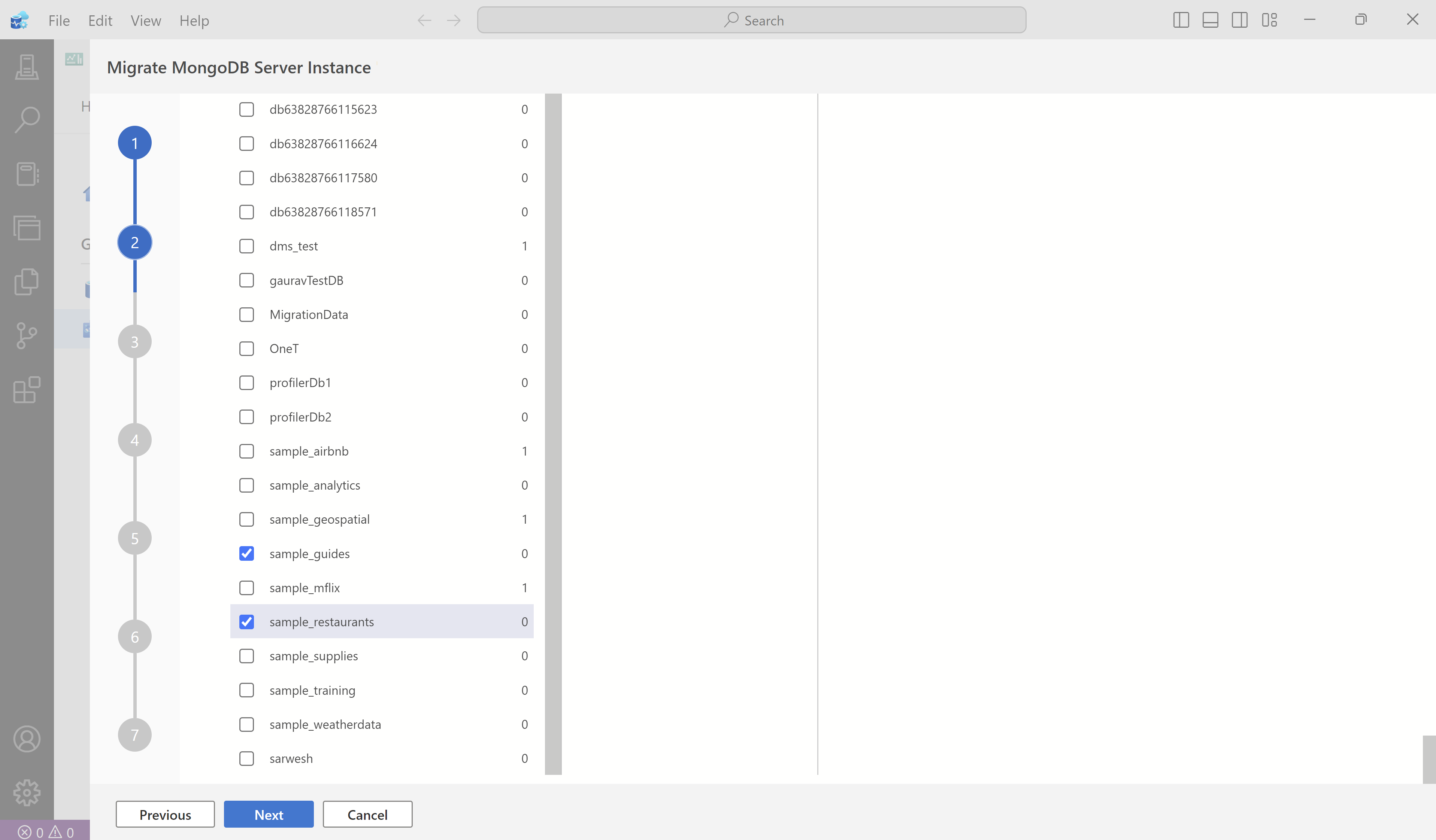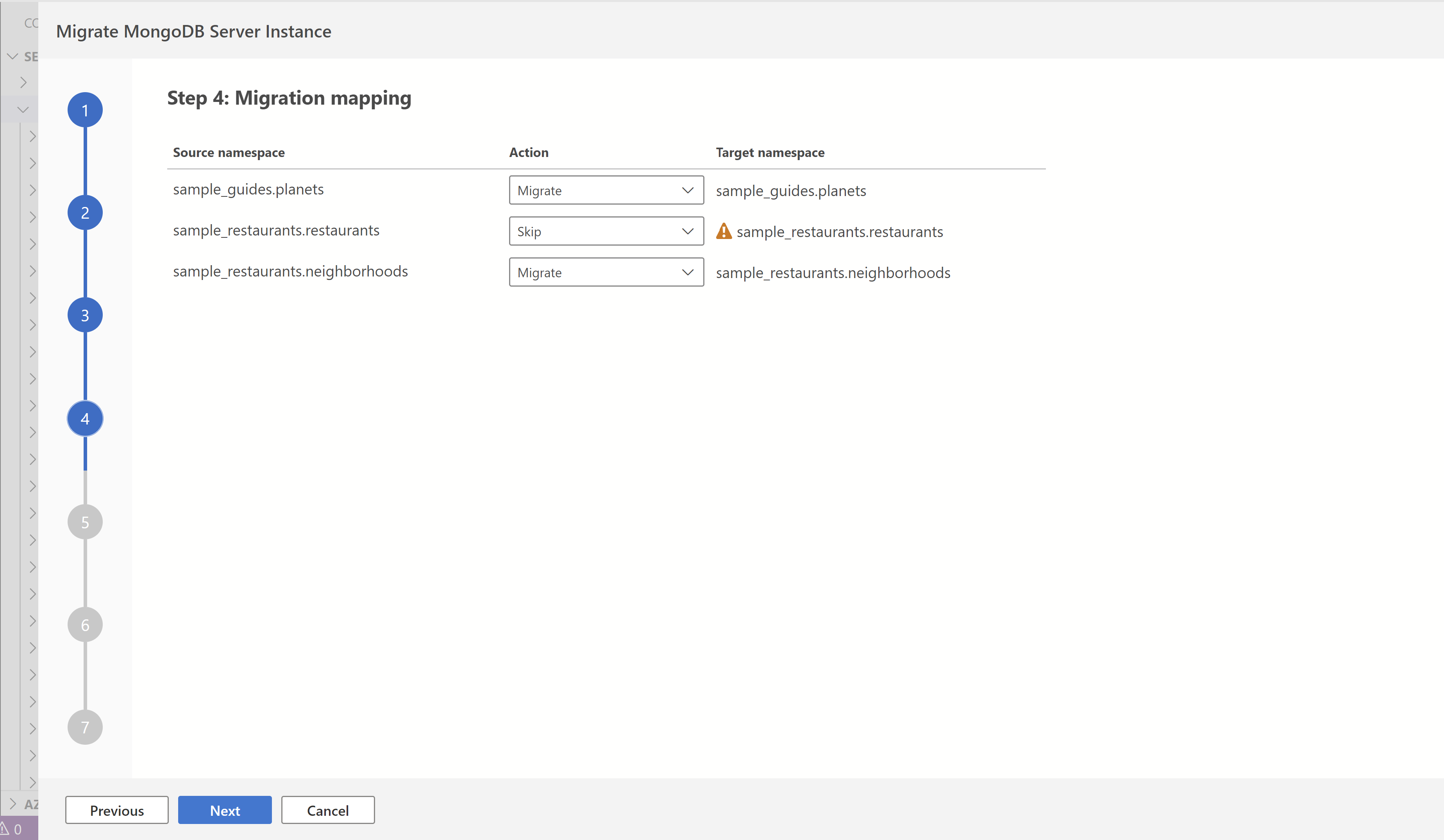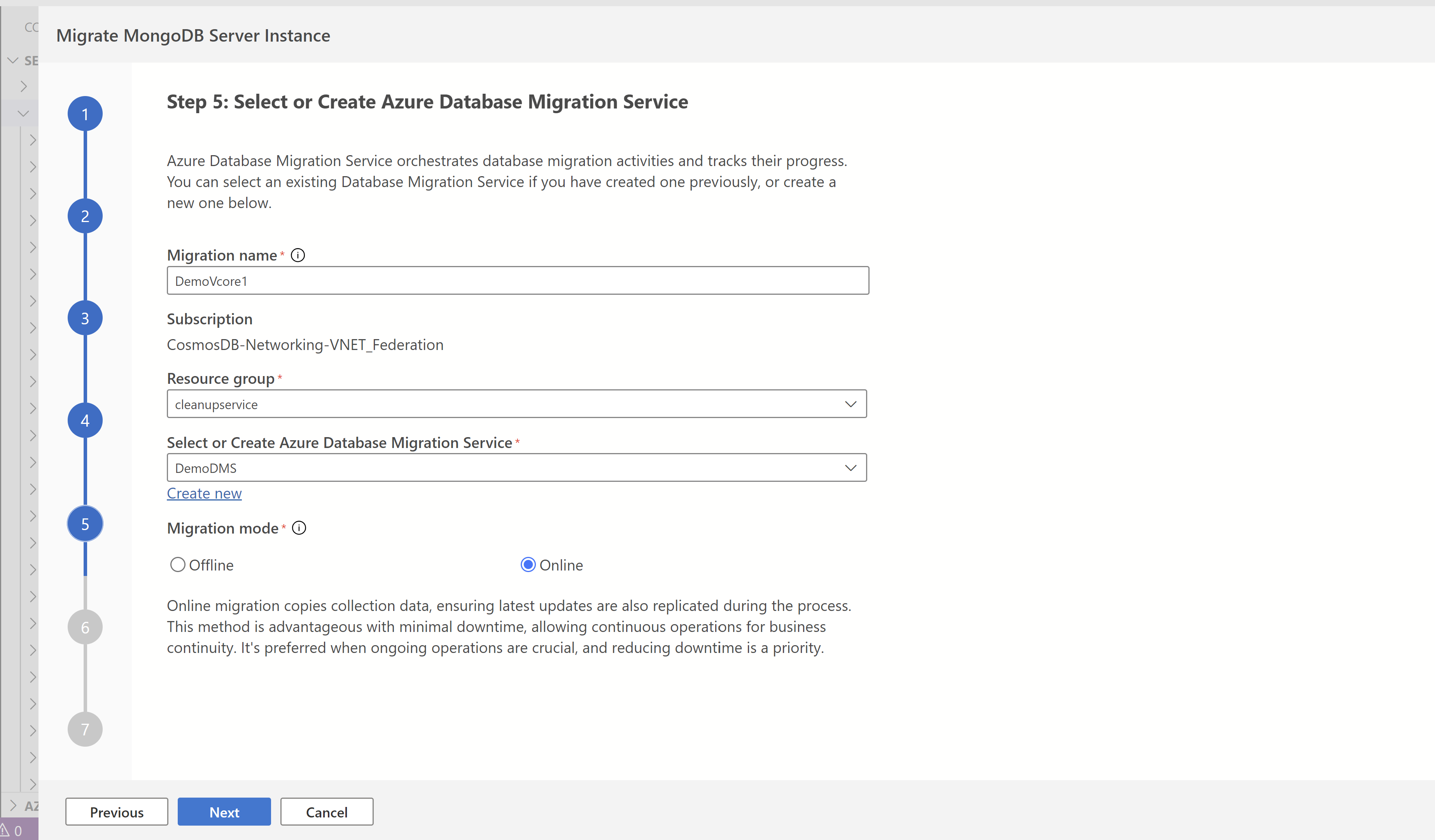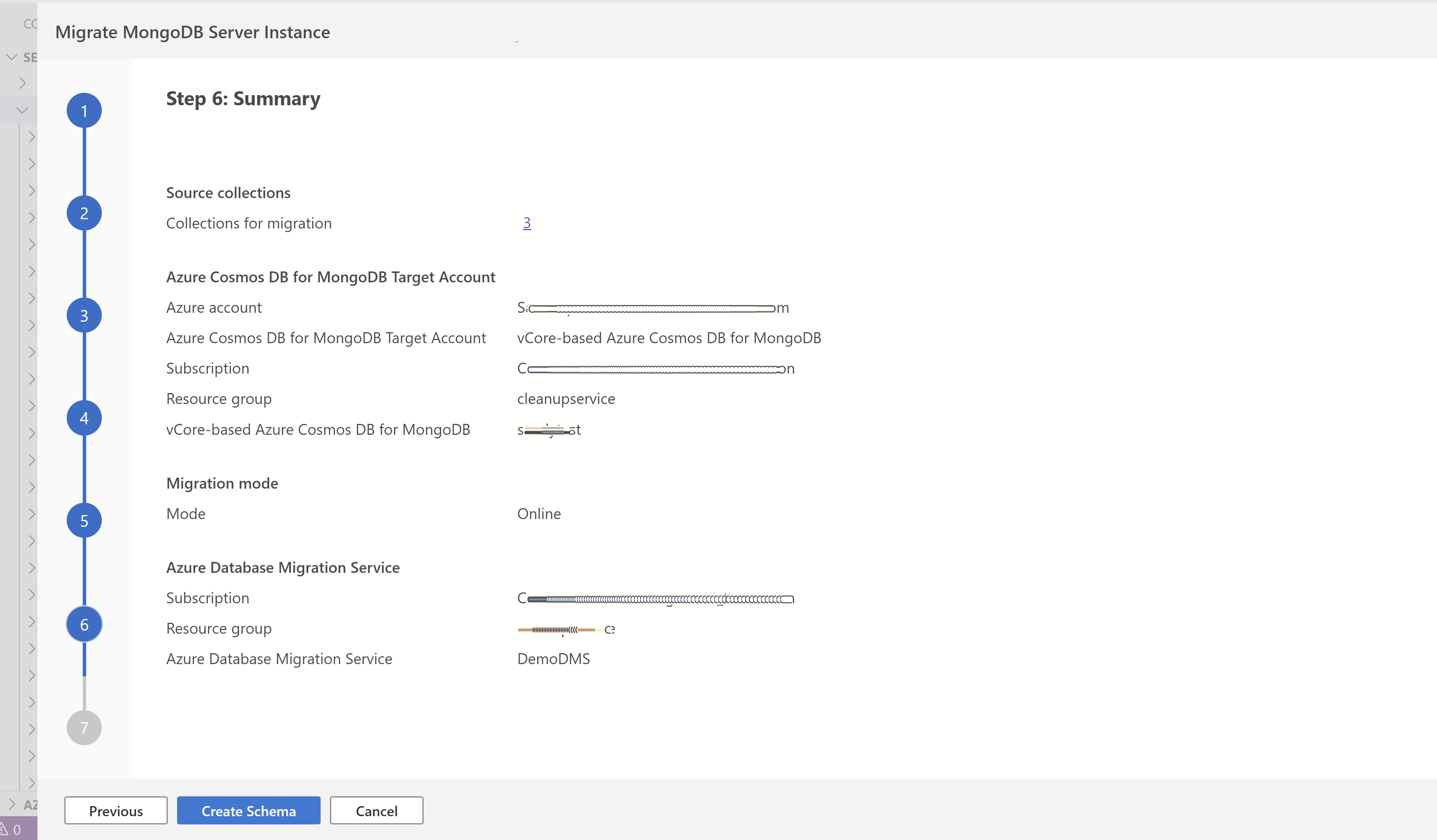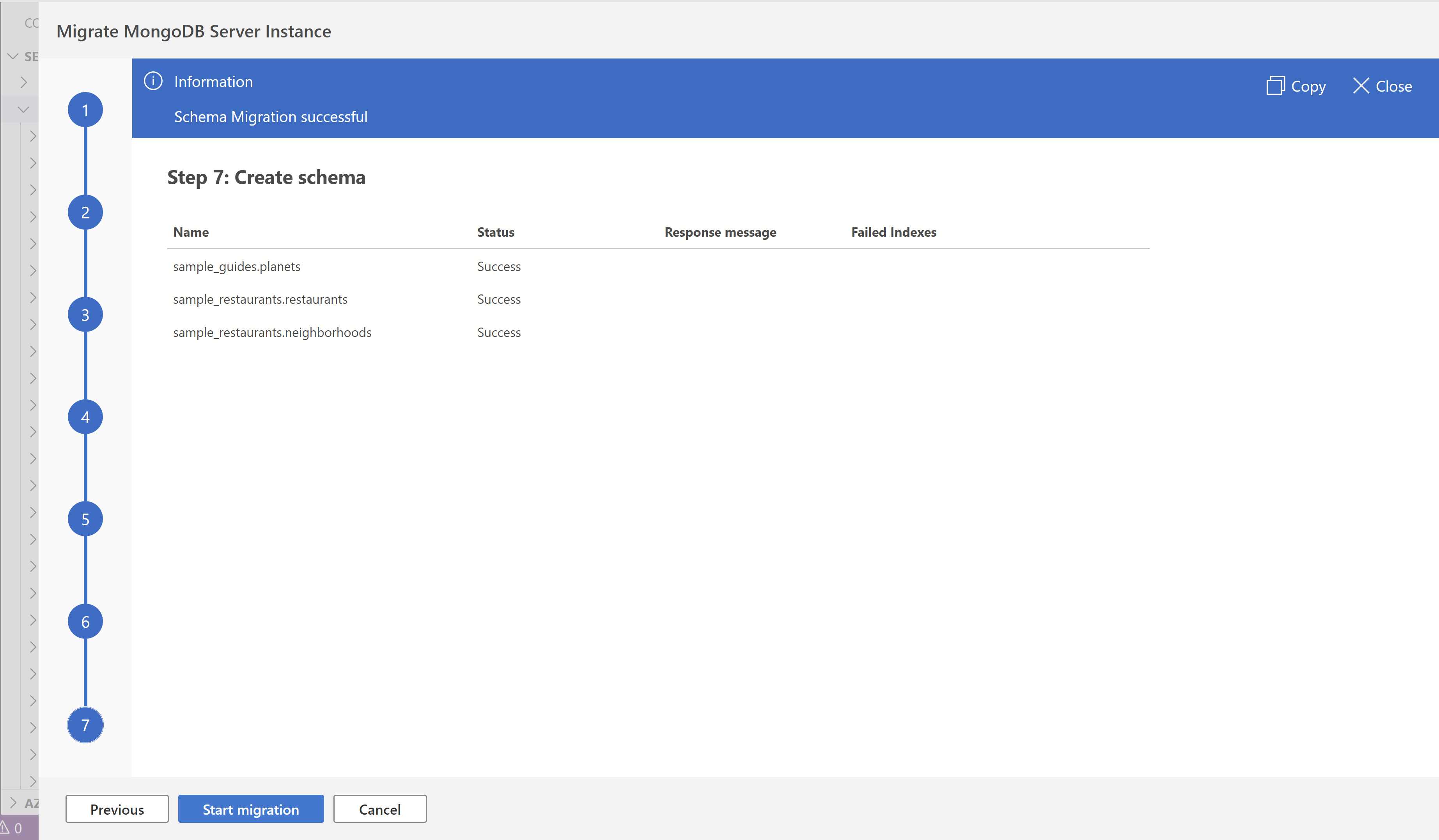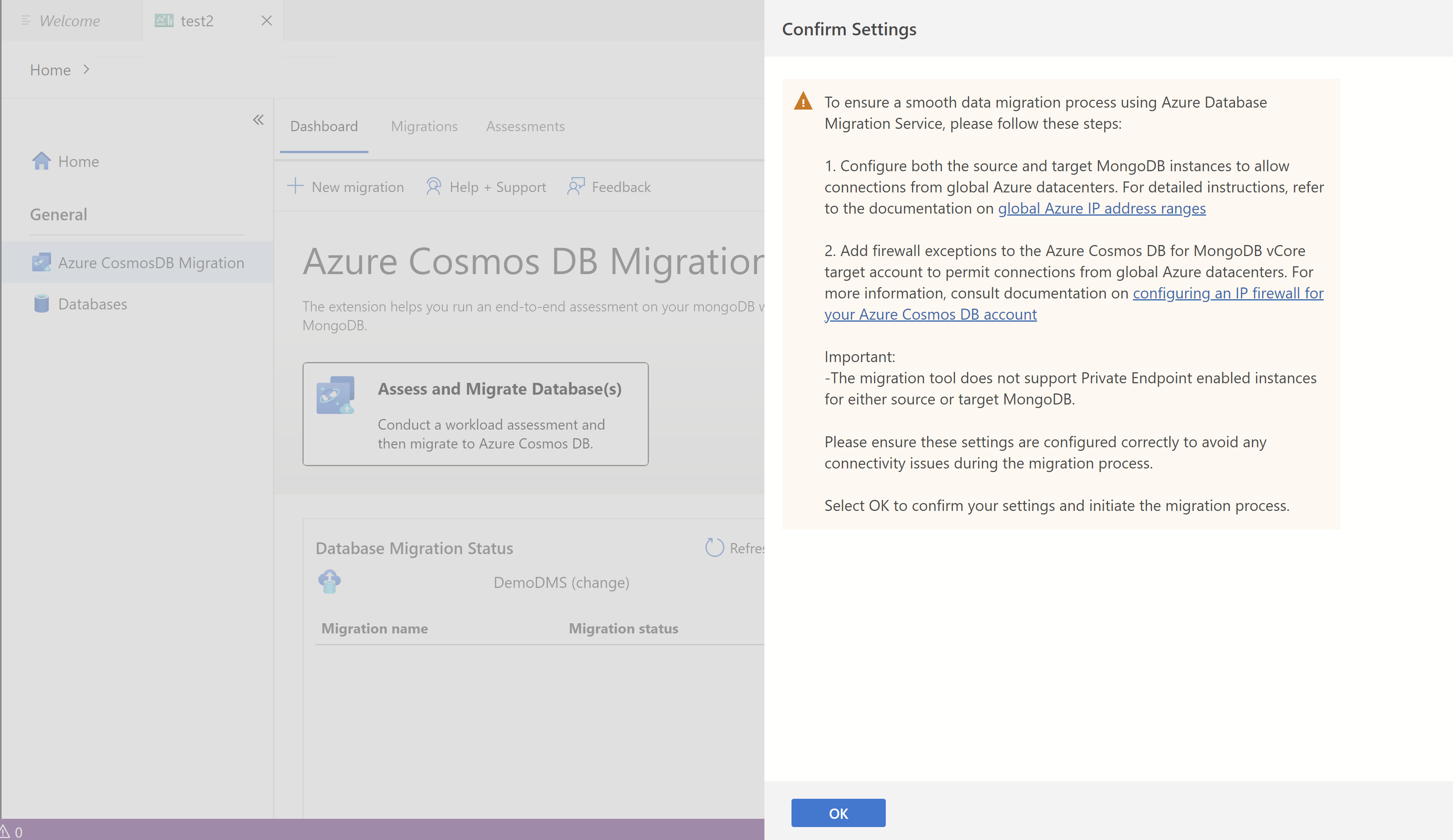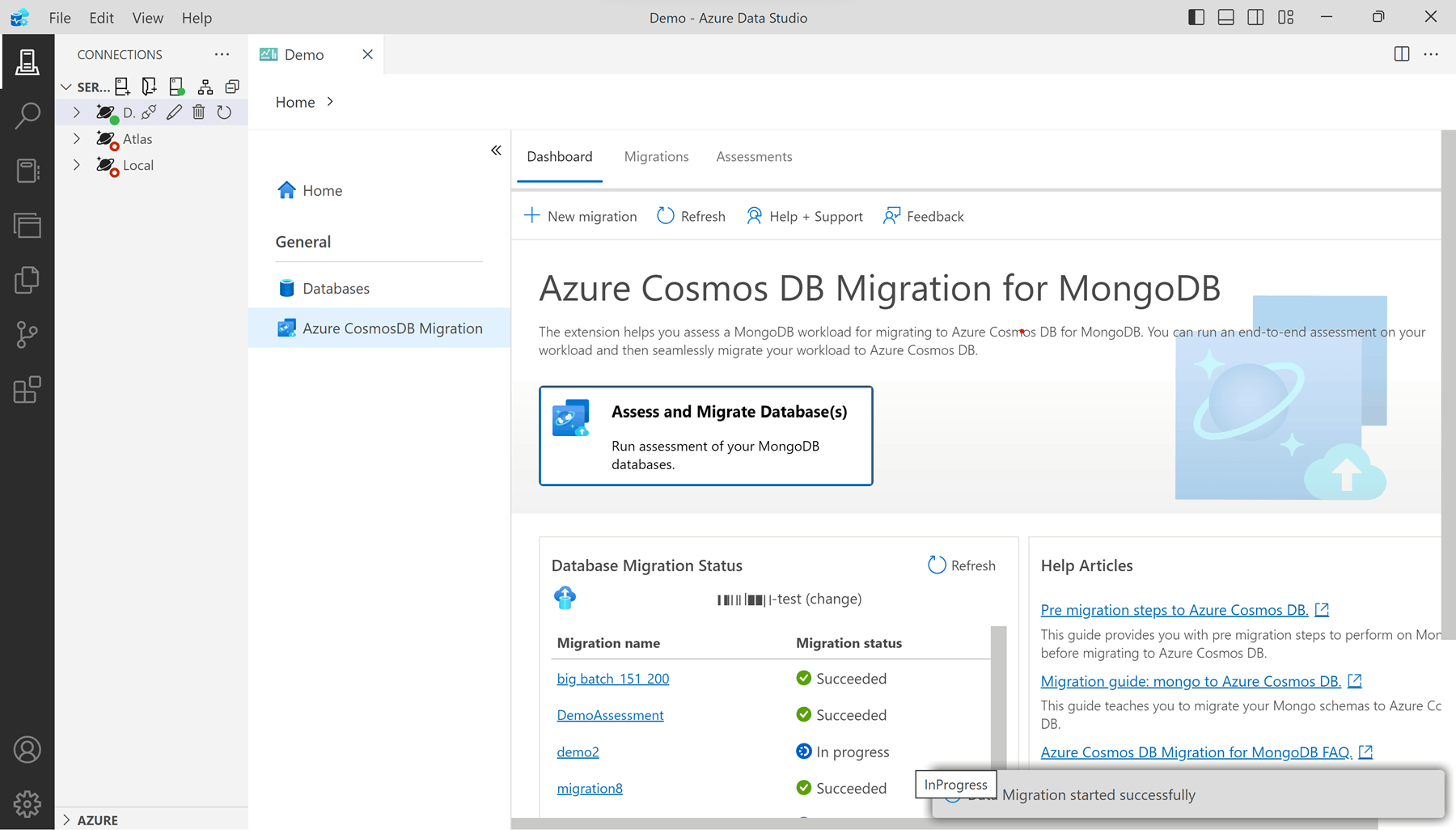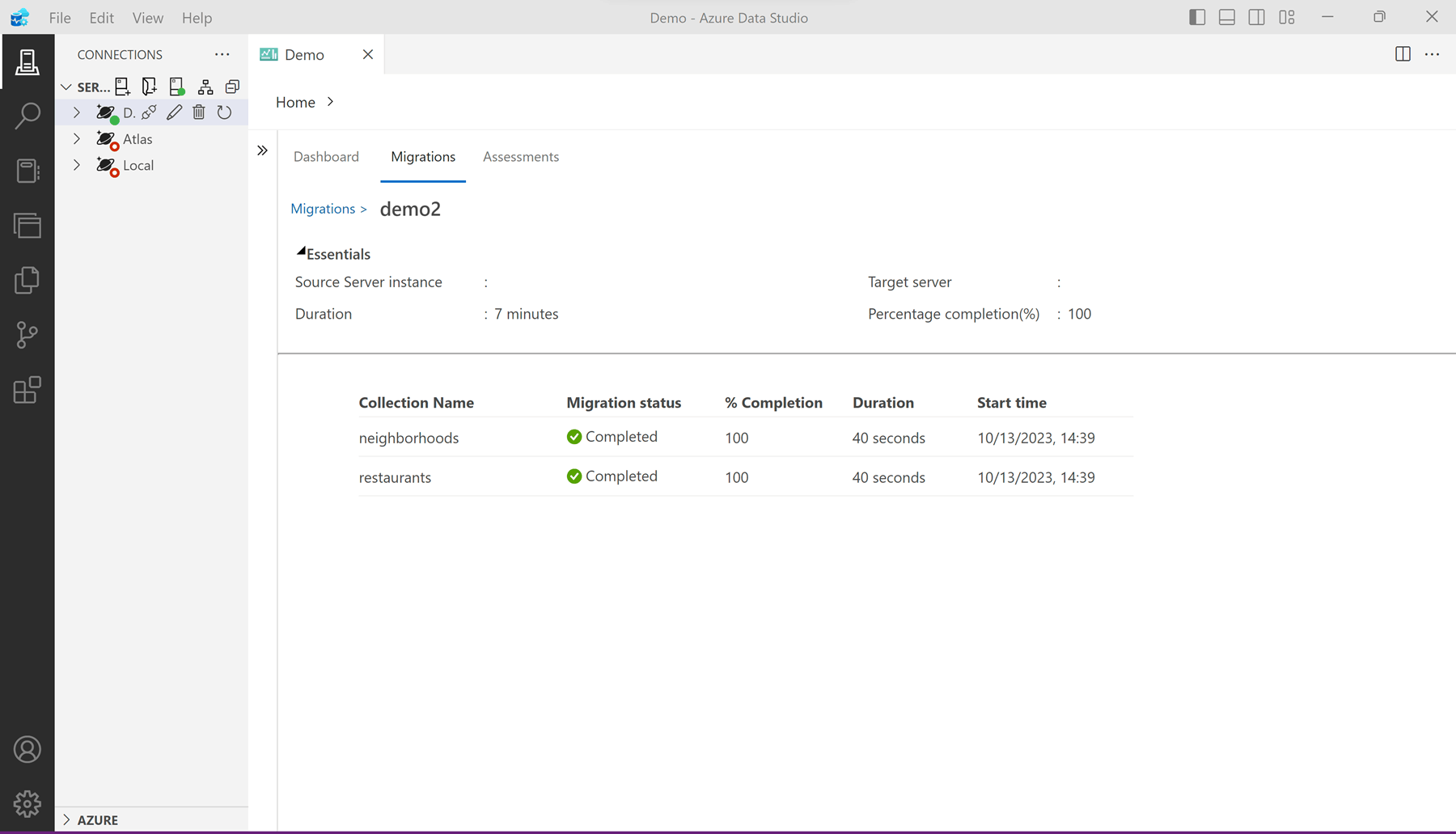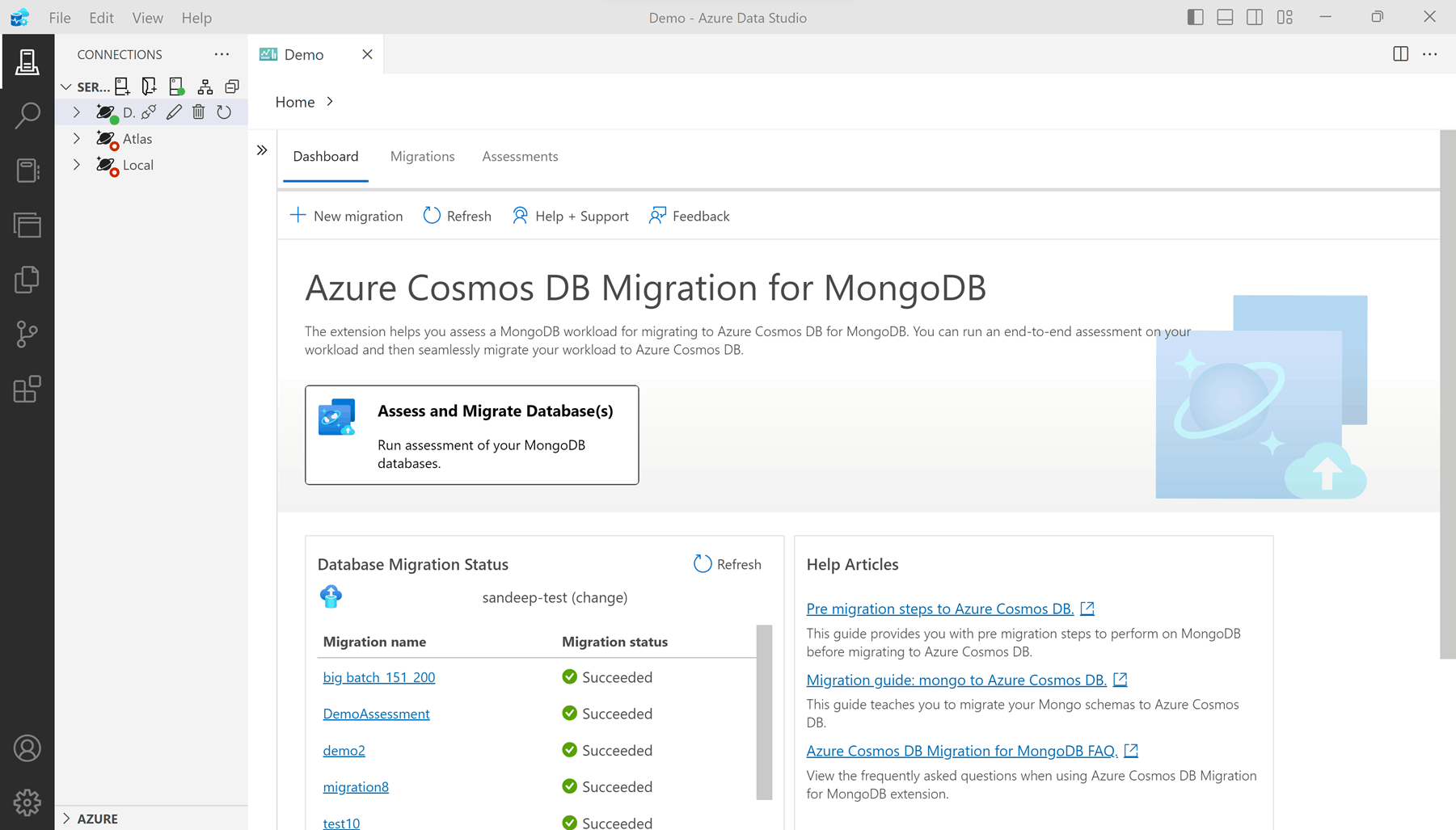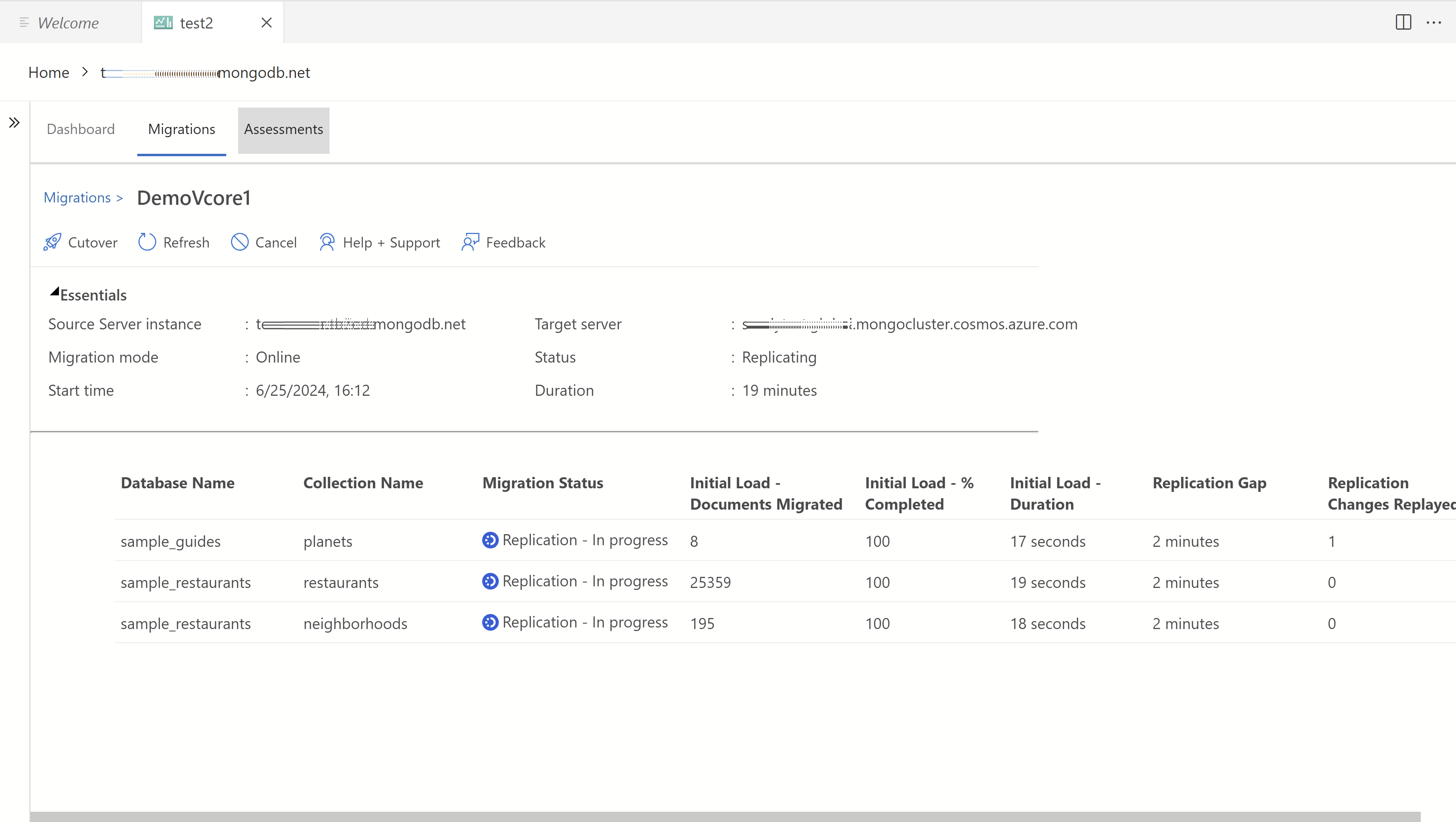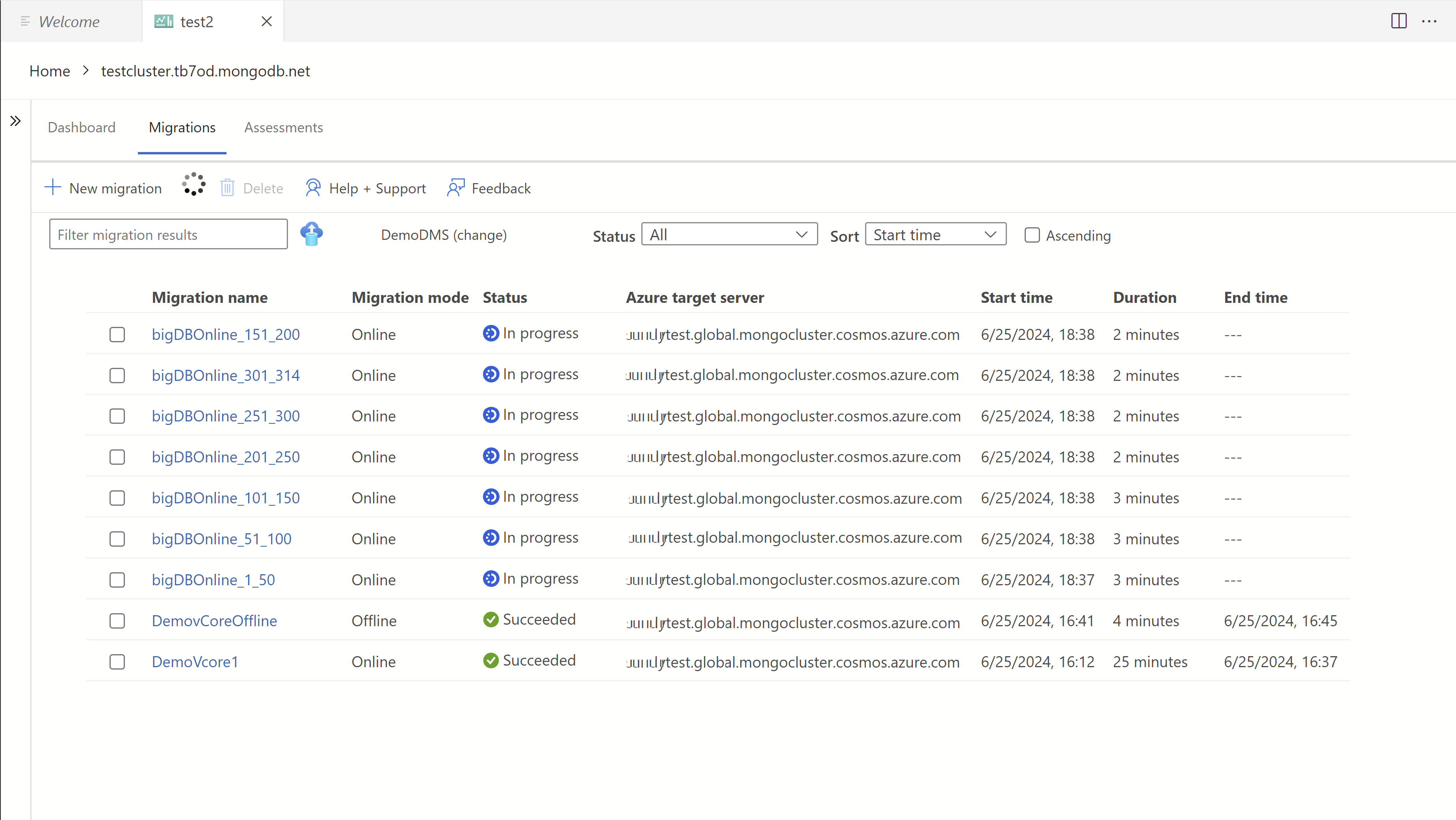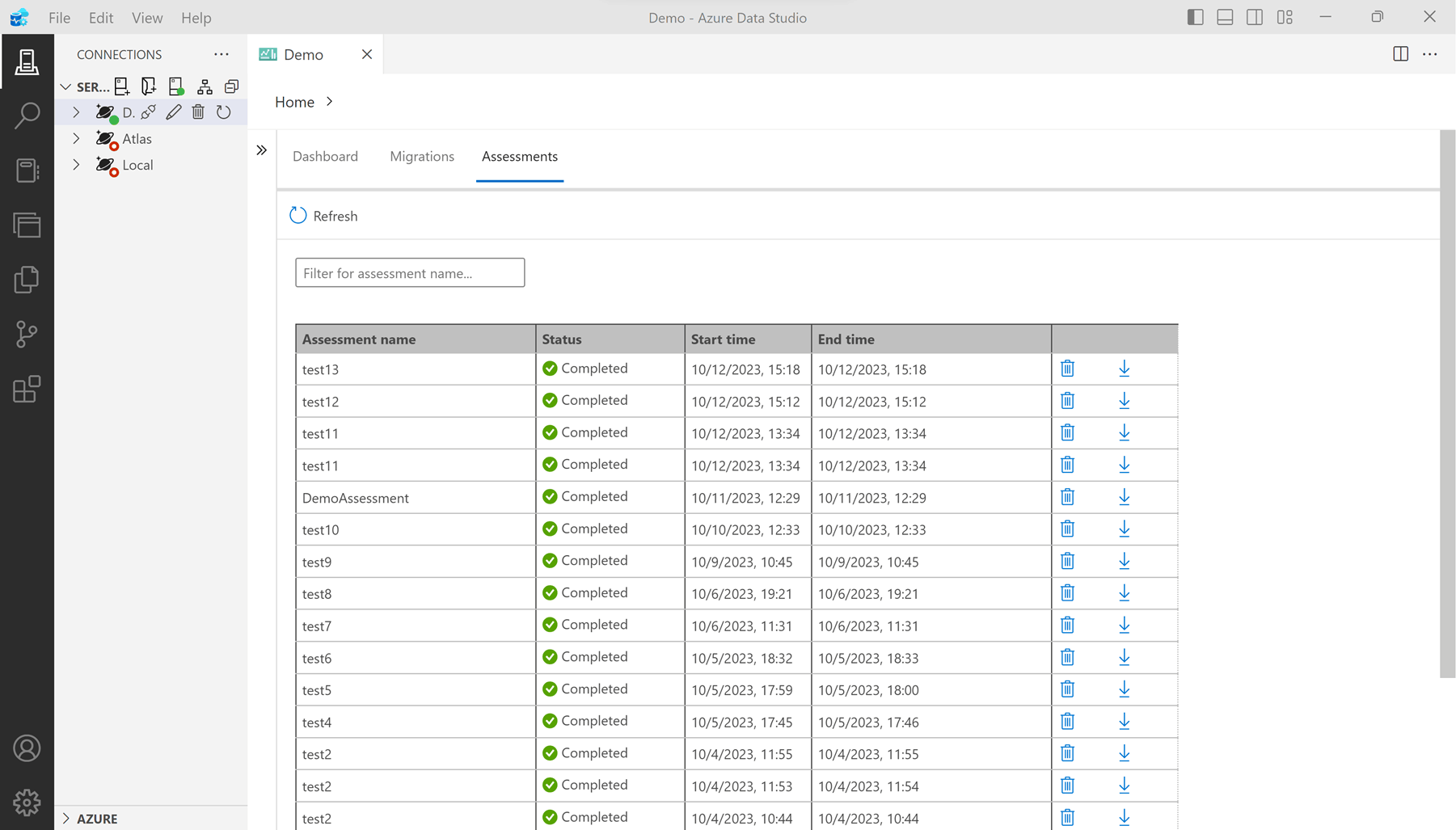Migratie-extensie voor Azure Cosmos DB voor MongoDB voor Azure Data Studio (preview)
Belangrijk
Azure Data Studio wordt op 28 februari 2026buiten gebruik gesteld. U wordt aangeraden Visual Studio Codete gebruiken. Ga naar Wat gebeurt er met Azure Data Studio voor meer informatie over migreren naar Visual Studio Code?
De Migratie-extensie van Azure Cosmos DB voor MongoDB helpt u bij het migreren van uw MongoDB-workloads naar Azure Cosmos DB. U kunt deze extensie gebruiken om:
- Voer een end-to-end evaluatie uit op uw workload en ontdek de benodigde acties die u moet ondernemen om uw workloads te migreren naar azure Cosmos DB voor MongoDB op basis van vCore.
- Voer de migratiebewerking uit met geselecteerde databases en verzamelingen naar Azure Cosmos DB voor MongoDB op basis van vCore.
Belangrijk
Momenteel biedt deze extensie geen ondersteuning voor de volgende scenario's:
- Migratie waarbij het bron- of doelaccount privé-eindpunt is ingeschakeld.
- Online-/offlinemigraties voor op RU gebaseerde Azure Cosmos DB voor MongoDB.
Zie migratieopties voor meer informatie over alternatieve oplossingen voor de API voor MongoDB vCore.
Vereisten
- Een bestaand Azure Cosmos DB voor MongoDB-account op basis van vCore.
- Als u geen Azure-abonnement hebt, maakt u gratis een account.
- Nieuwste versie van Azure Data Studio.
- MongoDB met versie 3.2 of hoger.
- Voeg firewalluitzonderingen toe aan het MongoDB-bron- en vCore-doelaccount van Azure Cosmos DB voor MongoDB om verbindingen van globale Azure-datacenters te accepteren.
- Als u Database Migration Service voor de eerste keer gebruikt, moet u ervoor zorgen dat de Resourceprovider Microsoft.DataMigration is geregistreerd in uw abonnement.
Voorbereiden
Voordat u met de migratie begint, moet u vooraf plannen en beslissingen nemen over uw migratie voordat u gegevens daadwerkelijk verplaatst.
- Zie de premigratiestappen voor Azure Cosmos DB voor MongoDB voor MongoDB voor MongoDB voor meer informatie over de planning van premigratie voor MongoDB
- Zie de premigratiestappen voor Op RU gebaseerde Azure Cosmos DB voor MongoDB voor MongoDB voor meer informatie over de planning van premigratie voor de API voor MongoDB
Microsoft.DataMigration-resourceprovider registreren in uw abonnement
Volg deze stappen om ervoor te zorgen dat de Resourceprovider Microsoft.DataMigration is geregistreerd in uw abonnement:
Azure Portal:
- Ga naar Azure Portal en navigeer naar uw abonnement.
- Selecteer resourceproviders in het linkermenu onder Instellingen.
- Zoek naar Microsoft.DataMigration in het zoekvak bovenaan.
- Als deze niet is geregistreerd, selecteert u deze en klikt u op de knop Registreren.
Azure CLI:
- Open de Azure Cloud Shell of uw lokale terminal.
- Voer de volgende opdracht uit om de resourceprovider te registreren:
az provider register --namespace Microsoft.DataMigration
PowerShell:
- Open De Azure Cloud Shell of uw lokale PowerShell.
- Voer de volgende opdracht uit om de resourceprovider te registreren:
Register-AzResourceProvider -ProviderNamespace "Microsoft.DataMigration"
De extensie installeren
Installeer de Azure Cosmos DB for MongoDB-migratie-extensie in Azure Data Studio voordat u met de migratie begint.
Open de uitbreidingsmanager in Azure Data Studio. Selecteer het uitbreidingspictogram of selecteer Extensies in het menu Beeld.
Voer
Cosmosin de zoekbalk in.Selecteer de Azure Cosmos DB-migratie voor MongoDB-extensie en bekijk de details.
Selecteer Installeren.
Extensie-instellingen configureren
U kunt enkele extensie-instellingen configureren nadat u de extensie hebt geïnstalleerd. Deze stap is optioneel. Als er geen instellingen expliciet zijn geconfigureerd, gebruikt de extensie standaardinstellingen.
Ga naar extensies en selecteer Azure Cosmos DB-migratie voor MongoDB, selecteer het pictogram Instellingen beheren en selecteer vervolgens extensie-instellingen.
Geef onder extensie-instellingen voor deze extensie de
Assessment pathlocatie op waar de metagegevens van de evaluatie zijn opgeslagen. Als u niets opgeeft, wordt de standaardlocatie gebruikt.
Verbinding maken met de MongoDB-bron
Gebruik de extensie voor de eerste keer om verbinding te maken met het bestaande MongoDB-bronexemplaren. Zorg ervoor dat u over de verbindingsreferenties voor de bron beschikt voordat u deze sectie start.
Zoek het verbindingspictogram op de menubalk en selecteer Nieuwe verbinding.
Vul in het deelvenster Verbinding de volgende velden in:
Weergegeven als Verbindingstype Azure Cosmos DB for MongoDBVerbindingsreeks/parameters Gebruik de verbindingsreeks of parameters voor uw bestaande MongoDB-bronexemplaren. Servergroep DefaultNaam (optioneel) Geef een unieke naam op voor deze verbinding. Selecteer Verbinding maken.
Open het contextmenu voor de nieuwe verbinding in het deelvenster Verbindingen . Selecteer Vervolgens Beheren.
Selecteer Azure Cosmos DB-migratie.
Een evaluatie uitvoeren
De evaluatie onderzoekt uw huidige MongoDB-gegevensdomein en -gebruik. De evaluatiefunctie genereert vervolgens een uitgebreid rapport waarmee u de benodigde acties kunt identificeren voordat u uw workloads migreert naar Azure Cosmos DB voor MongoDB.
Zoek en navigeer naar het tabblad Dashboard . Selecteer vervolgens Databases evalueren en migreren.
Voltooi de wizard om details op te geven voor de extensie, zodat deze een evaluatie kan uitvoeren.
Voer in het veld Evaluatienaam een titel in.
Selecteer het Azure Cosmos DB-doelaccount voor MongoDB in de vervolgkeuzelijst Aanbieding .
Geef het pad naar MongoDB-logboeken op.
Tip
Dit is een optioneel veld, maar het opgeven van het logboekpad resulteert in gedetailleerdere bevindingen op verzamelingsniveau. Wanneer de logboekmap niet is opgegeven, gebruikt het hulpprogramma details van de
serverStatusopdracht om de evaluatie uit te voeren.De
serverStatusopdracht retourneert alleen het gebruik van functies sinds het laatste opnieuw opstarten, dus moet u ervoor zorgen dat er voldoende tijd is verstreken sinds het laatste opnieuw opstarten van de server om een evaluatie te krijgen die uw werkelijke workload nauwkeurig weergeeft.Geef het pad op naar de logboeken voor gegevensevaluatie.
Tip
Hoewel dit veld optioneel is, kunnen gegevensevaluatielogboeken meer gedetailleerde inzichten over de workload opleveren. Deze logboeken worden verkregen door gegevens te scannen en uitgebreide logboeken te lezen. De gegevensevaluatie wordt onafhankelijk uitgevoerd als CLI voordat de migratie-evaluatie wordt gestart en de resulterende JSON wordt hier opgegeven. Download hier de CLI voor gegevensevaluatie.
Selecteer Validatie uitvoeren om de evaluatie-invoer te valideren.
Zodra de validatie is geslaagd, selecteert u Evaluatie starten om de evaluatie uit te voeren.
Afhankelijk van de grootte van uw bronserver duurt de evaluatie enkele minuten. Wacht totdat de evaluatie is voltooid voordat u doorgaat.
Nadat de evaluatie is voltooid, moet u nu een evaluatierapport hebben.
Selecteer in het evaluatierapport de naam van het exemplaar om een lijst met problemen op de server te bekijken. Selecteer een specifieke database om problemen weer te geven die alleen van toepassing zijn op de geselecteerde database.
Selecteer Rapport downloaden om een geconsolideerd downloadbaar rapport op te halen.
Onderzoek het evaluatierapport om te bepalen welke acties u moet uitvoeren voor een naadloze migratie van uw workloads in Azure Cosmos DB voor MongoDB. Voordat u naar de volgende stap gaat, moet u ervoor zorgen dat alle blokkeringsproblemen die in de evaluatie worden gerapporteerd, worden afgehandeld. Als er onopgeloste problemen zijn, kunt u het proces afsluiten en later afhandelen. Zodra de problemen zijn opgelost, kunt u terugkomen en de evaluatie en het migratieproces opnieuw starten.
Een migratie uitvoeren
Gebruik nu het evaluatierapport om een migratie van uw gegevens uit uw MongoDB-bronexemplaren uit te voeren naar uw Azure Cosmos DB op basis van vCore voor MongoDB-account.
Selecteer in het scherm evaluatierapport alle databases die u wilt migreren. Selecteer vervolgens Volgende.
Verfijn de lijsten om het Azure Cosmos DB-doelaccount voor MongoDB te selecteren door te filteren op abonnement en vervolgens op resourcegroep. Geef vervolgens verbindingsreferenties op die nodig zijn om verbinding te maken met het account.
Selecteer Verbinding testen om de referenties voor het Azure Cosmos DB voor MongoDB-account te valideren. Selecteer Volgende om naar de toewijzing van verzamelingen van de bron naar het doel te navigeren.
Kies Overslaan of migreren voor elke verzameling in de lijst met toewijzingen. Verzamelingen die al in het doel aanwezig zijn, worden automatisch gemarkeerd met een pictogram en standaard ingesteld op Overslaan . Selecteer Volgende om de Azure Database Migration Service (DMS) te configureren.
Waarschuwing
Als u een bestaande verzameling migreert, wordt de hele verzameling overschreven, wat resulteert in onherstelbaar gegevensverlies. Wees voorzichtig bij het kiezen van deze optie.
Kies een bestaand Exemplaar van Azure Database Migration Service in de vervolgkeuzelijst of selecteer Nieuw maken om een nieuwe migratieservice te maken. Azure Database Migration Service is een service die gegevens naar en van Azure-gegevensplatforms migreert met behulp van de cloudinfrastructuur voor gegevensoverdracht, in plaats van te vertrouwen op lokale resources.
Selecteer de migratiemodus die het meest geschikt is voor uw use-case.
- Met onlinemigratie worden verzamelingsgegevens gekopieerd, zodat updates ook tijdens het proces worden gerepliceerd. Deze methode is voordelig met minimale downtime, waardoor continue bewerkingen voor bedrijfscontinuïteit mogelijk zijn. Gebruik deze optie wanneer lopende bewerkingen cruciaal zijn en het verminderen van downtime een prioriteit is.
- Met offlinemigratie wordt een momentopname van de database aan het begin vastgelegd, wat een eenvoudigere en voorspelbare benadering biedt. Het werkt goed wanneer u een statische kopie van de database gebruikt, en realtime-updates zijn niet essentieel.
Belangrijk
Om ervoor te zorgen dat onlinemigraties vanuit MongoDB zijn geslaagd, moet ChangeStream zijn ingeschakeld op de MongoDB-bronserver. Zonder ChangeStream worden wijzigingen in de gegevens na de eerste migratie niet vastgelegd in het doelsysteem, waardoor gegevens inconsistenties kunnen ontstaan. Gebruik daarom alleen de onlinemigratiemodus als ChangeStream is ingeschakeld op uw MongoDB-bronserver.
Selecteer Volgende om het migratieoverzicht weer te geven. Nadat u de details hebt gecontroleerd en bevestigd, selecteert u Schema maken om resources te maken in het doelaccount.
Selecteer Migratie starten om de gegevensoverdracht te starten met behulp van de geselecteerde migratieservice.
Controleer in het pop-upvenster Instellingen bevestigen of uw firewallinstellingen aan de vereisten voldoen. Selecteer OK om te bevestigen.
De gegevensmigratietaken worden uitgevoerd in Azure Database Migration Service, dus u hoeft niet te zijn verbonden met de bron- en doelomgevingen tijdens de gegevensmigratie. De status wordt regelmatig bijgewerkt op het dashboard
Notitie
Als u meer dan 50 verzamelingen hebt geselecteerd om te migreren, wordt de migratietaak gebatcheerd in meerdere taken in de migratieservice, elk met maximaal 50 verzamelingen.
Controleer de migratiestatus op de dashboardpagina zodra de taken zijn geïnitialiseerd.
Als u meer details wilt bekijken, selecteert u een specifieke migratie in de lijst met migraties.
Offlinemigraties bewaken
De status wordt automatisch bijgewerkt zodra alle gegevensmigratietaken zijn voltooid.
Zodra de gegevens van de bron naar het doel zijn gekopieerd, geeft de status van offlinemigraties aan dat de status geslaagd is.
- Wijzig de verbindingsreeks in uw toepassingen zodat deze verwijst naar het doelaccount.
Onlinemigraties bewaken
Onlinemigraties, in tegenstelling tot offlinemigraties, worden niet automatisch voltooid. In plaats daarvan worden ze continu uitgevoerd totdat ze handmatig zijn voltooid door Cutover te selecteren.
Volg deze stappen in de opgegeven volgorde om de onlinemigratie te voltooien:
De cutover-knop is ingeschakeld zodra de initiële gegevensbelasting voor alle verzamelingen is voltooid. De migratie bevindt zich momenteel in de replicatiefase en kopieert voortdurend updates van het bronexemplaar naar het doelexemplaar om deze up-to-date te houden met de meest recente wijzigingen.
Wanneer u klaar bent om de migratie-cutover uit te voeren, stopt u alle binnenkomende transacties naar de bronverzamelingen die worden gemigreerd.
Bewaak de replicatiewijzigingen in de tabel en wacht totdat de metrische waarde 'Replicatiewijzigingen afgespeeld' is gestabiliseerd. Een stabiele metriek 'Replicatiewijzigingen afgespeeld' geeft aan dat alle updates van de bron naar het doel zijn gekopieerd.
Selecteer Cutover wanneer de replicatie-kloof minimaal is voor alle verzamelingen en de meetwaarde 'Replicatiewijzigingen afgespeeld' stabiel is.
Controleer handmatig of het aantal rijen hetzelfde is tussen de bron- en doelverzamelingen.
In het pop-updialoogvenster. Selecteer Cutover voltooien.
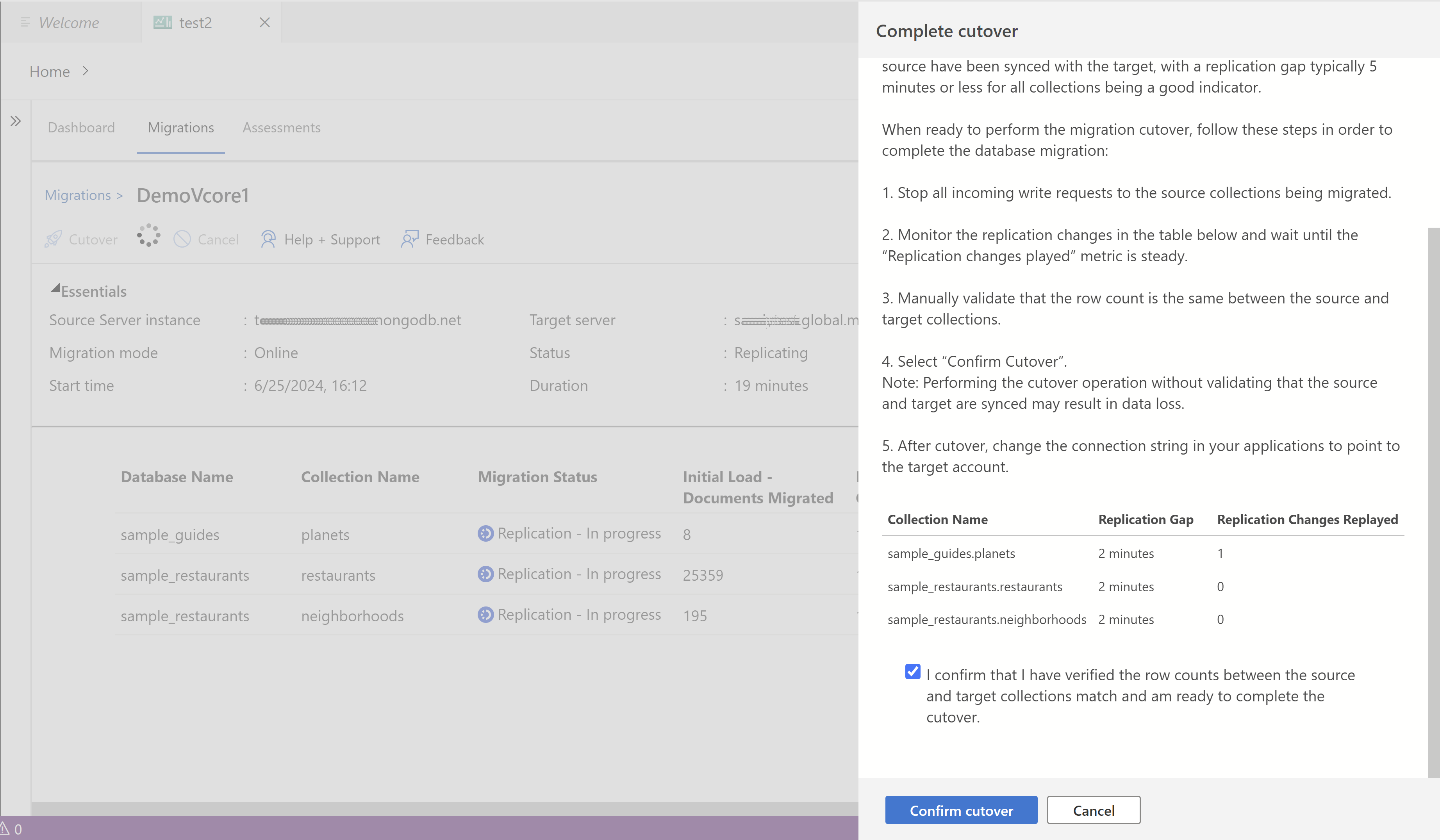
Notitie
Het uitvoeren van de cutover-bewerking zonder te valideren dat de bron en het doel worden gesynchroniseerd, kan leiden tot gegevensverlies.
Wacht totdat de status is gewijzigd in Geslaagd.
Werk de verbindingsreeks in uw toepassingen bij om naar het doelaccount te verwijzen.
Vorige migraties en evaluaties weergeven
Het is vaak handig om eerdere evaluaties en migraties te bekijken. De extensie biedt een interface voor het controleren van samenvattingen van eerdere evaluatie en migraties. De extensie biedt ook de mogelijkheid om gedetailleerde historische evaluatierapporten te bekijken.
Als u eerdere migraties wilt weergeven, selecteert u het tabblad Migraties op de werkbalk. De lijst met migraties bevat alle migraties die zijn gestart op de huidige computer. U kunt een specifieke migratie in de lijst selecteren voor meer informatie.
Als u eerdere evaluaties wilt bekijken, selecteert u het tabblad Evaluaties op de werkbalk. De lijst met evaluaties bevat alle evaluaties die zijn geïnitieerd op de huidige computer.