Azure SQL-resources verkennen en beheren vanuit de Azure View
Belangrijk
Azure Data Studio wordt op 28 februari 2026buiten gebruik gesteld. U wordt aangeraden Visual Studio Codete gebruiken. Ga naar Wat gebeurt er met Azure Data Studio voor meer informatie over migreren naar Visual Studio Code?
In dit document leert u hoe u Azure SQL Server, Azure SQL Database, Dedicated SQL Pools en aanvullende resources kunt verkennen en beheren via de Azure View in Azure Data Studio.
Verbinding maken met Azure
De Azure-weergave wordt weergegeven in de verbindingsweergave. Selecteer de activiteitenbalk om de Azure View te openen. Als u de Azure-activiteitenbalk niet ziet, klikt u met de rechtermuisknop op de linkermenubalk en selecteert u Azure.
Een Azure-account toevoegen
Als u de SQL-resources wilt weergeven die zijn gekoppeld aan een Azure-account, moet u het account eerst toevoegen aan Azure Data Studio.
Open het dialoogvenster Gekoppelde accounts via het pictogram Accounts aan de linkerkant of via Azure: aanmeldingspictogram in de Azure-weergave.
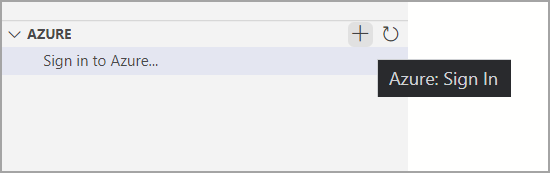
Selecteer een account toevoegen in het dialoogvenster Gekoppelde accounts.
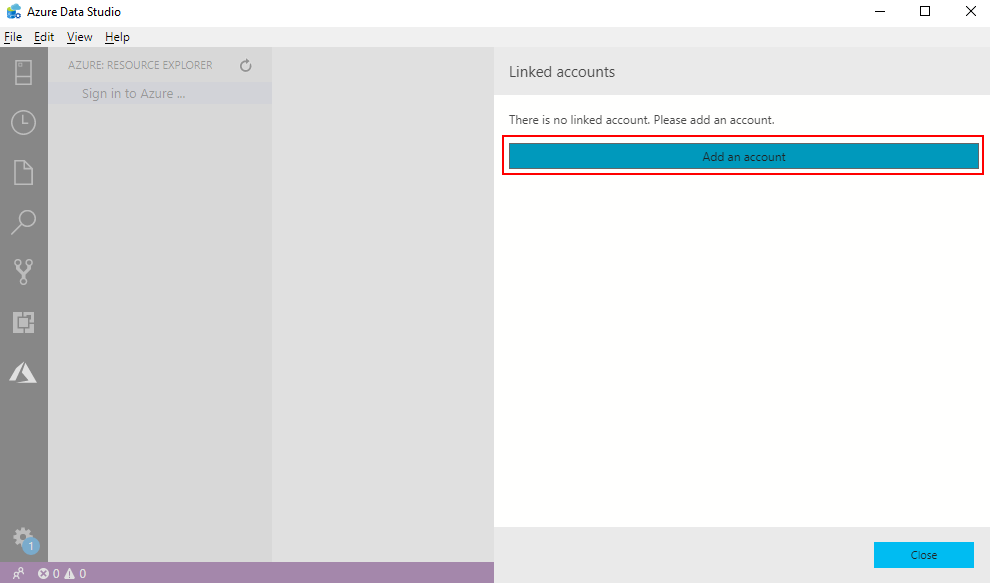
Wanneer uw browser wordt geopend voor verificatie, voert u uw referenties in om te verifiëren.
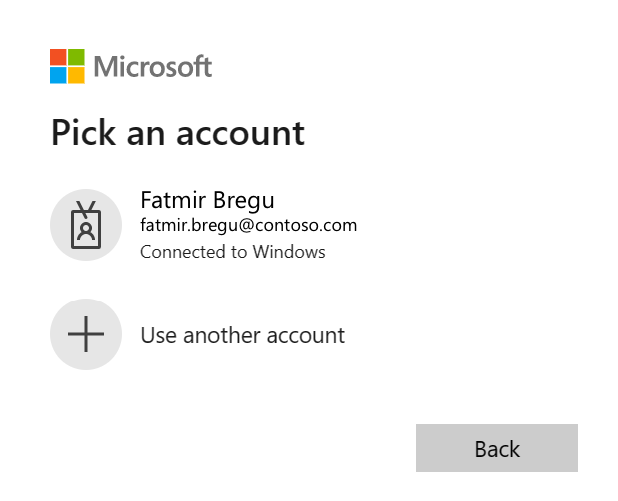
In Azure Data Studio moet u nu het aangemelde Azure-account vinden in het dialoogvenster Gekoppelde accounts .
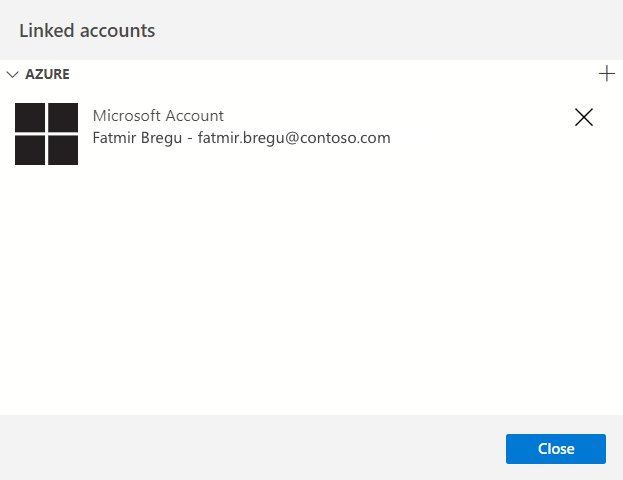
Meer Azure-accounts toevoegen
Meerdere Azure-accounts worden ondersteund in Azure Data Studio. Als u meer Azure-accounts wilt toevoegen, selecteert u de knop rechtsboven in het dialoogvenster Gekoppelde accounts en volgt u dezelfde stappen in de sectie Een Azure-account toevoegen om meer Azure-accounts toe te voegen.

Een Azure-account verwijderen
Een bestaand aangemeld Azure-account verwijderen:
- Open het dialoogvenster Gekoppelde accounts via het pictogram accountbeheer aan de linkerkant.
- Selecteer de X-knop rechts van het Azure-account om het te verwijderen.
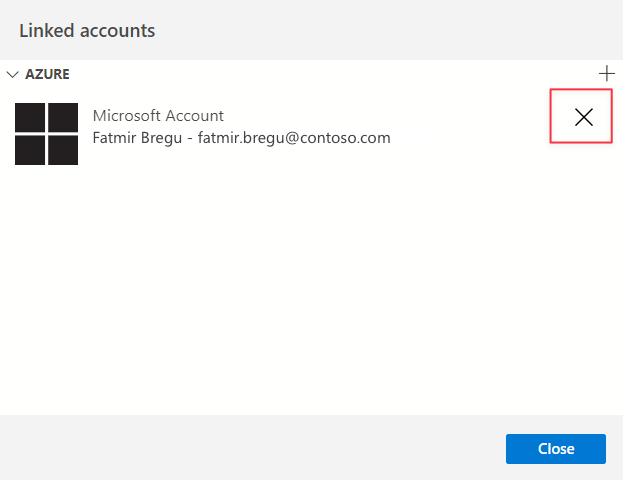
Abonnement filteren
Nadat u bent aangemeld bij een Azure-account, worden alle abonnementen weergegeven die aan dat Azure-account zijn gekoppeld in de Azure-weergave. U kunt abonnementen filteren voor elk Azure-account.
Selecteer de knop Abonnement selecteren rechts van het Azure-account.

Schakel de selectievakjes in voor de accountabonnementen die u wilt bladeren en selecteer VERVOLGENS OK.
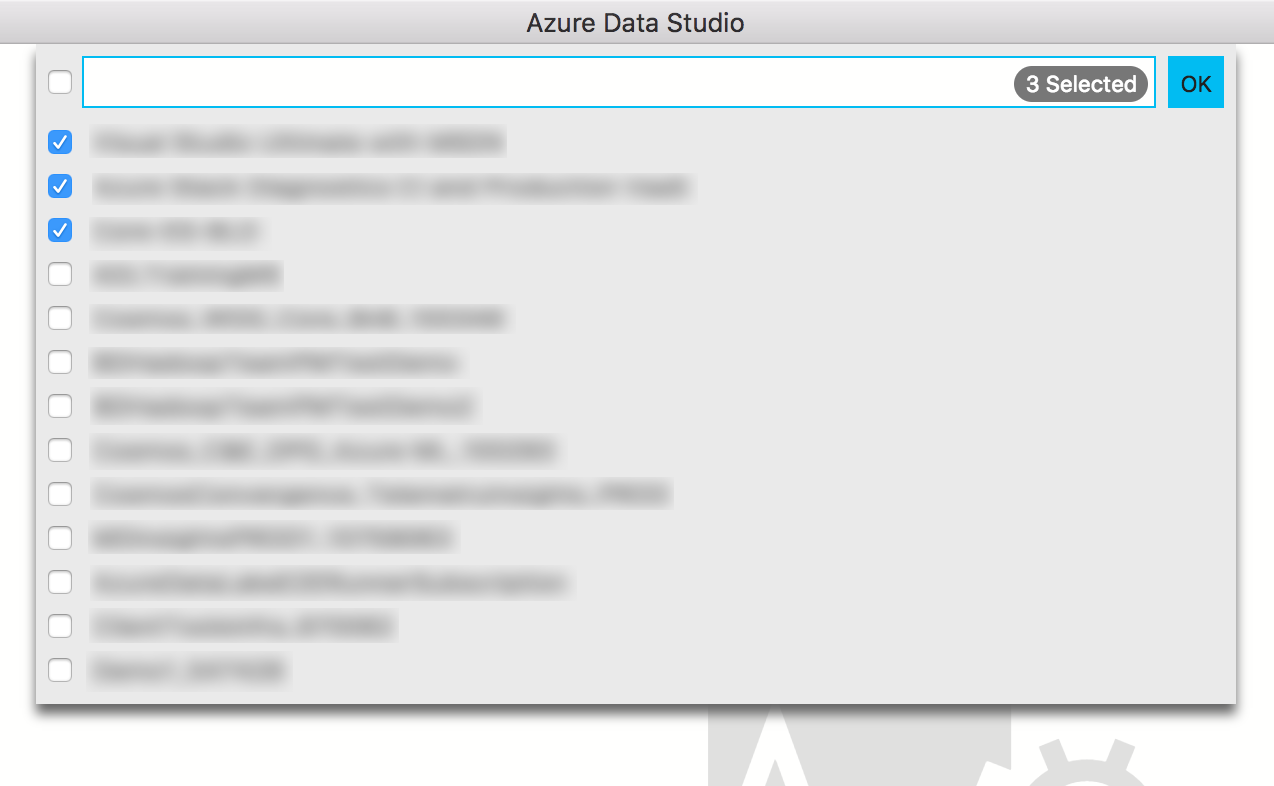
Azure SQL-resources verkennen
Als u vanuit de Azure View door een Azure SQL-resource wilt navigeren, vouwt u de Azure-accounts en de resourcetypegroep uit.
Azure View ondersteunt Azure SQL Server, Azure SQL Database, Azure SQL Managed Instance, Log Analytics, Cosmos DB for Mongo, Azure Database for MySQL, Azure Database for PostgreSQL, Azure Data Explorer-cluster, toegewezen SQL-pools en Azure Synapse Analytics.
Verbinding maken met Azure SQL-resources
Azure View biedt snelle toegang om verbinding te maken met SQL Server-exemplaren en -databases voor query's en beheer.
Verken de SQL-resource waarmee u verbinding wilt maken vanuit de structuurweergave.
Klik met de rechtermuisknop op de resource en selecteer Verbinding maken. U kunt ook de knop Verbinding maken rechts van de resource vinden.
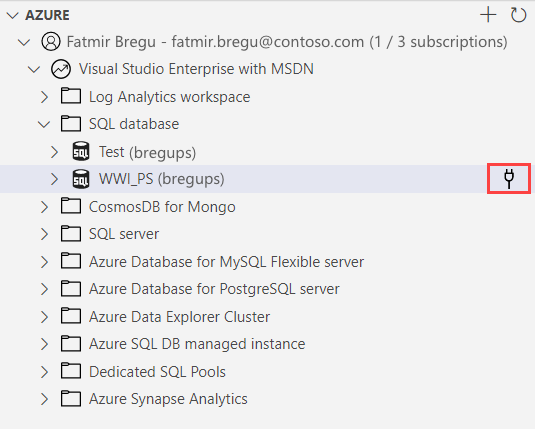
Selecteer in het geopende dialoogvenster Verbinding het juiste verificatietype, voer uw verificatiegegevens in, selecteer of u de verbinding wilt toevoegen aan een servergroep (de standaardinstelling is Niet opslaan) en selecteer <>.
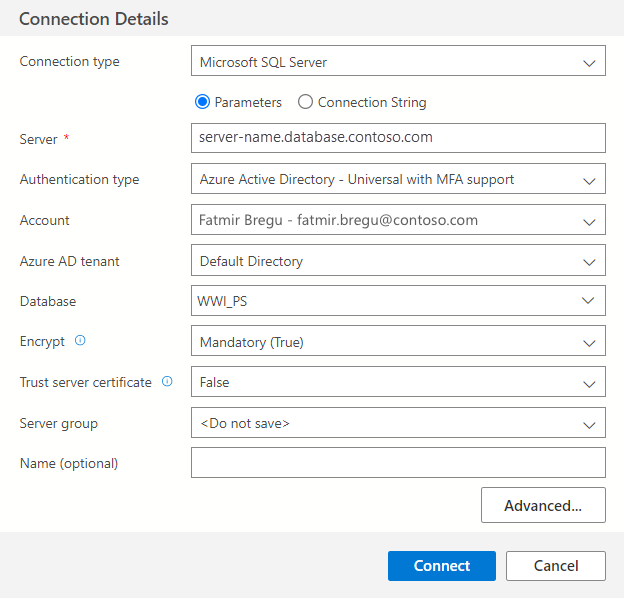
Het venster Server beheren wordt automatisch geopend voor de verbonden SQL-server/-database nadat de verbinding is geslaagd. Als de verbinding is toegevoegd aan de standaard - of bestaande servergroep, wordt deze weergegeven in de verbindingsweergave.