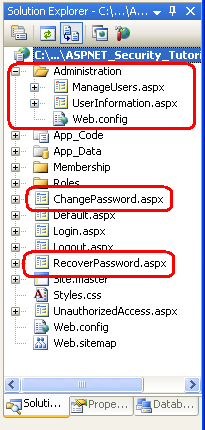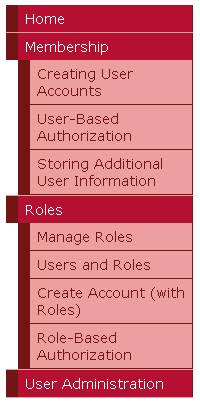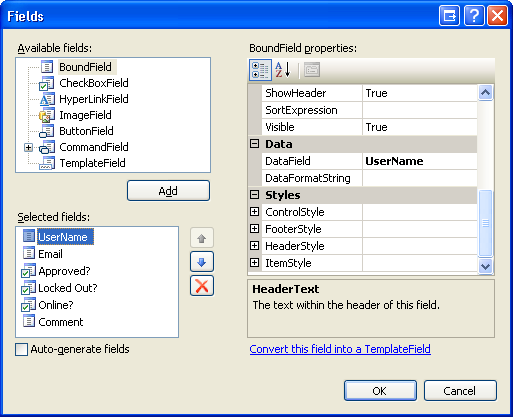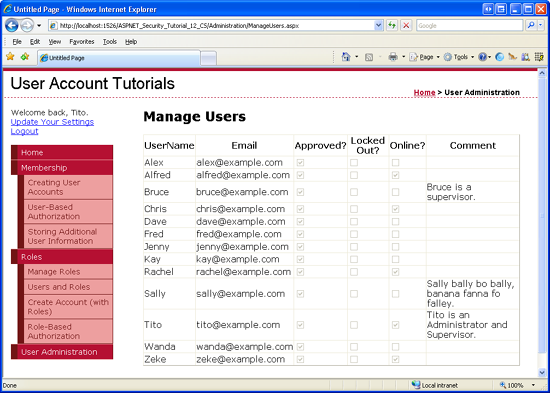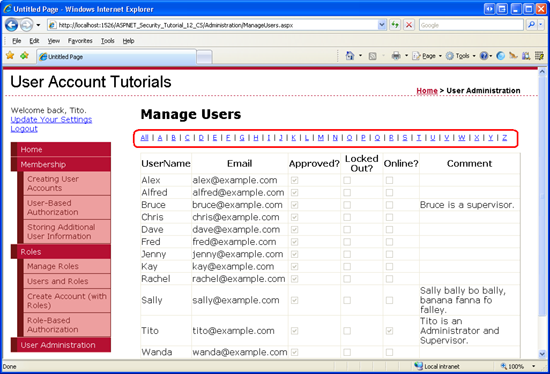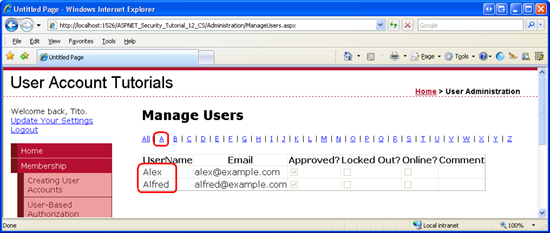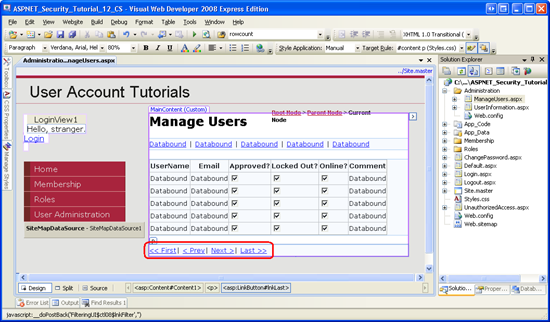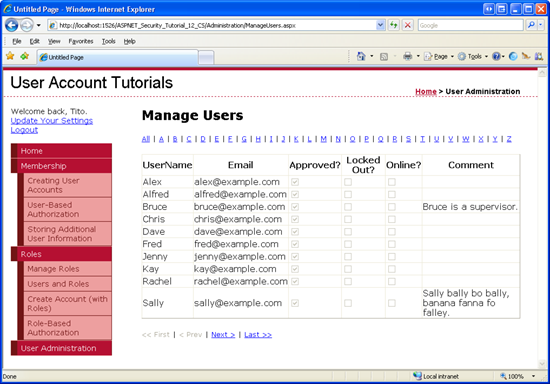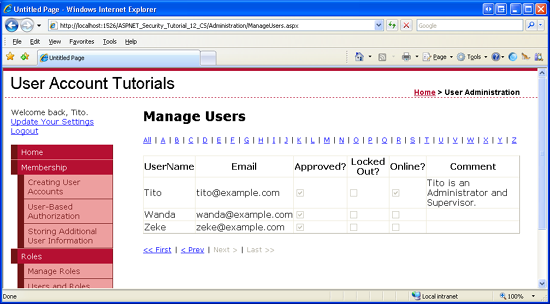Building an Interface to Select One User Account from Many (VB)
In this tutorial we will build a user interface with a paged, filterable grid. In particular, our user interface will consist of a series of LinkButtons for filtering the results based on the starting letter of the username, and a GridView control to show the matching users. We'll start by listing all of the user accounts in a GridView. Then, in Step 3, we will add the filter LinkButtons. Step 4 looks at paging the filtered results. The interface constructed in Steps 2 through 4 will be used in the subsequent tutorials to perform administrative tasks for a particular user account.
Introduction
In the Assigning Roles to Users tutorial, we created a rudimentary interface for an administrator to select a user and manage her roles. Specifically, the interface presented the administrator with a drop-down list of all of the users. Such an interface is suitable when there are but a dozen or so user accounts, but is unwieldy for sites with hundreds or thousands of accounts. A paged, filterable grid is more suitable user interface for websites with large user bases.
In this tutorial we will build such a user interface. In particular, our user interface will consist of a series of LinkButtons for filtering the results based on the starting letter of the username, and a GridView control to show the matching users. We'll start by listing all of the user accounts in a GridView. Then, in Step 3, we will add the filter LinkButtons. Step 4 looks at paging the filtered results. The interface constructed in Steps 2 through 4 will be used in the subsequent tutorials to perform administrative tasks for a particular user account.
Let's get started!
Step 1: Adding New ASP.NET Pages
In this tutorial and the next two we will be examining various administration-related functions and capabilities. We will need a series of ASP.NET pages to implement the topics examined throughout these tutorials. Let's create these pages and update the site map.
Start by creating a new folder in the project named Administration. Next, add two new ASP.NET pages to the folder, linking each page with the Site.master master page. Name the pages:
ManageUsers.aspxUserInformation.aspx
Also add two pages to the website's root directory: ChangePassword.aspx and RecoverPassword.aspx.
These four pages should, at this point, have two Content controls, one for each of the master page's ContentPlaceHolders: MainContent and LoginContent.
<asp:Content ID="Content1" ContentPlaceHolderID="MainContent" Runat="Server">
</asp:Content>
<asp:Content ID="Content2" ContentPlaceHolderID="LoginContent" Runat="Server">
</asp:Content>
We want to show the master page's default markup for the LoginContent ContentPlaceHolder for these pages. Therefore, remove the declarative markup for the Content2 Content control. After doing so, the pages' markup should contain just one Content control.
The ASP.NET pages in the Administration folder are intended solely for administrative users. We added an Administrators role to the system in the Creating and Managing Roles tutorial; restrict access to these two pages to this role. To accomplish this, add a Web.config file to the Administration folder and configure its <authorization> element to admit users in the Administrators role and to deny all others.
<?xml version="1.0"?>
<configuration>
<system.web>
<authorization>
<allow roles="Administrators" />
<deny users="*"/>
</authorization>
</system.web>
</configuration>
At this point your project's Solution Explorer should look similar to the screen shot shown in Figure 1.
Figure 1: Four New Pages and a Web.config File Have Been Added to the Website (Click to view full-size image)
Finally, update the site map (Web.sitemap) to include an entry to the ManageUsers.aspx page. Add the following XML after the <siteMapNode> we added for the Roles tutorials.
<siteMapNode title="User Administration" url="~/Administration/ManageUsers.aspx"/>
With the site map updated, visit the site through a browser. As Figure 2 shows, the navigation on the left now includes items for the Administration tutorials.
Figure 2: The Site Map Includes a Node Titled User Administration (Click to view full-size image)
Step 2: Listing All User Accounts in a GridView
Our end goal for this tutorial is to create a paged, filterable grid through which an administrator can select a user account to manage. Let's start by listing all users in a GridView. Once this is complete, we will add the filtering and paging interfaces and functionality.
Open the ManageUsers.aspx page in the Administration folder and add a GridView, setting its ID to UserAccounts In a moment, we will write code to bind the set of user accounts to the GridView using the Membership class's GetAllUsers method. As discussed in earlier tutorials, the GetAllUsers method returns a MembershipUserCollection object, which is a collection of MembershipUser objects. Each MembershipUser in the collection includes properties like UserName, Email, IsApproved, and so on.
In order to display the desired user account information in the GridView, set the GridView's AutoGenerateColumns property to False and add BoundFields for the UserName, Email, and Comment properties and CheckBoxFields for the IsApproved, IsLockedOut, and IsOnline properties. This configuration can be applied through the control's declarative markup or via the Fields dialog box. Figure 3 shows a screen shot of the Fields dialog box after the Auto-generate fields checkbox has been unchecked and the BoundFields and CheckBoxFields have been added and configured.
Figure 3: Add Three BoundFields and Three CheckBoxFields to the GridView (Click to view full-size image)
After configuring your GridView, ensure that its declarative markup resembles the following:
<asp:GridView ID="UserAccounts" runat="server" AutoGenerateColumns="False">
<Columns>
<asp:BoundField DataField="UserName" HeaderText="UserName" />
<asp:BoundField DataField="Email" HeaderText="Email" />
<asp:CheckBoxField DataField="IsApproved" HeaderText="Approved?" />
<asp:CheckBoxField DataField="IsLockedOut" HeaderText="Locked Out?" />
<asp:CheckBoxField DataField="IsOnline" HeaderText="Online?" />
<asp:BoundField DataField="Comment" HeaderText="Comment" />
</Columns>
</asp:GridView>
Next, we need to write code that binds the user accounts to the GridView. Create a method named BindUserAccounts to perform this task and then call it from the Page_Load event handler on the first page visit.
Protected Sub Page_Load(ByVal sender As Object, ByVal e As System.EventArgs) Handles Me.Load
If Not Page.IsPostBack Then
BindUserAccounts()
End If
End Sub
Private Sub BindUserAccounts()
UserAccounts.DataSource = Membership.GetAllUsers()
UserAccounts.DataBind()
End Sub
Take a moment to test the page through a browser. As Figure 4 shows, the UserAccounts GridView lists the username, email address, and other pertinent account information for all users in the system.
Figure 4: The User Accounts are Listed in the GridView (Click to view full-size image)
Step 3: Filtering the Results by the First Letter of the Username
Currently the UserAccounts GridView shows all of the user accounts. For websites with hundreds or thousands of user accounts, it is imperative that user be able to quickly pare down the displayed accounts. This can be accomplished by adding filtering LinkButtons to the page. Let's add 27 LinkButtons to the page: one titled All along with one LinkButton for each letter of the alphabet. If a visitor clicks the All LinkButton, the GridView will show all of the users. If they click a particular letter, only those users whose username starts with the selected letter will be displayed.
Our first task is to add the 27 LinkButton controls. One option would be to create the 27 LinkButtons declaratively, one at a time. A more flexible approach is to use a Repeater control with an ItemTemplate that renders a LinkButton and then binds the filtering options to the Repeater as a String array.
Start by adding a Repeater control to the page above the UserAccounts GridView. Set the Repeater's ID property to FilteringUI Configure the Repeater's templates so that its ItemTemplate renders a LinkButton whose Text and CommandName properties are bound to the current array element. As we saw in the Assigning Roles to Users tutorial, this can be accomplished using the Container.DataItem databinding syntax. Use the Repeater's SeparatorTemplate to display a vertical line between each link.
<asp:Repeater ID="FilteringUI" runat="server">
<ItemTemplate>
<asp:LinkButton runat="server" ID="lnkFilter"
Text='<%# Container.DataItem %>'
CommandName='<%# Container.DataItem %>'></asp:LinkButton>
</ItemTemplate>
<SeparatorTemplate>|</SeparatorTemplate>
</asp:Repeater>
To populate this Repeater with the desired filtering options, create a method named BindFilteringUI. Be sure to call this method from the Page_Load event handler on the first page load.
Protected Sub Page_Load(ByVal sender As Object, ByVal e As System.EventArgs) Handles Me.Load
If Not Page.IsPostBack Then
BindUserAccounts()
BindFilteringUI()
End If
End Sub
Private Sub BindFilteringUI()
Dim filterOptions() As String = {"All", "A", "B", "C", "D", "E", "F", "G", "H", "I", "J", "K", "L", "M", "N", "O", "P", "Q", "R", "S", "T", "U", "V", "W", "X", "Y", "Z"}
FilteringUI.DataSource = filterOptions
FilteringUI.DataBind()
End Sub
This method specifies the filtering options as elements in the String array filterOptions For each element in the array, the Repeater will render a LinkButton with its Text and CommandName properties assigned to the value of the array element.
Figure 5 shows the ManageUsers.aspx page when viewed through a browser.
Figure 5: The Repeater Lists 27 Filtering LinkButtons (Click to view full-size image)
Note
Usernames may start with any character, including numbers and punctuation. In order to view these accounts, the administrator will have to use the All LinkButton option. Alternatively, you could add a LinkButton to return all user accounts that start with a number. I leave this as an exercise for the reader.
Clicking any of the filtering LinkButtons causes a postback and raises the Repeater's ItemCommand event, but there's no change in the grid because we've yet to write any code to filter the results. The Membership class includes a FindUsersByName method that returns those user accounts whose username matches a specified search pattern. We can use this method to retrieve just those user accounts whose usernames start with the letter specified by the CommandName of the filtered LinkButton that was clicked.
Start by updating the ManageUser.aspx page's code-behind class so that it includes a property named UsernameToMatch This property persists the username filter string across postbacks:
Private Property UsernameToMatch() As String
Get
Dim o As Object = ViewState("UsernameToMatch")
If o Is Nothing Then
Return String.Empty
Else
Return o.ToString()
End If
End Get
Set(ByVal Value As String)
ViewState("UsernameToMatch") = Value
End Set
End Property
The UsernameToMatch property stores its value it is assigned into the ViewState collection using the key 'UsernameToMatch'. When this property's value is read, it checks to see if a value exists in the ViewState collection; if not, it returns the default value, an empty string. The UsernameToMatch property exhibits a common pattern, namely persisting a value to view state so that any changes to the property are persisted across postbacks. For more information on this pattern, read Understanding ASP.NET View State.
Next, update the BindUserAccounts method so that instead of calling Membership.GetAllUsers, it calls Membership.FindUsersByName, passing in the value of the UsernameToMatch property appended with the SQL wildcard character, %.
Private Sub BindUserAccounts()
UserAccounts.DataSource = Membership.FindUsersByName(Me.UsernameToMatch &"%")
UserAccounts.DataBind()
End Sub
To display just those users whose username starts with the letter A, set the UsernameToMatch property to A and then call BindUserAccounts This would result in a call to Membership.FindUsersByName("A%"), which will return all users whose username starts with A. Likewise, to return all users, assign an empty string to the UsernameToMatch property so that the BindUserAccounts method will invoke Membership.FindUsersByName("%"), thereby returning all user accounts.
Create an event handler for the Repeater's ItemCommand event. This event is raised whenever one of the filter LinkButtons is clicked; it is passed the clicked LinkButton's CommandName value through the RepeaterCommandEventArgs object. We need to assign the appropriate value to the UsernameToMatch property and then call the BindUserAccounts method. If the CommandName is All, assign an empty string to UsernameToMatch so that all user accounts are displayed. Otherwise, assign the CommandName value to UsernameToMatch
Protected Sub FilteringUI_ItemCommand(ByVal source As Object, ByVal e As System.Web.UI.WebControls.RepeaterCommandEventArgs) Handles FilteringUI.ItemCommand
If e.CommandName = "All" Then
Me.UsernameToMatch = String.Empty
Else
Me.UsernameToMatch = e.CommandName
End If
BindUserAccounts()
End Sub
With this code in place, test out the filtering functionality. When the page is first visited, all user accounts are displayed (refer back to Figure 5). Clicking the A LinkButton causes a postback and filters the results, displaying only those user accounts that start with A .
Figure 6: Use the Filtering LinkButtons to Display those Users Whose Username Starts with a Certain Letter (Click to view full-size image)
Step 4: Updating the GridView to Use Paging
The GridView shown in Figures 5 and 6 lists all of the records returned from the FindUsersByName method. If there are hundreds or thousands of user accounts this can lead to information overload when viewing all of the accounts (as is the case when clicking the All LinkButton or when initially visiting the page). To help present the user accounts in more manageable chunks, let's configure the GridView to display 10 user accounts at a time.
The GridView control offers two types of paging:
- Default paging - easy to implement, but inefficient. In a nutshell, with default paging the GridView expects all of the records from its data source. It then only displays the appropriate page of records.
- Custom paging - requires more work to implement, but is more efficient than default paging because with custom paging the data source returns only the precise set of records to display.
The performance difference between default and custom paging can be quite substantial when paging through thousands of records. Because we are building this interface assuming that there may be hundreds or thousands of user accounts, let's use custom paging.
Note
For a more thorough discussion on the differences between default and custom paging, as well as the challenges involved in implementing custom paging, refer to Efficiently Paging Through Large Amounts of Data. For some analysis of the performance difference between default and custom paging, see Custom Paging in ASP.NET with SQL Server 2005.
To implement custom paging we first need some mechanism by which to retrieve the precise subset of records being displayed by the GridView. The good news is that the Membership class's FindUsersByName method has an overload that allows us to specify the page index and page size, and returns only those user accounts that fall within that range of records.
In particular, this overload has the following signature: FindUsersByName(usernameToMatch, pageIndex, pageSize, totalRecords).
The pageIndex parameter specifies the page of user accounts to return; pageSize indicates how many records to display per page. The totalRecords parameter is a ByRef parameter that returns the number of total user accounts in the user store.
Note
The data returned by FindUsersByName is sorted by username; the sort criteria cannot be customized.
The GridView can be configured to utilize custom paging, but only when bound to an ObjectDataSource control. For the ObjectDataSource control to implement custom paging, it requires two methods: one that is passed a start row index and the maximum number of records to display, and returns the precise subset of records that fall within that span; and a method that returns the total number of records being paged through. The FindUsersByName overload accepts a page index and page size, and returns the total number of records through a ByRef parameter. So there is an interface mismatch here.
One option would be to create a proxy class that exposes the interface the ObjectDataSource expects, and then internally calls the FindUsersByName method. Another option - and the one we'll use for this article - is to create our own paging interface and use that instead of the GridView's built-in paging interface.
Creating a First, Previous, Next, Last Paging Interface
Let's build a paging interface with First, Previous, Next, and Last LinkButtons. The First LinkButton, when clicked, will take the user to the first page of data, whereas Previous will return him to the previous page. Likewise, Next and Last will move the user to the next and last page, respectively. Add the four LinkButton controls beneath the UserAccounts GridView.
<p>
<asp:LinkButton ID="lnkFirst" runat="server"> First</asp:LinkButton> |
<asp:LinkButton ID="lnkPrev" runat="server"> Prev</asp:LinkButton> |
<asp:LinkButton ID="lnkNext" runat="server">Next </asp:LinkButton> |
<asp:LinkButton ID="lnkLast" runat="server">Last </asp:LinkButton>
</p>
Next, create an event handler for each of the LinkButton's Click events.
Figure 7 shows the four LinkButtons when viewed through the Visual Web Developer Design view.
Figure 7: Add First, Previous, Next, and Last LinkButtons Beneath the GridView (Click to view full-size image)
Keeping Track of the Current Page Index
When a user first visits the ManageUsers.aspx page or clicks one of the filtering buttons, we want to display the first page of data in the GridView. When the user clicks one of the navigation LinkButtons, however, we need to update the page index. To maintain the page index and the number of records to display per page, add the following two properties to the page's code-behind class:
Private Property PageIndex() As Integer
Get
Dim o As Object = ViewState("PageIndex")
If o Is Nothing Then
Return 0
Else
Return Convert.ToInt32(o)
End If
End Get
Set(ByVal Value As Integer)
ViewState("PageIndex") = Value
End Set
End Property
Private ReadOnly Property PageSize() As Integer
Get
Return 10
End Get
End Property
Like the UsernameToMatch property, the PageIndex property persists its value to view state. The read-only PageSize property returns a hard-coded value, 10. I invite the interested reader to update this property to use the same pattern as PageIndex, and then to augment the ManageUsers.aspx page such that the person visiting the page can specify how many user accounts to display per page.
Retrieving Just the Current Page's Records, Updating the Page Index, and Enabling and Disabling the Paging Interface LinkButtons
With the paging interface in place and the PageIndex and PageSize properties added, we are ready to update the BindUserAccounts method so that it uses the appropriate FindUsersByName overload. Additionally, we need to have this method enable or disable the paging interface depending on what page is being displayed. When viewing the first page of data, the First and Previous links should be disabled; Next and Last should be disabled when viewing the last page.
Update the BindUserAccounts method with the following code:
Private Sub BindUserAccounts()
Dim totalRecords As Integer
UserAccounts.DataSource = Membership.FindUsersByName(Me.UsernameToMatch + "%", Me.PageIndex, Me.PageSize, totalRecords)
UserAccounts.DataBind()
' Enable/disable the paging interface
Dim visitingFirstPage As Boolean = (Me.PageIndex = 0)
lnkFirst.Enabled = Not visitingFirstPage
lnkPrev.Enabled = Not visitingFirstPage
Dim lastPageIndex As Integer = (totalRecords - 1) / Me.PageSize
Dim visitingLastPage As Boolean = (Me.PageIndex >= lastPageIndex)
lnkNext.Enabled = Not visitingLastPage
lnkLast.Enabled = Not visitingLastPage
End Sub
Note that the total number of records being paged through is determined by the last parameter of the FindUsersByName method. After the specified page of user accounts are returned, the four LinkButtons are either enabled or disabled, depending on whether the first or last page of data is being viewed.
The last step is to write the code for the four LinkButtons' Click event handlers. These event handlers need to update the PageIndex property and then rebind the data to the GridView via a call to BindUserAccounts The First, Previous, and Next event handlers are very simple. The Click event handler for the Last LinkButton, however, is a bit more complex because we need to determine how many records are being displayed in order to determine the last page index.
Protected Sub lnkFirst_Click(ByVal sender As Object, ByVal e As System.EventArgs) Handles lnkFirst.Click
Me.PageIndex = 0
BindUserAccounts()
End Sub
Protected Sub lnkPrev_Click(ByVal sender As Object, ByVal e As System.EventArgs) Handles lnkPrev.Click
Me.PageIndex -= 1
BindUserAccounts()
End Sub
Protected Sub lnkNext_Click(ByVal sender As Object, ByVal e As System.EventArgs) Handles lnkNext.Click
Me.PageIndex += 1
BindUserAccounts()
End Sub
Protected Sub lnkLast_Click(ByVal sender As Object, ByVal e As System.EventArgs) Handles lnkLast.Click
' Determine the total number of records
Dim totalRecords As Integer
Membership.FindUsersByName(Me.UsernameToMatch + "%", Me.PageIndex, Me.PageSize, totalRecords)
' Navigate to the last page index
Me.PageIndex = (totalRecords - 1) / Me.PageSize
BindUserAccounts()
End Sub
Figures 8 and 9 show the custom paging interface in action. Figure 8 shows the ManageUsers.aspx page when viewing the first page of data for all user accounts. Note that only 10 of the 13 accounts are displayed. Clicking the Next or Last link causes a postback, updates the PageIndex to 1, and binds the second page of user accounts to the grid (see Figure 9).
Figure 8: The First 10 User Accounts are Displayed (Click to view full-size image)
Figure 9: Clicking the Next Link Displays the Second Page of User Accounts (Click to view full-size image)
Summary
Administrators often need to select a user from the list of accounts. In previous tutorials we looked at using a drop-down list populated with the users, but this approach does not scale well. In this tutorial we explored a better alternative: a filterable interface whose results are displayed in a paged GridView. With this user interface, administrators can quickly and efficiently locate and select one user account among thousands.
Happy Programming!
Further Reading
For more information on the topics discussed in this tutorial, refer to the following resources:
About the Author
Scott Mitchell, author of multiple ASP/ASP.NET books and founder of 4GuysFromRolla.com, has been working with Microsoft Web technologies since 1998. Scott works as an independent consultant, trainer, and writer. His latest book is Sams Teach Yourself ASP.NET 2.0 in 24 Hours. Scott can be reached at mitchell@4guysfromrolla.com or via his blog at http://ScottOnWriting.NET.
Special Thanks To
This tutorial series was reviewed by many helpful reviewers. Lead reviewer for this tutorial was Alicja Maziarz. Interested in reviewing my upcoming MSDN articles? If so, drop me a line at