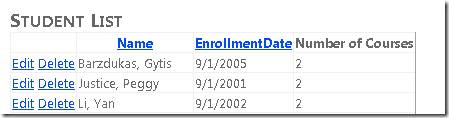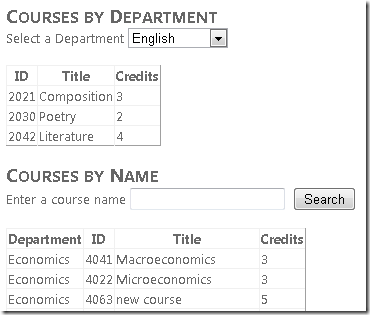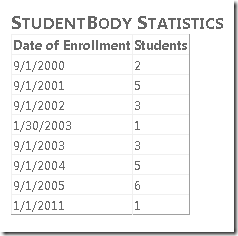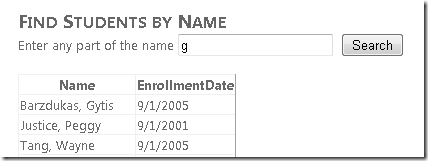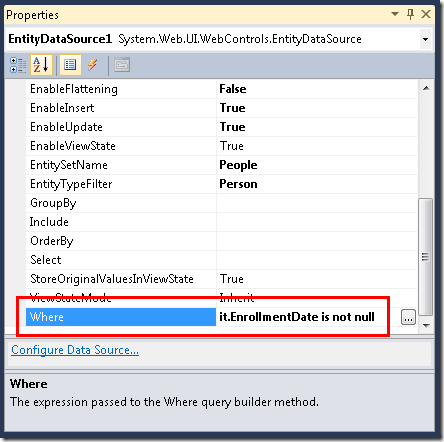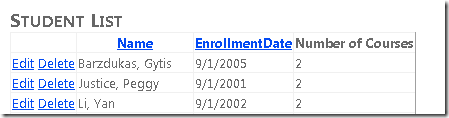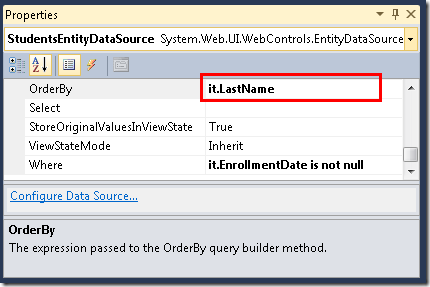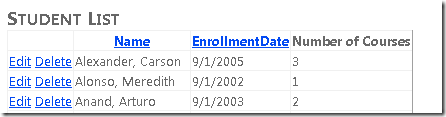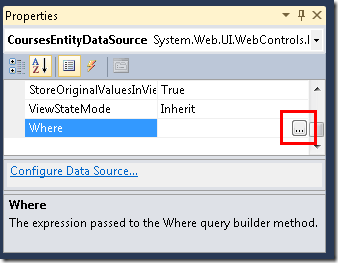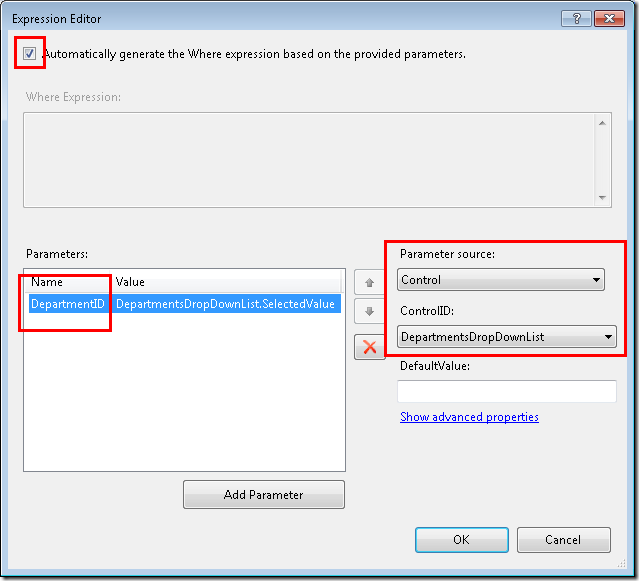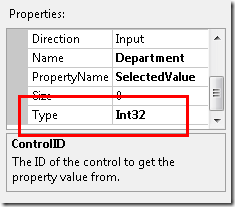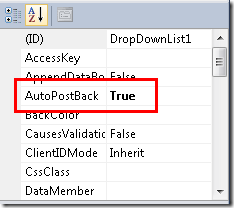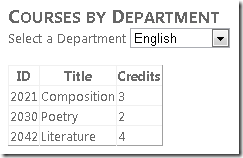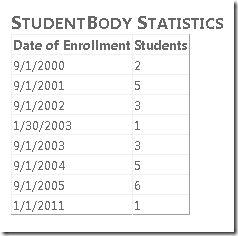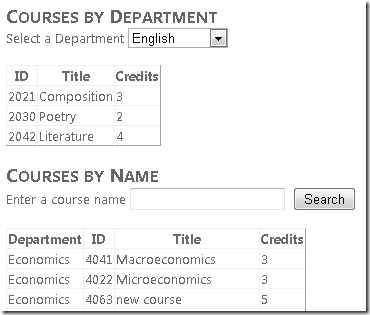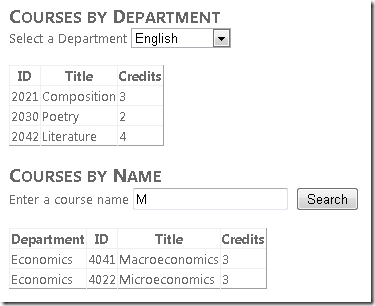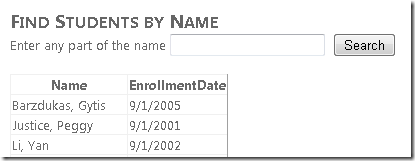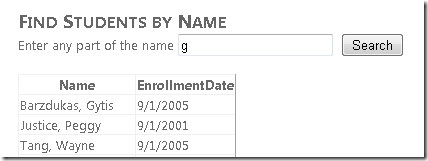Getting Started with Entity Framework 4.0 Database First and ASP.NET 4 Web Forms - Part 3
by Tom Dykstra
The Contoso University sample web application demonstrates how to create ASP.NET Web Forms applications using the Entity Framework 4.0 and Visual Studio 2010. For information about the tutorial series, see the first tutorial in the series
Filtering, Ordering, and Grouping Data
In the previous tutorial you used the EntityDataSource control to display and edit data. In this tutorial you'll filter, order, and group data. When you do this by setting properties of the EntityDataSource control, the syntax is different from other data source controls. As you'll see, however, you can use the QueryExtender control to minimize these differences.
You'll change the Students.aspx page to filter for students, sort by name, and search on name. You'll also change the Courses.aspx page to display courses for the selected department and search for courses by name. Finally, you'll add student statistics to the About.aspx page.
Using the EntityDataSource "Where" Property to Filter Data
Open the Students.aspx page that you created in the previous tutorial. As currently configured, the GridView control in the page displays all the names from the People entity set. However, you want to show only students, which you can find by selecting Person entities that have non-null enrollment dates.
Switch to Design view and select the EntityDataSource control. In the Properties window, set the Where property to it.EnrollmentDate is not null.
The syntax you use in the Where property of the EntityDataSource control is Entity SQL. Entity SQL is similar to Transact-SQL, but it's customized for use with entities rather than database objects. In the expression it.EnrollmentDate is not null, the word it represents a reference to the entity returned by the query. Therefore, it.EnrollmentDate refers to the EnrollmentDate property of the Person entity that the EntityDataSource control returns.
Run the page. The students list now contains only students. (There are no rows displayed where there's no enrollment date.)
Using the EntityDataSource "OrderBy" Property to Order Data
You also want this list to be in name order when it's first displayed. With the Students.aspx page still open in Design view, and with the EntityDataSource control still selected, in the Properties window set the OrderBy property to it.LastName.
Run the page. The students list is now in order by last name.
Using a Control Parameter to Set the "Where" Property
As with other data source controls, you can pass parameter values to the Where property. On the Courses.aspx page that you created in part 2 of the tutorial, you can use this method to display courses that are associated with the department that a user selects from the drop-down list.
Open Courses.aspx and switch to Design view. Add a second EntityDataSource control to the page, and name it CoursesEntityDataSource. Connect it to the SchoolEntities model, and select Courses as the EntitySetName value.
In the Properties window, click the ellipsis in the Where property box. (Make sure the CoursesEntityDataSource control is still selected before using the Properties window.)
The Expression Editor dialog box is displayed. In this dialog box, select Automatically generate the Where expression based on the provided parameters, and then click Add Parameter. Name the parameter DepartmentID, select Control as the Parameter source value, and select DepartmentsDropDownList as the ControlID value.
Click Show advanced properties, and in the Properties window of the Expression Editor dialog box, change the Type property to Int32.
When you're done, click OK.
Below the drop-down list, add a GridView control to the page and name it CoursesGridView. Connect it to the CoursesEntityDataSource data source control, click Refresh Schema, click Edit Columns, and remove the DepartmentID column. The GridView control markup resembles the following example.
<asp:GridView ID="CoursesGridView" runat="server" AutoGenerateColumns="False"
DataKeyNames="CourseID" DataSourceID="CoursesEntityDataSource">
<Columns>
<asp:BoundField DataField="CourseID" HeaderText="ID" ReadOnly="True"
SortExpression="CourseID" />
<asp:BoundField DataField="Title" HeaderText="Title" SortExpression="Title" />
<asp:BoundField DataField="Credits" HeaderText="Credits"
SortExpression="Credits" />
</Columns>
</asp:GridView>
When the user changes the selected department in the drop-down list, you want the list of associated courses to change automatically. To make this happen, select the drop-down list, and in the Properties window set the AutoPostBack property to True.
Now that you're finished using the designer, switch to Source view and replace the ConnectionString and DefaultContainer name properties of the CoursesEntityDataSource control with the ContextTypeName="ContosoUniversity.DAL.SchoolEntities" attribute. When you're done, the markup for the control will look like the following example.
<asp:EntityDataSource ID="CoursesEntityDataSource" runat="server"
ContextTypeName="ContosoUniversity.DAL.SchoolEntities" EnableFlattening="false"
EntitySetName="Courses"
AutoGenerateWhereClause="true" Where="">
<WhereParameters>
<asp:ControlParameter ControlID="DepartmentsDropDownList" Type="Int32"
Name="DepartmentID" PropertyName="SelectedValue" />
</WhereParameters>
</asp:EntityDataSource>
Run the page and use the drop-down list to select different departments. Only courses that are offered by the selected department are displayed in the GridView control.
Using the EntityDataSource "GroupBy" Property to Group Data
Suppose Contoso University wants to put some student-body statistics on its About page. Specifically, it wants to show a breakdown of numbers of students by the date they enrolled.
Open About.aspx, and in Source view, replace the existing contents of the BodyContent control with "Student Body Statistics" between h2 tags:
<asp:Content ID="BodyContent" runat="server" ContentPlaceHolderID="MainContent">
<h2>Student Body Statistics</h2>
</asp:Content>
After the heading, add an EntityDataSource control and name it StudentStatisticsEntityDataSource. Connect it to SchoolEntities, select the People entity set, and leave the Select box in the wizard unchanged. Set the following properties in the Properties window:
- To filter for students only, set the
Whereproperty toit.EnrollmentDate is not null. - To group the results by the enrollment date, set the
GroupByproperty toit.EnrollmentDate. - To select the enrollment date and the number of students, set the
Selectproperty toit.EnrollmentDate, Count(it.EnrollmentDate) AS NumberOfStudents. - To order the results by the enrollment date, set the
OrderByproperty toit.EnrollmentDate.
In Source view, replace the ConnectionString and DefaultContainer name properties with a ContextTypeName property. The EntityDataSource control markup now resembles the following example.
<asp:EntityDataSource ID="StudentStatisticsEntityDataSource" runat="server"
ContextTypeName="ContosoUniversity.DAL.SchoolEntities" EnableFlattening="False"
EntitySetName="People"
Select="it.EnrollmentDate, Count(it.EnrollmentDate) AS NumberOfStudents"
OrderBy="it.EnrollmentDate" GroupBy="it.EnrollmentDate"
Where="it.EnrollmentDate is not null" >
</asp:EntityDataSource>
The syntax of the Select, GroupBy, and Where properties resembles Transact-SQL except for the it keyword that specifies the current entity.
Add the following markup to create a GridView control to display the data.
<asp:GridView ID="StudentStatisticsGridView" runat="server" AutoGenerateColumns="False"
DataSourceID="StudentStatisticsEntityDataSource">
<Columns>
<asp:BoundField DataField="EnrollmentDate" DataFormatString="{0:d}"
HeaderText="Date of Enrollment"
ReadOnly="True" SortExpression="EnrollmentDate" />
<asp:BoundField DataField="NumberOfStudents" HeaderText="Students"
ReadOnly="True" SortExpression="NumberOfStudents" />
</Columns>
</asp:GridView>
Run the page to see a list showing the number of students by enrollment date.
Using the QueryExtender Control for Filtering and Ordering
The QueryExtender control provides a way to specify filtering and sorting in markup. The syntax is independent of the database management system (DBMS) you're using. It's also generally independent of the Entity Framework, with the exception that syntax you use for navigation properties is unique to the Entity Framework.
In this part of the tutorial you'll use a QueryExtender control to filter and order data, and one of the order-by fields will be a navigation property.
(If you prefer to use code instead of markup to extend the queries that are automatically generated by the EntityDataSource control, you can do that by handling the QueryCreated event. This is how the QueryExtender control extends EntityDataSource control queries also.)
Open the Courses.aspx page, and below the markup you added previously, insert the following markup to create a heading, a text box for entering search strings, a search button, and an EntityDataSource control that's bound to the Courses entity set.
<h2>Courses by Name</h2>
Enter a course name
<asp:TextBox ID="SearchTextBox" runat="server"></asp:TextBox>
<asp:Button ID="SearchButton" runat="server" Text="Search" />
<br /><br />
<asp:EntityDataSource ID="SearchEntityDataSource" runat="server"
ContextTypeName="ContosoUniversity.DAL.SchoolEntities" EnableFlattening="False"
EntitySetName="Courses"
Include="Department" >
</asp:EntityDataSource>
Notice that the EntityDataSource control's Include property is set to Department. In the database, the Course table does not contain the department name; it contains a DepartmentID foreign key column. If you were querying the database directly, to get the department name along with course data, you would have to join the Course and Department tables. By setting the Include property to Department, you specify that the Entity Framework should do the work of getting the related Department entity when it gets a Course entity. The Department entity is then stored in the Department navigation property of the Course entity. (By default, the SchoolEntities class that was generated by the data model designer retrieves related data when it's needed, and you've bound the data source control to that class, so setting the Include property is not necessary. However, setting it improves performance of the page, because otherwise the Entity Framework would make separate calls to the database to retrieve data for the Course entities and for the related Department entities.)
After the EntityDataSource control you just created, insert the following markup to create a QueryExtender control that's bound to that EntityDataSource control.
<asp:QueryExtender ID="SearchQueryExtender" runat="server"
TargetControlID="SearchEntityDataSource" >
<asp:SearchExpression SearchType="StartsWith" DataFields="Title">
<asp:ControlParameter ControlID="SearchTextBox" />
</asp:SearchExpression>
<asp:OrderByExpression DataField="Department.Name" Direction="Ascending">
<asp:ThenBy DataField="Title" Direction="Ascending" />
</asp:OrderByExpression>
</asp:QueryExtender>
The SearchExpression element specifies that you want to select courses whose titles match the value entered in the text box. Only as many characters as are entered in the text box will be compared, because the SearchType property specifies StartsWith.
The OrderByExpression element specifies that the result set will be ordered by course title within department name. Notice how department name is specified: Department.Name. Because the association between the Course entity and the Department entity is one-to-one, the Department navigation property contains a Department entity. (If this were a one-to-many relationship, the property would contain a collection.) To get the department name, you must specify the Name property of the Department entity.
Finally, add a GridView control to display the list of courses:
<asp:GridView ID="SearchGridView" runat="server" AutoGenerateColumns="False"
DataKeyNames="CourseID" DataSourceID="SearchEntityDataSource" AllowPaging="true">
<Columns>
<asp:TemplateField HeaderText="Department">
<ItemTemplate>
<asp:Label ID="Label2" runat="server" Text='<%# Eval("Department.Name") %>'></asp:Label>
</ItemTemplate>
</asp:TemplateField>
<asp:BoundField DataField="CourseID" HeaderText="ID"/>
<asp:BoundField DataField="Title" HeaderText="Title" />
<asp:BoundField DataField="Credits" HeaderText="Credits" />
</Columns>
</asp:GridView>
The first column is a template field that displays the department name. The databinding expression specifies Department.Name, just as you saw in the QueryExtender control.
Run the page. The initial display shows a list of all courses in order by department and then by course title.
Enter an "m" and click Search to see all courses whose titles begin with "m" (the search is not case sensitive).
Using the "Like" Operator to Filter Data
You can achieve an effect similar to the QueryExtender control's StartsWith, Contains, and EndsWith search types by using a Like operator in the EntityDataSource control's Where property. In this part of the tutorial, you'll see how to use the Like operator to search for a student by name.
Open Students.aspx in Source view. After the GridView control, add the following markup:
<h2>Find Students by Name</h2>
Enter any part of the name
<asp:TextBox ID="SearchTextBox" runat="server" AutoPostBack="true"></asp:TextBox>
<asp:Button ID="SearchButton" runat="server" Text="Search" />
<br />
<br />
<asp:EntityDataSource ID="SearchEntityDataSource" runat="server"
ContextTypeName="ContosoUniversity.DAL.SchoolEntities" EnableFlattening="False"
EntitySetName="People"
Where="it.EnrollmentDate is not null and (it.FirstMidName Like '%' + @StudentName + '%' or it.LastName Like '%' + @StudentName + '%')" >
<WhereParameters>
<asp:ControlParameter ControlID="SearchTextBox" Name="StudentName" PropertyName="Text"
Type="String" DefaultValue="%"/>
</WhereParameters>
</asp:EntityDataSource>
<asp:GridView ID="SearchGridView" runat="server" AutoGenerateColumns="False" DataKeyNames="PersonID"
DataSourceID="SearchEntityDataSource" AllowPaging="true">
<Columns>
<asp:TemplateField HeaderText="Name" SortExpression="LastName, FirstMidName">
<ItemTemplate>
<asp:Label ID="LastNameFoundLabel" runat="server" Text='<%# Eval("LastName") %>'></asp:Label>,
<asp:Label ID="FirstNameFoundLabel" runat="server" Text='<%# Eval("FirstMidName") %>'></asp:Label>
</ItemTemplate>
</asp:TemplateField>
<asp:TemplateField HeaderText="Enrollment Date" SortExpression="EnrollmentDate">
<ItemTemplate>
<asp:Label ID="EnrollmentDateFoundLabel" runat="server" Text='<%# Eval("EnrollmentDate", "{0:d}") %>'></asp:Label>
</ItemTemplate>
</asp:TemplateField>
</Columns>
</asp:GridView>
This markup is similar to what you've seen earlier except for the Where property value. The second part of the Where expression defines a substring search (LIKE %FirstMidName% or LIKE %LastName%) that searches both the first and last names for whatever is entered in the text box.
Run the page. Initially you see all of the students because the default value for the StudentName parameter is "%".
Enter the letter "g" in the text box and click Search. You see a list of students that have a "g" in either the first or last name.
You've now displayed, updated, filtered, ordered, and grouped data from individual tables. In the next tutorial you'll begin to work with related data (master-detail scenarios).