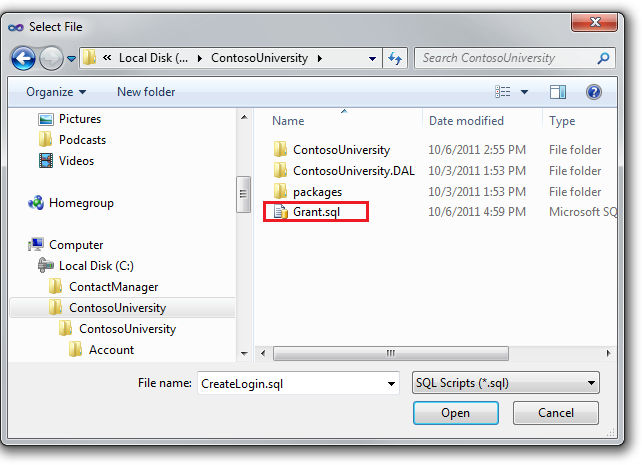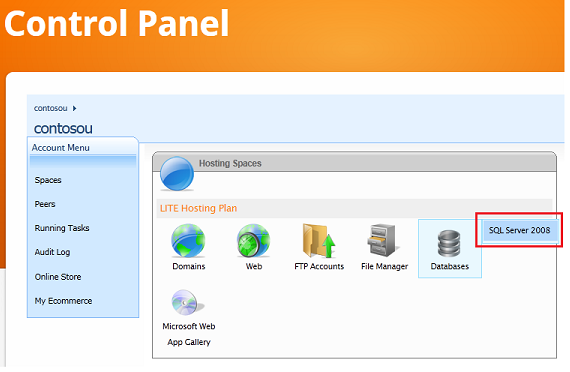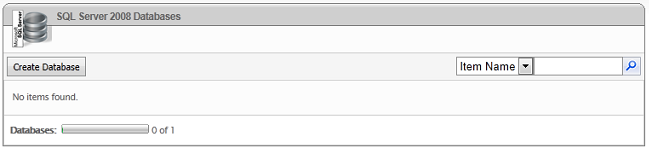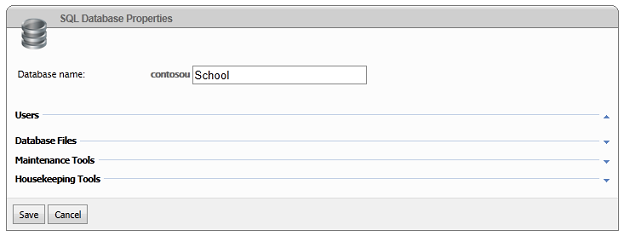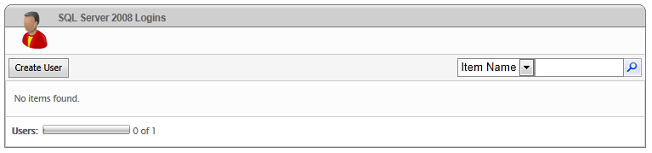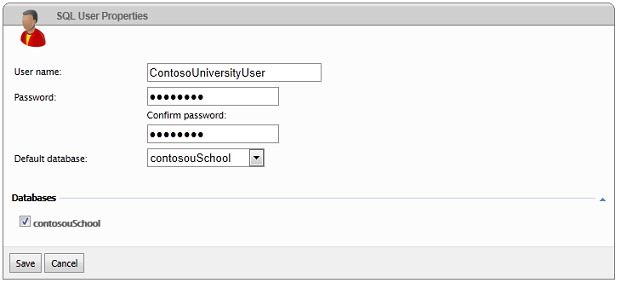Deploying an ASP.NET Web Application with SQL Server Compact using Visual Studio or Visual Web Developer: Migrating to SQL Server - 10 of 12
by Tom Dykstra
This series of tutorials shows you how to deploy (publish) an ASP.NET web application project that includes a SQL Server Compact database by using Visual Studio 2012 RC or Visual Studio Express 2012 RC for Web. You can also use Visual Studio 2010 if you install the Web Publish Update. For an introduction to the series, see the first tutorial in the series.
For a tutorial that shows deployment features introduced after the RC release of Visual Studio 2012, shows how to deploy SQL Server editions other than SQL Server Compact, and shows how to deploy to Azure App Service Web Apps, see ASP.NET Web Deployment using Visual Studio.
Overview
This tutorial shows you how to migrate from SQL Server Compact to SQL Server. One reason you might want to do that is to take advantage of SQL Server features that SQL Server Compact does not support, such as stored procedures, triggers, views, or replication. For more information about the differences between SQL Server Compact and SQL Server, see the Deploying SQL Server Compact tutorial.
SQL Server Express versus full SQL Server for Development
Once you've decided to upgrade to SQL Server, you might want to use SQL Server or SQL Server Express in your development and test environments. In addition to the differences in tool support and in database engine features, there are differences in provider implementations between SQL Server Compact and other versions of SQL Server. These differences can cause the same code to generate different results. Therefore, if you decide to keep SQL Server Compact as your development database, you should thoroughly test your site in SQL Server or SQL Server Express in a test environment before each deployment to production.
Unlike SQL Server Compact, SQL Server Express is essentially the same database engine and uses the same .NET provider as full SQL Server. When you test with SQL Server Express, you can be confident of getting the same results as you will with SQL Server. You can use most of the same database tools with SQL Server Express that you can use with SQL Server (a notable exception being SQL Server Profiler), and it supports other features of SQL Server like stored procedures, views, triggers, and replication. (You typically have to use full SQL Server in a production website, however. SQL Server Express can run in a shared hosting environment, but it was not designed for that, and many hosting providers do not support it.)
If you are using Visual Studio 2012, you typically choose SQL Server Express LocalDB for your development environment because that is what is installed by default with Visual Studio. However, LocalDB does not work in IIS, so for your test environment you have to use either SQL Server or SQL Server Express.
Combining Databases versus Keeping Them Separate
The Contoso University application has two SQL Server Compact databases: the membership database (aspnet.sdf) and the application database (School.sdf). When you migrate, you can migrate these databases to two separate databases or to a single database. You might want to combine them in order to facilitate database joins between your application database and your membership database. Your hosting plan might also provide a reason to combine them. For example, the hosting provider might charge more for multiple databases or might not even allow more than one database. That's the case with the Cytanium Lite hosting account that's used for this tutorial, which allows only a single SQL Server database.
In this tutorial, you'll migrate your two databases this way:
- Migrate to two LocalDB databases in the development environment.
- Migrate to two SQL Server Express databases in the test environment.
- Migrate to one combined full SQL Server database in the production environment.
Reminder: If you get an error message or something doesn't work as you go through the tutorial, be sure to check the troubleshooting page.
Installing SQL Server Express
SQL Server Express is automatically installed by default with Visual Studio 2010, but by default it is not installed with Visual Studio 2012. To install SQL Server 2012 Express, click the following link
Choose ENU/x64/SQLEXPR_x64_ENU.exe or ENU/x86/SQLEXPR_x86_ENU.exe, and in the installation wizard accept the default settings. For more information about installation options, see Install SQL Server 2012 from the Installation Wizard (Setup).
Creating SQL Server Express Databases for the Test Environment
The next step is to create the ASP.NET membership and School databases.
From the View menu select Server Explorer (Database Explorer in Visual Web Developer), and then right-click Data Connections and select Create New SQL Server Database.
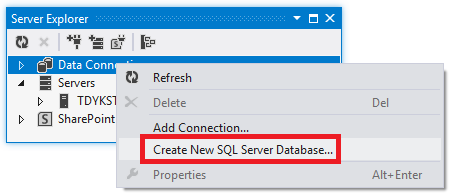
In the Create New SQL Server Database dialog box, enter ".\SQLExpress" in the Server name box and "aspnet-Test" in the New database name box, then click OK.
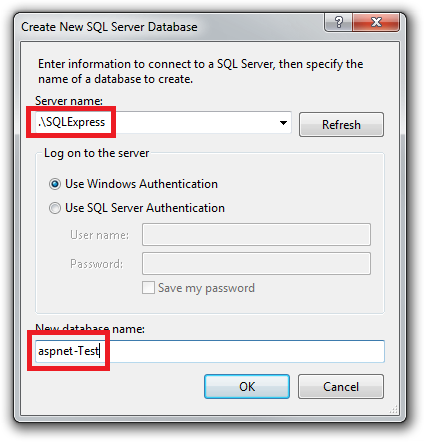
Follow the same procedure to create a new SQL Server Express School database named "School-Test".
(You're appending "Test" to these database names because later you'll create an additional instance of each database for the development environment, and you need to be able to differentiate the two sets of databases.)
Server Explorer now shows the two new databases.
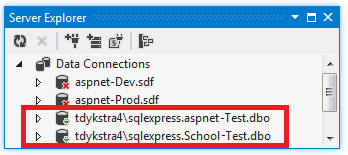
Creating a Grant Script for the New Databases
When the application runs in IIS on your development computer, the application accesses the database by using the default application pool's credentials. However, by default, the application pool identity does not have permission to open the databases. So you have to run a script to grant that permission. In this section you create the script that you'll run later to make sure that the application can open the databases when it runs in IIS.
In the solution's SolutionFiles folder that you created in the Deploying to the Production Environment tutorial, create a new SQL file named Grant.sql. Copy the following SQL commands into the file, and then save and close the file:
IF NOT EXISTS (SELECT name FROM sys.server_principals WHERE name = 'IIS APPPOOL\DefaultAppPool')
BEGIN
CREATE LOGIN [IIS APPPOOL\DefaultAppPool]
FROM WINDOWS WITH DEFAULT_DATABASE=[master],
DEFAULT_LANGUAGE=[us_english]
END
GO
CREATE USER [ContosoUniversityUser]
FOR LOGIN [IIS APPPOOL\DefaultAppPool]
GO
EXEC sp_addrolemember 'db_owner', 'ContosoUniversityUser'
GO
Note
This script is designed to work with SQL Server 2008 and with the IIS settings in Windows 7 as they are specified in this tutorial. If you're using a different version of SQL Server or of Windows, or if you set up IIS on your computer differently, changes to this script might be required. For more information about SQL Server scripts, see SQL Server Books Online.
Note
Security Note This script gives db_owner permissions to the user that accesses the database at run time, which is what you'll have in the production environment. In some scenarios you might want to specify a user that has full database schema update permissions only for deployment, and specify for run time a different user that has permissions only to read and write data. For more information, see Reviewing the Automatic Web.config Changes for Code First Migrations in Deploying to IIS as a Test Environment.
Configuring Database Deployment for the Test Environment
Next, you'll configure Visual Studio so that it will do the following tasks for each database:
- Generate a SQL script that creates the source database's structure (tables, columns, constraints, etc.) in the destination database.
- Generate a SQL script that inserts the source database's data into the tables in the destination database.
- Run the generated scripts, and the Grant script that you created, in the destination database.
Open the Project Properties window and select the Package/Publish SQL tab.
Make sure that Active (Release) or Release is selected in the Configuration drop-down list.
Click Enable this Page.
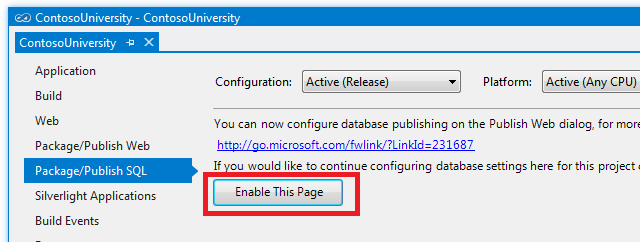
The Package/Publish SQL tab is normally disabled because it specifies a legacy deployment method. For most scenarios, you should configure database deployment in the Publish Web wizard. Migrating from SQL Server Compact to SQL Server or SQL Server Express is a special case for which this method is a good choice.
Click Import from Web.config.
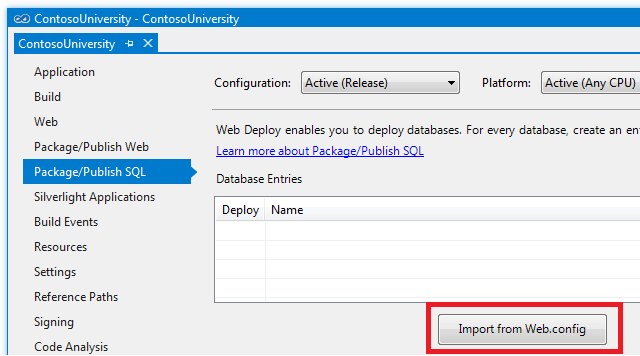
Visual Studio looks for connection strings in the Web.config file, finds one for the membership database and one for the School database, and adds a row corresponding to each connection string in the Database Entries table. The connection strings it finds are for the existing SQL Server Compact databases, and your next step will be to configure how and where to deploy these databases.
You enter database deployment settings in the Database Entry Details section below the Database Entries table. The settings shown in the Database Entry Details section pertain to whichever row in the Database Entries table is selected, as shown in the following illustration.
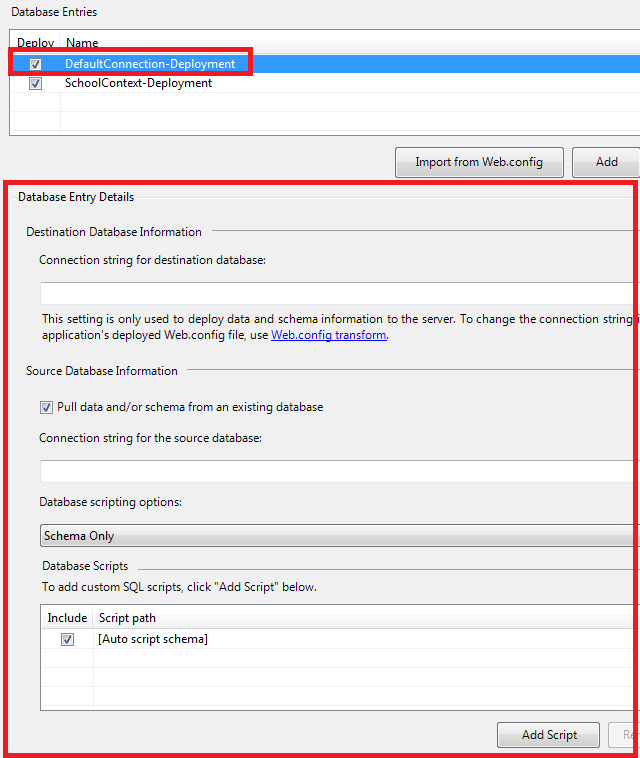
Configuring Deployment Settings for the Membership Database
Select the DefaultConnection-Deployment row in the Database Entries table in order to configure settings that apply to the membership database.
In Connection string for destination database, enter a connection string that points to the new SQL Server Express membership database. You can get the connection string you need from Server Explorer. In Server Explorer, expand Data Connections and select the aspnetTest database, then from the Properties window copy the Connection String value.
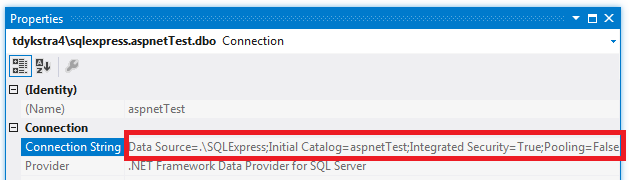
The same connection string is reproduced here:
Data Source=.\SQLExpress;Initial Catalog=aspnet-Test;Integrated Security=True;Pooling=False
Copy and paste this connection string into Connection string for destination database in the Package/Publish SQL tab.
Make sure that Pull data and/or schema from an existing database is selected. This is what causes SQL scripts to be automatically generated and run in the destination database.
The Connection string for the source database value is extracted from the Web.config file and points to the development SQL Server Compact database. This is the source database that will be used to generate the scripts that will run later in the destination database. Since you want to deploy the production version of the database, change "aspnet-Dev.sdf" to "aspnet-Prod.sdf".
Change Database scripting options from Schema Only to Schema and data, since you want to copy your data (user accounts and roles) as well as the database structure.
To configure deployment to run the grant scripts that you created earlier, you have to add them to the Database Scripts section. Click Add Script, and in the Add SQL Scripts dialog box, navigate to the folder where you stored the grant script (this is the folder that contains your solution file). Select the file named Grant.sql, and click Open.
The settings for the DefaultConnection-Deployment row in Database Entries now look like the following illustration:
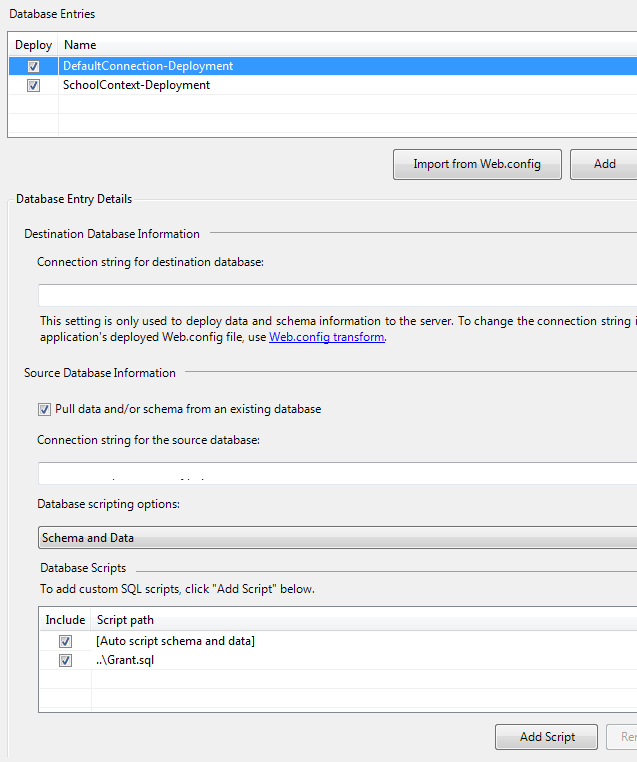
Configuring Deployment Settings for the School Database
Next, select the SchoolContext-Deployment row in the Database Entries table in order to configure deployment settings for the School database.
You can use the same method you used earlier to get the connection string for the new SQL Server Express database. Copy this connection string into Connection string for destination database in the Package/Publish SQL tab.
Data Source=.\SQLExpress;Initial Catalog=School-Test;Integrated Security=True;Pooling=False
Make sure that Pull data and/or schema from an existing database is selected.
The Connection string for the source database value is extracted from the Web.config file and points to the development SQL Server Compact database. Change "School-Dev.sdf" to "School-Prod.sdf" to deploy the production version of the database. (You never created a School-Prod.sdf file in the App_Data folder, so you'll copy that file from the test environment to the App_Data folder in the ContosoUniversity project folder later.)
Change Database scripting options to Schema and data.
You also want to run the script to grant read and write permission for this database to the application pool identity, so add the Grant.sql script file as you did for the membership database.
When you're done, the settings for the SchoolContext-Deployment row in Database Entries look like the following illustration:
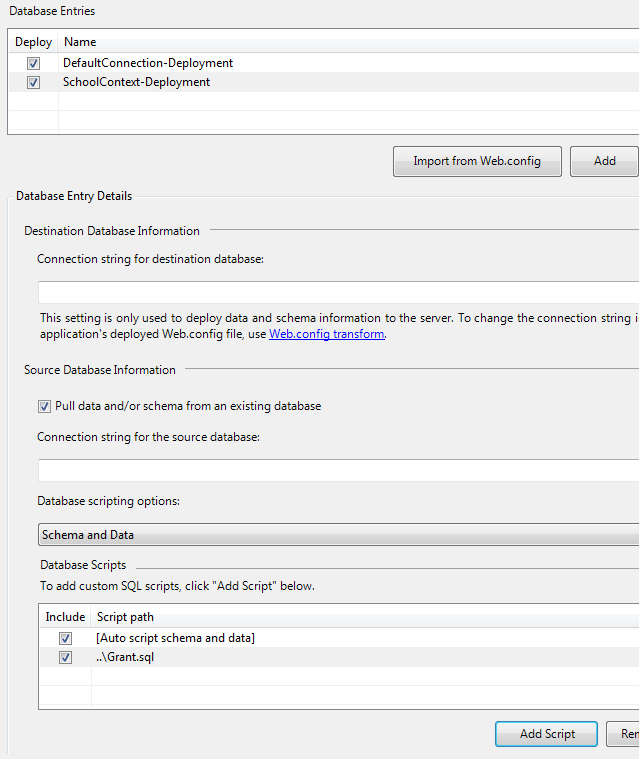
Save the changes to the Package/Publish SQL tab.
Copy the School-Prod.sdf file from the c:\inetpub\wwwroot\ContosoUniversity\App_Data folder to the App_Data folder in the ContosoUniversity project.
Specifying Transacted Mode for the Grant Script
The deployment process generates scripts that deploy the database schema and data. By default, these scripts run in a transaction. However, custom scripts (like the grant scripts) by default do not run in a transaction. If the deployment process mixes transaction modes, you might get a timeout error when the scripts run during deployment. In this section, you edit the project file in order to configure the custom scripts to run in a transaction.
In Solution Explorer, right-click the ContosoUniversity project and select Unload Project.
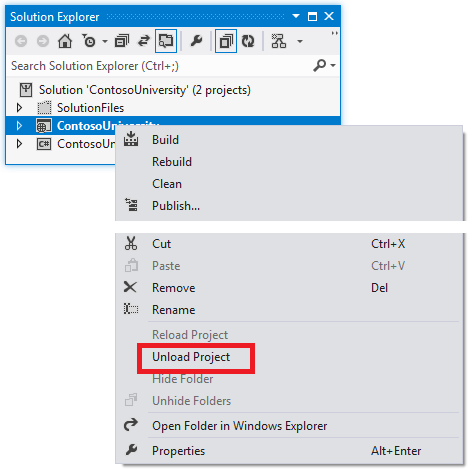
Then right-click the project again and select Edit ContosoUniversity.csproj.
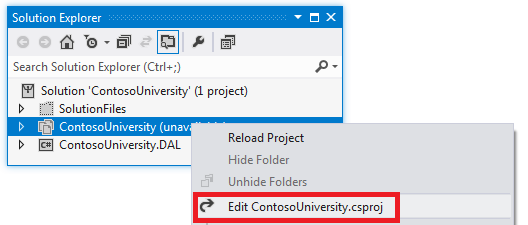
The Visual Studio editor shows you the XML content of the project file. Notice that there are several PropertyGroup elements. (In the image, the contents of the PropertyGroup elements have been omitted.)
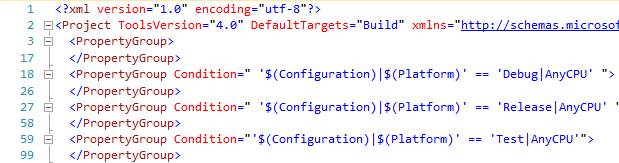
The first one, which has no Condition attribute, is for settings that apply regardless of build configuration. One PropertyGroup element applies only to the Debug build configuration (note the Condition attribute), one applies only to the Release build configuration, and one applies only to the Test build configuration. Within the PropertyGroup element for the Release build configuration, you'll see a PublishDatabaseSettings element that contains the settings you entered on the Package/Publish SQL tab. There is an Object element that corresponds to each of the grant scripts you specified (notice the two instances of "Grant.sql"). By default, the Transacted attribute of the Source element for each grant script is False.
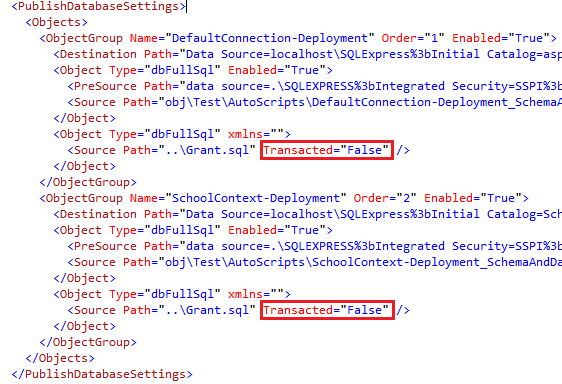
Change the value of the Transacted attribute of the Source element to True.
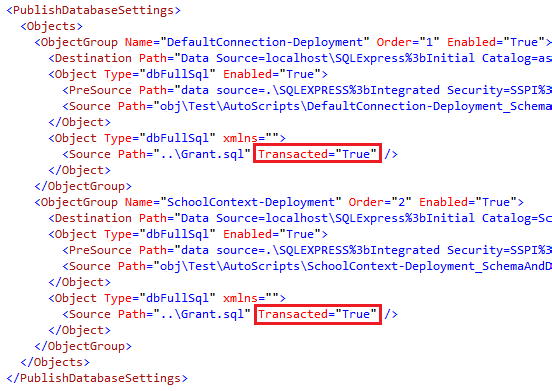
Save and close the project file, and then right-click the project in Solution Explorer and select Reload Project.
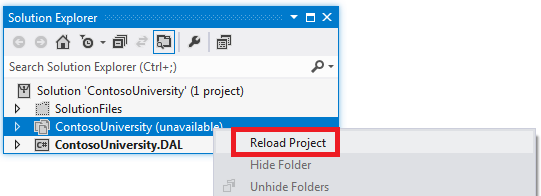
Setting up Web.Config Transformations for the Connection Strings
The connection strings for the new SQL Express databases that you entered on the Package/Publish SQL tab are used by Web Deploy only for updating the destination database during deployment. You still have to set up Web.config transformations so that the connection strings in the deployed Web.config file point to the new SQL Server Express databases. (When you use the Package/Publish SQL tab, you can't configure connection strings in the publish profile.)
Open Web.Test.config and replace the connectionStrings element with the connectionStrings element in the following example. (Make sure you only copy the connectionStrings element, not the surrounding code that is shown here to provide context.)
<configuration xmlns:xdt="http://schemas.microsoft.com/XML-Document-Transform">
<connectionStrings>
<add name="DefaultConnection"
connectionString="Data Source=.\SQLExpress;Initial Catalog=aspnet-Test;Integrated Security=True;Pooling=False;MultipleActiveResultSets=True"
providerName="System.Data.SqlClient"
xdt:Transform="SetAttributes" xdt:Locator="Match(name)"/>
<add name="SchoolContext"
connectionString="Data Source=.\SQLExpress;Initial Catalog=School-Test;Integrated Security=True;Pooling=False;MultipleActiveResultSets=True"
providerName="System.Data.SqlClient"
xdt:Transform="SetAttributes" xdt:Locator="Match(name)"/>
</connectionStrings>
<!-- appSettings element, comments, and system.web element -->
</configuration>
This code causes the connectionString and providerName attributes of each add element to be replaced in the deployed Web.config file. These connection strings are not identical to the ones you entered in the Package/Publish SQL tab. The setting "MultipleActiveResultSets=True" has been added to them because it's required for the Entity Framework and the Universal Providers.
Installing SQL Server Compact
The SqlServerCompact NuGet package provides the SQL Server Compact database engine assemblies for the Contoso University application. But now it is not the application but Web Deploy that must be able to read the SQL Server Compact databases, in order to create scripts to run in the SQL Server databases. To enable Web Deploy to read SQL Server Compact databases, install SQL Server Compact on the development computer by using the following link: Microsoft SQL Server Compact 4.0 SP1.
Deploying to the Test Environment
In order to publish to the Test environment, you have to create a publish profile that is configured to use the Package/Publish SQL tab for database publishing instead of the publish profile database settings.
First, delete the existing Test profile.
In Solution Explorer, right-click the ContosoUniversity project, and click Publish.
Select the Profile tab.
Click Manage Profiles.
Select Test, click Remove, and then click Close.
Close the Publish Web wizard to save this change.
Next, create a new Test profile and use it to publish the project.
In Solution Explorer, right-click the ContosoUniversity project, and click Publish.
Select the Profile tab.
Select <New...> from the drop-down list, and enter "Test" as the profile name.
In the Service URL box, enter localhost.
In the Site/application box, enter Default Web Site/ContosoUniversity.
In the Destination URL box, enter http://localhost/ContosoUniversity/.
Click Next.
The Settings tab warns you that the Package/Publish SQL tab has been configured, and it gives you an opportunity to override them by clicking enable the new database publishing improvements. For this deployment you don't want to override the Package/Publish SQL tab settings, so just click Next.
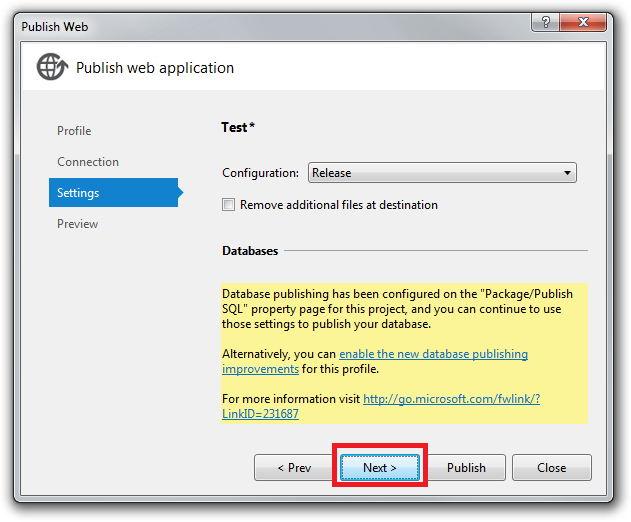
A message on the Preview tab indicates that No databases are selected to publish, but this only means that database publishing is not configured in the publish profile.
Click Publish.
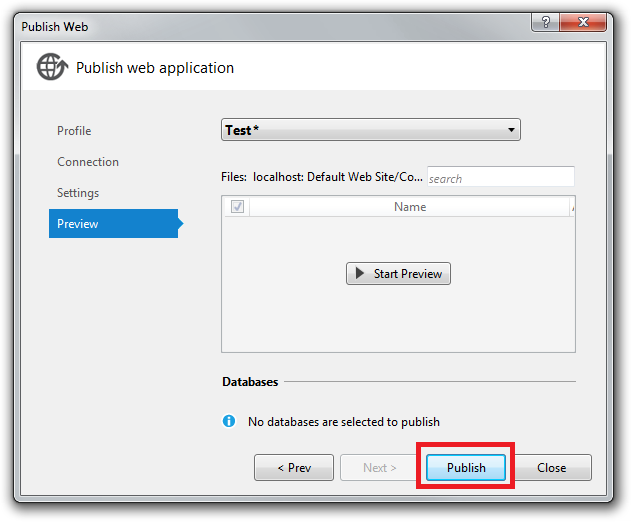
Visual Studio deploys the application and opens the browser to the home page of the site in the test environment. Run the Instructors page to see that it displays the same data that you saw earlier. Run the Add Students page, add a new student, and then view the new student in the Students page. This verifies that the you can update the database. Select the Update Credits page (you'll need to log in) to verify that the membership database was deployed and you have access to it.
Creating a SQL Server Database for the Production Environment
Now that you've deployed to the test environment, you're ready to set up deployment to production. You begin as you did for the test environment, by creating a database to deploy to. As you recall from the Overview, the Cytanium Lite hosting plan only allows a single SQL Server database, so you will set up only one database, not two. All of the tables and data from the membership and School SQL Server Compact databases will be deployed into one SQL Server database in production.
Go to the Cytanium control panel at http://panel.cytanium.com. Hold the mouse over Databases and then click SQL Server 2008.
In the SQL Server 2008 page, click Create Database.
Name the database "School" and click Save. (The page automatically adds the prefix "contosou", so the effective name will be "contosouSchool".)
On the same page, click Create User. On Cytanium's servers, rather than using integrated Windows security and letting the application pool identity open your database, you'll create a user that has authority to open your database. You'll add the user's credentials to the connection strings that go in the production Web.config file. In this step you create those credentials.
Fill in the required fields in the SQL User Properties page:
- Enter "ContosoUniversityUser" as the name.
- Enter a password.
- Select contosouSchool as the default database.
- Select the contosouSchool check box.
Configuring Database Deployment for the Production Environment
Now you're ready to set up database deployment settings in the Package/Publish SQL tab, as you did earlier for the test environment.
Open the Project Properties window, select the Package/Publish SQL tab, and make sure that Active (Release) or Release is selected in the Configuration drop-down list.
When you configure deployment settings for each database, the key difference between what you do for production and test environments is in how you configure connection strings. For the test environment you entered different destination database connection strings, but for the production environment the destination connection string will be the same for both databases. This is because you are deploying both databases to one database in production.
Configuring Deployment Settings for the Membership Database
To configure settings that apply to the membership database, select the DefaultConnection-Deployment row in the Database Entries table.
In Connection string for destination database, enter a connection string that points to the new production SQL Server database that you just created. You can get the connection string from your welcome email. The relevant part of the email contains the following sample connection string:
Data Source=vserver01.cytanium.com;Initial Catalog={myDataBase};User Id={myUsername};Password={myPassword};
After you replace the three variables, the connection string you need looks like this example:
Data Source=vserver01.cytanium.com;Initial Catalog=contosouSchool;User Id=ContosoUniversityUser;Password=Password;
Copy and paste this connection string into Connection string for destination database in the Package/Publish SQL tab.
Make sure that Pull data and/or schema from an existing database is still selected, and that Database scripting options is still Schema and Data.
In the Database Scripts box, clear the check box next to the Grant.sql script.
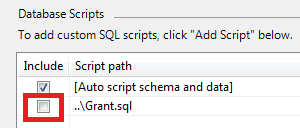
Configuring Deployment Settings for the School Database
Next, select the SchoolContext-Deployment row in the Database Entries table in order to configure the School database settings.
Copy the same connection string into Connection string for destination database that you copied into that field for the membership database.
Make sure that Pull data and/or schema from an existing database is still selected, and that Database scripting options is still Schema and Data.
In the Database Scripts box, clear the check box next to the Grant.sql script.
Save the changes to the Package/Publish SQL tab.
Setting Up Web.Config Transforms for the Connection Strings to Production Databases
Next, you'll set up Web.config transformations so that the connection strings in the deployed Web.config file to point to the new production database. The connection string that you entered on the Package/Publish SQL tab for Web Deploy to use is the same as the one the application needs to use, except for the addition of the MultipleResultSets option.
Open Web.Production.config and replace the connectionStrings element with a connectionStrings element that looks like the following example. (Only copy the connectionStrings element, not the surrounding tags that are provided to show the context.)
<configuration xmlns:xdt="http://schemas.microsoft.com/XML-Document-Transform">
<connectionStrings>
<add name="DefaultConnection"
connectionString="Data Source=vserver01.cytanium.com;Initial Catalog=contosouSchool;User Id=ContosoUniversityUser;Password=Password;MultipleActiveResultSets=True"
providerName="System.Data.SqlClient"
xdt:Transform="SetAttributes" xdt:Locator="Match(name)"/>
<add name="SchoolContext"
connectionString="Data Source=vserver01.cytanium.com;Initial Catalog=contosouSchool;User Id=ContosoUniversityUser;Password=Password;MultipleActiveResultSets=True"
providerName="System.Data.SqlClient"
xdt:Transform="SetAttributes" xdt:Locator="Match(name)"/>
</connectionStrings>
<!-- appSettings element, comments, and system.web element -->
</configuration>
You sometimes see advice that tells you to always encrypt connection strings in the Web.config file. This might be appropriate if you were deploying to servers on your own company's network. When you are deploying to a shared hosting environment, though, you're trusting the security practices of the hosting provider, and it's not necessary or practical to encrypt the connection strings.
Deploying to the Production Environment
Now you're ready to deploy to production. Web Deploy will read the SQL Server Compact databases in your project's App_Data folder and re-create all of their tables and data in the production SQL Server database. In order to publish by using the Package/Publish Web tab settings, you have to create a new publish profile for production.
First, delete the existing Production profile as you did the Test profile earlier.
In Solution Explorer, right-click the ContosoUniversity project, and click Publish.
Select the Profile tab.
Click Manage Profiles.
Select Production, click Remove, and then click Close.
Close the Publish Web wizard to save this change.
Next, create a new Production profile and use it to publish the project.
In Solution Explorer, right-click the ContosoUniversity project, and click Publish.
Select the Profile tab.
Click Import, and select the .publishsettings file that you downloaded earlier.
On the Connection tab, change the Destination URL to the correct temporary URL, which in this example is http://contosouniversity.com.vserver01.cytanium.com.
Rename the profile to Production. (Select the Profile tab and click Manage Profiles to do that).
Close the Publish Web wizard to save your changes.
In a real application in which the database was being updated in production, you would do two additional steps now before you publish:
- Upload app_offline.htm, as shown in the Deploying to the Production Environment tutorial.
- Use the File Manager feature of the Cytanium control panel to copy the aspnet-Prod.sdf and School-Prod.sdf files from the production site to the App_Data folder of the ContosoUniversity project. This ensures that the data you're deploying to the new SQL Server database includes the latest updates made by your production website.
In the Web One Click Publish toolbar, make sure that the Production profile is selected, and then click Publish.
If you uploaded app_offline.htm before publishing, you have to use the File Manager utility in the Cytanium control panel to delete app_offline.htm before you test. You can also at the same time delete the .sdf files from the App_Data folder.
You can now open a browser and go to the URL of your public site to test the application the same way you did after deploying to the test environment.
Switching to SQL Server Express LocalDB in Development
As was explained in the Overview, it's generally best to use the same database engine in development that you use in test and production. (Remember that the advantage to using SQL Server Express in development is that the database will work the same in your development, test, and production environments.) In this section you'll set up the ContosoUniversity project to use SQL Server Express LocalDB when you run the application from Visual Studio.
The simplest way to perform this migration is to let Code First and the membership system create both new development databases for you. Using this method to migrate requires three steps:
- Change the connection strings to specify new SQL Express LocalDB databases.
- Run the Web Site Administration Tool to create an administrator user. This creates the membership database.
- Use the Code First Migrations update-database command to create and seed the application database.
Updating Connection Strings in the Web.config file
Open the Web.config file and replace the connectionStrings element with the following code:
<connectionStrings>
<add name="DefaultConnection" connectionString="Data Source=(LocalDb)\v11.0;Integrated Security=SSPI;AttachDBFilename=|DataDirectory|\aspnet-Dev.mdf;MultipleActiveResultSets=True;" providerName="System.Data.SqlClient" />
<add name="SchoolContext" connectionString="Data Source=(LocalDb)\v11.0;Integrated Security=SSPI;AttachDBFilename=|DataDirectory|\School-Dev.mdf;MultipleActiveResultSets=True;" providerName="System.Data.SqlClient" />
</connectionStrings>
Creating the Membership Database
In Solution Explorer, select the ContosoUniversity project, and then click ASP.NET Configuration in the Project menu.
Select the Security tab.
Click Create or Manage Roles, and then create an Administrator role.
Return to the Security tab.
Click Create user, and then select the Administrator check box and create a user named admin.
Close the Web Site Administration Tool.
Creating the School Database
Open the Package Manager Console window.
In the Default project drop-down list, select the ContosoUniversity.DAL project.
Enter the following command:
update-database
Code First Migrations applies the Initial migration that creates the database and then applies the AddBirthDate migration, then it runs the Seed method.
Run the site by pressing Control-F5. As you did for the test and production environments, run the Add Students page, add a new student, and then view the new student in the Students page. This verifies that the School database was created and initialized and that you have read and write access to it.
Select the Update Credits page and log in to verify that the membership database was deployed and that you have access to it. If you did not migrate your user accounts, create an administrator account and then select the Update Credits page to verify that it works.
Cleaning Up SQL Server Compact Files
You no longer need files and NuGet packages that were included to support SQL Server Compact. If you want (this step is not required), you can clean up unneeded files and references.
In Solution Explorer, delete the .sdf files from the App_Data folder and the amd64 and x86 folders from the bin folder.
In Solution Explorer, right-click the solution (not one of the projects), and then click Manage NuGet Packages for Solution.
In the left pane of the Manage NuGet Packages dialog box, select Installed packages.
Select the EntityFramework.SqlServerCompact package and click Manage.
In the Select Projects dialog box, both projects are selected. To uninstall the package in both projects, clear both check boxes, then click OK.
In the dialog box that asks if you want to uninstall the dependent packages also, click No. One of these is the Entity Framework package that you have to keep.
Follow the same procedure to uninstall the SqlServerCompact package. (The packages must be uninstalled in this order because the EntityFramework.SqlServerCompact package depends on the SqlServerCompact package.)
You have now successfully migrated to SQL Server Express and full SQL Server. In the next tutorial you'll make another database change, and you'll see how to deploy database changes when your test and production databases use SQL Server Express and full SQL Server.