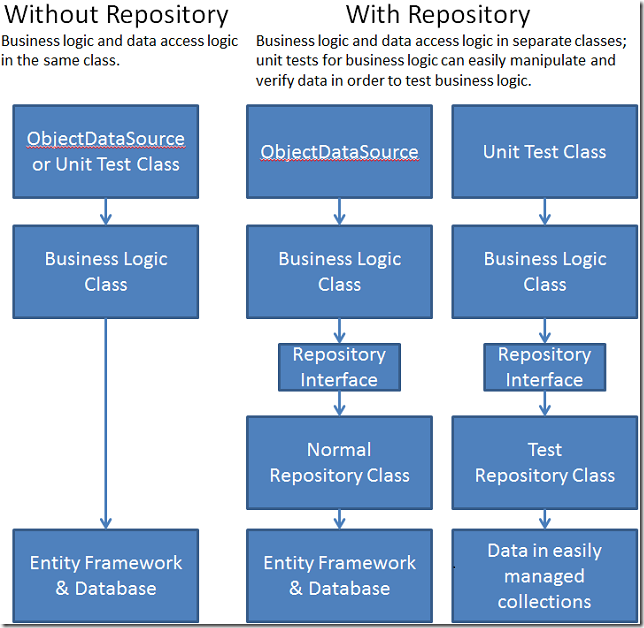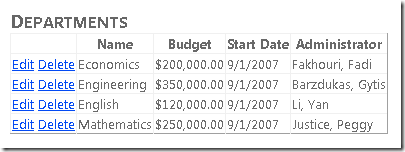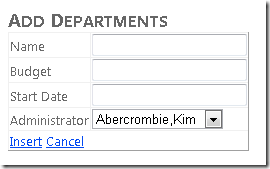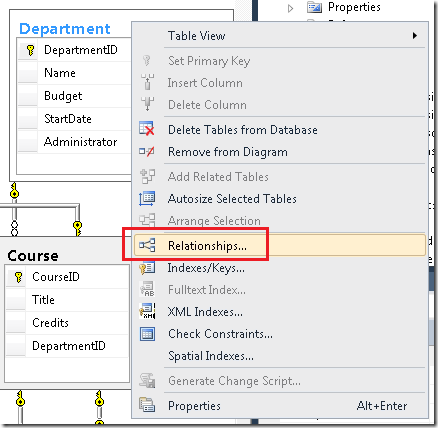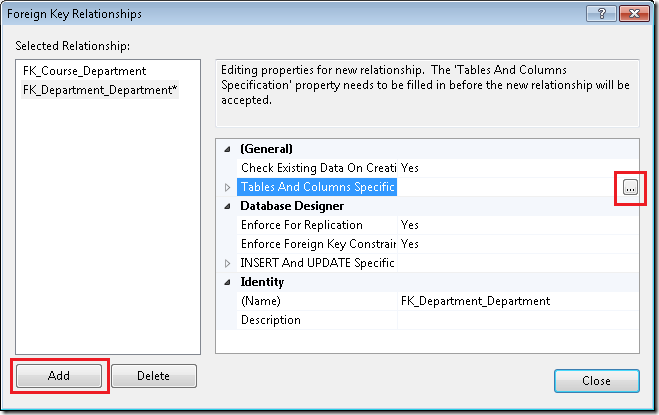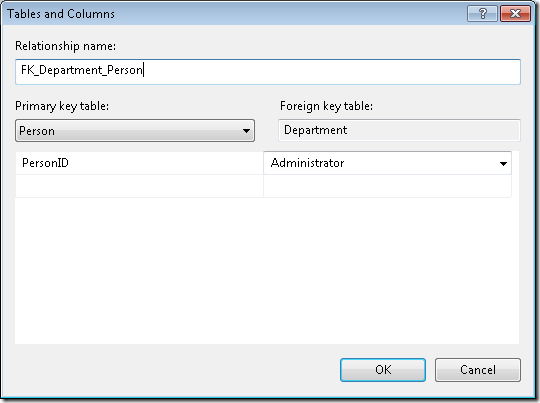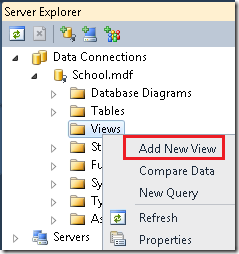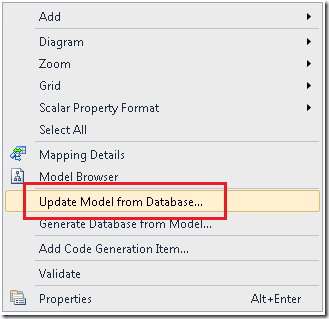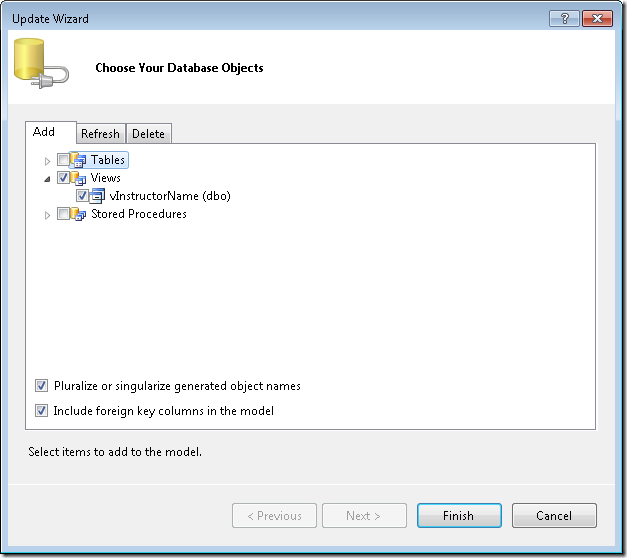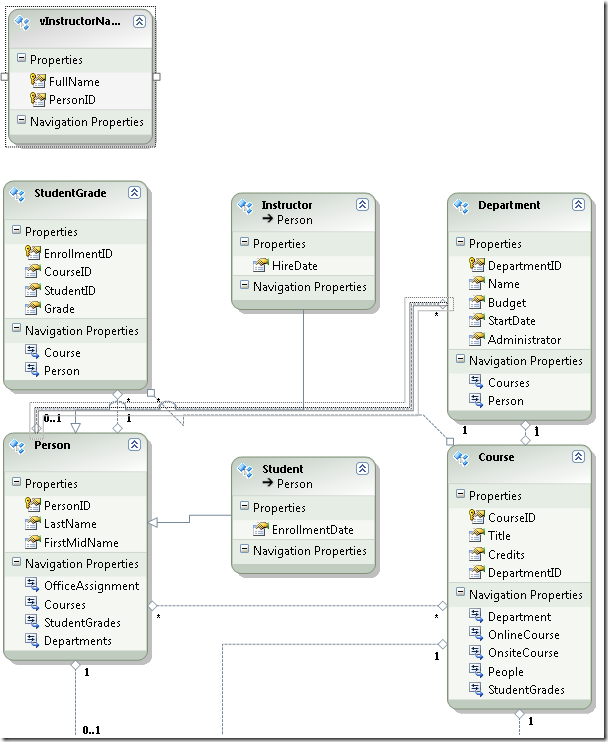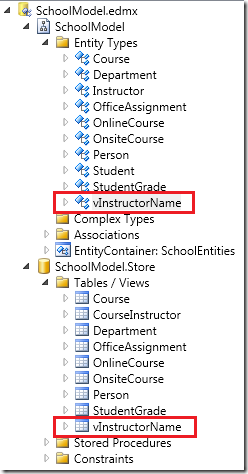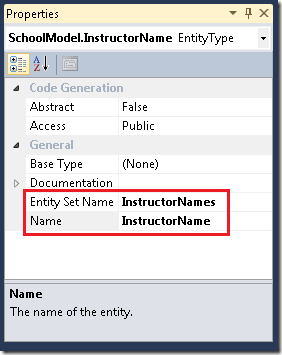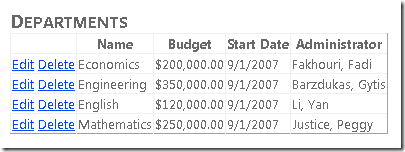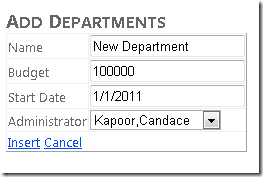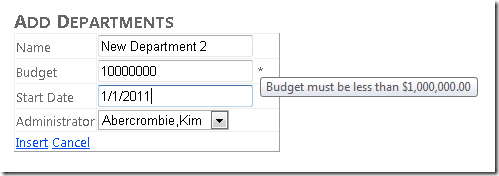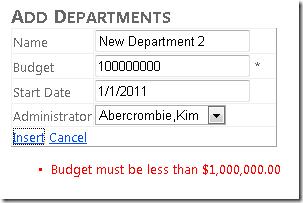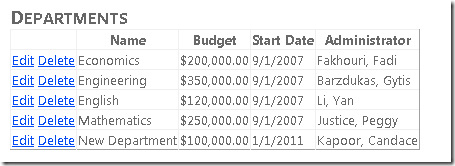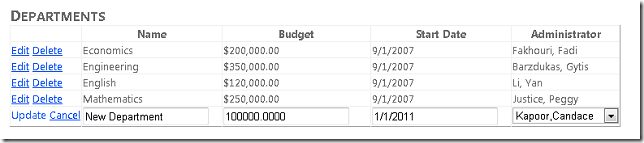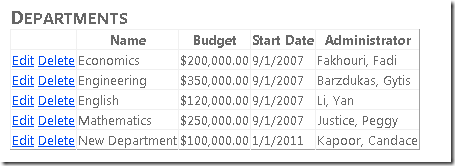Using the Entity Framework 4.0 and the ObjectDataSource Control, Part 1: Getting Started
by Tom Dykstra
This tutorial series builds on the Contoso University web application that is created by the Getting Started with the Entity Framework 4.0 tutorial series. If you didn't complete the earlier tutorials, as a starting point for this tutorial you can download the application that you would have created. You can also download the application that is created by the complete tutorial series.
The Contoso University sample web application demonstrates how to create ASP.NET Web Forms applications using the Entity Framework 4.0 and Visual Studio 2010. The sample application is a website for a fictional Contoso University. It includes functionality such as student admission, course creation, and instructor assignments.
The tutorial shows examples in C#. The downloadable sample contains code in both C# and Visual Basic.
Database First
There are three ways you can work with data in the Entity Framework: Database First, Model First, and Code First. This tutorial is for Database First. For information about the differences between these workflows and guidance on how to choose the best one for your scenario, see Entity Framework Development Workflows.
Web Forms
Like the Getting Started series, this tutorial series uses the ASP.NET Web Forms model and assumes you know how to work with ASP.NET Web Forms in Visual Studio. If you don't, see Getting Started with ASP.NET 4.5 Web Forms. If you prefer to work with the ASP.NET MVC framework, see Getting Started with the Entity Framework using ASP.NET MVC.
Software versions
Shown in the tutorial Also works with Windows 7 Windows 8 Visual Studio 2010 Visual Studio 2010 Express for Web. The tutorial has not been tested with later versions of Visual Studio. There are many differences in menu selections, dialog boxes, and templates. .NET 4 .NET 4.5 is backward compatible with .NET 4, but the tutorial has not been tested with .NET 4.5. Entity Framework 4 The tutorial has not been tested with later versions of Entity Framework. Starting with Entity Framework 5, EF uses by default the DbContext APIthat was introduced with EF 4.1. The EntityDataSource control was designed to use theObjectContextAPI. For information about how to use the EntityDataSource control with theDbContextAPI, see this blog post.Questions
If you have questions that are not directly related to the tutorial, you can post them to the ASP.NET Entity Framework forum, the Entity Framework and LINQ to Entities forum, or StackOverflow.com.
The EntityDataSource control enables you to create an application very quickly, but it typically requires you to keep a significant amount of business logic and data-access logic in your .aspx pages. If you expect your application to grow in complexity and to require ongoing maintenance, you can invest more development time up front in order to create an n-tier or layered application structure that's more maintainable. To implement this architecture, you separate the presentation layer from the business logic layer (BLL) and the data access layer (DAL). One way to implement this structure is to use the ObjectDataSource control instead of the EntityDataSource control. When you use the ObjectDataSource control, you implement your own data-access code and then invoke it in .aspx pages using a control that has many of the same features as other data-source controls. This lets you combine the advantages of an n-tier approach with the benefits of using a Web Forms control for data access.
The ObjectDataSource control gives you more flexibility in other ways as well. Because you write your own data-access code, it's easier to do more than just read, insert, update, or delete a specific entity type, which are the tasks that the EntityDataSource control is designed to perform. For example, you can perform logging every time an entity is updated, archive data whenever an entity is deleted, or automatically check and update related data as needed when inserting a row with a foreign key value.
Business Logic and Repository Classes
An ObjectDataSource control works by invoking a class that you create. The class includes methods that retrieve and update data, and you provide the names of those methods to the ObjectDataSource control in markup. During rendering or postback processing, the ObjectDataSource calls the methods that you've specified.
Besides basic CRUD operations, the class that you create to use with the ObjectDataSource control might need to execute business logic when the ObjectDataSource reads or updates data. For example, when you update a department, you might need to validate that no other departments have the same administrator because one person cannot be administrator of more than one department.
In some ObjectDataSource documentation, such as the ObjectDataSource Class overview, the control calls a class referred to as a business object that includes both business logic and data-access logic. In this tutorial you will create separate classes for business logic and for data-access logic. The class that encapsulates data-access logic is called a repository. The business logic class includes both business-logic methods and data-access methods, but the data-access methods call the repository to perform data-access tasks.
You will also create an abstraction layer between your BLL and DAL that facilitates automated unit testing of the BLL. This abstraction layer is implemented by creating an interface and using the interface when you instantiate the repository in the business-logic class. This makes it possible for you to provide the business-logic class with a reference to any object that implements the repository interface. For normal operation, you provide a repository object that works with the Entity Framework. For testing, you provide a repository object that works with data stored in a way that you can easily manipulate, such as class variables defined as collections.
The following illustration shows the difference between a business-logic class that includes data-access logic without a repository and one that uses a repository.
You will begin by creating web pages in which the ObjectDataSource control is bound directly to a repository because it only performs basic data-access tasks. In the next tutorial you will create a business logic class with validation logic and bind the ObjectDataSource control to that class instead of to the repository class. You will also create unit tests for the validation logic. In the third tutorial in this series you will add sorting and filtering functionality to the application.
The pages you create in this tutorial work with the Departments entity set of the data model that you created in the Getting Started tutorial series.
Updating the Database and the Data Model
You will begin this tutorial by making two changes to the database, both of which require corresponding changes to the data model that you created in the Getting Started with the Entity Framework and Web Forms tutorials. In one of those tutorials, you made changes in the designer manually to synchronize the data model with the database after a database change. In this tutorial, you will use the designer's Update Model From Database tool to update the data model automatically.
Adding a Relationship to the Database
In Visual Studio, open the Contoso University web application you created in the Getting Started with the Entity Framework and Web Forms tutorial series, and then open the SchoolDiagram database diagram.
If you look at the Department table in the database diagram, you will see that it has an Administrator column. This column is a foreign key to the Person table, but no foreign key relationship is defined in the database. You need to create the relationship and update the data model so that the Entity Framework can automatically handle this relationship.
In the database diagram, right-click the Department table, and select Relationships.
In the Foreign Key Relationships box click Add, then click the ellipsis for Tables and Columns Specification.
In the Tables and Columns dialog box, set the primary key table and field to Person and PersonID, and set the foreign key table and field to Department and Administrator. (When you do this, the relationship name will change from FK_Department_Department to FK_Department_Person.)
Click OK in the Tables and Columns box, click Close in the Foreign Key Relationships box, and save the changes. If you're asked if you want to save the Person and Department tables, click Yes.
Note
If you've deleted Person rows that correspond to data that's already in the Administrator column, you will not be able to save this change. In that case, use the table editor in Server Explorer to make sure that the Administrator value in every Department row contains the ID of a record that actually exists in the Person table.
After you save the change, you will not be able to delete a row from the Person table if that person is a department administrator. In a production application, you would provide a specific error message when a database constraint prevents a deletion, or you would specify a cascading delete. For an example of how to specify a cascading delete, see The Entity Framework and ASP.NET – Getting Started Part 2.
Adding a View to the Database
In the new Departments.aspx page that you will be creating, you want to provide a drop-down list of instructors, with names in "last, first" format so that users can select department administrators. To make it easier to do that, you will create a view in the database. The view will consist of just the data needed by the drop-down list: the full name (properly formatted) and the record key.
In Server Explorer, expand School.mdf, right-click the Views folder, and select Add New View.
Click Close when the Add Table dialog box appears, and paste the following SQL statement into the SQL pane:
SELECT LastName + ',' + FirstName AS FullName, PersonID
FROM dbo.Person
WHERE (HireDate IS NOT NULL)
Save the view as vInstructorName.
Updating the Data Model
In the DAL folder, open the SchoolModel.edmx file, right-click the design surface, and select Update Model from Database.
In the Choose Your Database Objects dialog box, select the Add tab and select the view you just created.
Click Finish.
In the designer, you see that the tool created a vInstructorName entity and a new association between the Department and Person entities.
Note
In the Output and Error List windows you might see a warning message informing you that the tool automatically created a primary key for the new vInstructorName view. This is expected behavior.
When you refer to the new vInstructorName entity in code, you don't want to use the database convention of prefixing a lower-case "v" to it. Therefore, you will rename the entity and entity set in the model.
Open the Model Browser. You see vInstructorName listed as an entity type and a view.
Under SchoolModel (not SchoolModel.Store), right-click vInstructorName and select Properties. In the Properties window, change the Name property to "InstructorName" and change the Entity Set Name property to "InstructorNames".
Save and close the data model, and then rebuild the project.
Using a Repository Class and an ObjectDataSource Control
Create a new class file in the DAL folder, name it SchoolRepository.cs, and replace the existing code with the following code:
using System;
using System.Collections.Generic;
using System.Linq;
using ContosoUniversity.DAL;
namespace ContosoUniversity.DAL
{
public class SchoolRepository : IDisposable
{
private SchoolEntities context = new SchoolEntities();
public IEnumerable<Department> GetDepartments()
{
return context.Departments.Include("Person").ToList();
}
private bool disposedValue = false;
protected virtual void Dispose(bool disposing)
{
if (!this.disposedValue)
{
if (disposing)
{
context.Dispose();
}
}
this.disposedValue = true;
}
public void Dispose()
{
Dispose(true);
GC.SuppressFinalize(this);
}
}
}
This code provides a single GetDepartments method that returns all of the entities in the Departments entity set. Because you know that you will be accessing the Person navigation property for every row returned, you specify eager loading for that property by using the Include method. The class also implements the IDisposable interface to ensure that the database connection is released when the object is disposed.
Note
A common practice is to create a repository class for each entity type. In this tutorial, one repository class for multiple entity types is used. For more information about the repository pattern, see the posts in the Entity Framework team's blog and Julie Lerman's blog.
The GetDepartments method returns an IEnumerable object rather than an IQueryable object in order to ensure that the returned collection is usable even after the repository object itself is disposed. An IQueryable object can cause database access whenever it's accessed, but the repository object might be disposed by the time a databound control attempts to render the data. You could return another collection type, such as an IList object instead of an IEnumerable object. However, returning an IEnumerable object ensures that you can perform typical read-only list processing tasks such as foreach loops and LINQ queries, but you cannot add to or remove items in the collection, which might imply that such changes would be persisted to the database.
Create a Departments.aspx page that uses the Site.Master master page, and add the following markup in the Content control named Content2:
<h2>Departments</h2>
<asp:ObjectDataSource ID="DepartmentsObjectDataSource" runat="server"
TypeName="ContosoUniversity.DAL.SchoolRepository"
DataObjectTypeName="ContosoUniversity.DAL.Department"
SelectMethod="GetDepartments" >
</asp:ObjectDataSource>
<asp:GridView ID="DepartmentsGridView" runat="server" AutoGenerateColumns="False"
DataSourceID="DepartmentsObjectDataSource" >
<Columns>
<asp:CommandField ShowEditButton="True" ShowDeleteButton="True"
ItemStyle-VerticalAlign="Top">
</asp:CommandField>
<asp:DynamicField DataField="Name" HeaderText="Name" SortExpression="Name" ItemStyle-VerticalAlign="Top" />
<asp:DynamicField DataField="Budget" HeaderText="Budget" SortExpression="Budget" ItemStyle-VerticalAlign="Top" />
<asp:DynamicField DataField="StartDate" HeaderText="Start Date" ItemStyle-VerticalAlign="Top" />
<asp:TemplateField HeaderText="Administrator" SortExpression="Person.LastName" ItemStyle-VerticalAlign="Top" >
<ItemTemplate>
<asp:Label ID="AdministratorLastNameLabel" runat="server" Text='<%# Eval("Person.LastName") %>'></asp:Label>,
<asp:Label ID="AdministratorFirstNameLabel" runat="server" Text='<%# Eval("Person.FirstMidName") %>'></asp:Label>
</ItemTemplate>
</asp:TemplateField>
</Columns>
</asp:GridView>
This markup creates an ObjectDataSource control that uses the repository class you just created, and a GridView control to display the data. The GridView control specifies Edit and Delete commands, but you haven't added code to support them yet.
Several columns use DynamicField controls so that you can take advantage of automatic data formatting and validation functionality. For these to work, you will have to call the EnableDynamicData method in the Page_Init event handler. (DynamicControl controls are not used in the Administrator field because they don't work with navigation properties.)
The Vertical-Align="Top" attributes will become important later when you add a column that has a nested GridView control to the grid.
Open the Departments.aspx.cs file and add the following using statement:
using ContosoUniversity.DAL;
Then add the following handler for the page's Init event:
protected void Page_Init(object sender, EventArgs e)
{
DepartmentsGridView.EnableDynamicData(typeof(Department));
}
In the DAL folder, create a new class file named Department.cs and replace the existing code with the following code:
using System;
using System.ComponentModel;
using System.ComponentModel.DataAnnotations;
namespace ContosoUniversity.DAL
{
[MetadataType(typeof(DepartmentMetaData))]
public partial class Department
{
}
public class DepartmentMetaData
{
[DataType(DataType.Currency)]
[Range(0, 1000000, ErrorMessage = "Budget must be less than $1,000,000.00")]
public Decimal Budget { get; set; }
[DisplayFormat(DataFormatString="{0:d}",ApplyFormatInEditMode=true)]
public DateTime StartDate { get; set; }
}
}
This code adds metadata to the data model. It specifies that the Budget property of the Department entity actually represents currency although its data type is Decimal, and it specifies that the value must be between 0 and $1,000,000.00. It also specifies that the StartDate property should be formatted as a date in the format mm/dd/yyyy.
Run the Departments.aspx page.
Notice that although you did not specify a format string in the Departments.aspx page markup for the Budget or Start Date columns, default currency and date formatting has been applied to them by the DynamicField controls, using the metadata that you supplied in the Department.cs file.
Adding Insert and Delete Functionality
Open SchoolRepository.cs, add the following code in order to create an Insert method and a Delete method. The code also includes a method named GenerateDepartmentID that calculates the next available record key value for use by the Insert method. This is required because the database is not configured to calculate this automatically for the Department table.
public void InsertDepartment(Department department)
{
try
{
department.DepartmentID = GenerateDepartmentID();
context.Departments.AddObject(department);
context.SaveChanges();
}
catch (Exception ex)
{
//Include catch blocks for specific exceptions first,
//and handle or log the error as appropriate in each.
//Include a generic catch block like this one last.
throw ex;
}
}
public void DeleteDepartment(Department department)
{
try
{
context.Departments.Attach(department);
context.Departments.DeleteObject(department);
context.SaveChanges();
}
catch (Exception ex)
{
//Include catch blocks for specific exceptions first,
//and handle or log the error as appropriate in each.
//Include a generic catch block like this one last.
throw ex;
}
}
private Int32 GenerateDepartmentID()
{
Int32 maxDepartmentID = 0;
var department = (from d in GetDepartments()
orderby d.DepartmentID descending
select d).FirstOrDefault();
if (department != null)
{
maxDepartmentID = department.DepartmentID + 1;
}
return maxDepartmentID;
}
The Attach Method
The DeleteDepartment method calls the Attach method in order to re-establish the link that's maintained in the object context's object state manager between the entity in memory and the database row it represents. This must occur before the method calls the SaveChanges method.
The term object context refers to the Entity Framework class that derives from the ObjectContext class that you use to access your entity sets and entities. In the code for this project, the class is named SchoolEntities, and an instance of it is always named context. The object context's object state manager is a class that derives from the ObjectStateManager class. The object contact uses the object state manager to store entity objects and to keep track of whether each one is in sync with its corresponding table row or rows in the database.
When you read an entity, the object context stores it in the object state manager and keeps track of whether that representation of the object is in sync with the database. For example, if you change a property value, a flag is set to indicate that the property you changed is no longer in sync with the database. Then when you call the SaveChanges method, the object context knows what to do in the database because the object state manager knows exactly what's different between the current state of the entity and the state of the database.
However, this process typically does not work in a web application, because the object context instance that reads an entity, along with everything in its object state manager, is disposed after a page is rendered. The object context instance that must apply changes is a new one that's instantiated for postback processing. In the case of the DeleteDepartment method, the ObjectDataSource control re-creates the original version of the entity for you from values in view state, but this re-created Department entity does not exist in the object state manager. If you called the DeleteObject method on this re-created entity, the call would fail because the object context does not know whether the entity is in sync with the database. However, calling the Attach method re-establishes the same tracking between the re-created entity and the values in the database that was originally done automatically when the entity was read in an earlier instance of the object context.
There are times when you don't want the object context to track entities in the object state manager, and you can set flags to prevent it from doing that. Examples of this are shown in later tutorials in this series.
The SaveChanges Method
This simple repository class illustrates basic principles of how to perform CRUD operations. In this example, the SaveChanges method is called immediately after each update. In a production application you might want to call the SaveChanges method from a separate method to give you more control over when the database is updated. (At the end of the next tutorial you will find a link to a white paper that discusses the unit of work pattern which is one approach to coordinating related updates.) Notice also that in the example, the DeleteDepartment method does not include code for handling concurrency conflicts; code to do that will be added in a later tutorial in this series.
Retrieving Instructor Names to Select When Inserting
Users must be able to select an administrator from a list of instructors in a drop-down list when creating new departments. Therefore, add the following code to SchoolRepository.cs to create a method to retrieve the list of instructors using the view that you created earlier:
public IEnumerable<InstructorName> GetInstructorNames()
{
return context.InstructorNames.OrderBy("it.FullName").ToList();
}
Creating a Page for Inserting Departments
Create a DepartmentsAdd.aspx page that uses the Site.Master page, and add the following markup in the Content control named Content2:
<h2>Departments</h2>
<asp:ObjectDataSource ID="DepartmentsObjectDataSource" runat="server"
TypeName="ContosoUniversity.DAL.SchoolRepository" DataObjectTypeName="ContosoUniversity.DAL.Department"
InsertMethod="InsertDepartment" >
</asp:ObjectDataSource>
<asp:DetailsView ID="DepartmentsDetailsView" runat="server"
DataSourceID="DepartmentsObjectDataSource" AutoGenerateRows="False"
DefaultMode="Insert" OnItemInserting="DepartmentsDetailsView_ItemInserting">
<Fields>
<asp:DynamicField DataField="Name" HeaderText="Name" />
<asp:DynamicField DataField="Budget" HeaderText="Budget" />
<asp:DynamicField DataField="StartDate" HeaderText="Start Date" />
<asp:TemplateField HeaderText="Administrator">
<InsertItemTemplate>
<asp:ObjectDataSource ID="InstructorsObjectDataSource" runat="server"
TypeName="ContosoUniversity.DAL.SchoolRepository"
DataObjectTypeName="ContosoUniversity.DAL.InstructorName"
SelectMethod="GetInstructorNames" >
</asp:ObjectDataSource>
<asp:DropDownList ID="InstructorsDropDownList" runat="server"
DataSourceID="InstructorsObjectDataSource"
DataTextField="FullName" DataValueField="PersonID" OnInit="DepartmentsDropDownList_Init">
</asp:DropDownList>
</InsertItemTemplate>
</asp:TemplateField>
<asp:CommandField ShowInsertButton="True" />
</Fields>
</asp:DetailsView>
<asp:ValidationSummary ID="DepartmentsValidationSummary" runat="server"
ShowSummary="true" DisplayMode="BulletList" />
This markup creates two ObjectDataSource controls, one for inserting new Department entities and one for retrieving instructor names for the DropDownList control that's used for selecting department administrators. The markup creates a DetailsView control for entering new departments, and it specifies a handler for the control's ItemInserting event so that you can set the Administrator foreign key value. At the end is a ValidationSummary control to display error messages.
Open DepartmentsAdd.aspx.cs and add the following using statement:
using ContosoUniversity.DAL;
Add the following class variable and methods:
private DropDownList administratorsDropDownList;
protected void Page_Init(object sender, EventArgs e)
{
DepartmentsDetailsView.EnableDynamicData(typeof(Department));
}
protected void DepartmentsDropDownList_Init(object sender, EventArgs e)
{
administratorsDropDownList = sender as DropDownList;
}
protected void DepartmentsDetailsView_ItemInserting(object sender, DetailsViewInsertEventArgs e)
{
e.Values["Administrator"] = administratorsDropDownList.SelectedValue;
}
The Page_Init method enables Dynamic Data functionality. The handler for the DropDownList control's Init event saves a reference to the control, and the handler for the DetailsView control's Inserting event uses that reference to get the PersonID value of the selected instructor and update the Administrator foreign key property of the Department entity.
Run the page, add information for a new department, and then click the Insert link.
Enter values for another new department. Enter a number greater than 1,000,000.00 in the Budget field and tab to the next field. An asterisk appears in the field, and if you hold the mouse pointer over it, you can see the error message that you entered in the metadata for that field.
Click Insert, and you see the error message displayed by the ValidationSummary control at the bottom of the page.
Next, close the browser and open the Departments.aspx page. Add delete capability to the Departments.aspx page by adding a DeleteMethod attribute to the ObjectDataSource control, and a DataKeyNames attribute to the GridView control. The opening tags for these controls will now resemble the following example:
<asp:ObjectDataSource ID="DepartmentsObjectDataSource" runat="server"
TypeName="ContosoUniversity.DAL.SchoolRepository"
DataObjectTypeName="ContosoUniversity.DAL.Department"
SelectMethod="GetDepartments"
DeleteMethod="DeleteDepartment" >
<asp:GridView ID="DepartmentsGridView" runat="server" AutoGenerateColumns="False"
DataSourceID="DepartmentsObjectDataSource" DataKeyNames="DepartmentID" >
Run the page.
Delete the department you added when you ran the DepartmentsAdd.aspx page.
Adding Update Functionality
Open SchoolRepository.cs and add the following Update method:
public void UpdateDepartment(Department department, Department origDepartment)
{
try
{
context.Departments.Attach(origDepartment);
context.ApplyCurrentValues("Departments", department);
context.SaveChanges();
}
catch (Exception ex)
{
//Include catch blocks for specific exceptions first,
//and handle or log the error as appropriate in each.
//Include a generic catch block like this one last.
throw ex;
}
}
When you click Update in the Departments.aspx page, the ObjectDataSource control creates two Department entities to pass to the UpdateDepartment method. One contains the original values that have been stored in view state, and the other contains the new values that were entered in the GridView control. The code in the UpdateDepartment method passes the Department entity that has the original values to the Attach method in order to establish the tracking between the entity and what's in the database. Then the code passes the Department entity that has the new values to the ApplyCurrentValues method. The object context compares the old and new values. If a new value is different from an old value, the object context changes the property value. The SaveChanges method then updates only the changed columns in the database. (However, if the update function for this entity were mapped to a stored procedure, the entire row would be updated regardless of which columns were changed.)
Open the Departments.aspx file and add the following attributes to the DepartmentsObjectDataSource control:
UpdateMethod="UpdateDepartment"ConflictDetection="CompareAllValues"
This causes old values to be stored in view state so that they can be compared with the new values in theUpdatemethod.OldValuesParameterFormatString="orig{0}"
This informs the control that the name of the original values parameter isorigDepartment.
The markup for the opening tag of the ObjectDataSource control now resembles the following example:
<asp:ObjectDataSource ID="DepartmentsObjectDataSource" runat="server"
TypeName="ContosoUniversity.DAL.SchoolRepository"
DataObjectTypeName="ContosoUniversity.DAL.Department"
SelectMethod="GetDepartments" DeleteMethod="DeleteDepartment"
UpdateMethod="UpdateDepartment"
ConflictDetection="CompareAllValues"
OldValuesParameterFormatString="orig{0}" >
Add an OnRowUpdating="DepartmentsGridView_RowUpdating" attribute to the GridView control. You will use this to set the Administrator property value based on the row the user selects in a drop-down list. The GridView opening tag now resembles the following example:
<asp:GridView ID="DepartmentsGridView" runat="server" AutoGenerateColumns="False"
DataSourceID="DepartmentsObjectDataSource" DataKeyNames="DepartmentID"
OnRowUpdating="DepartmentsGridView_RowUpdating">
Add an EditItemTemplate control for the Administrator column to the GridView control, immediately after the ItemTemplate control for that column:
<EditItemTemplate>
<asp:ObjectDataSource ID="InstructorsObjectDataSource" runat="server" DataObjectTypeName="ContosoUniversity.DAL.InstructorName"
SelectMethod="GetInstructorNames" TypeName="ContosoUniversity.DAL.SchoolRepository">
</asp:ObjectDataSource>
<asp:DropDownList ID="InstructorsDropDownList" runat="server" DataSourceID="InstructorsObjectDataSource"
SelectedValue='<%# Eval("Administrator") %>'
DataTextField="FullName" DataValueField="PersonID" OnInit="DepartmentsDropDownList_Init" >
</asp:DropDownList>
</EditItemTemplate>
This EditItemTemplate control is similar to the InsertItemTemplate control in the DepartmentsAdd.aspx page. The difference is that the initial value of the control is set using the SelectedValue attribute.
Before the GridView control, add a ValidationSummary control as you did in the DepartmentsAdd.aspx page.
<asp:ValidationSummary ID="DepartmentsValidationSummary" runat="server"
ShowSummary="true" DisplayMode="BulletList" />
Open Departments.aspx.cs and immediately after the partial-class declaration, add the following code to create a private field to reference the DropDownList control:
private DropDownList administratorsDropDownList;
Then add handlers for the DropDownList control's Init event and the GridView control's RowUpdating event:
protected void DepartmentsDropDownList_Init(object sender, EventArgs e)
{
administratorsDropDownList = sender as DropDownList;
}
protected void DepartmentsGridView_RowUpdating(object sender, GridViewUpdateEventArgs e)
{
e.NewValues["Administrator"] = administratorsDropDownList.SelectedValue;
}
The handler for the Init event saves a reference to the DropDownList control in the class field. The handler for the RowUpdating event uses the reference to get the value the user entered and apply it to the Administrator property of the Department entity.
Use the DepartmentsAdd.aspx page to add a new department, then run the Departments.aspx page and click Edit on the row that you added.
Note
You will not be able to edit rows that you did not add (that is, that were already in the database), because of invalid data in the database; the administrators for the rows that were created with the database are students. If you try to edit one of them, you will get an error page that reports an error like 'InstructorsDropDownList' has a SelectedValue which is invalid because it does not exist in the list of items.
If you enter an invalid Budget amount and then click Update, you see the same asterisk and error message that you saw in the Departments.aspx page.
Change a field value or select a different administrator and click Update. The change is displayed.
This completes the introduction to using the ObjectDataSource control for basic CRUD (create, read, update, delete) operations with the Entity Framework. You've built a simple n-tier application, but the business-logic layer is still tightly coupled to the data-access layer, which complicates automated unit testing. In the following tutorial you'll see how to implement the repository pattern to facilitate unit testing.