Setting Up the Contact Manager Solution
by Jason Lee
This topic describes how to download and configure the Contact Manager solution to run locally on a developer workstation.
System Requirements
To run the Contact Manager solution locally and to perform the other tasks described in this tutorial, you'll need to install this software on your developer workstation:
- Visual Studio 2010 Service Pack 1, Premium or Ultimate Edition
- Internet Information Services (IIS) 7.5 Express
- SQL Server Express 2008 R2
- IIS Web Deployment Tool (Web Deploy) 2.1 or later
- ASP.NET 4.0
- ASP.NET MVC 3
- .NET Framework 4
- .NET Framework 3.5 SP1
With the exception of Visual Studio 2010, you can download and install the latest versions of all of these products and components through the Web Platform Installer.
Download and Extract the Solution
You can download the Contact Manager sample application from the MSDN Code Gallery here.
Configure and Run the Solution
To configure and run the Contact Manager solution on your local machine, you'll need to perform these high-level steps:
- If you don't have one already, create a local ASP.NET application services database with the membership and role management features enabled.
- Edit connection strings in the web.config files to point to your local SQL Server Express instance.
- Run the solution from Visual Studio 2010.
The remainder of this section provides more guidance on how to complete each of these tasks.
To create the application services database
Open a Visual Studio 2010 command prompt. To do this, on the Start menu, point to All Programs, click Microsoft Visual Studio 2010, click Visual Studio Tools, and then click Visual Studio Command Prompt (2010).
At the command prompt, type this command, and then press Enter:
aspnet_regsql –C "Data Source=.\SQLEXPRESS;Integrated Security=true" –A mr –d CMAppServices- Use the –C switch to specify the connection string for your database server.
- Use the –A switch to specify the application services features you want to add to the database. In this case, m indicates that you want to add support for the membership provider and r indicates that you want to add support for the role manager.
- Use the –d switch to specify a name for your application services database. If you omit this switch, the utility will create a database with the default name of aspnetdb.
When the database has been created successfully, the command prompt will show a confirmation.
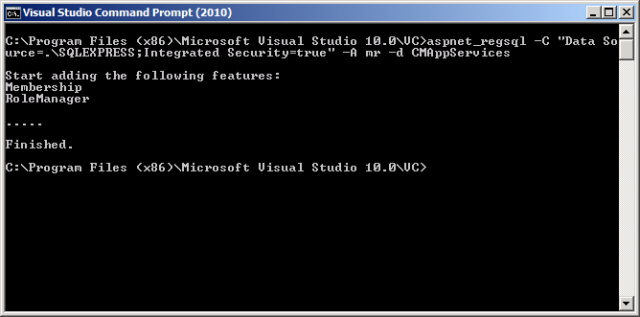
Note
For more information on the aspnet_regsql utility, see ASP.NET SQL Server Registration Tool (Aspnet_regsql.exe).
The next step is to make sure that the connection strings in the Contact Manager solution point to your local instance of SQL Server Express.
To update the connection strings
Open the Contact Manager solution in Visual Studio 2010.
In the Solution Explorer window, expand the ContactManager.Mvc project, and then double-click the Web.config node.
Note
The ContactManager.Mvc project includes two web.config files. You need to edit the project-level file.
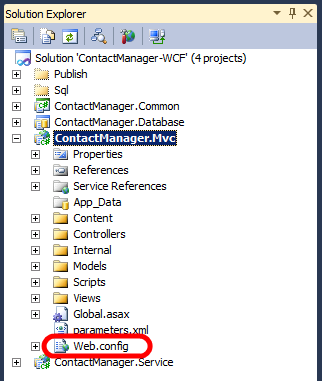
In the connectionStrings element, verify that the connection string named ApplicationServices points to your local ASP.NET application services database.
<connectionStrings> <add name="ApplicationServices" connectionString="Data Source=.\SQLEXPRESS; Integrated Security=true; Initial Catalog=CMAppServices" providerName="System.Data.SqlClient" /> </connectionStrings>In the Solution Explorer window, expand the ContactManager.Service project, and then double-click the Web.config node.
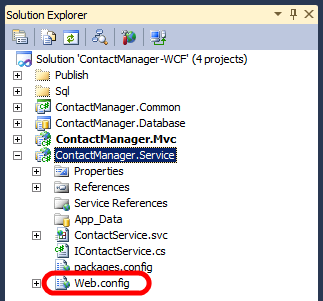
In the connectionStrings element, in the connection string named ContactManagerContext, verify that the Data Source property is set to your local instance of SQL Server Express. You don't need to change anything else in the connection string.
<connectionStrings> <add name="ContactManagerContext" connectionString="Data Source=.\SQLExpress; Initial Catalog=ContactManager; Integrated Security=true; multipleactiveresultsets=true" providerName="System.Data.SqlClient" /> </connectionStrings>Save all open files.
You should now be ready to run the Contact Manager solution on your local machine.
Note
If you follow these steps without first creating an application services database, ASP.NET will create the database the first time you attempt to create a user. However, manually creating the database gives you a lot more control over the application services feature set you want to support.
To run the Contact Manager solution
In Visual Studio 2010, press F5.
Internet Explorer starts up and requests the URL of the Contact Manager ASP.NET MVC 3 application. By default, the application displays the All Contacts page.
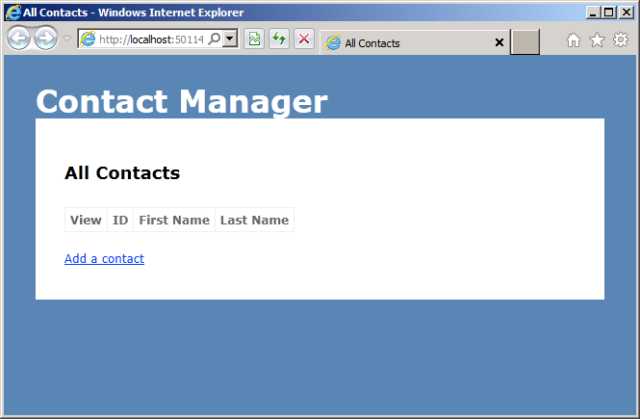
Add a few contacts, and then verify that the application works as expected.
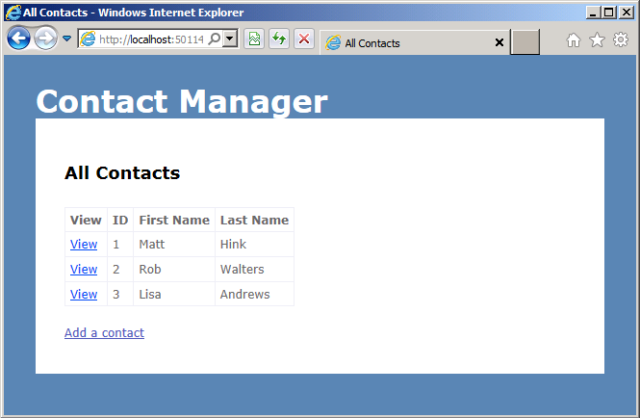
Browse to
http://localhost:50114/Account/Register(adjust the URL if you're hosting the application on a different port). Add a user name, email address, and password, and verify that you're able to register an account successfully.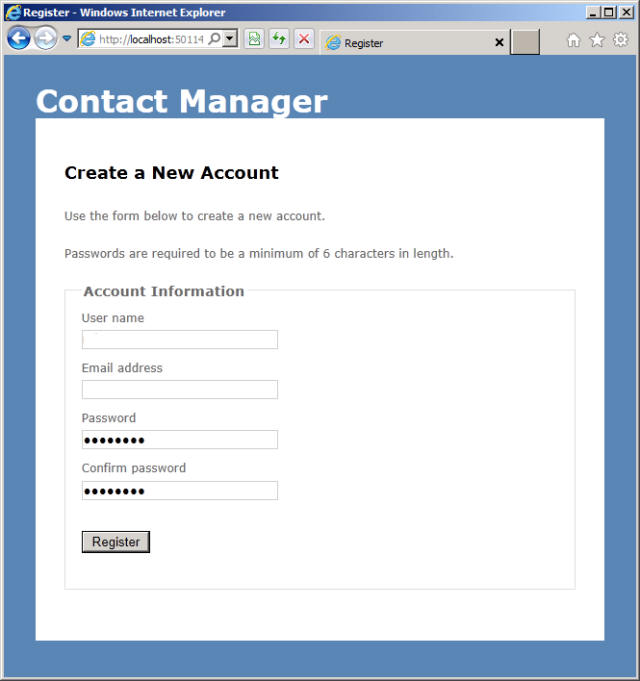
Browse to
http://localhost:50114/Account/LogOn(adjust the URL if you're hosting the application on a different port). Verify that you're able to log on using the account you just created.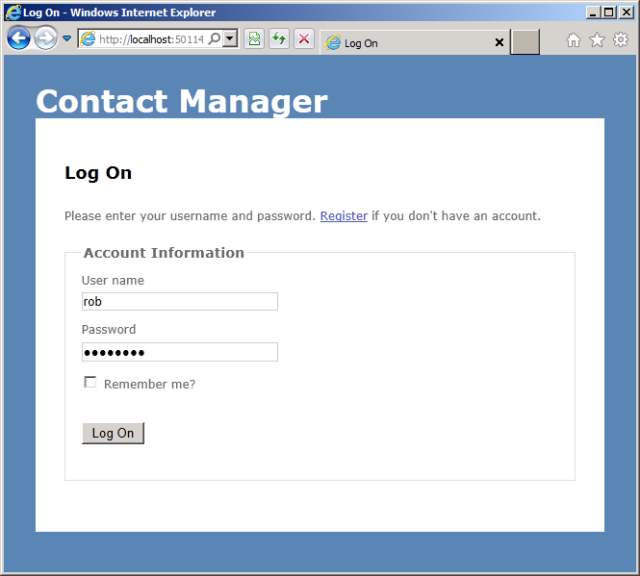
Close Internet Explorer to stop debugging.
Conclusion
At this point, the Contact Manager solution should be fully configured to run on your local machine. You can use the solution as a reference when you work through the other topics in this tutorial.
The next topic, Understanding the Project File, explains how you can use the custom Microsoft Build Engine (MSBuild) project files within the Contact Manager solution to control the deployment process.