ASP.NET Web Deployment using Visual Studio: Deploying Extra Files
by Tom Dykstra
This tutorial series shows you how to deploy (publish) an ASP.NET web application to Azure App Service Web Apps or to a third-party hosting provider, by using Visual Studio 2012 or Visual Studio 2010. For information about the series, see the first tutorial in the series.
Overview
This tutorial shows how to extend the Visual Studio web publish pipeline to do an additional task during deployment. The task is to copy extra files that are not in the project folder to the destination web site.
For this tutorial you'll copy one extra file: robots.txt. You want to deploy this file to staging but not to production. In the Deploying to Production tutorial, you added this file to the project and configured the Production publish profile to exclude it. In this tutorial you'll see an alternative method to handle this situation, one that will be useful for any files that you want to deploy but don't want to include in the project.
Move the robots.txt file
To prepare for a different method of handling robots.txt, in this section of the tutorial you move the file to a folder that is not included in the project, and you delete robots.txt from the staging environment. It is necessary to delete the file from staging so that you can verify that your new method of deploying the file to that environment is working correctly.
In Solution Explorer, right-click the robots.txt file and click Exclude From Project.
Using Windows File Explorer, create a new folder in the solution folder and name it ExtraFiles.
Move the robots.txt file from the ContosoUniversity project folder to the ExtraFiles folder.
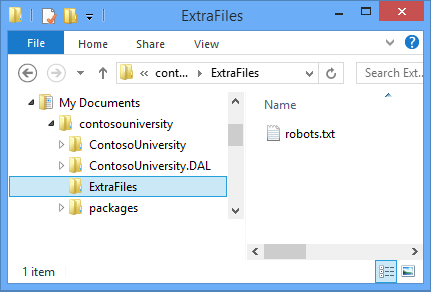
Using your FTP tool, delete the robots.txt file from the staging web site.
As an alternative, you can select Remove additional files at destination under File Publish Options on the Settings tab of the Staging publish profile, and republish to staging.
Update the publish profile file
You only need robots.txt in staging, so the only publish profile you need to update in order to deploy it is Staging.
In Visual Studio, open Staging.pubxml.
At the end of the file, before the closing
</Project>tag, add the following markup:<Target Name="CustomCollectFiles"> <ItemGroup> <_CustomFiles Include="..\ExtraFiles\**\*" /> <FilesForPackagingFromProject Include="%(_CustomFiles.Identity)"> <DestinationRelativePath>%(RecursiveDir)%(Filename)%(Extension)</DestinationRelativePath> </FilesForPackagingFromProject> </ItemGroup> </Target>This code creates a new target that will collect additional files to be deployed. A target is composed of one or more tasks that MSBuild will execute based on conditions you specify.
The
Includeattribute specifies that the folder in which to find the files is ExtraFiles, located at the same level as the project folder. MSBuild will collect all files from that folder and recursively from any subfolders (the double asterisk specifies recursive subfolders). With this code you could put multiple files, and files in subfolders inside the ExtraFiles folder, and all will be deployed.The
DestinationRelativePathelement specifies that the folders and files should be copied to the root folder of the destination web site, in the same file and folder structure as they are found in the ExtraFiles folder. If you wanted to copy the ExtraFiles folder itself, theDestinationRelativePathvalue would be ExtraFiles\%(RecursiveDir)%(Filename)%(Extension).At the end of the file, before the closing
</Project>tag, add the following markup that specifies when to execute the new target.<PropertyGroup> <CopyAllFilesToSingleFolderForPackageDependsOn> CustomCollectFiles; $(CopyAllFilesToSingleFolderForPackageDependsOn); </CopyAllFilesToSingleFolderForPackageDependsOn> <CopyAllFilesToSingleFolderForMsdeployDependsOn> CustomCollectFiles; $(CopyAllFilesToSingleFolderForMsdeployDependsOn); </CopyAllFilesToSingleFolderForMsdeployDependsOn> </PropertyGroup>This code causes the new
CustomCollectFilestarget to be executed whenever the target that copies files to the destination folder is executed. There is a separate target for publish versus deployment package creation, and the new target is injected in both targets in case you decide to deploy by using a deployment package instead of publishing.The .pubxml file now looks like the following example:
<?xml version="1.0" encoding="utf-8"?> <!-- This file is used by the publish/package process of your Web project. You can customize the behavior of this process by editing this MSBuild file. In order to learn more about this please visit https://go.microsoft.com/fwlink/?LinkID=208121. --> <Project ToolsVersion="4.0" xmlns="http://schemas.microsoft.com/developer/msbuild/2003"> <PropertyGroup> <WebPublishMethod>MSDeploy</WebPublishMethod> <LastUsedBuildConfiguration>Release</LastUsedBuildConfiguration> <LastUsedPlatform>Any CPU</LastUsedPlatform> <SiteUrlToLaunchAfterPublish>http://contosou-staging.azurewebsites.net</SiteUrlToLaunchAfterPublish> <ExcludeApp_Data>True</ExcludeApp_Data> <MSDeployServiceURL>waws-prod-bay-001.publish.azurewebsites.windows.net:443</MSDeployServiceURL> <DeployIisAppPath>contosou-staging</DeployIisAppPath> <RemoteSitePhysicalPath /> <SkipExtraFilesOnServer>False</SkipExtraFilesOnServer> <MSDeployPublishMethod>WMSVC</MSDeployPublishMethod> <UserName>$contosou-staging</UserName> <_SavePWD>True</_SavePWD> <PublishDatabaseSettings> <Objects xmlns=""> <ObjectGroup Name="SchoolContext" Order="1" Enabled="True"> <Destination Path="Data Source=tcp:sk0264hvc9.database.windows.net,1433;Initial Catalog=ContosoUniversity-staging;User ID=CU-staging-admin@sk0264hvc9;Password=" Name="Data Source=tcp:sk0264hvc9.database.windows.net,1433;Initial Catalog=ContosoUniversity-staging;User Id=CU-staging-admin@sk0264hvc9;Password=" /> <Object Type="DbCodeFirst"> <Source Path="DBMigration" DbContext="ContosoUniversity.DAL.SchoolContext, ContosoUniversity.DAL" MigrationConfiguration="ContosoUniversity.DAL.Migrations.Configuration, ContosoUniversity.DAL" Origin="Configuration" /> </Object> </ObjectGroup> <ObjectGroup Name="DefaultConnection" Order="2" Enabled="False"> <Destination Path="Data Source=tcp:sk0264hvc9.database.windows.net,1433;Initial Catalog=ContosoUniversity-staging;User ID=CU-staging-admin@sk0264hvc9;Password=" Name="Data Source=tcp:sk0264hvc9.database.windows.net,1433;Initial Catalog=ContosoUniversity-staging;User Id=CU-staging-admin@sk0264hvc9;Password=" /> <Object Type="DbDacFx"> <PreSource Path="Data Source=(LocalDb)\v11.0;AttachDbFilename=|DataDirectory|\aspnet-ContosoUniversity.mdf;Initial Catalog=aspnet-ContosoUniversity;Integrated Security=True" includeData="False" /> <Source Path="$(IntermediateOutputPath)AutoScripts\DefaultConnection_IncrementalSchemaOnly.dacpac" dacpacAction="Deploy" /> </Object> <UpdateFrom Type="Web.Config"> <Source MatchValue="Data Source=(LocalDb)\v11.0;Integrated Security=SSPI;Initial Catalog=aspnet-ContosoUniversity;AttachDBFilename=|DataDirectory|\aspnet-ContosoUniversity.mdf" MatchAttributes="$(UpdateFromConnectionStringAttributes)" /> </UpdateFrom> <Object Type="DbFullSql" Enabled="False"> <Source Path="..\aspnet-data-prod.sql" Transacted="False" /> </Object> </ObjectGroup> </Objects> </PublishDatabaseSettings> <EnableMSDeployBackup>False</EnableMSDeployBackup> </PropertyGroup> <ItemGroup> <MSDeployParameterValue Include="$(DeployParameterPrefix)DefaultConnection-Web.config Connection String"> <ParameterValue>Data Source=tcp:sk0264hvc9.database.windows.net,1433;Initial Catalog=ContosoUniversity-staging;User Id=CU-staging-admin@sk0264hvc9;Password=</ParameterValue> </MSDeployParameterValue> <MSDeployParameterValue Include="$(DeployParameterPrefix)SchoolContext-Web.config Connection String"> <ParameterValue>Data Source=tcp:sk0264hvc9.database.windows.net,1433;Initial Catalog=ContosoUniversity-staging;User Id=CU-staging-admin@sk0264hvc9;Password=</ParameterValue> </MSDeployParameterValue> </ItemGroup> <Target Name="CustomCollectFiles"> <ItemGroup> <_CustomFiles Include="..\ExtraFiles\**\*" /> <FilesForPackagingFromProject Include="%(_CustomFiles.Identity)"> <DestinationRelativePath>%(RecursiveDir)%(Filename)%(Extension)</DestinationRelativePath> </FilesForPackagingFromProject> </ItemGroup> </Target> <PropertyGroup> <CopyAllFilesToSingleFolderForPackageDependsOn> CustomCollectFiles; $(CopyAllFilesToSingleFolderForPackageDependsOn); </CopyAllFilesToSingleFolderForPackageDependsOn> <CopyAllFilesToSingleFolderForMsdeployDependsOn> CustomCollectFiles; $(CopyAllFilesToSingleFolderForMsdeployDependsOn); </CopyAllFilesToSingleFolderForMsdeployDependsOn> </PropertyGroup> </Project>Save and close the Staging.pubxml file.
Publish to staging
Using one-click publish or the command line, publish the application by using the Staging profile.
If you use one-click publish, you can verify in the Preview window that robots.txt will be copied. Otherwise, use your FTP tool to verify that the robots.txt file is in the root folder of the web site after deployment.
Summary
This completes this series of tutorials on deploying an ASP.NET web application to a third-party hosting provider. For more information about any of the topics covered in these tutorials, see the ASP.NET Deployment Content Map.
More information
If you know how to work with MSBuild files, you can automate many other deployment tasks by writing code in .pubxml files (for profile-specific tasks) or the project .wpp.targets file (for tasks that apply to all profiles). For more information about .pubxml and .wpp.targets files, see How to: Edit Deployment Settings in Publish Profile (.pubxml) Files and the .wpp.targets File in Visual Studio Web Projects. For a basic introduction to MSBuild code, see The Anatomy of a Project File in Enterprise Deployment Series: Understanding the Project File. To learn how to work with MSBuild files to perform tasks for your own scenarios, see this book: Inside the Microsoft Build Engine: Using MSBuild and Team Foundation Build by Sayed Ibraham Hashimi and William Bartholomew.
Acknowledgements
I would like to thank the following people who made significant contributions to the content of this tutorial series:
- Alberto Poblacion, MVP & MCT, Spain
- Jarod Ferguson, Data Platform Development MVP, United States
- Harsh Mittal, Microsoft
- Jon Galloway (twitter: @jongalloway)
- Kristina Olson, Microsoft
- Mike Pope, Microsoft
- Mohit Srivastava, Microsoft
- Raffaele Rialdi, Italy
- Rick Anderson, Microsoft
- Sayed Hashimi, Microsoft(twitter: @sayedihashimi)
- Scott Hanselman (twitter: @shanselman)
- Scott Hunter, Microsoft (twitter: @coolcsh)
- Srđan Božović, Serbia
- Vishal Joshi, Microsoft (twitter: @vishalrjoshi)