Deploying a Specific Build
by Jason Lee
This topic describes how to deploy web packages and database scripts from a specific previous build to a new destination, like a staging or production environment.
This topic forms part of a series of tutorials based around the enterprise deployment requirements of a fictional company named Fabrikam, Inc. This tutorial series uses a sample solution—the Contact Manager solution—to represent a web application with a realistic level of complexity, including an ASP.NET MVC 3 application, a Windows Communication Foundation (WCF) service, and a database project.
The deployment method at the heart of these tutorials is based on the split project file approach described in Understanding the Project File, in which the build and deployment process is controlled by two project files—one containing build instructions that apply to every destination environment, and one containing environment-specific build and deployment settings. At build time, the environment-specific project file is merged into the environment-agnostic project file to form a complete set of build instructions.
Task Overview
Until now, the topics in this tutorial set have focused on how to build, package, and deploy web applications and databases as part of a single-step or automated process. However, in some common scenarios, you'll want to select the resources that you deploy from a list of builds in a drop folder. In other words, the latest build may not be the build you want to deploy.
Consider the continuous integration (CI) scenario described in the previous topic, Creating a Build Definition That Supports Deployment. You've created a build definition in Team Foundation Server (TFS) 2010. Every time a developer checks code into TFS, Team Build will build your code, create web packages and database scripts as part of the build process, run any unit tests, and deploy your resources to a test environment. Depending on the retention policy you configured when you created the build definition, TFS will retain a certain number of previous builds.
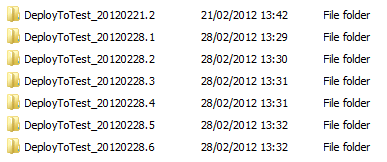 =======
=======
Now, suppose you've performed verification and validation testing against one of these builds in your test environment, and you're ready to deploy your application to a staging environment. In the meantime, developers may have checked in new code. You don't want to rebuild the solution and deploy to the staging environment, and you don't want to deploy the latest build to the staging environment. Instead, you want to deploy the specific build that you've verified and validated on the test servers.
To accomplish this, you need to tell the Microsoft Build Engine (MSBuild) where to find the web packages and database scripts that a specific build generated.
Overriding the OutputRoot Property
In the sample solution, the Publish.proj file declares a property named OutputRoot. As the name suggests, this is the root folder that contains everything that the build process generates. In the Publish.proj file, you can see that the OutputRoot property refers to the root location for all deployment resources.
Note
OutputRoot is a commonly used property name. Visual C# and Visual Basic project files also declare this property to store the root location for all build outputs.
<PropertyGroup>
<!--This is where the .deploymanifest file will be written to during a build-->
<_DbDeployManifestPath>
$(OutputRoot)ContactManager.Database.deploymanifest
</_DbDeployManifestPath>
<!-- The folder where the .zip and .cmd file will be located for
ContactManager.Mvc Web project -->
<_ContactManagerDest>
$(OutputRoot)_PublishedWebsites\ContactManager.Mvc_Package\
</_ContactManagerDest>
<!-- The folder where the .zip and .cmd file will be located for
ContactManager.Service Web project -->
<_ContactManagerSvcDest>
$(OutputRoot)_PublishedWebsites\ContactManager.Service_Package\
</_ContactManagerSvcDest>
<!-- ... -->
</PropertyGroup>
If you want your project file to deploy web packages and database scripts from a different location—like the outputs of a previous TFS build—you simply need to override the OutputRoot property. You should set the property value to the relevant build folder on the Team Build server. If you were running MSBuild from the command line, you could specify a value for OutputRoot as a command-line argument:
msbuild.exe Publish.proj /p:TargetEnvPropsFile=EnvConfig\Env-Dev.proj
/p:OutputRoot=\\TFSBUILD\Drops\DeployToTest\DeployToTest_20120228.3\
In practice, however, you'd also want to skip the Build target—there's no point in building your solution if you don't plan to use the build outputs. You could do this by specifying the targets you want to execute from the command line:
msbuild.exe Publish.proj /p:TargetEnvPropsFile=EnvConfig\Env-Dev.proj
/p:OutputRoot=\\TFSBUILD\Drops\DeployToTest\DeployToTest_20120228.3\
/target:GatherPackagesForPublishing;PublishDBPackages;PublishWebPackages
However, in most cases, you'll want to build your deployment logic into a TFS build definition. This enables users with the Queue builds permission to trigger the deployment from any Visual Studio installation with a connection to the TFS server.
Creating a Build Definition to Deploy Specific Builds
The next procedure describes how to create a build definition that enables users to trigger deployments to a staging environment with a single command.
In this case, you don't want the build definition to actually build anything—you just want it to execute the deployment logic in your custom project file. The Publish.proj file includes conditional logic that skips the Build target if the file is running in Team Build. It does this by evaluating the built-in BuildingInTeamBuild property, which is automatically set to true if you run your project file in Team Build. As a result, you can skip the build process and simply run the project file to deploy an existing build.
To create a build definition to trigger deployment manually
In Visual Studio 2010, in the Team Explorer window, expand your team project node, right-click Builds, and then click New Build Definition.
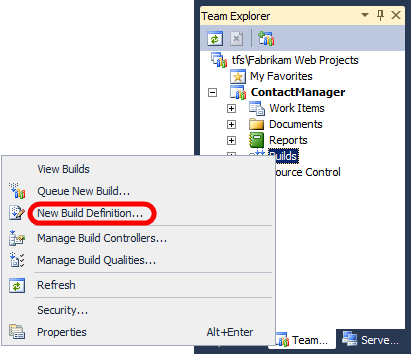
On the General tab, give the build definition a name (for example, DeployToStaging) and an optional description.
On the Trigger tab, select Manual – Check-ins do not trigger a new build.
On the Build Defaults tab, in the Copy build output to the following drop folder box, type the Universal Naming Convention (UNC) path of your drop folder (for example, \TFSBUILD\Drops).
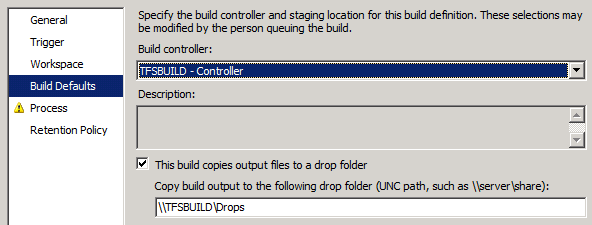
On the Process tab, in the Build process file dropdown list, leave DefaultTemplate.xaml selected. This is one of the default build process templates that get added to all new team projects.
In the Build process parameters table, click in the Items to Build row, and then click the ellipsis button.
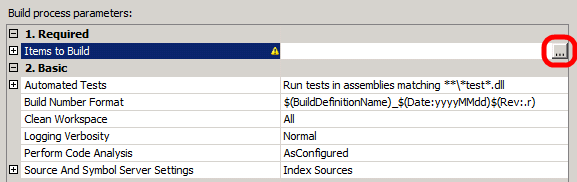
In the Items to Build dialog box, click Add.
In the Items of type dropdown list, select MSBuild Project files.
Browse to the location of the custom project file with which you control the deployment process, select the file, and then click OK.
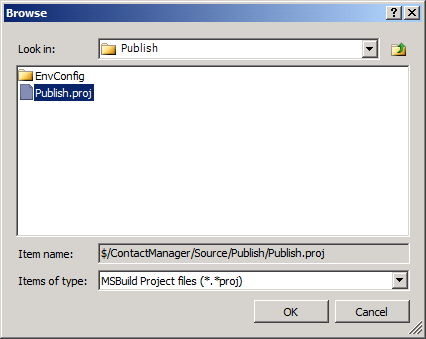
In the Items to Build dialog box, click OK.
In the Build process parameters table, expand the Advanced section.
In the MSBuild Arguments row, specify the location of your environment-specific project file and add a placeholder for the location of your build folder:
/p:TargetEnvPropsFile=EnvConfig\Env-Stage.proj; OutputRoot=PLACEHOLDER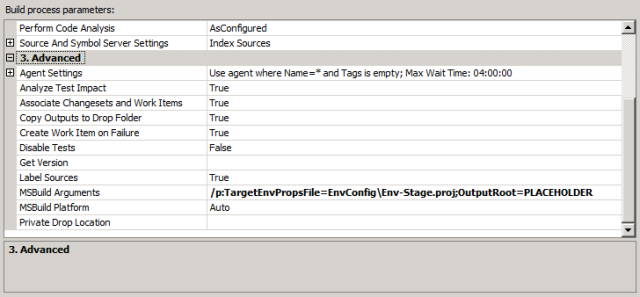
Note
You'll need to override the OutputRoot value every time you queue a build. This is covered in the next procedure.
Click Save.
When you trigger a build, you need to update the OutputRoot property to point to the build you want to deploy.
To deploy a specific build from a build definition
In the Team Explorer window, right-click the build definition, and then click Queue New Build.
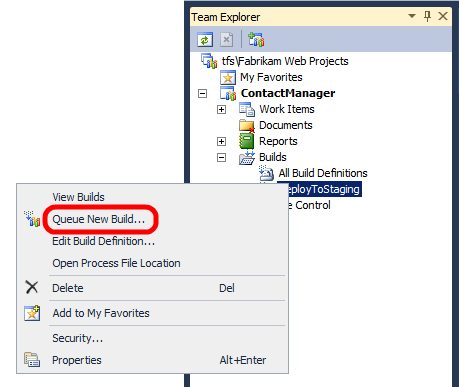
In the Queue Build dialog box, on the Parameters tab, expand the Advanced section.
In the MSBuild Arguments row, replace the value of the OutputRoot property with the location of your build folder. For example:
/p:TargetEnvPropsFile=EnvConfig\Env-Stage.proj; OutputRoot=\\TFSBUILD\Drops\DeployToTest\DeployToTest_20120228.3\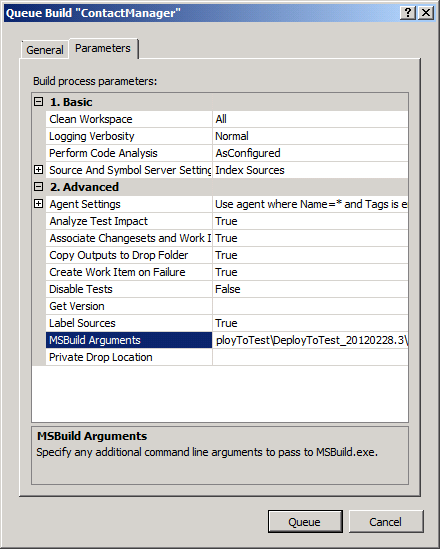
Note
Be sure to include a trailing slash at the end of the path to your build folder.
Click Queue.
When you queue the build, the project file will deploy the database scripts and web packages from the build drop folder you specified in the OutputRoot property.
Conclusion
This topic described how to publish deployment resources, like web packages and database scripts, from a specific previous build using the split project file deployment model. It explained how to override the OutputRoot property and how to incorporate the deployment logic into a TFS build definition.
Further Reading
For more information on creating build definitions, see Create a Basic Build Definition and Define Your Build Process. For more guidance on queuing builds, see Queue a Build.