Creating a Team Project in TFS
by Jason Lee
This topic describes how to create a new team project in Team Foundation Server (TFS) 2010.
This topic forms part of a series of tutorials based around the enterprise deployment requirements of a fictional company named Fabrikam, Inc. This tutorial series uses a sample solution—the Contact Manager solution—to represent a web application with a realistic level of complexity, including an ASP.NET MVC 3 application, a Windows Communication Foundation (WCF) service, and a database project.
Task Overview
To provision and use a new team project in TFS, you'll need to complete these high-level steps:
- Grant permissions to the user who will create the new team project.
- Create the team project.
- Grant permissions to the team members who will work on the project.
- Check in some content.
This topic will show you how to perform these procedures, and it will identify the users and job roles that are likely to be responsible for each procedure. Be aware that, depending on the structure of your organization, each of these tasks may be the responsibility of a different person.
The tasks and walkthroughs in this topic assume that you've installed and configured TFS, and that you've created a team project collection as part of the configuration process. For more information on these assumptions, and for more general background information on the scenario, see Configure a TFS Build Server for Web Deployment.
Grant Permissions to the Team Project Creator
In order to create a new team project, you need these permissions:
- You must have the Create new projects permission on the TFS application tier. You typically grant this permission by adding users to the Project Collection Administrators TFS group. The Team Foundation Administrators global group also includes this permission.
- You must have permission to create new team sites within the SharePoint site collection that corresponds to the TFS team project collection. You typically grant this permission by adding the user to a SharePoint group with Full Control rights on the SharePoint site collection.
- If you're using SQL Server Reporting Services features, you must be a member of the Team Foundation Content Manager role in Reporting Services.
Who Performs These Procedures?
Typically, the person or group who administers the TFS deployment also performs these procedures.
Because this is a highly privileged set of permissions, new team projects are typically created by a small subset of users with responsibility for administering a TFS deployment. Developers will not usually be granted the permissions required to create new team projects.
Grant Permissions in TFS
If you want to enable a user to create new team projects, the first high-level task is to add the user to the Project Collection Administrators group for the team project collection.
To add a user to the Project Collection Administrators group
On the TFS server, on the Start menu, point to All Programs, click Microsoft Team Foundation Server 2010, and then click Team Foundation Administration Console.
In the navigation tree view, expand Application Tier, and then click Team Project Collections.
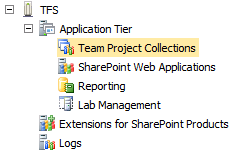
In the Team Project Collections pane, select the team project collection you want to manage.
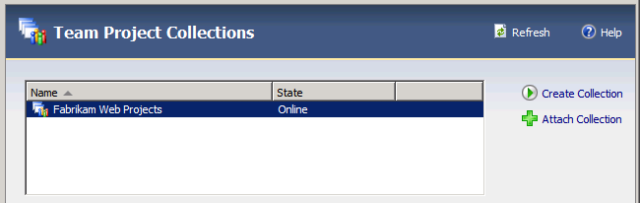
On the General tab, click Group Membership.
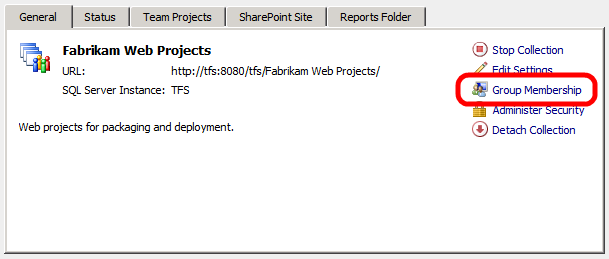
In the Global Groups dialog box, select the Project Collection Administrators group, and then click Properties.
In the Team Foundation Server Group Properties dialog box, select Windows User or Group, and then click Add.
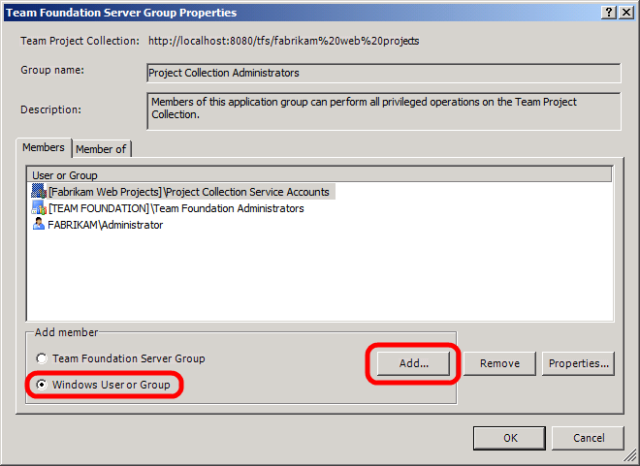
In the Select Users, Computers, or Groups dialog box, type the user name of the user you want to be able to create new team projects, click Check Names, and then click OK.
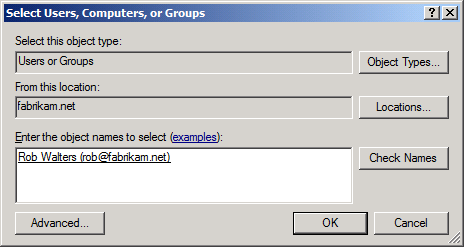
In the Team Foundation Server Group Properties dialog box, click OK.
In the Global Groups dialog box, click Close.
Grant Permissions in SharePoint Services
Next, you need to give the user permission to create new team sites in the SharePoint site collection that corresponds to your TFS team project collection.
To grant Full Control permissions on the SharePoint site collection
In the Team Foundation Server Administration Console, on the Team Project Collections page, select the team project collection you want to manage.
On the SharePoint Site tab, note the value of the Current Default Site Location URL.
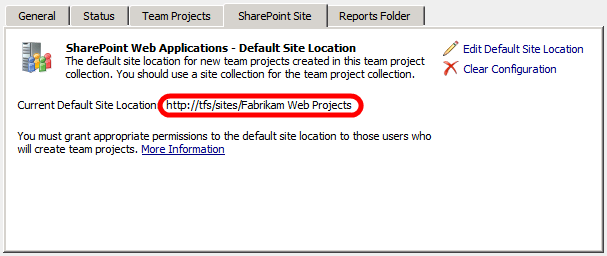
Open Internet Explorer, and then go to the URL you noted in step 2.
Note
If you're not logged on to Windows as the user who created the team project collection, you'll need to sign in to SharePoint as this user in order to continue.
On the Site Actions menu, click Site Settings.
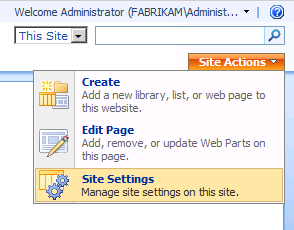
On the Site Settings page, under Users and Permissions, click People and groups.
In the left navigation panel, click Groups.
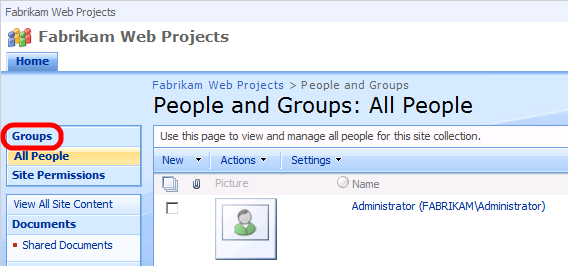
On the People and Groups: All Groups page, click Set Up Groups for this Site.
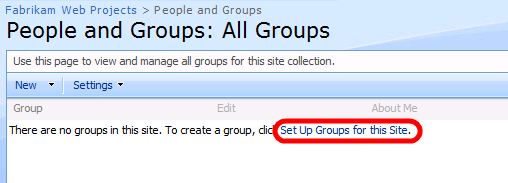
Note
You may receive an HTTP 404 Not Found error due to a double HTTP encoding bug. If this occurs, replace the URL with this:
[site_collection_URL]/_layouts/permsetup.aspxFor example:
http://tfs/sites/Fabrikam%20Web%20Projects/_layouts/permsetup.aspxOn the Set Up Groups for this Site page, add the user who will create team projects to the Owners group, and then click OK.
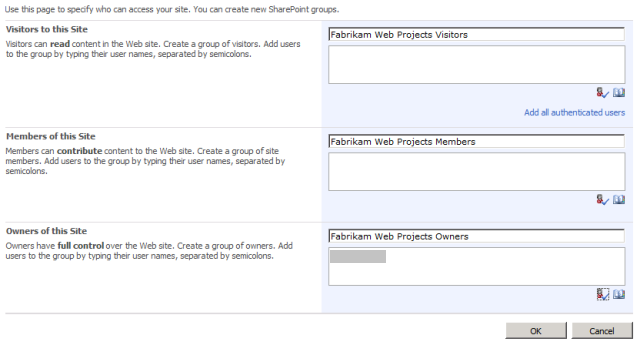
For more information on enabling users to create new team projects within a team project collection, see Set Administrator Permissions for Team Project Collections.
Create a New Team Project and Add Users
Once you have the necessary permissions, you can use the Team Explorer window in Visual Studio 2010 to create a new team project. This approach provides a wizard that collects all the required information and performs the necessary tasks in TFS, SharePoint, and SQL Server Reporting Services. You'll also need to grant permissions on the new team project to members of the developer team, to enable them to add and modify content.
Who Performs These Procedures?
Usually either a TFS administrator or a developer team leader performs these procedures.
Create a New Team Project
The next procedure describes how to create a new team project in TFS 2010.
To create a new team project
On the Start menu, point to All Programs, click Microsoft Visual Studio 2010, right-click Microsoft Visual Studio 2010, and then click Run as administrator.
Note
If you don't run Visual Studio 2010 as an administrator, the New Team Project Wizard will fail on the last step.
If the User Account Control dialog box appears, click Yes.
In Visual Studio, on the Team menu, click Connect to Team Foundation Server.
Note
If you have already configured a connection to a TFS server, you can omit steps 4-7.
In the Connection to Team Project dialog box, click Servers.
In the Add/Remove Team Foundation Server dialog box, click Add.
In the Add Team Foundation Server dialog box, provide the details of your TFS instance, and then click OK.
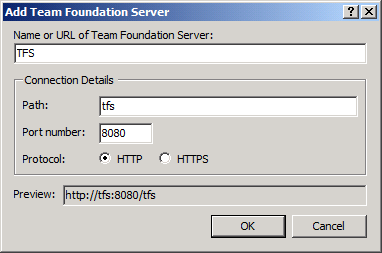
In the Add/Remove Team Foundation Server dialog box, click Close.
In the Connect to Team Project dialog box, select the TFS instance you want to connect to, select the team project collection you want to add to, and then click Connect.
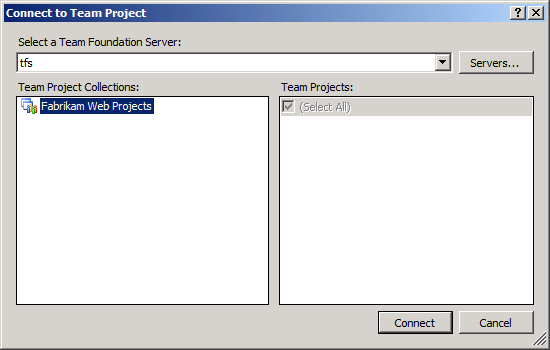
In the Team Explorer window, right-click the team project collection, and then click New Team Project.
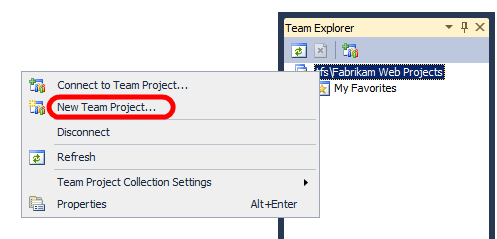
In the New Team Project dialog box, provide a name and a description for the team project, and then click Next.
Note
If your team project includes spaces, you may face some issues when you come to use the Internet Information Services (IIS) Web Deployment Tool (Web Deploy) to deploy packages from the output path. Spaces in the path can make it a lot more difficult to run Web Deploy commands.
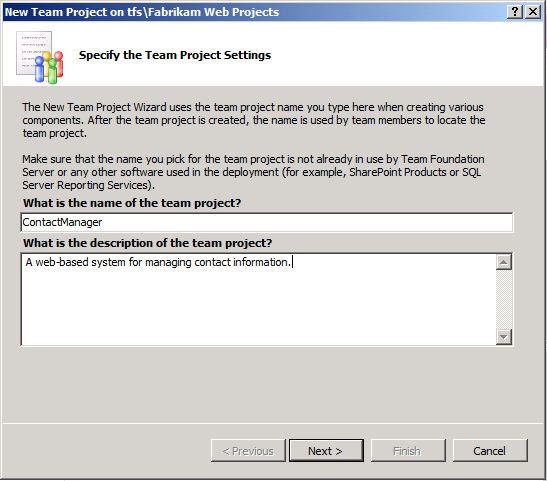
On the Select a Process Template page, select the process template that you want to use to manage the development process, and then click Next.
Note
For more information on process templates for TFS, see Process Templates and Tools.
On the Team Site Settings page, leave the default settings unchanged, and then click Next.
This setting creates, or identifies, a SharePoint team site that is associated with the TFS team project. Your development team can use this site to manage documentation, participate in discussion threads, create wiki pages, and perform various other tasks that are not related to code. For more information, see Interactions Between SharePoint Products and Team Foundation Server.
On the Specify Source Control Settings page, leave the default settings unchanged, and then click Next.
This setting identifies or creates the location in the TFS folder hierarchy that will act as a root folder for your content.
On the Confirm Team Project Settings page, click Finish.
When the new team project is successfully created, on the Team Project Created page, click Close.
Add Users to a Team Project
Now that you've created the new team project, you can grant permissions to users to enable them to start adding and collaborating on content.
To add users to a team project
In Visual Studio 2010, in the Team Explorer window, right-click the team project, point to Team Project Settings, and then click Group Membership.
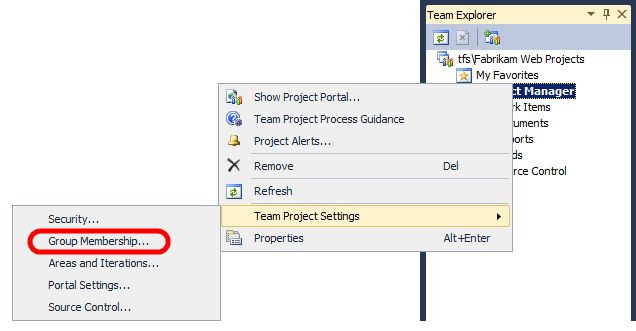
To enable a user to add, modify, and remove code under source control, you need to add him or her to the Contributors group.
In the Project Groups dialog box, select the Contributors group, and then click Properties.
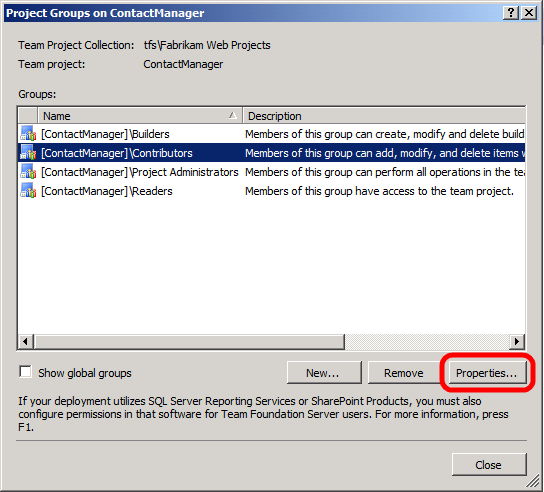
In the Team Foundation Server Group Properties dialog box, select Windows User or Group, and then click Add.
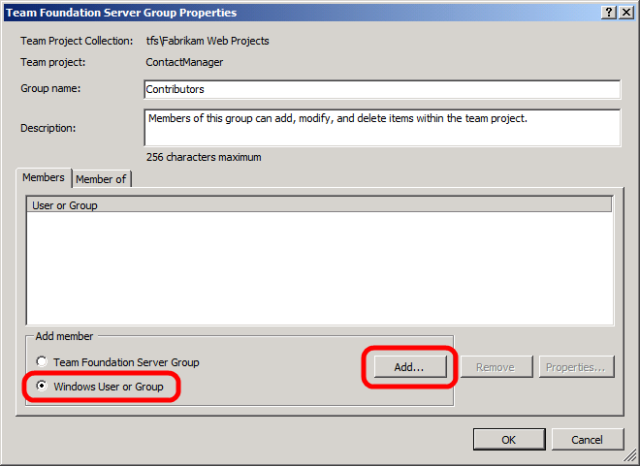
In the Select Users, Computers, or Groups dialog box, type the user name of the user you want to add to the team project, click Check Names, and then click OK.
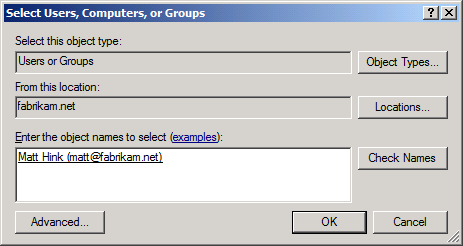
In the Team Foundation Server Group Properties dialog box, click OK.
In the Project Groups dialog box, click Close.
Conclusion
At this point, your new team project is ready to use, and your developer team can start adding content and collaborating on the development process.
The next topic, Adding Content to Source Control, describes how to add content to source control.
Further Reading
For broader guidance on creating team projects in TFS, see Create a Team Project. For more information on enabling users to create new team projects within a team project collection, see Set Administrator Permissions for Team Project Collections. For more information on adding users to team projects, see Add Users to Team Projects.